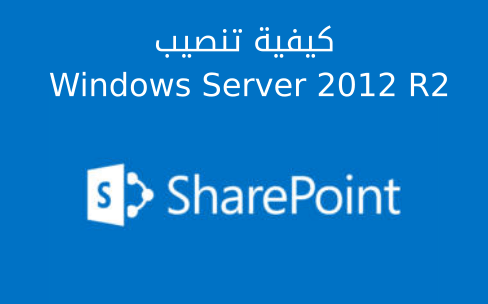البحث في الموقع
المحتوى عن 'windows server 2012'.
-
نتابع في هذا المقال سلسلة تنصيب وتجهيز شير بوينت للعمل. يُعتبر هذا المقال مهمًّا في هذه السلسلة، فهو المرجع الذي سنعود إليه في كلّ مرّة نحتاج فيها إلى تجهيز خادوم جديد وضمّه إلى مزرعة الخواديم الخاصّة بشير بوينت. يمكنك تنزيل Windows Server 2012 R2 من هذا الرابط الذي يتيح لك تجربته لمدة 180 يومًا. يتطلّب التنزيل تسجيل الدخول إلى حسابك في مايكروسوفت. هذا الحساب هو نفسه حساب بريدك الإلكتروني عند مايكروسوفت. بعد تسجيل الدخول ستلاحظ أنّ الموقع يوفّر لك خيارات متعدّدة للتنزيل. سنختار منها الخيار ISO الذي يسمح لنا بحرق burn هذه النسخة على قرص DVD وبالتالي استخدامها في عمليّة التنصيب. انقر بعد ذلك الزر Register to continue. أدخل المعلومات التي يحتاجها الموقع منك ثمّ انقر زر Continue الموجود في الأسفل لتبدأ عملية التنزيل Download. بعد انتهاء التنزيل، وحرق نسخة ويندوز الموجودة بصيغة ISO على قرص DVD يمكننا البدء بعمليّة التنصيب. أولًا: عمليّة التنصيب أدخل القرص Windows Server 2012 R2 ثمّ أعد تشغيل الحاسوب وتأكّد من أنّ الإقلاع سيكون من خلال قرص DVD، بعد الإقلاع وتشغيل برنامج الإعداد ستحصل على الشكل التالي: اترك الإعدادات الافتراضيّة كما هي، ثم انقر Next. سينتقل برنامج الإعداد إلى نافذة في وسطها زر يحوي النص Install، انقره لبدء عمليّة التنصيب. ستظهر بعد ذلك نافذة تخيّرك في نوع الإصدار الذي ترغب بتنصيبه على الخادوم Windows Server 2012 R2 Standard أو Windows Server 2012 R2 Datacenter: يُعتبر الإصدار Standard كافيًا تمامًا بالنسبة إلى عملنا، لذلك سنختاره. لاحظ وجود العبارة (Server with a GUI) ويعني ذلك أنّه سيتم تنصيب نظام التشغيل هذا مع واجهة مستخدم رسوميّة تشبه إلى حدٍّ كبير واجهات ويندوز المألوفة. من الممكن أحيانًا أن ترى بعض الخيارات الإضافية لهذه القائمة التي تقترح تنصيب الإصدار Standard ولكن بدون واجهة رسوميّة (Server without a GUI)، يعتبر هذا الخيار جيّدًا في توفير مصادر الخادوم وخصوصًا فيما يتعلّق بالذاكرة، ولكنّه مخصّص للمستخدمين المتقدّمين. انقر الزر Next لتظهر لك اتفاقيّة ترخيص المستخدم. اختر صندوق الاختيار للموافقة على بندود اتفاقيّة الترخيص، وانقر Next. سينتقل برنامج الإعداد بعد ذلك إلى نافذة تخيّرك بين الترقية Upgrade والتخصيص Custom: سنختار الخيار الثاني وهو التخصيص Custom الذي يسمح لنا بإنشاء نسخة جديدة تمامًا. بعد نقرك على الخيار الثاني Custom سينتقل برنامج الإعداد إلى النافذة المخصّصة لتحديد القرص الذي ستجري فيه عملية التنصيب. ستلاحظ من خلال النافذة السابقة أنّ القرص الصلب عندي حجمه 60 جيغا بايت وهو غير مخصّص بعد Drive 0 Unallocated Space. قد تستغرب هذا الحجم الصغير للقرص الصلب، وهو في الواقع كذلك. يكمن السبب في ذلك أنّني أستخدم VMware Workstation وهي آلة افتراضيّة أستخدمها لتنصيب Windows Server 2012 R2 بهدف الشرح. بالنسبة إليك ستستخدم خادومًا حقيقيًّا بالطبع إلّا إذا أردت التجريب فحسب. انقر الخيار New الذي سيسمح لك بتخصيص هذه المساحة حيث سيظهر أسفل الزر New مربّع نص يسمح لك بإدخال الحجم المراد تخصيصه بالميغا بايت وعلى اليمين زر Apply لتنفيذ العمليّة. سيظهر ضمن هذا المربع الحجم الأقصى للقرص الصلب هذا كونه غير مخصّص بالكامل، بالنسبة إليك تستطيع اختيار الحجم الذي يwindows server 2012ناسبك والذي ترغب بتخصيصه. انقر الزر Apply لبدء عمليّة التخصيص. قد تظهر رسالة من برنامج الإعداد تخبرك بأنّه قد يُنشئ محرّك أقراص محجوز لأغراض خاصّة بنظام التشغيل، انقر زر موافق OK ليظهر الشكل التالي: لاحظ كيف أنشأ برنامج الإعداد الجزء Partition 1 المحجوز لنظام التشغيل بحجم 350 ميغا بايت، في حين خصّص المساحة الباقية للجزء الذي ستجري عليه عمليّة تنصيب نظام التشغيل وهو الجزء Partition 2. انقر زر Next للانتقال إلى المرحلة التالية. ملاحظة في حال كان لديك نظام تشغيل قديم على القرص الذي ترغب بإجراء عمليّة التنصيب عليه وأردت استبداله، فيمكنك نقر Format بدلًا من New لتهيئة ذلك القرص. ستبدأ عمليّة الإعداد، وسيعمل برنامج الإعداد على تنفيذ عدّة عمليّات ضمنها مثل نسخ ملفات الويندوز إلى القرص الصلب، والعمل على تهيئتها، وتنصيب بعض المكوّنات الأساسيّة، وإجراء التحديثات. بعد الانتهاء من عمليّة الإعداد، سيعيد برنامج الإعداد تشغيل الخادوم، وبذلك نصل إلى نهاية هذه العمليّة. بعد إعادة التشغيل، ستظهر نافذة تطلب من المستخدم إدخال كلمة مرور (مع تأكيدها) لحساب مدير النظام Administrator. أرجو اختيار كلمة مرور معقّدة تحتوي على مزيج من الأحرف والأرقام والمحارف مثل (@، %، !) وعدم التهاون أبدًا في هذا الموضوع. بعد أن تفرغ من إدخال كلمة المرور وتنقر Finish ستنتقل إلى شاشة القفل التالية. اضغط المفاتيح Ctrl + Alt + Delete معًا، لتظهر شاشة تسجيل الدخول. تأكّد أنّ المستخدم الحالي هو مدير النظام Administrator ثمّ أدخل كلمة المرور واضغط Enter. سيعمل الويندوز على تسجيل الدخول للمرّة الأولى. ملاحظة قد تختلف خطوات التنصيب بشكل طفيف عمّا تشاهده هنا، وذلك بحسب النسخة المستخدمة، وبحسب الخادوم الذي تجري عليه عمليّة التنصيب. تذكّر أنّني أُجري عملية التنصيب على آلة افتراضيّة. بعد تسجيل الدخول، ستظهر نافذة أمامك بشكل افتراضيّ هي نافذة برنامج مدير الخادوم Server Manager. هذا البرنامج مهم، ومن خلاله نستطيع التحكّم بإعدادات الخادوم، كما يمكن أيضًا إدارة حزم البرمجيّات التي تأتي مع Windows Server 2012. لكنّنا لا نرغب أن يظهر دومًا كلّما سجّلنا الدخول إلى ويندوز. لذلك انتقل إلى القائمة Manage في الأعلى، ثم اختر Server Manager Properties من القائمة التي ستظهر، لتحصل على النافذة التالية: انقر على صندوق الاختيار Do not start Server Manager automatically at logon ثم انقر الزر موافق OK. انتهت هنا عمليّة التنصيب، لتبدأ عمليّة التحديث في الفقرة التالية. ثانيًا: عمليّة التحديث تُعتبر هذه العمليّة حيويّة جدًّا ومكمّلة لعمليّة التنصيب. وإذا أردت نصيحتي: لا تلمس الخادوم قبل إجراء التحديث لنظام تشغيله! انقر على زر البدء في الزاوية اليسرى السفلى لتظهر لك صفحة البداية. يظهر في الجانب الأيسر لوح tile اسمه Control Panel، انقره لتظهر لك نافذة لوحة التحكّم. اختر العنصر System and Security لتحصل على الشكل التالي: من العنصر Windows Update اختر Check for updates (ضمن المستطيل الأحمر الصغير). سيعمل الويندوز على البحث عن أيّ تحديثات متوفّرة (وعلى الغالب سيجدها). نصّب هذه التحديثات ليصبح الويندوز جاهزًا لأيّ تخصيص. ملاحظة احرص أن يكون الخادوم موصولًا بشبكة الانترنت قبل إجراء عمليّة التحديث. الخلاصة أصبح الخادوم جاهزًا للاستخدام ولتخصيصه بحيث يلعب الدور المطلوب منه في مزرعة الخواديم. خلال تقدّمنا في هذه السلسلة قد أطلب منك العودة إلى هذا المقال، واتّباع الخطوات الموجودة ضمنه لتنصيب نسخة جديدة من ويندوز في كلّ مرّة أردنا فيها تجهيز خادوم جديد. بالنسبة لهذه السلسلة سنعمل على تخصيص خواديم للمتحكّم بالمجال Domain Controller، ولخادوم التطبيق مع الواجهة، ولخادوم قواعد البيانات Database Server.
- 1 تعليق
-
- 1
-

-
- sharepoint
- windows server 2012
-
(و 1 أكثر)
موسوم في:
-
بالرغم من أنّ المتحكّم بالمجال Domain Controller لا يُعتبر جزءًا من مزرعة شير بوينت SharePoint Farm إلّا أنّه يُعتبر ضروريًّا لتشغيل هذه المزرعة وإدارة الخواديم ضمنها، وإنشاء حسابات المستخدمين التي ستُستعمَل ضمن الشير بوينت وذلك من خلال الدليل النشط Active Directory. سنحتاج إلى خادوم فيزيائي ذي مواصفات عاديّة. سنفترض في هذه السلسلة أنّك تجهّز مزرعة شير بوينت لشركة صغيرة نسبيًّا لذلك فأيّ حاسوب ذي مواصفات عاديّة سيفي بالغرض. مع العلم أنّه يمكنك الانتقال إلى خادوم ذي مواصفات أعلى أو إضافة خادوم آخر إلى المزرعة في حال ازداد عدد المستخدمين ودعت الحاجة لذلك. سنعمل في البداية على تنصيب نظام التشغيل Windows Server 2012 R2 حيث يمكنك ذلك من خلال العودة إلى هذا المقال. ومن ثمّ سنعمل على ترقيّته ليصبح متحكّمًا بالمجال وإكسابه ميّزة DNS. تغيير اسم الخادوم سنبدأ بتغيير اسم الخادوم. انقر زر ابدأ Start لتظهر صفحة البداية، انقر بزر الفأرة الأيمن على اللوح This PC واختر Properties لتظهر لك النافذة التالية: انقر تغيير الإعدادات Change settings من الجهة اليمنى كما يظهر من الشكل السابق. ستظهر نافذة الإعدادات التالية: لاحظ الاسم الحالي WIN-9J5MA5JO0PO بالنسبة إلى حاسوبي (من الممكن أن يختلف الاسم الذي سيظهر عندك) والذي يظهر بعد Full computer name. هذا الاسم الافتراضي الذي يختاره برنامج الإعداد لويندوز عند تنصيبه. لنغيّر هذا الاسم إلى اسم معبّر يوضّح الغرض من هذا الخادوم. انقر الزر Change. لتظهر النافذة الخاصّة بتغيير اسم الخادوم: لقد اخترت الاسم HSB-DC وكتبته ضمن المربّع الخاص باسم الحاسوب Computer name. في الحقيقة يمكنك اختيار الاسم الذي ترغبه. يتألّف الاسم HSB-DC من قسمين: الأوّل هو HSB الذي يشير إلى حسّوب Hsoub والثاني هو DC الذي يشير إلى أنّ هذا الخادوم هو متحكّم بالمجال Domain Controller. يمكنك تقليد هذا النمط من التسمية إن أحببت. انقر بعد ذلك زر موافق OK. سيعرض عليك ويندوز إعادة تشغيل الخادوم. اقبل ذلك لننتقل إلى عمليّة ضبط عنوان IP له. ضبط عنوان IP للخادوم بعد إعادة تشغيل الخادوم، انقر زر ابدأ Start لتظهر صفحة البداية. ثم اكتب مباشرةً Network and Sharing Center ليعمل الويندوز على البحث عن هذه الجملة أثناء كتابتك لها. ستظهر في قائمة النتائج العبارة المطلوبة كما يظهر من الشكل التالي: بعد اختيار النتيجة السابقة ستظهر لك نافذة مركز الشبكة والمشاركة Network and Sharing Center: لديّ اتصال وحيد كما يظهر من ا windows server 2012لجهة اليمنى لهذه النافذة. اسم هذا الاتصال Ethernet0. من الممكن أن يظهر اسم مختلف لك. انقر هذا الاتصال للحصول على نافذة الحالة status له، ثمّ انقر زر الخصائص Properties الموجود في الأسفل لكي نحصل على نافذة الخصائص: نريد ضبط عنوان IP الخاص ببروتوكول TCP/IPv4 وقد اخترته كما يظهر من الشكل السابق. انقر زر Properties. ستظهر النافذة الخاصّة بضبط عنوان IP لهذا البروتوكول: احرص على ضبط الإعدادات لديك لتصبح مطابقة للإعدادات الموجودة في الشكل السابق. لاحظ أنّني قد استخدمت العنوان 192.168.25.10 يمكنك اختيار أيّ عنوان ترغبه، ولكن أنصحك أن تتقيّد حاليًا بعناوين IP الموجودة في هذه السلسلة لكي تحافظ على التوافقيّة بين جميع الخواديم ضمن مزرعة شير بوينت. من الأفضل الآن أن تعيد تشغيل الخادوم. التحقّق من عنوان IP قبل استخدامه يتوجّب عليك التأكّد من كون أيّ عنوان IP ترغب باستخدامه غير مستخدم من قبل في الشبكة. يمكنك التأكّد من هذا الأمر بفتح نافذة موّجه الأوامر من خلال نقر زر ابدأ للوصول إلى صفحة البداية، ثمّ اكتب بشكل مباشر cmd ستحصل على النتيجة الأولى Command Prompt أي موجّه الأوامر، انقره لتفتح نافذة موجّه الأوامر ثم نفّذ الأمر: ping 192.168.25.6 افترضت في الأمر السابق أنّني اختبر وجود العنوان 192.168.25.6 فإذا حصلت على الخرج التالي Reply from 192.168.25.100 Destination host unreachable فهذا يعني أنّ العنوان 192.168.25.6 السابق غير مُستخدم. تجاهل العنوان 192.168.25.100 الذي يظهر في خرج الأمر، فهو عنوان الحاسوب الذي أنفّذ أمر ping من خلاله. المشكلة التي قد تحدث، أنّه في بعض الحالات من الممكن تنفيذ أمر ping مع عنوان IP معيّن، ثم يخبرنا الأمر ping أنّ هذا العنوان غير مستخدم، ويكون الواقع مغايرًا لذلك! السبب في هذه المشكلة إن حدثت هو أنّ الجدار الناري الملحق بويندوز الموجود في الخادوم المستهدف بالأمر ping قد يمنع الاستجابة على هذا الأمر من باب الحماية. يمكن تجاوز هذا الأمر بسهولة من خلال تعديل بعض الإعدادات الخاصّة بالجدار الناري المرفق بنسخة ويندوز الموجودة في الخادوم الذي نستعلم عن عنوان IP له، بحيث نضيف استثناءً لهذا الجدار الناري يسمح من خلاله لويندوز بالاستجابة للأمر ping. انقر الزر ابدأ Start لتحصل على نافذة البداية، ثمّ اكتب بشكل مباشر Firewall لتعمل خاصيّة الإكمال التلقائي وتحصل على نتائج البحث. ستحصل في النتيجة الأولى على Windows Firewall with Advanced Security كما في الشكل التالي: انقر هذه النتيجة لتشغيل البرنامج المسؤول عن ضبط إعدادات الجدار الناري المتقدّمة كما في الشكل التالي: من القائمة اليسرى اختر Inbound Rules لضبط القواعد الخاصّة بالطلبات الشبكيّة الواردة، سيتم تعديل القسم الأيمن للنافذة لعرض هذه القواعد تلقائيًّا. ابحث عن القاعدة: File and Printer Sharing (Echo Request – ICMPv4-In) ثم انقر عليها بزر الفأرة الأيمن، لتظهر قائمة سياق صغيرة اختر منها الأمر Enable Rule كما في الشكل التالي: سيؤدّي ذلك إلى تفعيل هذه القاعدة، وبالتالي سيعمل أمر ping مع هذا الخادوم. ملاحظة سأستخدم في هذه السلسلة النطاق 192.168.25.x من أجل جميع خواديم المزرعة التي سننشئها. حيث x هو عدد أنصح بضبطه بين العددين 1 و254. كما أنصح أن تستخدم العناوين بين 192.168.25.1 و192.168.25.10 لتكون خاصّة بعناوين IP لخواديم المزرعة. أمّا باقي العناوين فيمكن إسنادها لأجهزة الحاسوب التي ستستثمر هذه المزرعة. الخلاصة تعلّمنا في هذا المقال كيفيّة تغيير اسم خادوم المتحكّم بالمجال بالإضافة إلى تغيير عنوان IP له. في الحقيقة سنحتاج إلى هذا المقال لاحقًا في هذه السلسلة، لأنّ هذا ما سنفعله من أجل باقي خواديم مزرعة الشير بوينت، وأيضًا من أجل أيّ حاسوب آخر نريد تغيير اسمه وعنوان IP له. من الضروري عدم تشابه عناوين IP بين الأجهزة، ومن الضروري أيضًا عدم تشابه أسمائها. وإلّا سنحصل على مشاكل تعارض في الشبكة. لذلك أنصح باستخدام مستند بسيط (أو ربما ورقة وقلم) لتدوين اسم وعنوان IP كلّ خادوم (أو جهاز حاسوب عادي) موجود على هذه الشبكة، مع وصف بسيط له. بالإضافة إلى استخدام الأمر ping كما أسلفنا لاختبار وجود عنوان IP مُستًخدم من قبل.