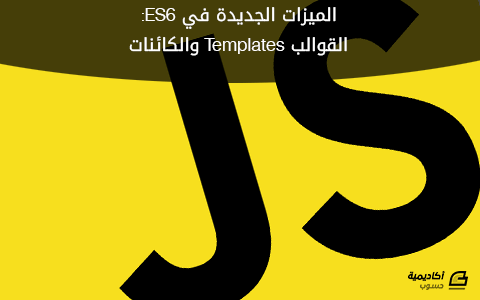البحث في الموقع
المحتوى عن 'templates'.
-
تعرّفنا في مقال سابق على ميزات جديدة في الإصدار ES6 من جافاسكريبت. سنتابع في هذا المقال الحديث عن الميزات الأكثر استخداما من هذا الإصدار وذلك بتناول الإضافات الجديدة التالية: المُعاملان restوspread. تحسينات على الكائنات. القوالب Templates. المعاملان rest وspread يبدو المعاملان rest وspread متشابهين، ويُشار إلى كليهما بثلاث نقاط .... يختلف عمل المعاملين تبعا لطريقة استخدامهما. المعامل rest يعمل rest حرفيا على أخذ بقيّة الشيء ووضعها ضمن مصفوفة. يحوّل المعامل لائحة من المعاملات المحدّدة بفاصلة إلى مصفوفة. فلنر أمثلة عملية على rest. فلنتخيّل أن لدينا دالة باسم add تجمع المعطيات المُمرَّرة لها: sum(1, 2, 3, 4, 5, 6, 7, 8, 9, 10) // 55 نعتمد في الإصدار ES5 على المتغيّر arguments في كل مرة نحتاج فيها للتعامل مع دالة تأخذ عددا غير محدّد من المعاملات. المتغيّر arguments هو من النوع Symbol الشبيه بالمصفوفات Array. function sum () { console.log(arguments) } sum(1, 2, 3, 4, 5, 6, 7, 8, 9, 10) إحدى الطرق التي يمكن استخدامها لجمع قيم arguments هي تحويلها إلى مصفوفة Array باستخدام Array.prototype.slice.call(arguments) ثم المرور على كل عدد باستخدام تابع مصفوفة مثل forEach وreduce. من السهل استخدام forEach لهذا الغرض، لذا سأشرح استخدام reduce: function sum () { let argsArray = Array.prototype.slice.call(arguments) return argsArray.reduce(function(sum, current) { return sum + current }, 0) } يتيح لنا المعامل rest جعل جميع القيم المفصولة بفاصلة في مصفوفة مباشرة: const sum = (...args) => args.reduce((sum, current) => sum + current, 0) أو إن أردنا التقليل من استخدام الدوال السهمية: function sum (...args) { return args.reduce((sum, current) => sum + current, 0) } عرّجنا سريعا عند الحديث عن تفكيك المصفوفات على المعامل rest بسرعة. حاولنا حينها تفكيك المصفوفة scores إلى القيم الثلاث الأعلى: let scores = ['98', '95', '93', '90', '87', '85'] let [first, second, third] = scores console.log(first) // 98 console.log(second) // 95 console.log(third) // 93 إن رغبنا في الحصول على بقية النتائج فبإمكاننا جعلها في مصفوفة مستقلة بالمعامل rest: let scores = ['98', '95', '93', '90', '87', '85'] let [first, second, third, ...restOfScores] = scores console.log(restOfScores) // [90, 97, 95] تذكّر دائما - لتحنب الخلط - أن المعامل rest يجعل كل شيء في مصفوفة؛ ويظهر في معاملات الدوال وأثناء تفكيك المصفوفات. المعامل spread يعمل المعامل spread بطريقة معاكسة لعمل rest. يأخذ المعامل مصفوفة ويوزّعها على لائحة معاملات يُفصَل بين قيمها بفاصلة: let array = ['one', 'two', 'three'] // نتيجة التعليمتين التاليتين متطابقة console.log(...array) // one two three console.log('one', 'two', 'three') // one two three يُستخدَم المعامل spread غالبا لجمع المصفوفات بطريقة تسهّل قراءتها وفهمها. نريد على سبيل المثال جمع المصفوفات التالية: let array1 = ['one', 'two'] let array2 = ['three', 'four'] let array3 = ['five', 'six'] يُستخدَم التابع Array.concat في الإصدارات القديمة من جافاسكريبت لجمع عدد غير محدَّد من المصفوفات: let combinedArray = array1.concat(array2).concat(array3) console.log(combinedArray) // ['one', 'two', 'three', 'four', 'five', 'six'] يتيح المعامل spread توزيع قيم المصفوفات على مصفوفة جديدة على النحو التالي: let combinedArray = [...array1, ...array2, ...array3] console.log(combinedArray) // ['one', 'two', 'three', 'four', 'five', 'six'] يُستخدَم المعامل spread كذلك لحذف عنصُر من مصفوفة دون التعديل عليها. تُستخدَم هذه الطريقة كثيرا في Redux (يشرح هذا الفيديو) كيف يفعلون ذلك. تحسينات على الكائنات الكائنات من الأمور التي يجدر بكلّ مبرمج جافاسكريبت التعوّد عليها. للتذكير؛ تبدو الكائنات بالهيئة التالية: const anObject = { property1: 'value1', property2: 'value2', property3: 'value3', } يضيف الإصدار ES6 ثلاث ميزات جديدة للكائنات في جافاسكريبت: اختصار قيم الخاصيّات Properties، اختصارات للتوابع Methods، إمكانية استخدام أسماء محسوبة للخاصيّات. سنعرّج على كل واحدة من هذه الميزات. اختصار قيم الخاصيّات هل سبق لك ملاحظة أنك تسند أحيانا متغيّرا إلى خاصية كائن تشترك معه في الاسم؟ شيء من قبيل: const fullName = 'Zell Liew' const Zell = { fullName: fullName } قد ترغب في طريقة أكثر اختصارا من السابق بما أن الخاصيّة fullNameتساوي قيمة المتغيّر fullName. تساعد ميزة اختصار قيم الخاصيّات التي يضيفها الإصدار ES6 في تقليل الشفرة اللازمة لكتابة الكائنات عندما يوافق اسمُ المتغيّر اسمَ الخاصيّة: const fullName = 'Zell Liew' // استخدام ميزة الاختصار في ES6 const Zell = { fullName } // يُترجَم الاختصار في الخلفية إلى ... const Zell = { fullName: fullName } اختصارات التوابع التوابع هي خاصيّات بصيغة دوالّ. تُسمّى هذه الخاصيّات توابع لأنها دوال. في ما يلي مثال على تابع: const anObject = { aMethod: function () { console.log("I'm a method!~~")} } يتيح الإصدار ES6 كتابة التوابع بطريقة مختصرة. يمكننا حذف الكلمة المفتاحية function ولن يتغيّر شيء: const anObject = { // حسب ES6 aShorthandMethod (arg1, arg2) {}, // حسب ES5 aLonghandMethod: function (arg1, arg2) {}, } استخدم هذه الميزة لاختصار توابع الكائنات ولا تلجأ إلى الدوال السهمية لكتابة التوابع (راجع الدوال السهمية في مقال سابق). const dontDoThis = { // تجنّب هذا arrowFunction: () => {} } أسماء محسوبة للخاصيّات تحتاج أحيانا إلى أسماء متغيّرة (ديناميكية) لخاصيّات الكائن. في هذه الحالة ننشئ متغيّرا نضع فيه اسم الخاصيّة الديناميكية. تضطرّ في الإصدارات القديمة من جافاسكريبت لإنشاء الكائن ثم إسناد الخاصيّة على النحو التالي: // متغيّر لحفظ اسم الخاصيّة الجديدة const newPropertyName = 'smile' // ننشئ الكائن أولا const anObject = { aProperty: 'a value' } // ثم نسند قيمة للخاصية الجديدة anObject[newPropertyName] = ':D' // إضافة خاصيّة مختلفة قليلا عن السابقة وإسناد قيمة لها anObject['bigger ' + newPropertyName] = 'XD' // النتيجة // { // aProperty: 'a value', // 'bigger smile': 'XD' // smile: ':D', // } ينزع الإصدار ES6 الحاجة للّف والدوران كما في المثال السابق؛ إذ أصبح بإمكانك إسناد أسماء متغيّرة للخاصيّات مباشرة أثناء إنشاء الكائن بجعل الخاصيّة المتغيّرة داخل أقواس معكوفة: const newPropertyName = 'smile' const anObject = { aProperty: 'a value', // أسماء متغيّرة للكائنات [newPropertyName]: ':D', ['bigger ' + newPropertyName]: 'XD', } // النتيجة // { // aProperty: 'a value', // 'bigger smile': 'XD' // smile: ':D', // } القوالب التعامل مع سلاسل المحارف Strings في جافاسكريبت مزعج للغاية. رأينا مثالا على ذلك في دالة announcePlayer عند الحديث عن المعاملات المبدئية. أنشأنا في تلك الدالة سلاسل محارف فارغة ودمجناها باستخدام عامل الجمع +: function announcePlayer (firstName, lastName, teamName) { console.log(firstName + ' ' + lastName + ', ' + teamName) } تأتي القوالب في الإصدار ES6 لتفادي هذا المشكل (كانت القوالب تُسمى سلاسل محارف القوالب Template strings في مسودات ES6). توضع سلاسل المحارف التي نريد جعلها قالبا بين علامتيْ `. يمكن استخدام متغيّرات جافاسكريبت في القوالب داخل ماسك المكان {}$ . هكذا يبدو الأمر: const firstName = 'Zell' const lastName = 'Liew' const teamName = 'unaffiliated' const theString = `${firstName} ${lastName}, ${teamName}` console.log(theString) // Zell Liew, unaffiliated يمكنك كلك إنشاء سلاسل محارف متعدّدة الأسطُر بسهولة. تعمل الشفرة التالية دون مشكل: const multi = `One upon a time, In a land far far away, there lived a witich, who could change night into day` يمكنك كذلك إنشاء شفرات HTML في جافاسكريبت باستخدام القوالب (ربما لا تكون هذه هي أفضل طريقة لإنشاء عناصر HTML، لكنها على كل حال أفضل من إنشاء عناصر HTML الواحد تلو الآخر). const container = document.createElement('div') const aListOfItems = `<ul> <li>Point number one</li> <li>Point number two</li> <li>Point number three</li> <li>Point number four</li> </ul>` container.innerHTML = aListOfItems document.body.append(container) تأتي مع القوالب ميزة الوسوم Tags، وهي دوال يمكن بواسطتها التعامل مع سلاسل المحارف الموجودة في القوالب إن أردت استبدال سلسلة بأخرى. const animal = 'lamb' // هذه الدالة تمثّل وسما const tagFunction = () => { // Do something here } const string = tagFunction `Mary had a little ${animal}` عليّ الاعتراف أنه على الرغم من أن وسوم القوالب تبدو ميزة مفيدة للغاية إلا أنني لم أحتج حتى الساعة لاستخدامها. خاتمة تعرّفنا في هذا الدليل على أكثر ميزات الإصدار ES6 من جافاسكريبت استخداما. سيكون من المفيد التعوّد على استخدام هذه الإضافات كل ما كان ذلك ممكنا، فمن المؤكّد أنها ستجعل شفرتك البرمجية أقصر وأسهل قراءة وبالتالي تزيد من إنتاجيّتك. ترجمة - بتصرّف - للمقال Introduction to commonly used ES6 features لصاحبه Zell.
-
تعرفنا في الدرس السابق على القوالب في LibreOffice وتعلّمنا كيفية استخدام القوالب المضمّنة لإنشاء المستندات، بالإضافة إلى طريقة تنصيب قوالب من مصادر أخرى. في هذا الدرس سنغطي طريقتين لإنشاء القوالب وتعديلها، ونتعرف على بعض الإجراءات لتنظيم تلك القوالب، كإنشاء المجلدات، الحذف، النقل، الاستيراد، والتصدير. إنشاء القوالب يمكنك إنشاء القوالب بطريقتين: إمّا عن طريق حفظ المستند الاعتيادي كقالب، أو باستخدام المُرشدات Wizards. إنشاء قالب من مستند بالإضافة إلى التنسيقات، يمكن أن نحفظ ضمن القالب أيّة إعدادات يمكن إضافتها أو تعديلها في المستند. على سبيل المثال، يمكنك أن تحفظ إعدادات الطباعة وأيّة إعدادات أخرى تعيّنها من أدوات > الخيارات، مثل المسارات Paths والألوان. يمكن أن تحتوي القوالب التي تنشئها على نصوص معرّفة مسبقًا، مما يجنّبك إعادة كتابتها في كل مرة. على سبيل المثال، يمكن أن تنشئ قالبًا للرسائل التي ترسلها باستمرار، وتضيف إلى القالب اسمك، عنوانك، خاتمة الرسالة، وتوقيعك. كما بإمكانك أن تحفظ في القالب تخصيصات أشرطة القوائم والأدوات. لإنشاء قالب من مستند وحفظه في مجلد قوالبك، ابدأ بفتح مستند جديد أو مستند أنشئ سلفا وترغب في حفظه كقالب، ثم عدّل المستند وأضف أي محتوى ترغب في ظهوره في كل المستندات التي ستنشئها بناء على القالب الجديد، كشعار الشركة مثلًا، حقوق الطبع والنشر، رأس وتذييل الصفحات، وغيرها من العناصر. بعد ذلك، أنشئ الأنماط التي تريد استخدامها في القالب الجديد وعدّلها بما يلائم احتياجاتك. يوضح المستند أدناه مثالًا على قالب رسالة بسيط، استخدمنا فيه عناصر كالنصوص والإطار التي نريد تكرارها في كل الرسائل التي ننشئها من هذا القالب، وطبّقنا التنسيقات المرغوبة على العناصر. لحفظ القالب، اذهب إلى ملف File > القوالب Templates > احفظ كقالب Save As Template: أدخل في من مربع الحوار احفظ كقالب اسمًا مناسبًا للقالب، حدد الخيار قوالبي My Templates، وهو الفئة التي سيحفظ ضمنها القالب، ثم انقر على زر حفظ Save. بذلك تكون قد انتهيت من حفظ القالب، وبإمكانك الوصول إليها واستخدامه لإنشاء المستندات (راجع درس كيفية استخدام القوالب لإنشاء المستندات) من مربع الحوار القوالب (ملف > جديد > القوالب). إنشاء قالب باستخدام المرشدات بإمكانك استخدام المرشدات لإنشاء القوالب للرسائل، الفاكسات، جداول الأعمال، أو لإنشاء العروض التقديمية وصفحات الويب. لإنشاء قالب باستخدام أحد المرشدات، اذهب إلى ملف File > المرشدات Wizards > اختر نوع القالب. اتبع التعليمات في صفحات المرشد لإنشاء القالب، علمًا أنّ خطوات الإنشاء تختلف لكل نوع من القوالب، لكن تتبع نمطًا متشابهًا جدّا. على سبيل المثال، يمكنك من خلال المرشد لإنشاء قالب جدول أعمال أن تتحكم في تصميم الصفحة، أسماء حضور الاجتماع، بنود الاجتماع، وغيرها. ويمكنك معاينة التغييرات التي تجريها على تصميم القالب من نافذة المعاينة خلف مربع الحوار. بإمكانك أن تحدد في القسم الأخير من المرشد الاسمَ الذي سيظهر في مربع الحوار القوالب بالإضافة إلى تحديد الموقع الذي ستحفظ عليه القالب. أدخل اسم القالب في الحقل المخصص له، ثم انقر على النقاط الثلاثة بجانب حقل الموقع لإدخال اسم ملف القالب وتحديد مجلد الحفظ (الموقع المبدئي هو مجلد template، لكن يمكنك اختيار موقع مختلف). بعد تحديد اسم ملف القالب وموقعه انقر على زر احفظ Save لإغلاق مربع الحوار حفظ باسم Save As. وبالعودة إلى المرشد، يمكنك أن تحدد ما إذا كنت تريد إنشاء مستند جديد من القالب مباشرة، أو إجراء تعديلات يدوية على القالب، حدد أحد الخيارين تحت عبارة ما الذي تريد عمله بعد ذلك ثم انقر على زر أنه Finish. سيُضاف القالب الجديد إلى فئة قوالبي وبإمكانك الوصول إليه واستخدامه لإنشاء المستندات عبر مربع الحوار القوالب. ملاحظة: إذا لم يظهر القالب، حاول أن تُحدّث القائمة بالنقر على أيقونة الترس ثم الخيار أنعش (حدّث) Refresh لكي يظهر القالب الجديد. تحرير القوالب بإمكانك تحرير أنماط القالب ومحتواه، ومن ثم إعادة تطبيق أنماط القالب على المستندات التي أنشِئت اعتمادًا على ذلك القالب، لكن لا يمكنك إعادة تطبيق المحتوى. لتحرير قالب معيّن، افتح مربع الحوار القوالب (ملف > القوالب > أدر القوالب أو اضغط على Ctrl + Shift + N). بعد ذلك انقر بزر الفأرة الأيمن على الصورة المصغرة للقالب الذي تريد تعدليه واختر حرّر Edit. سيُفتح القالب في LibreOffice، ويمكنك بعدها أن تجري أي تعديل تريده على المستند. ولحفظ التغييرات اذهب إلى ملف File > احفظ Save من شريط القوائم. تحديث المستندات من قالب مُعدَّل إذا قمت بتحرير القالب وأنماطه، فإنه في المرة القادمة التي تفتح فيها أحد المستندات التي أنشئت اعتمادا على ذلك القالب قبل تعديله ستظهر لك رسالة تأكيد لتحديث المستند. يمكنك من خلالها القيام بأحد الإجراءين التاليين: تحديث الأنماط: لتطبيق الأنماط المعدّلة في القالب على المستند. الاحتفاظ بالأنماط القديمة: لعدم تطبيق الأنماط المعدلة في القالب على المستند. لكن في هذه الحالة سيتم فك ارتباط القالب بالمستند، حتّى وإن كان اسم القالب ما زال ظاهرًا في خصائص المستند (ملف > خصائص > عام). مع ذلك، ما زال بإمكانك استيراد الأنماط يدويًا من القالب، لكن في حال رغبت في إعادة ربط المستند بالقالب، يجب أن تنسخ محتويات المستند وتلصقها في مستند فارغ يستند على ذلك القالب. تعيين قالب افتراضي (مبدئي) Default إذا كنت تنشئ المستندات عبر المسار ملف > جديد، فسيُستخدَم القالب الافتراضي لذلك النوع من المستندات (نص، جدول بيانات، عرض تقديمي…إلخ). مع ذلك، بإمكانك أن تحدد القالب الافتراضي الذي تريد استخدامه في كل مرة تنشئ مستندًا جديدا. تعيين القالب كـ “افتراضي” أغلب الإعدادات الافتراضية، كحجم الصفحة وهوامش الصفحة، تكون قابلة للتغيير عبر المسار أداوت > الخيارات، لكن هذه التغييرات تُطبّق على المستند الذي تعمل عليه فقط. لجعل هذه التغييرات هي الإعدادات الافتراضية لذلك النوع من المستندات، يجب أن تستبدل القالب الافتراضي بآخر جديد. بإمكانك تعيين أيّ من القوالب المعروضة في مربع الحوار القوالب كـ افتراضي لنوع معين من المستندات بالذهاب إلى ملف > القوالب > أدر القوالب. بعد ذلك انقر بزر الفأرة الأيمن على القالب المرغوب واختر اجعله المبدئي. في المرة القادمة التي تريد فيها إنشاء مستند جديد عبر المسار ملف > جديد، سيُنشَأ ذلك المستند من هذا القالب الذي عيّنته كافتراضي. إعادة تعيين القالب الافتراضي لإعادة تعيين القالب الافتراضي الأصلي للمستندات، واستخدامه من جديد كقالب افتراضي، انقر على أيقونة الترس في الجزء السفلي من مدير القوالب، مرر مؤشر الفأرة فوق صفّر القالب المبدئي Reset Default Template واختر مستند نصي Text Document. لن تظهر هذه الخيارات مالم تعيّن قالبًا مخصّصًا كـ افتراضي مسبقًا، وكما وضحنا في الفقرة السابقة. بعد إعادة تعيين القالب الافتراضي، ستُنشَأ كل المستندات الجديدة بناءً على القالب الافتراضي الأصلي لذلك النوع من المستندات. تنظيم القوالب يمكن أن يستخدم LibreOffice القوالب المضافة إلى مجلدات القوالب الخاصة به فقط. وبإمكانك إنشاء مجلدات القوالب واستخدامها لتنظيم قوالبك. على سبيل المثال، يمكنك إنشاء مجلد لقوالب التقارير، وآخر لقوالب الرسائل، وهكذا. كما بإمكانك تصدير القوالب من تلك المجلدات أو استيرادها إليها. للبدء، افتح مدير القوالب عبر المسار ملف > القوالب > أدر القوالب. إنشاء مجلد قوالب لإنشاء مجلد قوالب، انقر على أيقونة الترس في الجزء السفلي من مربع الحوار القوالب واختر فئة جديدة New Folder. في مربع الحوار الذي سيظهر، أدخل اسمًا مناسبًا لمجلد القوالب وانقر على حسنًا OK. ملاحظة: لا يمكن إنشاء مجلد فرعي ضمن مجلد قوالب في LibreOffice. حذف مجلد قوالب لا يمكن حذف مجلدات القوالب التي تأتي مبدئيا مع LibreOffice، ولا يمكن حذف أي مجلد مضاف بواسطة مدير الامتدادات، إلّا إذا قمت بحذف الملحق الذي قام بتنصيب ذلك المجلد أولًا. مع ذلك بإمكانك حذف مجلدات القوالب التي أنشأتها بنفسك، ويتم ذلك بالنقر على أيقونة الترس في الجزء السفلي من مربع الحوار القوالب واختيار احذف الفئة Delete Folder. من مربع الحوار الذي سيظهر، حدد مجلد القوالب الذي تريد حذفه وانقر على زر حسنًا. بعد ذلك أكّد الحذف بالنقر على زر نعم. نقل القوالب لنقل قالب معين من مجلد قوالب إلى آخر، حدد هذا القالب ثم انقر على زر انقل Move في الجزء السفلي من مربع الحوار القوالب. بعد ذلك حدد مجلد القوالب الذي تريد نقل القالب إليه من مربع الحوار الذي سيظهر، ثم انقر على زر حسنا. حذف القوالب لا يمكنك حذف القوالب التي تتوفر بشكل افتراضي مع LibreOffice. كما لا يمكنك حذف أي قوالب تم تنصيبها بواسط مدير الامتدادات مالم تقم بحذف الملحق الذي قام بتنصيب تلك القوالب. مع ذلك، بإمكانك حذف القوالب التي أنشأتها أو استوردتها بنفسك. لحذف قالب معين، انقر عليه بزر الفأرة الأيمن من مربع الحوار القوالب، ثم اختر احذف Delete. بعد ذلك أكّد عملية الحذف بالنقر على زر نعم من مربع الحوار الذي سيظهر لك. استيراد القوالب لقد تطرقنا إلى كيفية استيراد القوالب ومجلدات القوالب إلى LibreOffice بالتفصيل في الدرس السابق (كيفية استخدام القوالب لإنشاء المستندات) لذا سنكتفي بشرح الخطوات بشكل سريع في هذا الدرس. لاستيراد قالب قمت بحفظه على أحد المجلدات في جهازك، انقر على زر استورد Import من مربع الحوار القوالب. بعد ذلك حدد مجلد القوالب الذي تريد استيراد القالب إليه. وأخيرًا اذهب إلى المجلد الذي تحفظ القالب عليه من متصفح الملفات، حدد القالب، ثم انقر على زر فتح Open. ستتم إضافة القالب إلى مجلد القوالب الذي حددته، وسيكون بإمكانك استخدامه لإنشاء المستندات. تصدير القوالب لتصدير قالب ما من مجلد القوالب إلى مكان آخر على جهازك، حدّد القالب من مربع الحوار القوالب ثم انقر على زر صدّر Export. من مربع الحوار اختيار مسار الذي سيظهر، حدد المجلد الذي تريد حفظ القالب عليه ثم انقر على حسنًا OK. ترجمة- وبتصرّف - لدليل المستخدم الخاص بالحزمة المكتبية LibreOffice.
-
القالب هو عبارة عن مستند نموذجي يُستخدَم لإنشاء مستندات أخرى. على سبيل المثال، يمكنك إنشاء قالب لتقارير العمل بحيث يحتوي على شعار شركتك في الصفحة الأولى. وبالنتيجة ستحتوي كل المستندات الجديدة التي تنشئها من هذا القالب على شعار الشركة في الصفحة الأولى أيضًا. يمكن أن تتضمن القوالب جميعَ العناصر التي يمكن أن يتضمنها المستند الاعتيادي، كالنصوص، العناصر الجرافيكية، والأنماط، بالإضافة إلى الإعدادات المخصصة من قبل المستخدم، كالقياسات، اللغة، الطابعة المبدئية (الافتراضية)، وتخصيصات قوائم وأشرطة الأدوات. تُبنى جميع مستندات LibreOffice على أساس القوالب، وبإمكانك إنشاء قالب محدد لأي نوع من المستندات (النصوص، جداول البيانات، العروض التقديمية…إلخ). إذا لم تحدد قالبًا معيّنًا عند إنشاء المستند، فسيُنشَأ باستخدام القالب المبدئي لذلك النوع من المستندات. وإذا لم تحدّد قالبًا مبدئيًّا، سيستخدم LibreOffice القالب الفارغ لذلك النوع من المستندات والذي نُصِّب مع البرنامج. سنتعلم في هذا الدرس كيفية استخدام القوالب التي يوفرها LibreOffice لإنشاء المستندات بطرق مختلفة، كيفية إضافة قوالب من مصادر أخرى، وكيفية ربط المستند بقالب مختلف. إنشاء مستند من مربع الحوار القوالب Template Manager لاستخدام أحد قوالب LibreOffice لإنشاء مستند، قم أولًا بفتح مربع الحوار القوالب عن طريق المسار ملف File > جديد New > القوالب Templates (أو باستخدام مفاتيح الاختصار Ctrl + Shift + N). من مربع الحوار القوالب، بإمكانك إمّا إدخال كلمة مفتاحية معينة في حقل البحث للعثور على القالب المرغوب، أو تصفية القوالب المعروضة حسب نوع الملف (مستندات، عروض تقديمية، رسومات…إلخ)، ثم اختيار إحدى الفئات المتوفرة. وبما أننا نعمل على برنامج Writer، سنحدد الخيار مستندات من قائمة رشّح والخيار كل الفئات من القائمة المجاورة لها. من القوالب المتوفرة لمستندات LibreOffice Writer، قوالب للسيرة الذاتية، قوالب الرسائل الرسمية/المهنية، وغيرها. عندما تعثر على القالب المناسب، انقر عليه نقرة مزدوجة وسيُفتح في مستند جديد مستقل. يمكنك بعد ذلك أن تبدأ بتحرير القالب وإجراء التخصيصات المرغوبة ومن ثم حفظه. إنشاء مستند من قالب في صفحة البداية Start Center بإمكانك إنشاء مستند من القوالب في صفحة البداية لحزمة LibreOffice، ويمكن عرض هذه الصفحة عندما تكون جميع مستندات LibreOffice مغلقة، وعندما تكون بيئة التطوير المتكاملة (IDE) للماكرو مغلقة أيضًا. لفتح نافذة القوالب (Template Manager) من صفحة البداية، انقر على زر القوالب من الجزء الجانبي. يرافق هذا الزر أيضًا قائمة منسدلة لعرض القوالب الخاصة بنوع معين من المستندات (رايتر، كالك، إمبريس…إلخ)، بالإضافة إلى الخيار أدر القوالب الذي يفتح نفس مربع الحوار القوالب الذي استخدمته في الطريقة السابقة. عند اختيار أحد أنواع المستندات، ستُعرض القوالب المتاحة لذلك النوع فقط، بعدها انقر نقرة مزدوجة على الصورة المصغرة للقالب المرغوب لإنشاء مستند جديد مبني على هذا القالب، ومن ثم البدء بتحرير القالب وتخصيصه. إضافة قوالب من مصادر أخرى بالإضافة إلى مجموعة القوالب آنفة الذكر التي تتوفر مع تنصيب الحزمة، بإمكانك استخدام قوالب من مصادر أخرى لإنشاء مستنداتك، كأن يكون المصدر محليًّا (مجلد على جهازك قمت بتنزيل القوالب عليه)، أو بعيدًا (رابط يمكنك تنزيل القوالب منه). بإمكانك الوصول إلى مصدر القوالب الرسمي الخاص بالحزمة LibreOffice بالنقر على زر الكرة الأرضية في الجزء السفلي من مربع الحوار القوالب (جديد > القوالب)، أو بزيارة هذا الرابط بواسطة المتصفح. في الحالتين سيتم توجيهك إلى الصفحة الرسمية لقوالب حزمة LibreOffice، يمكنك تصفح القوالب المتوفرة وتحميل القالب المرغوب. عند تحميل القوالب، ربما تلاحظ أن بعضها متوفر بشكل حزمة ومجموعة في ملف بامتداد OXT. وطريقة تنصيب القوالب المنفردة تختلف قليلًا عن طريقة تنصيب حزمة القوالب، كما سنوضّح أدناه. ### تنصيب قالب مفرد افتح مربع الحوار القوالب، ثم انقر على زر استورد Import في الزاوية السفلى اليسرى منه. بعد ذلك حدد الفئة التي تريد نقل القالب إليها وانقر على زر حسنًا: بعد فتح مستعرض المجلدات، اذهب إلى المجلد الذي قمت بحفظ القالب فيه عند التنزيل، حدد ملف القالب، ثم انقر على زر فتح Open. سيُضاف القالب إلى الفئة المحددة، وسيكون بإمكانك استخدامه لإنشاء المستندات. تنصيب حزمة قوالب يوفر مدير الامتدادات Extension Manager طريقة سهلة لتنصيب حزم القوالب التي تم تجميعها بصيغة امتداد، ويتم ذلك باتباع الخطوات أدناه. بعد أن تُنزّل حزمة القوالب (ملف OXT) وتحفظها في مجلد ما على جهازك، افتح مربع الحوار مدير الامتدادات عبر المسار أدوات Tools > مدير الامتدادات Extension Manager. انقر على زر أضف Add لاستيراد الامتداد/الملحق (حزمة القوالب): من مستعرض المجلدات، اذهب إلى المجلد الذي قمت بحفظ حزمة القوالب عليه، حدد الملف، ثم انقر على زر فتح Open. سيبدأ تنصيب الحزمة، وسيُطلب منك قراءة اتفاقية الترخيص والموافقة عليها قبل التنصيب، انقر على زر اقبل للمواصلة. أغلق مربع الحوار بعد اكتمال التنصيب وأعد فتح المستند لكي يعمل الامتداد بشكل صحيح. وسيصبح بإمكانك الوصول إلى مجموعة القوالب التي قمت بتنصيبها واستخدامها لإنشاء المستندات عبر مربع الحوار القوالب. ربط المستند بقالب مختلف إذا رغبت في ربط المستند بقالب آخر غير القالب الأصلي الذي بنيت عليه المستند في البداية يمكنك استخدام إحدى الطريقتين التاليتين. الطريقة الأولى يُربَط المستند بقالب مختلف يدويًا على النحو التالي: افتح مربع الحوار القوالب ثم افتح القالب المرغوب بالنقر نقرة مزدوجة على الصورة المصغرة الخاصة به. سيُفتح مستند جديد مبني على هذا القالب يحتوي على النصوص أو الصور التي يمكن أن يتضمنها القالب. احذف العناصر غير المرغوبة من المستند الجديد. افتح المستند الذي تريد تغيير قالبه وحدّد جميع محتوياته (Ctrl + A) ونسخها (Ctrl + C). انقر داخل المستند الفارغ الذي أنشأته في الخطوة الأولى، ثم ألصق المحتوى الذي قمت بنسخه (Ctrl+ V).حدّث الفهرس (جدول المحتويات) إن وُجد، ثم احفظ المستند الجديد. الطريقة الثانية تعتمد هذه الطريقة على استخدام الملحق Template Changer، كالتالي: نزّل الملحق Template Changer من هذا الرابط ثم نصّبه من خلال مربع الحوار مدير الامتدادات (أدوات > مدير الامتدادات) كما قمنا بتنصيب حزمة القوالب. سيُضاف خياران جديدان إلى القائمة ملف > قوالب هما: Assign Template (current document) لتعيين قالب للمستند الحالي، وAssign Template (folder) لتعيين قالب لمستند آخر. افتح المستند الذي تريد تغيير قالبه، ثم اذهب إلى ملف > القوالب > Assign Template (current document). من نافذة Select Template، اذهب إلى المجلد الذي تحفظ عليه القالب الجديد، حدد القالب، ثم افتحه بالنقر على زر Open. احفظ المستند بعد تغيير القالب. ويمكنك الآن أن تلاحظ أن القالب الجديد قد تم تعيينه للمستند الحالي إذا نظرت إلى خصائص المستند العامة (ملف > الخصائص > عام > القالب). يُفضَّل للحصول على أفضل نتيجة عند تغيير القالب في كلتا الحالتين أن تكون أسماء الأنماط هي نفسها في المستند الحالي والقالب الجديد. فبخلاف ذلك سيتوجب عليك استخدام البحث والاستبدال لاستبدال الأنماط القديمة بالأنماط الجديدة. خاتمة يمكن أن تكون القوالب من الأدوات المفيدة جدًا لاختصار الوقت إذا كنت تنشئ مستندات متشابهة باستمرا؛ ففي هذه الحالة تستطيع استخدام نفس القالب في كل مرّة بتعديله وتخصيصه بدلًا من إنشاء مستند من الصفر. بالإضافة إلى ذلك، تكون بعض القوالب ذات مظهر متسق وجميل، يمكنك استخدامها لإنشاء مستندات منسقة مسبقًا بتحرير القالب وتخصيص محتواه فقط. سنتعرف في الدرس القادم على كيفية إنشاء القوالب وتعديلها. ترجمة- وبتصرّف - لدليل المستخدم الخاص بالحزمة المكتبية LibreOffice.