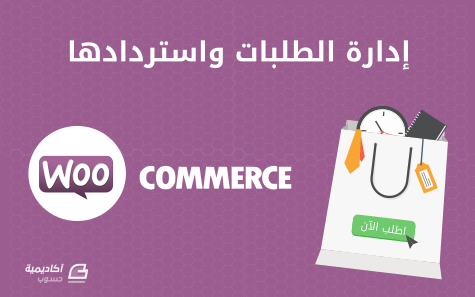البحث في الموقع
المحتوى عن 'orders'.
-
في الدروس السابقة من سلسلة WooCommerce تعرّفنا على أنواع المنتجات التي يمكنك إنشاؤها على WooCommerce بالإضافة إلى طريقة إضافة كل نوع من تلك الأنواع. كما ألقينا نظرة على كيفية إدارة القسائم، الودجات، والشيفرات المختصرة. بعد أن تقوم بإنشاء المنتجات على متجرك ستبدأ باستقبال طلبات الشراء. وبالإضافة إلى عملية الشراء لا تخلو المتاجر من عملية استرداد الطلبات وإعادة الأموال إلى العملاء. لذلك تابع هذا الدرس لمعرفة كيف تتعامل مع الطلبات الواردة وكيف تعالج عملية استرداد الطلبات. إدارة الطلبات يتم إنشاء الطلبات عندما يقوم العميل بإنهاء عملية الدفع، وتكون الطلبات مرئية لمدير المتجر Admin والمستخدمين الذين تم تحديدهم كمدراء للمتجر Shop Manager. يُعطى كل طلب رقمًا تعريفيًا فريدًا Order ID مشابهًا للرقم التعريفي للمنشورات Post ID، وتكون هذه الأرقام غير متسلسلة. كما أنّ لكل طلب حالة Status تتيح لك معرفة المرحلة التي وصل إليها الطلب، من معلّق Pending إلى مكتمل Complete. لتبدأ بإدارة طلباتك اذهب إلى: WooCommerce > Orders ستكون نافذة الطلبات مألوفة بالنسبة لك، وستتمكّن من الاطلاع على جميع الطلبات على متجرك في لمحة: لنبدأ أولًا بخيارات التصفية: من قائمة Bulk Actions بإمكانك تنفيذ إجراءات شاملة على جميع الطلبات، كتغيير حالة الطلبات Status أو نقل الطلب إلى المهملات Move to Trash. اختر الإجراء الذي تريده ثم انقر على Apply. بإمكانك أيضًا عرض الطلبات لشهر معيّن باختيار الشهر المرغوب من قائمة All Dates المنسدلة. وكذلك بإمكانك عرض طلبات عميل محدد بإدخال اسمه أو عنوان بريده الإلكتروني في حقل البحث. بعد أن تحدّد معايير التصفية المذكورة، انقر على زر Filter. انتقل الآن إلى الجزء السفلي، والذي يحتوي على مجموعة أعمدة، أولها عمود حالة الطلب Status على جهة اليسار: كما ذكرنا تبدأ حالة جميع الطلبات من معلّق Pending وتنتهي بمكتمل Complete، وقد تنتهي بحالات أخرى إذا تم إلغاء الطلب أو استرداده. يمكنك معرفة حالة الطلب بتمرير الفأرة فوق الأيقونات في عمود الحالة: الحالات المضمّنة هي كالتالي: Pending Payment: الطلب مُستَلم لكنّه غير مدفوع. Failed: فشل عملية الدفع أو رفضها (غير مدفوع). علمًا أنّ هذه الحالة قد لا تظهر على الفور، وبدلا من ذلك تظهر الحالة pending حتى يتم التحقق منها (وهذا يحصل مع بوابات دفع معيّنة مثل PayPal). Processing: تم استلام المدفوعات وإنقاص المخزون، والطلب بانتظار الاستيفاء. Completed : الطلب مستوفى ومكتمل، ولا يتطلّب المزيد من الإجراءات. On-Hold: بانتظار الدفع. تم طرح الطلب من المخزون لكن يجب أن تقوم بتأكيد الدفع. Cancelled: الطلب ملغي من طرف المدير أو العميل، ولا تتطلب هذه الحالة إجراءات أخرى. Refunded: تم استرداد الطلب من قبل المدير، ولا تتطلب هذه الحالة إجراءات أخرى. العمود التالي هو Order ويحتوي على تفاصيل الطلب التي تتضمّن رقم الطلب، اسم المستخدم الخاص بالعميل وعنوان بريده الإلكتروني. يأتي بعده عمود Purchased الذي يحتوي على عدد السلع التي تم شراؤها، ثم عمود Ship To الذي يحتوي على عنوان الشحن وطريقة الشحن المختارة. الأيقونات التالية هي، من اليسار إلى اليمين، رسائل العميل Customer Message إذا قام بإرسال واحدة مع الطلب، تليها أيقونة ملاحظات الطلب Order Note وهي التي يقوم طاقم إدارة الطلبات بإضافتها: وأخيرًا يأتي عمود تاريخ الطلب Date، إجمالي مبلغ الطلب وطريقة الدفع المستخدمة Total، ثم عمود الإجراءات الذي يحتوي على أيقونات يمكنك استخدامها لتعيين حالة الطلب كجاري Processing، أو مكتمل Complete، أو عرض الطلب بالنقر على أيقونة العين: تستطيع عرض الطلبات إما بالنقر على أيقونة العين الموضّحة أو النقر على رقم الطلب تحت اسمه، وبذلك تظهر جميع التفاصيل الخاصة بالطلب: في قسم التفاصيل العامة General Details يوجد تاريخ ووقت الطلب Order Date، حالة الطلب Order Status (والذي يمكن تغييره من القائمة المنسدلة)، تفاصيل العميل صاحب الطلب Customer والتي تتضمن اسم المستخدم للعميل، رقمه التعريفي ID وعنوان بريده الإلكتروني. كما يوجد رابط View other orders والذي عند النقر عليه ستعرض جميع الطلبات من العميل الحالي. توجد تحت التفاصيل العامة تفاصيل الفوترة Billing Details وتفاصيل الشحن Shipping Details للعميل. بإمكانك استخدام تفاصيل الشحن لتوضيب طلب العميل وشحنه إلى العنوان المناسب. القسم التالي هو عناصر الطلب Order Items الذي يعرض جميع المنتجات التي يتضمّنها الطلب، حيث يمكنك رؤية اسم المنتج وصورته، بالإضافة إلى التغيرات variations التي تم طلبها إن كان المنتج يملك أيّة تغيرات: وكذلك يعرض هذا القسم أسعار المنتجات، كميّاتها، إجمالي كلفتها، بالإضافة إلى أسعار الضريبة: كما يتضّمن طريقة الشحن المختارة ورسوم الشحن، حيث يمكنك معرفة فيما إذا حصل الطلب على أي خصم Discount، بالإضافة إلى الاطلاع على إجمالي رسوم الشحن Shipping، إجمالي كلفة الطلب Total Order والمبالغ المُعادة Refunded. ومن هنا أيضًا يمكنك التحكم في الطلبات المستردة كما سنشرح في الفقرة التالية: ملاحظة: إذا رغبت في تعديل أي عنصر من عناصر الطلب، كإضافة منتج، تغيير منتج، أو حذف منتج، يجب أن تقوم أولًا بتغيير حالة الطلب من قائمة Order Status إلى Processing أو On-Hold. تحت قسم عناصر الطلب يأتي قسم رخص المنتج القابل للتحميل Downloadable Product Permissions: إذا كان الطلب يحتوي على منتجات قابلة للتحميل، يمكنك استخدام هذا الحقل لتعديل رخصة المستخدم في الوصول إلى التحميل Grant Access أو إبطال رخصة وصوله Revoke Access. وكذلك بإمكانك منح رخصة بالوصول إلى تحميلات جديدة. على جهة اليمين من نافذة عرض الطلب هناك قسمان آخران. الأول هو Order Actions: من هذا القسم يمكنك تحديد بعض الإجراءات لإرسال بريد إلكتروني إلى العميل يحتوي على تعليمات تتعلّق بالإجراء المحدد. على سبيل المثال عندما يتم شحن الطلب فهذا يعني أنّه مكتمل، قم بتحديد الإجراء Complete Order لتوليد بريد إلكتروني ثم انقر على أيقونة الدائرة وسيتم إرسال رسالة إلى العميل تخبره بأنّ الطلب اكتمل. وإذا قمت بتحديد الإجراء Generate Download Permissions سيتم إرسال بريد إلكتروني يحتوي على رابط التحميل للمنتج الذي تم شراؤه. يمكنك استخدام زر Save Order لحفظ أيّة تغييرات قمت بإجرائها على الطلب، انقر على هذا الزر لتحديث الطلب. القسم الثاني هو Order Notes: في هذا القسم تُعرض تحديثات حالة الطلب، الملاحظات المُستلمة من بوابات الدفع، إلخ. بإمكانك أيضًا أن تقوم بإضافة نوعين من الملاحظات هنا؛ ملاحظات العميل Customer Note والتي ستُرسل إلى العميل وتظهر مع الطلب إذا قام بعرضه من حسابه. أو ملاحظات خاصة Private Note والتي لا تُعرض سوى على مديري المتجر. بإمكانك وضع المؤشر داخل حقل الملاحظات لكتابة الملاحظة، ثم اختيار النوع المناسب للملاحظة والنقر على Add. استرداد الطلبات / إرجاع المبالغ المالية يعتبر استرداد الطلبات جزء لا يتجزأ من التعامل مع الطلبات، ومن السهل القيام بهذه العملية على WooCommerce. لتوضيح كيفية القيام بذلك سنقوم باسترداد أحد الطلبات. للبدء اذهب إلى: WooCommerce > Orders انقر على أيقونة العين المقابلة للطلب الذي تريد استرداده لعرضه ثم استرداده. انتقل إلى قسم Order Items ثم انقر على زر Refund في أسفل يمين هذا القسم لبدء عملية الاسترداد: عندما تنقر على هذا الزر لن يتم استرداد الطلب مباشرة، وإنّما ستُعرض بعض الحقول لاستخدامها في تحديد المنتج الذي تريد استرداده: كما تلاحظ، يملك كل منتج في الطلب حقل للكمية Qty وحقل لإجمالي الكلفة Total تحت القيم الأصلية للكمية وإجمالي الكلفة. وتحت هذه المنتجات يُعرض المبلغ الذي تم إعادته بالفعل Amount already refunded، المبلغ الكلي المتاح للإعادة Total available to refund، حقل للمبلغ الذي أنت على وشك إعادته Refund Amount، وحقل لسبب الاسترداد (اختياري) (Reason for Refund (optional. لنفترض أن العميل في هذا المثال يرغب في إعادة المنتج Woo Ninja. في حقل Qty سنضع الرقم 1 لأن الكمية التي طلبها العميل في الأصل 1، وسيتم حساب إجمالي المبلغ الذي سيُعاد إلى العميل تلقائيًا واعتمادًا على سعر المنتج. كما سيظهر خيار إعادة المنتج المستردّ إلى المخزون Restock refunded item وسيكون هذا الخيار مؤشر بشكل افتراضي (يمكنك إلغاء تأشيره إذا لم تكن ترغب في إعادة المنتج إلى المخزون). إذا كنت ترغب في إعادة مبلغ محدد، مثل 20% من إجمالي كلفة الطلب أو 15$ فقط، بإمكانك إدخال هذا المبلغ في حقل Refund Amount دون إدخال الكمية في حقل Qty، لأن المنتج لن يُسترد فعلًا في مثل هذه الحالات (أي يُصبح الاسترداد جزئي ببقاء المنتج مع العميل وإعادة جزء من مبلغ الشراء إليه): بعد أن تقوم بتحديد المبلغ المعاد، سيكون لديك خياران؛ إما استخدام زر الاسترداد اليدوي Refund […] manually، أو زر الاسترداد عبر بوابة الدفع التي استخدمها العميل عند الشراء […] Refund […] via وهي PayPal في هذا المثال (هذا الخيار لا يظهر إلا إذا كانت بوابة الدفع المستخدمة تتيح إمكانية الاسترداد (إرجاع المبالغ)، وفي هذه الحالة ستضطر إلى استرداد الطلب وإعادة المبلغ يدويًا). الاسترداد اليدوي يعني أن تقوم بتعيين خيارات الاسترداد بصورة صحيحة على WooCommerce ثم تقوم بتسجيل الدخول إلى بوابة الدفع وإعادة الأموال إلى عميلك من هناك. إذا كانت بوابة الدفع التي استخدمها العميل عند الدفع تدعم إعادة الأموال من على WooCommerce بإمكانك استخدام زر […] Refund […] via، وهو زر Refund $5.00 via PayPal في مثالنا هذا. في هذه الحالة سيتم إعادة الأموال إلى العميل من على WooCommerce بالإضافة إلى تحديث الطلب بصورة صحيحة بدلا عنك. ستلاحظ ظهور الكمية المستردة والمبلغ المعاد باللون الأحمر تحت المنتج المسترد، وكذلك سيعرض رقم عملية الاسترداد، تاريخها، وقتها، والمستخدم الذي قام بها، بالإضافة إلى إجمالي المبالغ المعادة Refunded تحت إجمالي مبلغ الطلب: إنّ عملية استرداد الطلبات بهذه الطريقة تحدث بالكامل داخل WooCommerce وهي بسيطة للغاية. لإنهاء عملية الاسترداد غيّر حالة الطلب Order Status إلى Refunded إذا كان قمت باسترداد الطلب بالكامل ثم انقر على Save Order: لكن في حالتنا هذه سنبقي الحالة Completed لأننا قمنا باسترداد منتج واحد من الطلب.
- 3 تعليقات
-
- e-commerce
- orders
-
(و 5 أكثر)
موسوم في: