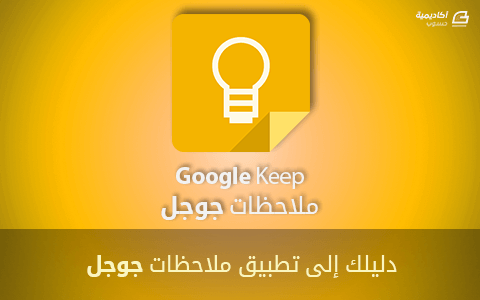البحث في الموقع
المحتوى عن 'note'.
-
نعيش اليوم في عصر يوصف بعصر السرعة؛ أصبح كل شيء فيه متسارع عمومًا وأصبح الإنسان فيه أكثر انشغالًا من أي وقت مضى. يمر علينا في كلِّ يوم كميَّة هائلة من المعلومات والأفكار والأشياء المفيدة التي يمكن أن ندوِّنها لنستثمَّرها ونستفيد منها، ولكن إن جاءت في وقت كنَّا فيه مشغولين في أمور حياتنا اليوميَّة فقد تضيع وتتحول إلى هباء منثور. من جهة أخرى، إن لم ننظم وقتنا لأداء المهام والأعمال اليوميَّة فإنَّ الأربع والعشرين ساعة لن تكفينا في اليوم بل قد نحتاج إلى أضعاف منها. من حسن حظِّنا أنَّ هنالك وسائل تساعدنا على تسجيل المعلومات وحفظها لمراجعتها لاحقًا، ونستطيع بوساطتها تحديد المهام اليوميَّة لإنجازها؛ سنتعرَّف اليوم على إحدى تلك الوسائل وهي ملاحظات Keep. ما هي ملاحظات Keep؟ إنَّ ملاحظات Keep هي خدمة تدوين ملاحظات مجانيَّة (note-taking service) أنشأتها وطورتها شركة Google في عام 2013. تتوافر ملاحظات Keep على الويب وعلى نظام Android وعلى نظام iOS. تستطيع باستعمال هذه الأداة تدوين الملاحظات النصيَّة والصوتيَّة والصوريَّة وإنشاء قوائم تدقيق (checklists) مثل قائمة المهام اليوميَّة (To-Do list) وحفظها في حسابك في Drive، إن كنت تملك حساب Google طبعًا، والعودة إليها باستعمال أي جهاز ومن أي مكان. استعمال ملاحظات Keep على مختلف المنصات إن كنت تملك حسابًا على Google فانتقل مباشرةً إلى تطبيق ملاحظات Keep من أي متصفح من حاسوبك وأبدأ بتدوين الملاحظات، وإن لم تملك حسابًا فانتقل إلى هذا الرابط لإنشاء واحد. ثبِّت التطبيق على هاتفك أو جهازك اللوحي، إذ تجده في متجر Google play لنظام Android وفي متجر iTunes لنظام iOS. يمكن العمل دون اتصال باستعمال التطبيق على الهاتف أو الجهاز اللوحي، ويمكن استعمال تطبيق الويب على متصفح Chrome بتفعيل وضع العمل بلا اتصال من إعدادات Drive أو بتثبيت إضافة ملاحظات Keep على Chrome؛ تتزامن التغيرات تلقائيًّا عند الاتصال مجدَّدًا بالإنترنت. تساعدك الإضافة السابقة على حفظ نصوص وصفحات ويب وعناوينها والتقاط صور …إلخ. مع تسجيل ملاحظتك عليها بسهولة وسرعة أثناء تصفح الويب. تظهر أيقونة التطبيق بعد تثبيت الإضافة؛ حدِّد أي نص أو صورة ثمَّ اضغط على الأيقونة أو اضغط بزر الفأرة الأيمن واختر “الحفظ في ملاحظات Keep“. إضافة ملاحظة يمكن إضافة قائمة تدقيق باختيار “قائمة جديدة” ثمَّ كتابة المهام التي نريد أداءها، ويمكن بالعودة إلى القائمة السابقة وتأشير المهام التي أنجزناها لتُشطب من القائمة؛ إنَّ استعمال القائمة السابقة يفيد كثيرًا في تنظيم وقتنا وأعمالنا. يوفر التطبيق خيار مشاركة الملاحظة وبذلك يمكن إنشاء قائمة مهام ومشاركتها مع عدَّة أشخاص وعند إنجاز أحد المشاركين مهمَّة يحدِّد عليها ليشطبها من القائمة، وبذلك نتعاون على إنجاز المهام وتنظيم العمل في آن واحد. أنشئ مثلًا قائمة تسوق وشاركها مع أفراد العائلة ليجلب كل واحد ما يستطيع من أغراض، وهذه القائمة مفيدة للزوجات ;). استعمال التطبيق على أنظمة Android أو iOS مشابه لما سبق باستثناء وجود بعض المزايا الإضافيَّة التي لا تتوافر في تطبيق الويب مثل الملاحظات الصوتيَّة والرسوميَّة. يحول التطبيق الملاحظات الصوتيَّة إلى نص تلقائيًّا ويُرفق الصوت مع النص، ويمكن بشكل مشابه استخلاص النصوص من صورة عند إضافتها إلى الملاحظة. عمومًا، إضافة ملاحظة صوتيَّة أسهل من كتابة الملاحظة نفسها ومفيدة في بعض الأوقات مثل وقت قيادة السيارة. تصنيف الملاحظات يمكن تنظيم الملاحظات بوضعها ضمن تصنيفات معيَّنة تعتبر بمثابة مجلدات يضاف فيها الملاحظات؛ نختار من القائمة في الجانب الأيسر خيار “التصنيفات” ونضيف التصنيفات المخصَّصة بنا، ونحدِّد عند إضافة ملاحظة جديدة التصنيف الملائم لها. لا تنسَ بعد الانتهاء من الملاحظة أن تضعها في صندوق الأرشيف وتغلق عليها، لأنَّك بعد فترة من الزمن ستفتح التطبيق وستجد الآلاف من الملاحظات وقوائم المهام في وجهك لذا حاول تصنيف الملاحظات منذ البداية وأرشفة تلك التي انتهت وظيفتها فورًا. ضبط الإعدادات نلاحظ أنَّ الملاحظات الجديدة تظهر في الأسفل والقديمة منها تظهر في الأعلى وهذا غير منطقي؛ نغيِّر هذا الأمر من الإعدادات بإلغاء تفعيل خيار “إضافة عناصر جديدة إلى الأسفل“. يمكن ضبط خيارات أخرى مثل ضبط الوقت والمشاركة وغيرها. إضافة ملاحظات باستعمال تطبيقات أخرى من Google يوجد ترابط بين تطبيق مستندات Google وملاحظات Keep إذ يمكن فتح واستعراض الملاحظات من تطبيق المستندات وإضافة ملاحظة متعلِّقة بالمستند أيضًا إلى ملاحظات Keep مباشرةً دون الانتقال إليه. المزايا حقيقةً، لا نستطيع الموازنة بين ملاحظات Keep من Google وتطبيقات أخرى للملاحظات مثل تطبيق OneNote من Microsoft وتطبيق Evernote إذ لكل تطبيق مزاياه المخصَّصة به ويُترك الأمر للمستخدم لينتقي التطبيق المناسب لحاجته. يتمتَّع تطبيق ملاحظات Keep بالمزايا التالية: سهولة الاستخدام، وسرعة إضافة الملاحظات، وتلبية أغلب احتياجات المستخدمين. الملاحظات الصوتيَّة في ملاحظات Keep هي الأفضل بالموازنة مع التطبيقات الأخرى، ويُحول المقطع الصوتي بعد الانتهاء من تسجيله إلى نص لسهولة قراءته مع الاحتفاظ بالملف الصوتي. حفظ الملاحظات ومزامنتها تلقائيًّا والوصول إليها من أي منصة، أي لا داعيَ لوجود خيارات الحفظ والمزامنة اليدويَّة والضغط عليها كل حين. التعرُّف على النصوص واستخراجها من الصور. خاتمة تعرَّفنا على تطبيق ملاحظات Keep، وأحد تطبيقات Google، بشكل مفصَّل بدءًا من تثبيته واستعماله وجميع خياراته ومزاياه. حان الآن دورك لتشاركنا تجربتك مع تطبيق الملاحظات الذي تستخدمه. هل سبق وأن استخدمت ملاحظات Keep من قبل؟ أم استعملت تطبيقًا آخر؟ شاركنا رأيك وتجربتك في التعليقات.
-
دفاتر الملاحظات والمقاطع والصفحات والصفحات الفرعية هي الأدوات الأساسية لتصنيف الملاحظات وتنظيمها على OneNote. لكن بإمكانك الارتقاء إلى مستوى أعلى وأدق في التصنيف باستخدام الوسوم. وبذلك تصبح أداة مفيدة جدًا للعثور على الملاحظات ذات الصلة بسرعة وسهولة. في هذا الدرس سنتعرّف على طريقة وسم الملاحظات باستخدام الوسوم الافتراضية، كيفية إنشاء وسوم مخصصة، وكيفية البحث عن الملاحظات بواسطة الوسوم. إضافة وسم للملاحظة يوفّر OneNote مجموعة متنوّعة من الوسوم الافتراضية الجاهزة للاستخدام بشكل مباشر. كما أنّها تكون قابلة للتعديل والتخصيص إن تطلّب الأمر ذلك. كل ما عليك فعله هو النقر على الملاحظة التي تريد وسمها لتحديدها، ثم الذهاب إلى تبويب Home واختيار الوسوم المرغوب من قائمة Tags: من الوسوم الافتراضية وسم Important للملاحظات المهمة، وسم Idea للأفكار المدوّنة، وسم Project A لتجميع الملاحظات الخاصة بمشروع معيّن (قابل للتعديل وإضافة اسم المشروع)، Discuss with <Person A> للملاحظات التي تريد مناقشتها مع أحد الأشخاص (قابل للتعديل وإضافة اسم الشخص)، إلخ. حتّى أنّ هناك لبعض الوسوم مفاتيح اختصار لتسهيل إضافتها. سنقوم مثلا بإضافة الوسم Remember for later لإحدى الملاحظات: وكما نلاحظ بعد إضافة الوسم تم تظليل الملاحظة باللون الأصفر، وهي العلامة التي تميّز هذا الوسم. سنضيف أيضًا وسم Discuss with على ملاحظة أخرى: هنا أيضًا نلاحظ إضافة أيقونة بجانب الملاحظة للدلالة على أنّها موسومة بوسم Discuss With. إذا رغبت في تعديل الوسم انقر على الأيقونة بزر الفأرة الأيمن واختر Customize Tags: من مربّع الحوار Customize Tags حدّد الوسم الذي تريد تعديله ثم انقر على زر Modify Tag. في مثالنا سنحدّد Discuss with <Person A> لتعديل اسم الشخص بين القوسين: سيُفتح مربّع حوار جديد يحتوي على مجموعة خيارات: اسم الوسم، أيقونة/رمز الوسم، لون النص ولون التظليل. ويمكن معاينة التعديلات التي نجريها بواسطة مربّع Preview: بعد إجراء التعديلات، ننقر على OK> OK لتطبيقها. ملاحظة: لن تُطبّق التعديلات على الوسم الحالي المضاف إلى الملاحظة، وفي هذه الحالة يجب إزالة الوسم (Tags> Remove Tag) ثم إعادة إضافته من جديد لتحديثه: بإمكانك إضافة الوسم مباشرة أثناء إنشاء الملاحظة، ويتم ذلك بالنقر بزر الفأرة الأيمن على أي مكان فارغ في الصفحة لفتح شريط أدوات التنسيق السريع، ومن ثم اختيار الوسم المرغوب من قائمة Tag: بعد ذلك قم بإدخال ملاحظتك. إنشاء وسوم مخصّصة إذا لم تجد ضالتك في الوسوم الافتراضية وترغب في إنشاء وسوم مخصّصة حسب نوع الملاحظات التي تقوم بإنشائها، انقر على الخيار Customize Tags من قائمة Tags في تبويب الصفحة الرئيسية: انقر على زر New Tag من مربّع الحوار Customize Tag: سنقوم مثلًا بإنشاء وسم لتصنيف الملاحظات من نوع الصور، لذا سندخل العنوان "صور" في حقل Display name، ثم نختار أيقونة مناسبة من قائمة Symbol. نكتفي بهذين الخيارين وننقر على زر OK لإنشاء الوسم: ستتم إضافة الوسم الجديد إلى قائمة الوسوم الافتراضية، ويمكن استخدامه لاحقًا لتصنيف ملاحظاتنا: ملاحظة: يمكن إضافة أكثر من وسم للملاحظة الواحدة. كيفية العثور على الملاحظات الموسومة بوسم معيّن كما أسلفنا الذكر، وظيفة الوسوم هي تصنيف الملاحظات المتشابه لكي يصبح العثور عليها سهلًا عند الحاجة. بعبارة أخرى هي عبارة عن أداة للبحث عن الملاحظات. للعثور على الملاحظات الموسومة بوسم معيّن، انقر على أمر Find Tags في تبويب Home: سيُفتح جزء Tags Summary الذي يمكنك من خلاله التحكّم في خيارات البحث: من قائمة Group tags by حدّد طريقة تجميع الوسوم في نتائج البحث، حيث يمكن عرضها في مجموعات حسب اسم الوسم (أبجديًا من الألف إلى الياء)، حسب المقطع الذي يحتوي الملاحظة الموسومة، حسب تاريخ الوسم (من الأحدث إلى الأقدم) ... إلخ. على سبيل المثال قمنا بتجميع الوسوم حسب اسم الوسم Tag Name، وكما نلاحظ عُرضت الوسوم التي تم العثور عليها، وتحت كلّ منها تندرج الملاحظات الموسومة بها (يمكن إظهار أو إخفاء الملاحظات تحت كل وسم بالنقر على أيقونة المثلث الصغير): يمكنك أيضًا التحكّم في نطاق البحث من قائمة Search، كتوسيعه والبحث في كافة دفاتر الملاحظات، أو تقليصه والبحث في مجموعة الصفحات الحالية، كما يمكنك البحث في ملاحظات الأسبوع الحالي، الأسبوع الفائت، أو غيرها: إذا كانت لديك الكثير من الوسوم ويصعب عليك استعراض نتائج البحث في جزء Tags Summary قم بإنشاء صفحة مستقلة لعرض ملخّص نتائج البحث. للقيام بذلك انقر على زر Create Summary Page: سيتم إنشاء الصفحة في المقطع الحالي، وتُعرض النتائج حسب طريقة التجميع ونطاق البحث الذي حدّدته: عند تمرير مؤشر الفأرة فوق أحد الملاحظات المندرجة تحت وسم معيّن، ستظهر أيقونة OneNote مصغّرة، مرّر مؤشر الفأرة فوقها لمعرفة اسم الصفحة التي تحتوي الملاحظة، أو انقر عليها مرّة واحدة ليتم نقلك إلى تلك الصفحة، حتّى لو كانت في مقطع آخر أو دفتر ملاحظات آخر: بذلك نكون قد وصلنا إلى نهاية درسنا. إذا كانت لديك أيّة أسئلة أو أفكار حول استخدام وسوم OneNote شاركنا بها في صندوق التعليقات.