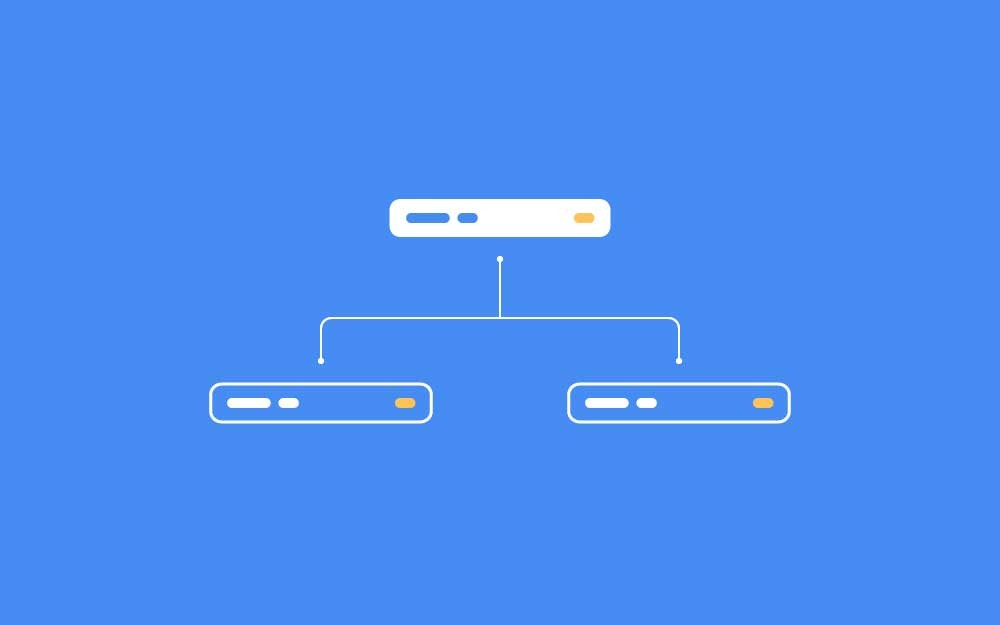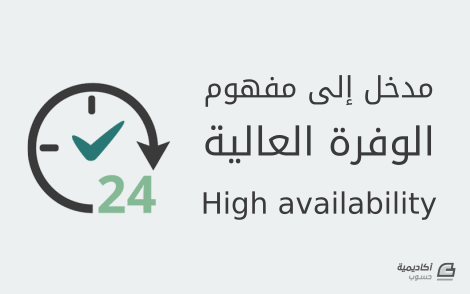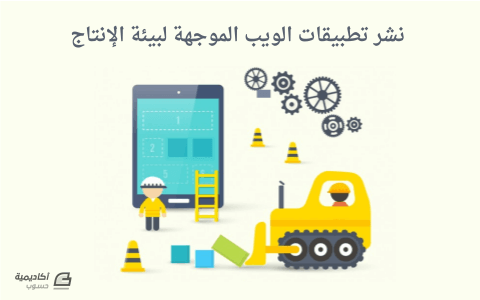البحث في الموقع
المحتوى عن 'haproxy'.
-
مقدمة يعدّ توزيع الحِمل Load balancing مكوِّنا أساسيًّا في البنى التحتية عالية التوفر Highly-available، إذ يكثر استخدامه لتحسين الأداء والثبات في مختلف الخدمات على الشبكة؛ بما في ذلك مواقع الوِب، التطبيقات، قواعد البيانات وغيرها. يقوم مبدأ توزيع الحِمل على الاعتماد على أكثر من خادوم وتوزيع العمل المطلوب إنجازه بينها. يوضّح المخطّط التالي بنية تحتية لموقع وِب بدون توزيع حِمل. يتصل الزائر في هذا المثال بخادوم الوِب مباشرة، على العنوان yourdomain.com. إن حدث خلل يجعل الخادوم المضيّف للموقع yourdomain.com غير قادر على العمل فإن الوصول إلى هذا الموقع لن يكون متاحا. علاوةً على ذلك؛ إن أراد الكثير من الزوّار الوصول إلى الموقع في نفس اللحظة ولم يستطع الخادوم التعامل معهم بالسرعة المطلوبة فإن تنزيل صفحات الموقع سيصير بطيئًا، وربما يصبح خارج الخدمة. يمثّل الخادوم في هذه الحالة نقطة إخفاق Point of failure بالنسبة للبنية التحتية، فتوقفه عن العمل يجعل البنية بجميع مكوّناتها خارج الخدمة. يمكن التخفيف من تأثير نقطة الإخفاق الوحيدة هذه بإضافة موزّع حِمل Load balancer وخادوم وِب آخر على الأقل إلى السند الخلفي Backend. تقدّم جميع الخواديم في السند الخلفي نفس المحتوى، فيحصُل الزائر بالتالي على محتوى متجانس بغضّ النظر عن خادوم الوِب الذي أجاب عن طلبه. يتصل الزائر في المخطط أعلاه أولا بموزّع الحِمل الذي يوجّه طلب الزائر إلى خادوم في السند الخلفي. يجيب الخادوم الذي وُجِّه إليه الطلبُ الزائرَ مباشرة. يصبح موزّع الحِمل في هذه الحالة هو نقطة الإخفاق، بمعنى أن توقفه عن العمل يجعل كامل البنية التحتية تتوقف عن العمل. يمكن التغلب على هذا المشكل بإدراج موزّع حِمل ثان؛ إلا أننا سنشرح - قبل أن نناقش هذه الإمكانية - كيفية عمل موزّع الحِمل. ما نوع حركة البيانات التي يمكن لموزع الحمل التعامل معها؟ يستخدم مديرو الأنظمة موزّعات الحمل لإنشاء قواعد توجيه تتعامل أساسا مع أنواع البيانات الأربعة التالية: HTTP: تُوجَّه حركة البيانات في هذه الحالة اعتمادًا على الآليات المعيارية لميثاق HTTP. يعيّن موزّع الحِمل قيم الترويسات X-Forwarded-For، X-Forwarded-Proto وX-Forwarded-Port من أجل تمرير المعلومات الأصلية عن الطلب، أي تلك القادمة من الزائر، إلى الخادوم الذي سيردّ على الطلب . HTTPS: يشبه هذا النوع النوعَ السابق، مع فرق أنه يستخدم التعميّة Encryption. تُعالَج البيانات المعمّاة بإحدى طريقتيْن: تمرير SSL +(أو SSL Passthrough)وتعتمد هذه الطريقة على الاحتفاظ بالتعميّة إلى أن تصل البيانات للخادوم الذي سيجيب على الطلب؛ أما الثانيّة فتُدعى إنهاء SSL (أو SSL Termination) ويوضَع عبء التعميّة وفكّها على موزّع الحمل، غير أن البيانات بين موزّع الحمل وخادوم الوِب تُنقَل دون تعميّة، عكس الطريقة الأولى. TCP: يمكن استخدام ميثاق TCP لتوزيع حركة البيانات بين تطبيقات لا تستخدم HTTP أو HTTPS؛ مثلا بين عنقود Cluster من خواديم قواعد البيانات. UDP: تدعم بعض موزعات الحمل الحديثة توجيه البيانات الخاصّة بمواثيق الإنترنت التي تستخدم حزم UDP مثل نظام أسماء النطاقات DNS وsyslogd. تعرّف قواعدُ التوجيه الميثاقَ والمنفَذ Port على موزّع الحمل وتربطهما بميثاق ومنفَذ موجودين على الخادوم الذي يختاره موزّع الحِمل للإجابة على طلب الزائر. كيف يختار موزّع الحمل خادوما في السند الخلفي؟ يختار موزّع الحمل الخادوم الذي سيتولّى الإجابة على الطلب بناء على عاملَيْن: أولاً؛ يتأكّد موزّع الحمل من قدرة الخادوم على الإجابة على الطلبات التي ترده، ثم يستخدم مجموعة من القواعد المضبوطة مسبقا لاختيار خادوم من بين الخواديم القادرة على الإجابة على الطلب. التحقق من قدرة الخادوم لا يجوز أن توجِّه موزعات الحِمل الطلبات إلى خادوم ليست لديه القدرة على التعامل معها. يراقب موزّع الحمل حالة الخواديم في السند الخلفي بمحاولة الاتصال بها مستخدما الميثاق والمنفَذ المعرَّفيْن في قواعد التوجيه المضبوطة عليه. إن أخفق خادوم في الإجابة على محاولات موزّع الحمل للاتصال به فإن موزع الحمل يعدّه غير قادر على معالجة الطلبات، ويحذفه بالتالي من قائمة الخواديم لديه، فلا يُوجِّه له أي طلب؛ إلى أن يجيب بطريقة مناسبة على محاولات الاتّصال اللاحقة. خوارزميّات توزيع الحِمل تحدّد خوارزميّة خادوما - من بين الخواديم الجاهزة للإجابة - لتوجيه الطلب إليه. تعدّ الخوارزميّات التالية من بين الخوارزميّات الأكثر استخداما في توزيع الحمل: الاختيار الدوري Round robin: تُختار الخواديم في هذه الخوارزميّة بالتتالي. يوجّه موزع الحمل عند استخدام هذه الخوارزمية أول طلب إلى أول خادوم في قائمته، ثم عند وصول الطلب الثاني يوجّهه إلى الخادوم الموالي، وهكذا إلى أن يصل لآخر خادوم في القائمة فيعود للأول. الأقل اتصالات Least connections: يُنصَح بهذه الخوارزميّة عندما تأخذ جلسات الاتصال Sessions آمادا طويلة. يختار الموزّع في هذه الحالة الخادوم ذا الاتصالات النشطة اﻷقل عددا. حسب المصدر Source: يختار موزّع الحمل عند استخدام هذه الخوارزميّة الخادومَ الذي سيجيب على الطلب بناءً على عنوان IP المصدَر، مثلا؛ عنوان IP الزائر. يعني استخدامُ هذه الخوارزميّة أن طلبات زائر معيَّن ستُوجَّه دوما إلى نفس الخادوم. تختلف الخوارزميّات المتاحة للاختيار بينها، حسب التقنيات المستخدمة في موزّع الحمل. كيف تتعامل موزّعات الحِمل مع الحالة State؟ تطلب بعض التطبيقات أن يواصل الزائر الاتصال بنفس الخادوم خلال جلسة الاتصال الواحدة. يمكن عند الاقتضاء استخدام خوارزميّة الاختيار حسب المصدر التي تركّز على عنوان الزائر. توجد طريقة أخرى لتلبية هذه الحاجة، وذلك بتنفيذها على مستوى تطبيق الوِب عبر الجلسات الملتصقة Sticky sessions. إذ يعيّن موزّع الحمل ملف تتبّع Cookie خاصّ بكل جلسة ثم يوجّه الطلبات التابعة لنفس الجلسة إلى نفس الخادوم، اعتمادا على ملف التتبع. تكرار موزّعات الحمل ذكرنا سابقا أن موزّع الحِمل يمكن أن يمثّل نقطة إخفاق إن كان وحيدا، وأنه يمكن تصحيح هذه الوضعية بإضافة موزّع حمل ثان. يتصل موزّع الحِمل الجديد بالأوّل لتشكيل عنقود من خادومَيْ توزيع حِمل يراقب كلّ منهما الآخر ويتأكّد من جاهزيّته لتلقي الطلبات وتوجيهها إلى الخادوم المناسب في المنتهى الخلفي. يمكن لكلٍّ من الخادوميْن في هذه الحالة اكتشاف إخفاق الآخر وعودته إلى العمل. يُحيل نظام أسماء النطاقات DNS المستخدمين إلى موزّع الحِمل الثاني في حال توقّف الأول عن العمل؛ إلا أنّ سجلات أسماء النطاقات يمكن أن تأخذ وقتا حتى يكتمل تحديثها لدى المستخدمين في جميع أنحاء العالم. يلجأ كثير من مديري الأنظمة، للتغلّب على هذا المشكل، إلى وسائل تتيح إعادة تعيين عناوين IP بمرونة، مثل عناوين IP العائمة Floating IPs. تتخلّص هذه الوسائل من مشاكل انتشار السجلات وتحديث التخبئة في سجلات DNS بتوفير عنوان IP ثابت يمكن إعادة تعيينه حسب الحاجة، وبسرعة. لا تغيّر إعادة تعيين IP من العنوان الذي تشير إليه سجلات DNS، إلا أنها تجعل من الممكن نقل عنوان IP نفسه بين خواديم مختلفة. ترجمة - بتصرف - لمقال What is Load Balancing? لصاحبته Melissa Anderson.
-
- 1
-

-
- توزيع الحمل
- load balancing
-
(و 2 أكثر)
موسوم في:
-
حاوية لينكس (Linux container) هي تجميع لمجموعة من عمليات تكون منفصلة عن باقي النظام عبر استعمال الخصائص الأمنية لنواة لينكس مثل مجالات الأسماء (Namespaces) ومجموعات المراقبة (Control groups). وهي بنية مُشابهة للأجهزة الوهميّة (Virtual Machines)، إلا أنها أكثر خفّة، بحيث أنك لن تحتاج إلى تشغيل نواة إضافية أو محاكاة العتاد، ما يعني أنه بالإمكان إنشاء حاويات متعددة على نفس الخادوم. ويُمكنك باستعمال حاويات لينكس تشغيل وحدات متعددة لأنظمة تشغيل بأكملها، كلّها محجوزة بنفس الخادوم. أو تحزيم تطبيقاتك الخاصة والملفات التابعة لها في حاوية خاصة دون التأثير على باقي مكونات النظام. على سبيل المثال تخيّل أنك تملك خادوما وتريد تجهيز عدد من الخدمات، بما فيها المواقع اﻹلكترونية لعملائك. في النظام التقليدي، كل موقع إلكتروني سيكون عبارة عن مضيف وهمي (virtual host) من نفس خادوم Nginx أو Apache، لكن مع حاويات لينكس، كل موقع إلكتروني يتم إعداده في حاويته الخاصة مع خادوم ويب خاصّ به. ﻹنشاء وتسيير هذه الحاويات يمكن استعمال LXD الذي يوفر خدمة مراقبة الأجهزة الافتراضية hypervisor لتسيير دورة حياة الحاويات بأكملها. سنقوم في هذا الدرس بتنصيب موقعين إلكترونيين مبنيين على Nginx في نفس الخادوم. كل منهما محجوز في حاويته الخاصة، ثم سنقوم بتنصيب HAProxy ليعمل على شكل وسيط عكسي (reverse proxy) على حاوية ثالثة، ثم سنقوم بتوجيه الزوار إلى حاوية HAProxy لجعل كلا الموقعين قابلين للولوج من خلال شبكة الإنترنت. المتطلّبات لإتمام المطلوب نحتاج إلى ما يلي: خادوم Ubuntu 16.04 معد بإتباع الخطوات المتواجدة في هذا الدّرس ومستخدم إداري بامتيازات sudo غير المستخدم الجذر وجدار ناري. اسما نطاق مؤهلان بالكامل (FQDNs)، مع كل سجل DNS A موجه نحو عنوان IP الخاصّ بالخادوم، لتحقيق ذلك يمكن إتباع هذا الدرس. اختياريا، قم بإضافة 20 GB من تخزين الكتل (Block storage) عن طريق إتباع هذا الدرس الذي يُمكن استعماله لتخزين جميع البيانات المتعلقة بالحاويات. الخطوة الأولى - إضافة المستخدم إلى مجموعة LXD نسجل الدخول إلى الخادوم عن طريق حساب المستخدم غير الجذر الذي سيُستعمل لتأدية جميع مهام تسيير الحاوية، وليُنجِز ذلك يجب إضافة هذا الحساب إلى مجموعة lxd عن طريق الأمر التّالي: sudo usermod --append --groups lxd sammy أبدل sammy باسم المستخدم الخاصّ بك. نقوم بتسجيل الخروج من الخادوم ثم تسجيل الدخول إليه لتحديث جلسة SHH بعضوية المجموعة الجديدة، بعد ذلك، يمكن البدء بإعداد LXD. الخطوة الثانية - إعداد LXD يحتاج LXD إلى إعدادات معينة ليعمل بالشكل المطلوب قبل استعماله، نوع التخزين على مستوى الواجهة الخلفية هو أهم إعداد يجب علينا تحديده، لتخزين الحاويات، التخزين المقترح لـLXD هو استعمال ملف من نوع ZFS مُخزّن إما داخل ملف مخصص مسبقا أو عن طريق استعمال تخزين الكتل. لدعم ملفات ZFS في LXD، سنقوم بتنصيب حزمة zfsutils-linux: sudo apt-get update sudo apt-get install zfsutils-linux بعد ذلك سنكون مستعدين لتهيئة LXD، أثناء التهيئة سيُطلَبُ منك تخصيص تفاصيل تخزين ZFS على مستوى النظام الخلفي. هناك طريقتان لذلك اعتمادا على إذا ما كنا سنستعمل ملفا معدا مسبقا أو تخزين الكتل، بعد تحديد آلية التخزين سنقوم بإعداد اختيارات تواصل الحاويات الخاصة بنا. لكن قبل ذلك، سنتعرّف على خياري تهيئة التّخزين. الخيار الأول - استعمال ملف مخصص مسبقا اتبع الخطوات التالية لإعداد LXD لاستعمال ملف مخصص مسبقا لتخزين الحاويات. أولا نفّذ اﻷمر التالي لبدأ عملية تهيئة LXD: sudo lxd init سيُطلب منا اﻹدلاء بمجموعة من المعلومات كما يظهر في النتائج التالية، سنقوم باختيار الاختيارات الافتراضية بما في ذلك حجم الملف المقترح والمسمى جهاز الحلقة (loop device). المُخرجات: Name of the storage backend to use (dir or zfs) [default=zfs]: zfs Create a new ZFS pool (yes/no) [default=yes]? yes Name of the new ZFS pool [default=lxd]: lxd Would you like to use an existing block device (yes/no) [default=no]? no Size in GB of the new loop device (1GB minimum) [default=15]: 15 Would you like LXD to be available over the network (yes/no) [default=no]? no Do you want to configure the LXD bridge (yes/no) [default=yes]? yes Warning: Stopping lxd.service, but it can still be activated by: lxd.socket LXD has been successfully configured. يتم حساب الحجم المقترح تلقائيا بناء على المساحة المتاحة في الخادوم. بعد إعداد الجهاز، سنقوم بضبط إعدادات التشبيك، لكن قبل ذلك، لنتعرّف على الخيار الثاني. الخيار الثاني - استعمال تخزين الكتل إذا كنت تريد استعمال تخزين الكتل، ستحتاج إلى البحث عن الجهاز الذي يُشير نحو حجم تخزين الكتل (block storage volume) الذي تمّ إنشاؤه لتخصيصه في إعدادات LXD، سنذهب إلى تبويبة Volumes في لوحة التحكم الخاصّة بـDigitalOcean. ثم نقوم بتحديد مكان للمساحة ثم النقر على النافذة المنبثقة More، ثم انقر على Config instructions. نقوم بتحديد مكان الجهاز عن طريق النّظر إلى مُخرج أمر تشكيل الحجم، ابحث بشكل خاص عن المسار المخصّص في أمر sudo mkfs.ext4 -F. تمثل الوثيقة التالية مثالا على هذا الحجم: الذي يهمنا هو الجزء المسطر بالأحمر. في هذه الحالة اسم الحجم هو: /dev/disk/by-id/scsi-0D0_Volume_volume-fra1-01 يمكن لهذا الاسم أن يختلف في حالتك. بعد تعريف الحجم سنعود إلى الطرفية وسننفّذ الأمر التالي لبدء عملية تهيئة LXD: sudo lxd init سوف تُطرَح علينا مجموعة من اﻷسئلة، أجب عليها بالأجوبة المُوضّحة أسفله: Name of the storage backend to use (dir or zfs) [default=zfs]: zfs Create a new ZFS pool (yes/no) [default=yes]? yes Name of the new ZFS pool [default=lxd]: lxd إذا طُلب منك استخدام جهاز كتل جاهز آنفا فاختَر نعم (yes)، مع اﻹدلاء بمساره. Would you like to use an existing block device (yes/no) [default=no]? yes Path to the existing block device: /dev/disk/by-id/scsi-0DO_Volume_volume-fra1-01 ثم اختر القيم الافتراضية لباقي اﻷسئلة. Would you like LXD to be available over the network (yes/no) [default=no]? no Do you want to configure the LXD bridge (yes/no) [default=yes]? yes Warning: Stopping lxd.service, but it can still be activated by: lxd.socket LXD has been successfully configured. بعد انتهاء العملية، سنقوم بإعداد الشبكة. إعداد التشبيك (Networking) ستُظهِر لنا عمليّة التّهيئة مجموعة من شاشات التّعليمات كما هو موضّح في الصورة أسفله، ستمكّننا هذه التّعليمات من إعداد جسر التشبيك للحاويات حتى تتمكن من الحصول على عناوين IP خاصّة بها، وتتمكن من التواصل بينها والاتصال بشبكة الأنترنت. قم باستعمال جميع القيم الافتراضية باستثناء تشبيك IPv6، قم باختيار الخيار No في هذه الحالة. إذ لن نستعمله في هذا الدرس. بعد الانتهاء من إعداد التّشبيك، ستكون جاهزا لإنشاء الحاويات. الخطوة الثّالثة - إنشاء الحاويات قمنا بإعداد LXD بنجاح، إذ قمنا بتخصيص موقع للتخزين على مستوى الواجهة الخلفية وقمنا بإعداد التشبيك الافتراضي ﻷي حاويات منشأة حديثا. ما يعني بأنّنا جاهزون ﻹنشاء وتسيير بعض الحاويات، وذلك باستعمال الأمر lxc. أول أمر سنُجرّبه هو الأمر lxc list، والذي يُعطينا لائحة الحاويات المُنصّبة المتوفرة: lxc list المُخرجات: Generating a client certificate. This may take a minute... If this is your first time using LXD, you should also run: sudo lxd init To start your first container, try: lxc launch ubuntu:16.04 +------+-------+------+------+------+-----------+ | NAME | STATE | IPV4 | IPV6 | TYPE | SNAPSHOTS | +------+-------+------+------+------+-----------+ ولأنها المرة اﻷولى التي يتواصل فيها أمر lxc مع مراقب الأجهزة الافتراضية (Hypervisor) الخاص بـLXD،فإن المخرج يخبرنا بأن اﻷمر قام بإنشاء شهادة عميل تلقائيا وذلك للتواصل اﻵمن مع LXD. بعد ذلك، يخبرنا بمعلومات حول كيفيّة إطلاق الحاويات، ثمّ يعرِض لائحة فارغة من الحاويات ﻷننا لم ننشئ أيا منها بعد. لنَقُم بإنشاء ثلاثة حاويات، واحدة لكل خادوم ويب والثالثة للوسيط العكسي، دور هذا اﻷخير هو توجيه الاتصالات الواردة من اﻷنترنت نحو الخادوم المناسب داخل الحاوية. نقوم باستعمال أمر lxc launch لإنشاء وتشغيل حاوية (ubuntu:x) Ubuntu 16.04 باسم web1. الحرف x في ubuntu:x هو اختصار لكلمة Xenial الاسم الرمزي لـUbuntu 16.04، أمّا ubuntu: فهو مُعرّف المجلد المضبوط مسبقا الخاص بصور LXD. ملاحظة: يمكنك الوصول إلى اللائحة الكاملة لصور Ubuntu المتاحة عن طريق الأمر lxc image list ubuntu:، ولتوزيعات أخرى استعمل اﻷمر lxc image list images:. نفّذ الأوامر التالية لإنشاء الحاويات: lxc launch ubuntu:x web1 lxc launch ubuntu:x web2 lxc launch ubuntu:x haproxy وبما أنها المرة اﻷولى التي ننشئُ فيها الحاويات، فسيقوم اﻷمر اﻷول بتنزيل صور الحاويات من اﻷنترنت وسيخزنها محليا، ستُنشَئُ الحاويّتان المتبقيّتان بشكل أسرع. لاحظ بيانات المخرج جرّاء إنشاء الحاوية web1: Creating web1 Retrieving image: 100% Starting web1 بعد أن قمنا بإنشاء ثلاثة حاويات فارغة سنقوم باستعمال الأمر lxc list ﻹظهار المعلومات حولها: lxc list يُظهِر المخرج جدولا باسم الحاوية وحالتها الحالية، عنوان IP الخاص بها، نوعها وما إذا تم أخد أية لقطات (snapshots) لها: +---------+---------+-----------------------+------+------------+-----------+ | NAME | STATE | IPV4 | IPV6 | TYPE | SNAPSHOTS | +---------+---------+-----------------------+------+------------+-----------+ | haproxy | RUNNING | 10.10.10.10 (eth0) | | PERSISTENT | 0 | +---------+---------+-----------------------+------+------------+-----------+ | web1 | RUNNING | 10.10.10.100 (eth0) | | PERSISTENT | 0 | +---------+---------+-----------------------+------+------------+-----------+ | web2 | RUNNING | 10.10.10.200 (eth0) | | PERSISTENT | 0 | +---------+---------+-----------------------+------+------------+-----------+ سَجِّل أسماء الحاويات وعناوين IPv4 الخاصة بها لأننا سنحتاجها لإعداد الخدمات. الخطوة الرابعة - إعداد حاويات Nginx لنقم بالاتصال مع الحاوية web1 وإعداد الخادوم اﻷول، وللقيام بذلك نستعمل الأمر lxc exec الذي يأخذ اسم الحاوية والأوامر التي تريد تنفيذها. استعمل اﻷمر التالي للاتصال بالحاوية: lxc exec web1 -- sudo --login --user ubuntu يَدُلّ المقطع -- على أنّ العوامل التي ستُمرَّرُ للأمر lxc ستنتهي وسيتم تمرير باقي السطر على شكل أوامر للتنفيذ داخل الحاوية، اﻷمر الذي سيُمرَّرُ في هذه الحالة هو sudo --login --user ubuntu والذي يوفر صدفة ولوج (login shell) للحساب ubuntu المعد مسبقا داخل الحاويّة. ملاحظة: إذا كنت تريد الاتصال بالحاوية بصلاحيات حساب الجذر، فقم باستعمال اﻷمر lxc exec web1 -- /bin/bash عوضا عمّا سبق. فور الدخول إلى الحاويّة، سيظهر لنا محثّ الصدفة على الشكل التالي: ubuntu@web1:~$ المُستخدم ubuntu هذا معد مسبقا بصلاحيات sudo داخل الحاوية ويستطيع إصدار أوامر sudo دون الحاجة إلى اﻹدلاء بكلمة المرور. هذه الصدفة محدودة داخل حدود الحاوية. أي أنّ أيّ أمر نُشغله داخل هذه الصدفة يبقى داخل الحاوية ولا يخرج إلى الخادوم المُضيف. لِنحدّث لائحة حزم Ubuntu داخل الحاوية ولنُنصِّب Nginx: sudo apt-get update sudo apt-get install nginx لنعدل صفحة الويب الافتراضية لهذا الموقع ولنُضِف نصّا يوضح أن هذا الموقع مستضاف على الحاوية web1. افتح الملف /var/www/html/index.nginx-debian.html: sudo nano /var/www/html/index.nginx-debian.html قم بالتعديلات التالية للملف: <!DOCTYPE html> <html> <head> <title>Welcome to nginx on LXD container web1!</title> <style> body { width: 35em; margin: 0 auto; font-family: Tahoma, Verdana, Arial, sans-serif; } </style> </head> <body> <h1>Welcome to nginx on LXD container web1!</h1> <p>If you see this page, the nginx web server is successfully installed and working. Further configuration is required.</p> ... قمنا بتعديل الملف في مكانين العنوان <title> والوسم <h1> وذلك بإضافة المقطع on LXD container web1. أغلق المحرر بعد الحفظ. واﻵن، سجّل الخروج من الحاوية لنَعودَ إلى الخادوم المُضيف: logout سنُكرر نفس اﻷمر بالنسبة لحاويّة web2، نسجل الدخول نُنصّب Nginx ثمّ نعدّل الملفّ /var/www/html/index.nginx-debian.html لذِكرِ web2، ثم نخرج من الحاويّة web2. لنستعمل curl للتأكد من أن الخواديم داخل الحاويات تعمل بشكل جيد. نحتاج إلى عناوين IP الخاصّة بالحاويات، والتي حصلنا عليها سابقا. curl http://10.10.10.100/ يجب على المُخرج أن يكون كما يلي: <!DOCTYPE html> <html> <head> <title>Welcome to nginx on LXD container web1!</title> <style> body { width: 35em; margin: 0 auto; font-family: Tahoma, Verdana, Arial, sans-serif; } </style> </head> <body> <h1>Welcome to nginx on LXD container web1!</h1> <p>If you see this page, the nginx web server is successfully installed and working. Further configuration is required.</p> ... تفقّد الحاوية الثانية كذلك باستعمال الأمر curl وعنوان IP الخاصّ بها للتّأكد من أنّها قد ضُبطت بالشكل الصحيح، يمكن المرور إلى ضبط HAProxy بعد ذلك. الخطوة الخامسة - إعداد حاوية HAProxy سنقوم بإعداد حاوية HAProxy لتعمل كوسيط أمام هاتين الحاويتين. ولمزيد من المعلومات حول طريقة عمل HAProxy يمكنك الرجوع إلى هذا الدرس. سنقوم بتوجيه حركة المرور نحو كل حاوية بناءا على اسم النطاق الذي نستعمله، سوف نستعمل اسم النطاق example.com في مثال الإعدادات الموالي، وهو نطاق خاص للتوثيقات التعليمية مثل هذا الدرس، سنقوم بإنشاء أول موقع إلكتروني متاح على اسمي النطاق example.com و www.example.com. الموقع اﻹلكتروني الثاني سيكون على اسم النّطاق www2.example.com. أبدِل أسماء النطاقات الخاصة بك مكان هذه اﻷسماء. سجل الدخول إلى حاوية haproxy: lxc exec haproxy -- sudo --login --user ubuntu حدّث لائحة الحزم ونصِّب HAProxy: sudo apt-get update sudo apt-get install haproxy بعد انتهاء التنصيب سننتقل إلى إعداد HAProxy. ملف إعدادات HAProxy مُتواجد في المسار /etc/haproxy/haproxy.cfg. افتح هذا الملف بواسطة محرر النصوص المُفضّل لديك: sudo nano /etc/haproxy/haproxy.cfg أولا سنقوم ببعض التعديلات في قسم defaults. سنقوم بإضافة خيار forwardfor لكي نحتفظ بعنوان IP المصدري لعميل الويب، وسنضيف الخيار http-server-close، والذي سيقوم بتمكين إعادة استخدام الجلسة (session reuse) وتخفيض زمن الوصول (Latency). global ... defaults log global mode http option httplog option dontlognull option forwardfor option http-server-close timeout connect 5000 timeout client 50000 timeout server 50000 ... سنقوم بعد ذلك بإعداد الواجهة اﻷمامية للإشارة نحو حاويتي الواجهة الخلفية الخاصة بنا. أضف قسم frontend تحت اسم www_frontend كما يلي: frontend www_frontend bind *:80 # Bind to port 80 (www) on the container # It matches if the HTTP Host: field mentions any of the hostnames (after the '-i'). acl host_web1 hdr(host) -i example.com www.example.com acl host_web2 hdr(host) -i web2.example.com # Redirect the connection to the proper server cluster, depending on the match. use_backend web1_cluster if host_web1 use_backend web2_cluster if host_web2 توافق أوامر acl أسماء مُضيفات خواديم الويب ثم تقوم بإعادة توجيه الطلب إلى قسم backend المناسب. ثم نعرف قسمي backend جديدين واحد لكل خادوم ويب، ثم نقوم بتسميتهما web1_cluster وweb2_cluster تباعا. أضف الشفرة التالية للملف لتعريف الواجهات الخلفية: backend web1_cluster balance leastconn # We set the X-Client-IP HTTP header. This is useful if we want the web server to know the real client IP. http-request set-header X-Client-IP %[src] # This backend, named here "web1", directs to container "web1.lxd" (hostname). server web1 web1.lxd:80 check backend web2_cluster balance leastconn http-request set-header X-Client-IP %[src] server web2 web2.lxd:80 check يحدّد خيار balance استراتيجية موازنة الحمل (load-balancing). في هذه الحالة، نُفضّل اقل عدد من الاتصالات. خيار http-request يضبط ترويسة HTTP (HTTP header) مع عنوان IP الخاصّ بعميل الويب الحقيقي، إذا لم نحدد هذه الترويسة فإن خادوم الويب سيسجل عنوان HAProxy IP على انه العنوان المصدري لجميع الاتصالات مما سيصعب تحليل أماكن و أصول حركة المرور. يُخصّص خيار server اسما كيفيا (arbitrary name) للخادوم web1 متبوعا باسم المُضيف ومنفذ الخادوم. يُزوّد LXD الحاويات بخادوم DNS، وذلك لكي يُشير web1.lxd إلى عنوان IP التّابع للحاوية web1. الحاويات اﻷخرى لها أسماء مُضيفات خاصة بها مثل web2.lxd وhaproxy.lxd. يدفع المُعامل check HAProxy إلى أداء فحوصات السلامة (Health checks) على الخادوم للتأكد من توفره. لاختبار صحة اﻹعدادات، نفّذ اﻷمر التالي: /usr/sbin/haproxy -f /etc/haproxy/haproxy.cfg -c ينبغي على المخرج أن يكون كما يلي: Configuration file is valid لِنُعد تحميل Haproxy لكي يقرأ اﻹعدادات الجديدة: sudo systemctl reload haproxy والآن سجل الخروج من الحاوية للعودة إلى المُضيف: logout قمنا بتجهيز Haproxy ليتصرف على شكل وسيط عكسي يوجّه أي اتصال يتلقاه عبر المنفذ رقم 80 نحو الخادوم الملائِم داخل كلا الحاويتين. لنتحقق من أن haproxy يستطيع فعلا تحويل الطلبات نحو الحاوية الصحيحة. ولذلك نستعمل اﻷمر التّالي: curl --verbose --header 'Host: web2.example.com' http://10.10.10.10 يُرسل الأمر أعلاه طلبا لـHAProxy ويضبط ترويسة HTTP باسم host والتي سيستعملها HAProxy لتوجيه الاتصال نحو الخادوم الملائم. يجب على المخرج أن يكون كالتالي: ... > GET / HTTP/1.1 > Host: web2.example.com > User-Agent: curl/7.47.0 > Accept: */* > ... < <!DOCTYPE html> <html> <head> <title>Welcome to nginx on LXD container web2!</title> <style> ... تمكن Hproxy من فهم الطلب وتوجيهه نحو الحاوية web2 بنجاح. ومنه فإن الخادوم قدم لنا الصّفحة الرّئيسيّة الافتراضيّة التي قمنا بتعديلها سابقا وأظهر النص on LXD container web2. لنقم الآن بتوجيه الطلبات الخارجية إلى HAProxy حتى يتمكن بقية العالم من الولوج إلى مواقعنا الإلكترونية. الخطوة السادسة - توجيه الاتصالات الواردة نحو حاوية HAProxy القطعة اﻷخيرة من اﻷحجية هي توصيل الوسيط العكسي مع شبكة اﻷنترنت. نحتاج إلي ضبط الخادوم لتوجيه أي اتصال وارد إليه من اﻷنترنت عبر المنفذ 80 نحو حاوية HAProxy. نُصِّبَ HAProxy في حاوية خاصّة به، وبالتالي، فإنه غير قابل للولوج من اﻷنترنت افتراضيا ولحل هذه المشكلة، سنقوم بإنشاء قاعدة iptables لتوجيه الاتصالات. يحتاج اﻷمر iptables إلى عنواني IP، عنوان الخادوم العمومي (your_server_ip) وعنوان IP الخاصّ بالحاويّة haproxy (أي your_haproxy_ip أسفله)، والذي نحصل عليه من خلال اﻷمر lxc list. نفّذ هذا اﻷمر ﻹنشاء القاعدة: sudo iptables -t nat -I PREROUTING -i eth0 -p TCP -d your_server_ip/32 --dport 80 -j DNAT --to-destination your_haproxy_ip:80 وهذا شرح لتفاصيل هذا اﻷمر: المقطع -t nat يعني بأننا نستعمل الجدول nat. المقطع -I PREROUTING يعني أننا نضيف القاعدة إلى سلسلة التوجيه المسبَق (PREROUTING). المقطع -i eth0 يعني أن الواجهة eth0 هي التي ستُستَعمَل، وهي الواجهة العمومية الافتراضية على الخواديم. المقطع -p TCP يعني أننا نستعمل بروتوكول TCP. المقطع -d your_server_ip/32 يحدد عنوان IP الهدف للقاعدة. المقطع --dport 80 يُحدّد رقم المنفذ الهدف. المقطع -j DNAT يعني أننا نريد أن نؤدي قفزة نحو الهدف NAT (DNAT). المقطع --to-destination your_haproxy_ip:80 يدلّ على أننا نريد من الطلب الذهاب إلى عنوان IP الخاصّ بالحاوية من طريق HAProxy. للمزيد من المعلومات حول IPTables، تفقّد الدّرس ما هو الجدار الناري وكيف يعمل؟ والدّرس أساسيات IPTables - قواعد وأوامر شائعة للجدار الناري . أخيرا لحفظ أمر iptables لكي يُعاد تطبيقُه بعد إعادة التشغيل نقوم بتنصيب حزمة iptables-persistent: sudo apt-get install iptables-persistent أثناء تنصيب الحزم سيطلب منك حفظ قواعد iptables الحاليّة. وافق واحفظ جميع قواعد iptables الحاليّة. إذا قمت بإعداد اسمي نطاق FQDN، فسيمكنك أن تتصل بكل من الموقعين باستعمال متصفحك. لذا جرب ذلك. للتحقق من أن الخادومين يمكن الولوج لهما عن طريق اﻷنترنت، ادخل إلى كل منهما باستعمال حاسوبك المحلي عن طريق أمر curl بالشكل التالي: curl --verbose --header 'Host: example.com' 'http://your_server_ip' curl --verbose --header 'Host: web2.example.com' 'http://your_server_ip' هذه اﻷوامر تقوم باتصالات HTTP مع عنوان IP العمومي الخاصّ بالخادوم وتضيف حقل ترويسة HTTP مع خيار --header والذي سيستعمله HAProxy لتنفيذ الطلب كما فعلنا في الخطوة الخامسة. هذا هو المخرج بالنسبة لأمر curl الأول: * Trying your_server_ip... * Connected to your_server_ip (your_server_ip) port 80 (#0) > GET / HTTP/1.1 > Host: example.com > User-Agent: curl/7.47.0 > Accept: */* > < HTTP/1.1 200 OK < Server: nginx/1.10.0 (Ubuntu) ... <!DOCTYPE html> <html> <head> <title>Welcome to nginx on LXD container web1!</title> <style> body { ... وهذا هو مٌخرج الأمر الثّاني: * Trying your_server_ip... * Connected to your_server_ip (your_server_ip) port 80 (#0) > GET / HTTP/1.1 > Host: web2.example.com > User-Agent: curl/7.47.0 > Accept: */* > < HTTP/1.1 200 OK < Server: nginx/1.10.0 (Ubuntu) ... <!DOCTYPE html> <html> <head> <title>Welcome to nginx on LXD container web2!</title> <style> body { ... تم إظهار الموقع الصحيح في كلتا الحالتين. خاتمة قمت الآن بضبط موقعي ويب كل منهما داخل حاويته الخاصة مع HAProxy كموجه للمرور، يمكنك تكرار نفس العملية ﻹعداد مواقع ويب أخرى كل داخل حاويته الخاصة، يمكن كذلك إضافة MySQL في حاوية جديدة وتنصيب نظام إدارة محتوى مثل Wordpress لتسيير كل موقع ويب على حدة. يمكنك كذلك استعمال هذه العملية لدعم نُسخِِ أقدم من برمجية معينة، على سبيل المثال، إن كان نظام إدارة محتوى يتطلب برمجية قديمة مثل PHP5 فبإمكانك تنصيب Ubuntu 14.04 على حاوية (lxc launch ubuntu:t) عوضا عن محاولة تخفيض إصدارات مدير الحزم المتوفرة على Ubuntu 16.04. يوفر LXD القدرة على أخذ لقطات للحالة الكاملة للحاويات، ما يجعل إنشاء النسخ الاحتياطية وإرجاع الحاويات إلى الوراء في وقت لاحق أمرا سهلا. إضافة إلى ما سبق فتنصيب LXD على خادومين مختلفين يمكّن من الربط بينهما وتهجير الحاويات بين الخواديم عبر الإنترنت. ترجمة -بتصرّف- للمقال How to Host Multiple Web Sites with Nginx and HAProxy Using LXD on Ubuntu 16.04 لصاحبه Simos Xenitellis.
-
- حاويات لينكس
- lxd
-
(و 4 أكثر)
موسوم في:
-
سنتعلّم في هذا الدّرس كيفيّة استخدام HAProxy (والذي يرمز إلى الوسيط عالي التوفّر High Availability Proxy) كمُوازِن حمل عن طريق الطبقة السّابعة layer 7 load balancer من أجل تخديم تطبيقات متعدّدة من اسم مجال واحد Single Domain أو عنوان IP، بإمكان موازنة الحمل أن تزيد أداء، توفّر، ومرونة بيئتنا. تكون موازنة الحمل والوسيط العكسي للطبقة 7 ملائمة لموقعك إن أردت أن تملك اسم نطاق واحد يقوم بتخديم تطبيقات متعدّدة، حيث يمكن تحليل طلبات http لتقرّر أي تطبيق ينبغي عليه أن يستقبل حركة مرور البيانات. تمّت كتابة هذا الدّرس باستخدام ووردبريس وموقع ثابت Static website كأمثلة، ولكن يمكن استخدام مفاهيمه العامّة مع تطبيقات أخرى للحصول على تأثير مماثل. المتطلبات الأساسية قبل متابعة هذا الدّرس ينبغي عليك أن تملك تطبيقين على الأقل يعملان على خادومين منفصلين، سنستخدم موقعًا ثابتًا مستضافًا على Nginx و ووردبريس كتطبيقين لدينا، وبالإضافة للبيئة الحاليّة لديك سنقوم بإنشاء الخواديم التالية: haproxy-www: وهو خادوم HAProxy لأجل موازنة الحمل والوسيط العكسي wordpress-2: وهو خادوم الويب الثاني لووردبريس (تحتاجه فقط إن أردت موازنة حمل مكونات ووردبريس في بيئتك) web-2: خادوم ويب Nginx الثاني (تحتاجه فقط إن أردت موازنة حمل مكونات Nginx في بيئتك) إن لم يسبق لك التّعامل مع المفاهيم أو المصطلحات الأساسيّة لموازنة الحمل، مثل موازنة الحمل عن طريق الطبقة 7 أو الواجهات الخلفيّة backends أو قوائم تحكّم الوصول ACLs فهذا هو الدّرس الذي يشرح الأساسيّات: مقدّمة إلى HAProxy ومبادئ موازنة الحمل (Load Balancing). هدفنا بنهاية هذا الدّرس نريد أن نحصل على بيئة تبدو كما يلي: أي سيقوم المستخدمون لديك بالنفاذ لكلا تطبيقيك عبر http://example.com، وسيتم تمرير كل الطلبات التي تبدأ بـ http://example.com/wordpress إلى خواديم ووردبريس، ويتم تمرير جميع باقي الطلبات إلى خواديم Nginx الأساسيّة، لاحظ أنّه لا تحتاج بالضرورة لموازنة حمل تطبيقاتك حتى تظهر على مجال واحد، ولكن سنقوم بتغطية موازنة الحمل في هذا الدّرس. تثبيت HAProxy نقوم بإنشاء خادوم جديد مع الشّبكات الخاصّة، سنسمّيه في هذا الدّرس haproxy-www. نقوم بتثبيت HAProxy على الخادوم haproxy-www باستخدام apt-get: sudo apt-get update sudo apt-get install haproxy نحتاج لتمكين سكريبت التهيئة init script لـ HAProxy كي يبدأ ويتوقف HAProxy مع الخادوم لدينا: sudo vi /etc/default/haproxy نغيّر قيمة ENABLED إلى 1 لتمكين سكريبت التهيئة لـ HAProxy: ENABLED=1 نقوم بالحفظ والخروج، سيبدأ ويتوقف HAProxy الآن مع خادومنا، نستطيع أيضًا الآن استخدام الأمر service للتحكّم بـ HAProxy، فلنتحقّق من أنّه قيد التشغيل: user@haproxy-www:/etc/init.d$ sudo service haproxy status haproxy not running. نجد أنّه لا يعمل، لا مشكلة لأنّه يحتاج إلى إعداده قبل أن نتمكّن من استخدامه، فلنقم الآن بإعداد HAProxy لأجل بيئتنا. إعداد HAProxy يكون ملف إعدادات HAProxy مُقسّمًا إلى قسمين رئيسيين: العمومي Global: يقوم بتعيين المُعامِلات parameters على نطاق العمليّة الوسطاء Proxies: يتكون من المُعامِلات الافتراضيّة defaults، الاستماع listen، الواجهة الأماميّة frontend، والواجهة الخلفيّة backend. مرّة أخرى إن لم يسبق لك أن سمعت عن مفاهيم أو المصطلحات الأساسيّة لموازنة الحمل، فقم بالرجوع إلى هذا الدّرس: مقدّمة إلى HAProxy ومبادئ موازنة الحمل (Load Balancing). إعداد HAProxy: العمومي يجب أن يتم ضبط إعدادات HAProxy على الخادوم haproxy-www. في البداية لنقم بعمل نسخة من الملف haproxy.cfg الافتراضي: cd /etc/haproxy; sudo cp haproxy.cfg haproxy.cfg.orig نقوم الآن بفتح الملف haproxy.cfg باستخدام مُحرِّر نصوص: sudo vi /etc/haproxy/haproxy.cfg سنشاهد وجود قسمين معرّفين مسبقًا: global و defaults، سنلقي نظرة في البداية على بعض المعاملات القياسية default. تحت القسم defaults نبحث عن الأسطر التالية: mode http option httplog يقوم اختيار http كوضع بضبط HAProxy ليعمل كموازن حمل عن طريق الطبقة 7 (أو طبقة التطبيقات)، يعني هذا أنّ موازن الحمل سينظر إلى محتوى طلبات http ويقوم بتمريرها إلى الخادوم المناسب اعتمادًا على القواعد المعرّفة في الواجهة الأماميّة frontend، إن لم يكن هذا المفهوم مألوفًا لديك فمن فضلك اقرأ قسم أنواع موازنة الحمل في درس مقدّمة إلى HAProxy. لا تقم بإغلاق ملف الإعدادات الآن، لأنّنا سنضيف إعدادات الوسيط. إعداد HAProxy: الوسطاء إعداد الواجهة الأماميّة أول شيء نريد إضافته هو واجهة أماميّة frontend، ولأجل إعداد أساسي لوسيط عكسي وموازنة حمل عن طريق الطبقة 7 سنحتاج لتعريف قائمة تحكّم وصول ACL تُستخدَم لتوجيه حركة مرور بياناتنا إلى خواديم الواجهة الخلفيّة المناسبة، هنالك العديد من قوائم تحكّم الوصول التي يُمكن استخدامها في HAProxy، سنغطي فقط واحدة منها في هذا الدّرس (وهي path_beg)، ولأجل الحصول على قائمة كاملة من قوائم تحكّم الوصول في HAProxy قم بمراجعة التّوثيق الرسميّ: HAProxy ACLs. نضيف واجهتنا الأماميّة www في نهاية الملف، تأكّد من أن تضع عنوان IP الخاص بخادوم haproxy-www لديك بدلًا من haproxy_www_public_IP: frontend www bind haproxy_www_public_IP:80 option http-server-close acl url_wordpress path_beg /wordpress use_backend wordpress-backend if url_wordpress default_backend web-backend وهذا شرح لما يعنيه كل سطر من المقطع السابق المأخوذ من إعدادات الواجهة الأماميّة: frontend www: يُعيِّن واجهة أماميّة اسمها "www"، حيث سنستخدمها للتعامل مع حركة مرور بيانات www الواردة. bind haproxy_www_public_IP:80: ضع عنوان IP خادوم haproxy-www لديك بدلًا من haproxy_www_public_IP، يُخبر هذا السطر HAProxy أنّ هذه الواجهة الأماميّة ستتعامل مع حركة مرور بيانات الشبكة الواردة إلى عنوان IP هذا على هذا المنفذ. option http-server-close: يقوم بتمكين وضع إغلاق اتصال HTTP على الخادوم، ويحافظ على القدرة على دعم ترويسة HTTP keep-alive وتقنيّة HTTP pipelining على العميل (وهي تقنيّة لإرسال العديد من طلبات HTTP ضمن اتصال TCP وحيد بدون انتظار الموافقة لها)، يسمح هذا الخيار بأن يقوم HAProxy بمعالجة طلبات متعدّدة للعميل ضمن اتصال وحيد، والذي عادة ما يزيد من الأداء. acl url_wordpress path_beg /wordpress: يُعيِّن قائمة تحكّم وصول ACL تُدعى url_wordpress والتي تكون قيمتها صحيحة true إن كان مسار الطلب يبدأ بـ "wordpress/"، على سبيل المثال http://example.com/wordpress/hello-world. use_backend wordpress-backend if url_wordpress: يقوم بإعادة توجيه أي حركة مرور بيانات تتوافق مع قائمة تحكّم الوصول url_wordpress إلى wordpress-backend، والتي سنقوم بتعريفها قريبًا. default_backend web-backend: يُحدِّد أنّه أي حركة مرور بيانات لا تتوافق مع قاعدة use_backend سيتم تمريرها إلى web-backend، والتي سنقوم بتعريفها في الخطوة القادمة. إعداد الواجهة الخلفية Backend بعد أن تنتهي من إعداد الواجهة الأماميّة، قم الآن إضافة واجهتك الخلفيّة الأولى عن طريق إضافة الأسطر التالية، تأكّد من أن تضع عنوان IP المناسب بدلًا من web_1_private_IP: backend web-backend server web-1 web_1_private_IP:80 check وهذا شرح لما يعنيه كل سطر من المقطع السابق المأخوذ من إعدادات الواجهة الخلفيّة: backend web-backend: يُعيِّن واجهة خلفيّة تُدعى web-backend. server web-1 ... : يُعيِّن خادوم واجهة خلفيّة يُدعى web-1، مع عنوان IP الخاص (وهو الذي يجب أن تستبدله) والمنفذ الذي يستمع عليه، وهو 80 في هذه الحالة، يُخبِر الخيار check مُوازِن الحمل أن يُجري دوريًّا تحقّق من السّلامة على هذا الخادوم. بعدها أضف الواجهة الخلفيّة لتطبيق ووردبريس لديك: backend wordpress-backend reqrep ^([^\ :]*)\ /wordpress/(.*) \1\ /\2 server wordpress-1 wordpress_1_private_IP:80 check وهذا شرح لما يعنيه كل سطر من المقطع السابق المأخوذ من إعدادات الواجهة الخلفيّة: backend wordpress-backend: يُعيِّن واجهة خلفيّة تُدعى wordpress-backend. reqrep ... : يعيد كتابة الطلبات من wordpress/ إلى / عند تمرير حركة مرور البيانات إلى خواديم ووردبريس، وهو ليس ضروريًّا إن كان تطبيق ووردبريس مُثبّتًا على جذر root الخادوم ولكن نحتاج إليه لقابلية النفاذ عبر wordpress/ على خادوم HAProxy. server wordpress-1 ... : يُعيِّن خادوم واجهة خلفيّة يُدعى wordpress-1، مع عنوان IP الخاص (وهو الذي يجب أن تستبدله) والمنفذ الذي يستمع عليه، وهو 80 في هذه الحالة، يُخبِر الخيار check مُوازِن الحمل أن يُجري دوريًّا تحقّق من السّلامة على هذا الخادوم. إعدادات HAProxy: الإحصائيات Stats إن أردت تمكين إحصائيّات HAProxy، والتي قد تكون مفيدة في تحديد كيفيّة تعامل HAProxy مع حركة مرور البيانات الواردة، ستحتاج إلى إضافة الأسطر التالية إلى إعداداتك: listen stats :1936 stats enable stats scope www stats scope web-backend stats scope wordpress-backend stats uri / stats realm Haproxy\ Statistics stats auth user:password وهذا شرح لما تعنيه الأسطر غير البديهيّة من المقطع السابق المأخوذ من إعدادات listen stats: listen stats :1936: يقوم بإعداد صفحة إحصائيّات HAProxy لتكون قابلة للنفاذ على المنفذ 1936 (أي http://haproxy_www_public_IP:1936). stats scope ... : يجمع الإحصائيّات على الواجهة المُحدّدة سواء كانت أماميّة أو خلفيّة. / stats uri: يُعيِّن رابط صفحة الإحصائيّات إلى / . stats realm Haproxy\ Statistics: يقوم بتمكين الإحصائيّات وتعيين اسم الاستيثاق realm Authentication (وهو استيثاق ذو نافذة منبثقة)، يُستخدَم بالترابط مع الخيار stats auth. stats auth haproxy:password: يُعيِّن اعتمادات credentials الاستيثاق لصفحة الإحصائيّات، قم بوضع اسم المستخدم وكلمة السّر الخاصّة بك. الآن قم بالحفظ والإغلاق، عند تشغيل HAProxy تكون صفحة الإحصائيّات متوفّرة عبر الرابط http://haproxy_www_public_ip:1936/ حالما تبدأ خدمة HAProxy لديك، تكون HAProxy جاهزة الآن لتشغيلها ولكن فلنقم بتمكين التسجيل logging أولًا. تمكين تسجيل HAProxy إنّ تمكين التسجيل في HAProxy بسيط جدًّا، قم في البداية بتحرير الملف rsyslog.conf: sudo vi /etc/rsyslog.conf ثم ابحث عن السطرين التاليين وأزل التعليق عنهما لتمكين استقبال UDP syslog، يجب أن تبدو كما يلي عند الفراغ منها: $ModLoad imudp $UDPServerRun 514 $UDPServerAddress 127.0.0.1 الآن أعد تشغيل rsyslog لتمكين الإعدادات الجديدة: sudo service rsyslog restart تم تمكين تسجيل HAProxy الآن، سيتم إنشاء ملف السّجل في المسار var/log/haproxy.log/ بعد أن يتم تشغيل HAProxy. تحديث إعدادات ووردبريس الآن وقد تم تغيير رابط تطبيق ووردبريس فيجب علينا تحديث بعض الإعدادات في ووردبريس. قم بتعديل الملف wp-config.php على أي خادوم ووردبريس، هذا الملف موجود في مكان تثبيت ووردبريس (في هذا الدّرس تم تثبيته على المسار var/www/example.com/ ولكن قد يكون مختلفًا لديك): cd /var/www/example.com; sudo vi wp-config.php ابحث عن السطر الموجود في بداية الملف الذي يحتوي على ('define('DB_NAME', 'wordpress وقم بإضافة الأسطر التالية فوقه مع استبدال http://haproxy_www_public_IP: define('WP_SITEURL', 'http://haproxy_www_public_IP'); define('WP_HOME', 'http://haproxy_www_public_IP'); قم بحفظ وإغلاق الملف، تمّ الآن إعداد روابط ووردبريس لتشير إلى موازن الحمل بدلًا من خادوم ووردبريس الأصلي والتي تلعب دورها عند محاولتك النفاذ إلى لوحة تحكم ووردبريس. تشغيل HAProxy قم بتشغيل HAProxy على الخادوم haproxy-www ليتم تطبيق تغييرات الإعدادات: sudo service haproxy restart إتمام الوسيط العكسي Reverse Proxy أصبحت الآن تطبيقاتنا قابلة للوصول إليها عبر نفس المجال، example.com، عبر الوسيط العكسي للطبقة 7، ولكن لم يتم تطبيق موازنة الحمل عليها بعد، تبدو الآن البيئة لدينا كالمخطط التالي: وفقًا للواجهة الأماميّة التي عرفناها سابقًا، هذا وصف حول كيفيّة تمرير HAProxy لحركة مرور البيانات: http://example.com/wordpress: سيتم إرسال أي طلب يبدأ بـ wordpress/ إلى wordpress-backend (والذي يتكون من الخادوم wordpress-1). http://example.com/: سيتم إرسال أيّة طلبات أخرى إلى web-backend (والذي يتكون من الخادوم web-1). إن كان كل ما تريد فعله هو استضافة تطبيقات متعدّدة على مجال وحيد فقد أنجزت هذا بنجاح، أمّا إن أردت موازنة حمل تطبيقاتك أكمل قراءة الدّرس. كيفية إضافة موازنة الحمل موازنة حمل الخادوم web-1 لموازنة حمل خادوم ويب أساسي، كل ما تحتاج إليه هو إنشاء خادوم ويب جديد يمتلك إعدادات ومحتوى مطابق لخادوم الأصلي، سندعو هذا الخادوم الجديد: web-2. لديك خياران عند إنشاء الخادوم الجديد: إن كنت تملك خيار إنشاء خادوم جديد انطلاقًا من صورة web-1، فهذه هي الطريقة الأبسط لإنشاء web-2. إنشاؤه من الصفر، تثبيت نفس البرمجيّات، إعداده بشكل مماثل، ومن ثمّ نسخ محتوى جذر خادوم Nginx من web-1 إلى web-2 باستخدام rsync (اقرأ درس كيف تستخدِم Rsync لمزامنة مجلّدات بين الجهاز المحلّي والخادوم). ملاحظة: إن كل من الطريقتين السابقتين تقوم بإنشاء نسخة لمحتويات جذر الخادوم مرّة وحيدة، لذلك إن قمت بتحديث أي من الملفّات على أحد خواديمك، web-1 أو web-2، فتأكّد من مزامنة الملفّات مرّة أخرى. بعد أن يتم إعداد خادوم ويب المماثل لديك، قم بإضافته إلى web-backend ضمن إعدادات HAProxy. على الخادوم haproxy-www قم بتحرير الملف haproxy.cfg: sudo vi /etc/haproxy/haproxy.cfg ابحث عن القسم web-backend من الإعدادات: backend web-backend server web-1 web_1_private_IP:80 check وبعدها أضف الخادوم web-2 في السطر التالي: server web-2 web_2_private_IP:80 check قم بحفظ وإغلاق الملف، وأعد تحميل HAProxy لتطبيق التغييرات: sudo service haproxy reload يمتلك web-backend الآن خادومين يتعاملان مع حركة مرور البيانات غير المرتبطة بووردبريس، أي تمّ إعداد موازنة الحمل عليه بنجاح. موازنة حمل الخادوم wordpress-1 إنّ موازنة حمل تطبيق مثل ووردبريس أكثر تعقيدًا بقليل من موازنة حمل خادوم ثابت، لأنّه يجب عليك الاهتمام بأشياء مثل مزامنة الملفّات المُحمّلة ومستخدمي قواعد البيانات الإضافيّين. أكمل الخطوات الثلاث التالية لإنشاء خادوم ووردبريس الثاني wordpress-2: إنشاء خادوم تطبيق ويب الثاني. مزامنة ملفّات تطبيق الويب. إنشاء مستخدم قاعدة بيانات جديد. بعد أن تقوم بإنشاء الخادوم wordpress-2 مع إعداد قاعدة البيانات بشكل صحيح فكل ما تبقى عليك فعله هو إضافته إلى wordpress-backend ضمن إعدادات HAProxy. على الخادوم haproxy-www قم بتحرير الملف haproxy.cfg: sudo vi /etc/haproxy/haproxy.cfg ابحث عن القسم wordpress-backend من الإعدادات: backend wordpress-backend server wordpress-1 wordpress_1_private_IP:80 check وبعدها أضف الخادوم wordpress-2 في السطر التالي: server wordpress-2 wordpress_2_private_IP:80 check قم بحفظ وإغلاق الملف، وأعد تحميل HAProxy لتطبيق التغييرات: sudo service haproxy reload يمتلك web-backend الآن خادومين يتعاملان مع حركة مرور البيانات غير المرتبطة بووردبريس، أي تمّ إعداد موازنة الحمل عليه بنجاح. الخاتمة بعد أن أتممت الآن هذا الدّرس يجب أن تكون قادرًا على توسيع موازنة الحمل والوسيط العكسي لإضافة المزيد من التطبيقات والخواديم لبيئتك لجعلها تتوافق بشكل أفضل مع احتياجاتك، تذكّر أنّه لا توجد حدود لطرق إعداد بيئتك، وربّما تحتاج إلى البحث في توثيق HAProxy إن أردت متطلبات أكثر تعقيدًا. ترجمة -وبتصرّف- للمقال How To Use HAProxy As A Layer 7 Load Balancer For WordPress and Nginx On Ubuntu 14.04 لصاحبه Mitchell Anicas.
-
مع ازدياد الحاجة للبُنى ذات الأداء المرتفع والمصمّمة لخدمة الأنظمة الحساسة، ازدادت أهمّية مصطلحات مثل قابلية التوسعة scalability والوفرة العالية availability. وبينما يُعد تحمّل الاستهلاك المتزايد لموارد النظام أمرًا مهمًّا، فإنّ من المهم أيضًا تخفيض زمن توقف الخدمة downtime والقضاء على نقاط التوقّف الحرجة single points of failure، وتمثّل الوفرة العالية جودة تصميم البُنية على مستوى قادر على معالجة هذه الاعتبارات الحساسة. سنناقش في المقال ما تعنيه الوفرة العالية بالضبط وكيف بإمكانها تحسّين جودة البنية الخاصة بك. ما هي الوفرة العالية يستخدم مصطلح الوفرة لوصف الفترة الزمنية التي تتوفر خلالها الخدمة، بالإضافة للوقت المطلوب من قبل النظام للاستجابة لطلبٍ مُرسَل من قبل مستخدم ما. إنّ الوفرة العالية هي جودة النظام أو العنصر الذي يضمن مستوىً عالٍ من الأداء التشغيلي لفترة من الزمن. قياس الوفرة يعبرّ عن الوفرة عادة كنسبة تُمثّل الزمن الذي تكون خلاله خدمة أو نظام ما قيد التشغيل، فتعبّر النسبة 100% مثلًا عن نظام يعمل طوال الوقت دون توقّف أبدًا، بينما تشير النسبة 99% من الوفرة خلال عام واحد إلى أنّ النظام سيعمل طوال العام مع احتمالية انقطاع في الخدمة (إجمالًا) بنسبة 1% أي ما يماثل 3.65 يوم (3 يوم و15 ساعة و36 دقيقة). يتم وضع هذه النسب بالاعتماد على عدة عوامل، بما في ذلك فترات الصيانة المجدّولة والطارئة، بالإضافة إلى الوقت اللازم لاستعادة النظام لوضعه الطبيعي في حال حدوث خطأ. كيف تعمل الوفرة العالية تعمل الوفرة العالية كآلية استجابة عند وقوع مشكلة ما في البنية، وبالرغم من أن مفهومها سهل نظريًا إلا أنّ تنفيذها عمليًّا يتطلب بعض البرمجيات والإعدادات المختصّة. متى تكون الوفرة العالية مهمة تكون الوفرة العالية High Availability مهمّة عند إعداد وتثبيت أنظمة متينة robust، حيث يصبح تخفيض زمن انقطاع الخدمة مسألة بالغة الأهمّية. وبغض النظر عن مدى جودة الأنظمة أو البرمجيات لديك، فقد تقع الأخطاء التي قد تؤدي لتوقف برمجياتك أو خواديمك عن العمل. إنّ تطبيق الوفرة العالية في البنية لديك هو استراتيجية مفيدة لتخفيض الضرر الناتج عن مثل هذه الحوادث، حيث يمكن لأنظمة الوفرة العالية أن تعيد البنية للعمل بصورة طبيعية بشكل أوتوماتيكي. كيف يتم تحقيق الوفرة العالية إنّ إحدى أهداف الوفرة العالية هو القضاء على نقاط التوقّف الحرجة في البنية التحتية infrastructure. إنّ نقطة التوقّف الحرجة A single point of failure هي إحدى العناصر في التكنولوجيا التي تستخدمها والتي تؤدي إلى توقّف الخدمة بشكل كامل في حال خروجها فحسب عن الخدمة. وكمثال على هذا، إنّ أي عنصر يعدّ مُهمًّا لعمل برمجياتك ولا يملك أي بديل عنه يمكن أن يُعتبر نقطة توقّف حرجة. وللقضاء على نقاط التوقّف الحرجة يجب أن يتم تجهيز بديل عن كل طبقة من طبقات النظام. على سبيل المثال، تخيل امتلاكك لبنية تتكون من خادومي ويب متطابقين تمامًا يستخدمان خلف موازن أحمال load balancer. إنّ حركة البيانات التي تصل من المستخدمين سيتم توزيعها بشكل متساوٍ بين الخادومين، ولكن إن توقّف أحدهما عن العمل فسيقوم موازن الأحمال بتحويل جميع البيانات إلى الخادوم الثاني الذي يعمل. إنّ خادوم الويب في هذه الحالة لا يعتبر نقطة توقّف حرجة لأنّ: هناك عنصرًا بديلًا عنه في نفس المستوى، موازن الأحمال قادر على اكتشاف المشكلة في العناصر التي تليه ويقوم بتفادي المشكلة في زمن قصير. ولكن ما الذي قد يحصل في حال توقّف موازن الأحمال عن العمل؟ وفقًا للوصف المقدّم سابقًا الشائع الاستخدام في الحياة العملية، يُعدّ موازن الأحمال نقطة توقف حرجة، والقضاء على نقطة التوقف الحرجة في هذه الحالة هو تحدٍّ صعب على الرغم من أنّ إضافة موازن أحمال ثانٍ أمرٌ ممكن إلا أنّه من غير الواضح أين يُمكن تنفيذ آلية لاكتشاف الخلل الذي قد يطرأ على موازن الأحمال لتفادي المشكلة. إنّ زيادة عدد العناصر المكرّرة البديلة redundant لا يضمن الوفرة العالية، حيث يتوجب تطبيق آلية لاكتشاف الأخطاء واتخاذ الإجراء المناسب عند توقّف أحد العناصر عن العمل. إنّ من الممكن تنفيذ آلية اكتشاف الأخطاء والاستعادة من حالة الفشل وفق منهج عمل يبدأ من الأعلى إلى الأسفل، حيث تكون الطبقة العلوية مسؤولة عن مراقبة الطبقة التي تليها مباشرة بحثًا عن وقوع أخطاء. وفي السيناريو السابق، يُعدّ موازن الأحمال هو الطبقة العلوية وعند توقّف أحد خواديم الويب في الطبقة الدُنيا (التالية)، سيقوم موازن الأحمال بإيقاف حركة البيانات باتجاه الخادوم الخارج عن الخدمة. إنّ هذه الطريقة غير مناسبة على الرغم من بساطتها، حيث لن يكون من الممكن في بعض الحالات تحديد الطبقة العلوية المسؤولة عن مراقبة بعض نقاط التوقّف الحرجة التي تقع في الطبقة التي تليها، كحالة موازن الأحمال في المثال المذكور، وتصبح الآلية -التي يتم إنشاؤها بغرض مراقبة النقاط الحرجة- نقطة حرجة بحد ذاتها. في هذه المرحلة، يصبح من الضروري اتباع منهج موزّع، حيث يتوجب ربط العقد المكرّرة البديلة عن بعضها البعض مع بعضها البعض كعنقود cluster وينبغي أن تكون كل عقدة منها قادرة على اكتشاف الخطأ وتفاديه في العقد المتصلة معها ضمن العنقود. وفي حالة موازن الأحمال، فالأمر أعقد بقليل من ذلك، نظرًا للآلية التي تعمل بها خواديم الأسماء nameservers في DNS، حيث يتطلب الاستعادة من خطأ يحصل في موازن أحمال مكرّر redundant أن يتم إجراء تعديل على سجلّات DNS كي يتم توجيه اسم النطاق domain name إلى عنوان IP لموازن الأحمال الثانوي. إنّ مثل هذا التغيير يحتاج وقتًا ليس بقصير حتى يصبح ساري المفعول على شبكة الإنترنت، مما سيؤدي إلى حصول انقطاع طويل في الخدمة. أحد الحلول لمثل هذه المشكلة هو استخدام موازن أحمال DNS يستخدم خوارزمية Round-Robin، ولكن هذا النهج غير عملي لأنّه يترك احتمالية وقوع خطأ في البرنامج من جهة العميل. إن الحل الأكثر عملية ومتانة هو استخدام أنظمة تسمح بعنونة مرنة للعناوين الرقمية IP، كالعناوين الرقمية العائمة floating IPs. إنّ التبديل بين العناوين الرقمية عند الطلب يُلغي الحاجة للانتظار حتى يتم نشر العنوان الجديد لاسم النطاق عند تغييره على الشبكة، وذلك عبر توفير عناوين رقمية ثابتة يمكن نقلها من عنصر لآخر عند الطلب، حيث يبقى اسم النطاق مرتبطًا بالعنوان الرقمي نفسه، بينما يتم نقل العنوان الرقمي بين الخواديم. يتم تطبيق البنى ذات الوفرة العالية باستخدام العناوين الرقمية العائمة على الشكل التالي: ما العناصر اللازمة لتنفيذ الوفرة العالية هناك عدة عناصر يجب أخذها بعين الاعتبار لتنفيذ الوفرة العالية على أرض الواقع، حيث تعتمد الوفرة العالية على عدة عوامل لا تتوقف عند التطبيق البرمجي فحسب، كـ: البيئة: إن كانت جميع الخواديم موجودة في ذات المنطقة الجغرافية، فيمكن لكارثة طبيعية كالهزات الأرضية أو الفيضانات أن تقضي على النظام كاملًا، وبالتالي يكون من المهم توزيع الأنظمة المكرّرة البديلة على مراكز بيانات مختلفة ضمن مناطق جغرافية متباعدة أمرًا مهمًا لرفع نسبة الوفرة. العتاد الصلب: يجب أن تكون خواديم الوفرة العالية حصينة من الانقطاعات الكهربائية ومشاكل العتاد الصلب كأقراص التخزين وبطاقات الشبكة. العتاد البرمجي: يجب أن تكون البرمجيات وأنظمة التشغيل معدّة لمعالجة الأخطاء الطارئة التي قد تتطلب إعادة التشغيل على سبيل المثال. البيانات: يجب أن تأخذ أنظمة الوفرة العالية احتمالية فقدان البيانات نتيجة مشكلة ما بعين الاعتبار، ففقدان البيانات وأخطائها قد يحدث نتيجة عوامل مختلفة لا تتعلق بمشاكل الأقراص الصلبة فقط. الشبكة: الانقطاعات الطارئة غير المتوقّعة في اتصالات الشبكة تمثّل نقطة توقّف حرجة أخرى في أنظمة الوفرة العالية، ومن المهم تصميم الشبكة التي تخدم أنظمة الوفرة العالية بطريقة تضمن عدم خروجها عن الخدمة في حال حدوث مشكلة في إحدى نقاط التوقّف الحرجة. ما البرمجيات التي من الممكن استخدامها لإعداد أنظمة الوفرة العالية إن كلّ طبقة من طبقات أنظمة الوفرة العالية تحتاج متطلّبات مختلفة في البرمجيات والإعدادات. ولكنّ موازنات الأحمال تعدّ جزءًا ضروريًا على مستوى التطبيقات لإنشاء أي نظام وفرة عالية. يُعدّ برنامج (HAProxy (High Availability Proxy أحد الخيارات الشائعة لتوزيع الأحمال، حيث بإمكانه إدارة توزيع الأحمال على عدّة طبقات، ولمختلف أنواع الخواديم، بما في ذلك خواديم مراكز البيانات. وبالانتقال إلى الأعلى في طبقات النظام، فإنّ من المهم تنفيذ حل معتمد انطلاقًا من المدخل، وهو موازن الأحمال عادة. ولإلغاء نقطة توقّف حرجة كما ذكرنا سابقًا، نحتاج لتنفيذ عنقود مشكّل من موازنات الأحمال التي تستخدم العناوين الرقمية العائمة. يُعدّ كلّ من Corosync و Pacemaker خيارين شائعين لتنفيذ هذا الغرض، ويتوفّران على خواديم Ubuntu و CentOS. الخلاصة إن الوفرة العالية أمرٌ هام، تركّز على ضمان امتلاك النظام أو أحد العناصر لقدرة تشغيل عالية في فترة من الزمن. وقد يبدو تنفيذها للوهلة الأولى أمرًا معقّدًا، ولكنّها تؤمن فوائد كبيرة للأنظمة التي تتطلب اعتمادية متزايدة. ترجمة -وبتصرّف- للمقال What is High Availability لصاحبته Erika Heidi.
-
هذا الدّرس هو الجزء الثّاني من سلسلة من 6 دروس حول "نظرة عامة على إنشاء تطبيقات موجهة لبيئة الإنتاج". إذا لم تقرأ الدّرس الأول فألق نظرة عليه قبل أن تواصل القراءة. سنعدّ في هذا الجزء من السّلسلة تطبيق PHP الذي اخترناه مثالا (ووردبريس) إضافة إلى خادوم أسماء نطاقات DNS خاص. سيستعمل مستخدمو التطبيق اسمَ النطاق للوصول إليه؛ عبر العنوان https://www.example.com على سبيل المثال. يحيل العنوان إلى موزع الحِمل الذي سيعمل وسيطا عكسيا Reverse proxy لخواديم التطبيق التي تتصل بدورها بخادوم قاعدة البيانات. يمكِّننا استخدامُ نظام أسماء نطاقات خاصة Private DNS من الإشارة إلى عناوين الخواديم ضمن الشبكة الداخلية بأسماء المستضيفات الخاصة بها مما يسهل من عملية إعداد الخواديم. سنعد العناصر للتوّ التي أشرنا إليها على ستة خواديم، طبقا للترتيب التالي: نظام أسماء نطاقات خاصة (المستضيفان ns1 وns2).خادوم قاعدة البيانات (db1).خواديم التطبيق (app1 وapp2).موزع حمل (lb1). فلنبدأ بإعداد النطاقات. خواديم النطاقات الداخليةيساعد استخدام أسماء نطاقات بدلا من عناوين IP في التعرف على الخواديم التي نعمل عليها، كما أنه ضروري حال إدارة الكثير من الخواديم؛ إذ يمكّن من إحلال خادوم مكان آخر بمجرد تحديث سجلات النطاق (ضمن ملف وحيد) بدلا من من تحديث عناوين IP ضمن الكثير من ملفات الإعداد. سنعدّ نظام نطاقات للإحالة إلى عناوين الشبكة الداخلية التي توجد بها الخواديم بدلا من عناوين IP. سنشير إلى كل عنوان في الشبكة الداخلية بمستضيف ضمن النطاق الفرعي nyc3.example.com. سيكون عنوان خادوم قاعدة البيانات ضمن الشبكة الداخلية - على سبيل المثال - db1.nyc3.example.com؛ وهو ما ستترجمه خواديم النطاقات إلى عنوان IP داخلي (خاص). تنبغي الإشارة إلى أن اختيار اسم النطاق الفرعي nyc3.example.com اعتباطي. في العادة يُستخدم اسم الموقع الجغرافي للنطاق الفرعي؛ في مثالنا، تشير nyc3 إلى أن الخواديم تتواجد في مركز البيانات NYC3، وexample.com إلى اسم النطاق الخاص بالتطبيق. ستحصل على خادومي BIND هما ns1 وns2. أضف عناوين IP الخاصة بجميع الخواديم التي تخطط لإعدادها إن كنت تعرفها سلفًا، وإلا أضف سجلات النطاق بالتزامن مع إنشاء الخواديم. ننتقل لإعداد خادوم قاعدة البيانات. إعداد خادوم قاعدة البياناتنريد - طبقا للخطة - توزيع الحمل بين خواديم التطبيقات؛ أي تلك التي تشغِّل PHP وApache، لذا سنفْصِل قاعدة البيانات عن خواديم التطبيق لجعلها على خادوم خاص بها. من المهم جدا فصل قاعدة البيانات عن التطبيق في حال أردنا إمكانية التوسع أفقيا Horizontally Scaling (إضافة خواديم جديدة لتعمل مع تلك الموجودة) في تطبيقات PHP. تغطي هذه الفقرة كل الخطوات الضرورية لإعداد خادوم قاعدة البيانات، لكن يمكنك معرفة المزيد عن إعداد قاعدة بيانات MySQL بعيدة بقراءة مقال كيفية إعداد قاعدة بيانات بعيدة لتحسين أداء موقع يستخدِم MySQL. تثبيت MySQLنفذ الأمرين التاليين على خادوم قاعدة البيانات (db1) لتثبيت خادوم MySQL: sudo apt-get update sudo apt-get -y install mysql-serverأدخل كلمة السر التي تريد استخدامها للحساب الإداري في MySQL عندما يُطلب منك ذلك. نفذ: sudo mysql_install_db sudo mysql_secure_installationستحتاج لإدخال كلمة سر المستخدِم الإداري التي اخترتها عند تثبيت خادوم MySQL؛ بعدها سيسألك إن كنت تريد تغيير كلمة السر هذه، اضغط زر N إذا كنت لا تريد تغييرها. بالنسبة لبقية الأسئلة اضغط زر Enter لتأكيد الاختيارات الافتراضية. إعداد MySQL لاستخدام واجهة الشبكة الداخليةافتح ملف إعداد MySQL عبر الأمر التالي: sudo nano /etc/mysql/my.cnfابحث عن bind-address وحدد قيمة المتغير بعنوان IP قاعدة البيانات ضمن الشبكة الداخلية: bind-address = db1.nyc3.example.comاحفظ الملف ثم أغلقه. أعد تشغيل MySQL: sudo service mysql restartضبط قاعدة البيانات ومستخدميهانحتاج الآن لإنشاء قاعدة بيانات والمستخدمين الذين ستتصل خواديم التطبيقات عن طريقهم إلى قاعدة البيانات. استخدم الأمر التالي للدخول إلى سطر أوامر MySQL: mysql -u root -pأدخل كلمة السر عندما تُطلب. أنشئ قاعدة بيانات بتنفيذ الأمر التالي في سطر أوامر MySQL: CREATE DATABASE app;يرفق خادوم MySQL كل مستخدم بالخواديم التي يمكنه منها الاتصال بقاعدة بيانات. يوجد في مثالنا خادوما تطبيق يتصلان بقاعدة البيانات؛ لذا سننشئ مستخدما لكل واحد منهما. أنشئ مستخدما في قاعدة البيانات باسم appuser يمكنه الاتصال من العناوين الداخلية لخواديم التطبيقات (أي app1 وapp2). يجب استخدام نفس كلمة السر للمستخدمَيْن (اختر كلمة سر واكتبها مكان password في الأمرين أدناه): CREATE USER 'appuser'@'app1.nyc3.example.com' IDENTIFIED BY 'password'; CREATE USER 'appuser'@'app2.nyc3.example.com' IDENTIFIED BY 'password';سنضبط في ما بعد امتيازات المستخدم appuser، نكتفي الآن بإعطائه تحكما كاملا على قاعدة البيانات app: GRANT ALL PRIVILEGES ON app.* TO 'appuser'@'app1.nyc3.example.com'; GRANT ALL PRIVILEGES ON app.* TO 'appuser'@'app2.nyc3.example.com'; FLUSH PRIVILEGES;تضمن الامتيازات الممتدة أن سكربت تثبيت التطبيق سيتمكن من تثبيته على قاعدة البيانات. إن كان لديك أكثر من خادومي تطبيقات، فيجب أن تنشئ حسابات المستخدمين الآن بنفس الكيفية. للخروج من سطر أوامر MySQL: exitاكتمل الآن إعداد خادوم قاعدة البيانات. ننتقل لإعداد خواديم التطبيقات. إعداد خواديم التطبيقاتتتصل خواديم التطبيق بخادوم قاعدة البيانات. اخترنا ووردبريس للتمثيل في هذا الدليل، وهو تطبيق PHP يعمل على خادوم ويب مثل Apache أو Nginx. سنضبط خادومين متطابقين لتوزيع الحِمل بينهما. تغطّي هذه الفقرة الخطوات الضرورية لإعداد خواديم التطبيق، لكن الموضوع مشروح بتفاصيل أكثر في مقال كيفية إعداد قاعدة بيانات بعيدة لتحسين أداء موقع يستخدِم MySQL انطلاقا من فقرة إعداد خادوم الويب. تثبيت Apache وPHPنفذ الأوامر التالية على كل واحد من الخادومين app1وapp2 لتثبيت Apache وPHP: sudo apt-get update sudo apt-get -y install apache2 php5-mysql php5 libapache2-mod-php5 php5-mcryptإعداد Apacheسنستخدم HAProxy على خادوم موزع الحمل للتعامل مع الاتصال عبر SSL، مما يعني أننا لا نريد أن يتصل المستخدمون بخادوميْ التطبيقات مباشرة. سنربط Apache بعنوان الشبكة الداخلية الخاص بكل واحد من الخادومين. نفّذ الأمر التالي على كل من الخادومين، app1 وapp2: sudo nano /etc/apache2/ports.confابحث عن السطر الذي توجد فيه العبارة Listen 80 وأضف عنوان خادوم التطبيق الخاص إليها، على النحو التالي (أبدل private_IP بعنوان IP الخاص بك): Listen private_IP:80احفظ الملف ثم أغلقه. يجعل هذا الإعداد خادوم Apache يُنصت لعناوين الشبكة الداخلية فقط؛ ممايعني أنه لا يمكن الوصول إليه عبر عنوان IP العمومي أو اسم المستضيف. أعد تشغيل Apache لأخذ التغيير في الحسبان: sudo service apache2 restartلا يمكن - وفق الإعداد الحالي - الوصول مباشرة إلى خادوم Apache؛ إذ تقتصر الاتصالات التي يقبلها على تلك القادمة من الشبكة الداخلية. سنعدّ - بعد قليل - موزع الحمل لإرسال الطلبات إلى الخواديم. تنزيل التطبيق وإعدادهاخترنا في هذه السّلسلة ووردبريس مثالا للتطبيق. إن كنت تستخدم تطبيق PHP مغايرا فيجب عليك تنزيله وعمل الإعدادات اللازمة (معلومات الاتصال بقاعدة البيانات على سبيل المثال)؛ ثم انتقل إلى الفقرة الموالية. نزل أرشيف ووردبريس على خادوم التطبيق الأول، app1: cd ~ wget http://wordpress.org/latest.tar.gzفك ضغط الأرشيف واستخرج ملفات ووردبريس: tar xvf latest.tar.gzانتقل إلى مجلّد ووردبريس المُستخرَج: cd wordpressيحتاج ووردبريس إلى مجلّد لوضع الملفات التي يحملها فيه؛ فلننشئ هذا المجلّد (wp-content/uploads): ode>mkdir wp-content/uploadsسنستخدم ملف إعداد ووردبريس النموذجي قالبا للإعداد: cp wp-config-sample.php wp-config.phpافتح الملف الإعداد من أجل تحريره: nano wp-config.phpاضبط اتصال ووردبريس بقاعدة البيانات بتحرير المعلومات الميَّزة في الأسطر التالية: /** The name of the database for WordPress */ define('DB_NAME', 'app'); /** MySQL database username */ define('DB_USER', 'appuser'); /** MySQL database password */ define('DB_PASSWORD', 'password'); /** MySQL hostname */ define('DB_HOST', 'db1.nyc3.example..com');نضيف الأسطر التالية إلى ملف إعداد ووردبريس لإخباره بأنه خلف وسيط عكسي يستخدم SSL (موزع الحمل يستخدم TLS/SSL للتعميّة): define('FORCE_SSL_ADMIN', true); if ($_SERVER['HTTP_X_FORWARDED_PROTO'] == 'https') $_SERVER['HTTPS']='on';احفظ الملف ثم أغلقه. تبقّى الآن نقلُ ملفات ووردبريس إلى مجلد يمكن لخادوم الويب الوصول إليه من أجل خدمة الزوار. نقل ملفات التطبيق إلى جذر المستند Document Rootنحتاج الآن، بعد إعداد التطبيق، لنقل ملفات ووردبريس إلى جذر المستند في Apache حيث يمكن لخادوم الويب الوصول إليها وتقديمها لزوار الموقع. جذر المستند الافتراضي في Apache هو المسار var/www/html/ وهو ما سنستخدمه في مثالنا. احذف أولا ملف index.html الافتراضي: sudo rm /var/www/html/index.htmlاستخدم أداة rsync لنسخ ملفات ووردبريس إلى المجلد var/www/html/ اجعل www-data (الحساب الذي يشتغل به خادوم ويب Apache) مالكَ هذا المجلّد: sudo rsync -avP ~/wordpress/ /var/www/html sudo chgrp -R www-data /var/www/html/*أصبح خادوم التطبيق الأول app1 جاهزا؛ سنعد الآن خادوم التطبيق الآخر. تكرار ملفات التطبيق على الخواديم الأخرىيتوجب إعداد آلية لتكرار الملفات الموجودة في جذر المستند لخادوم الويب على مختلف الخواديم المكوِّنة للتطبيق؛ من أجل إبقاء ملفات التطبيق متجانسة عبر الخواديم. في حالة ووردبريس فإن استخدام واجهة الويب لتحميل الملفات وتثبيت الإضافات سيجعلها موجودة فقط على الخادوم الذي عالج الطلب. إن لم تكرَّر الملفات على جميع الخواديم فسيرى بعض زوار الموقع صفحات بصور ناقصة وإضافات مكسورة. إن كنت تستخدم تطبيقا آخر غير ووردبريس لا يحفظ بياناته (الملفات المحمَّلة والإضافات المنزّلة مثلا) على خادوم التطبيق فيمكنك الاكتفاء بنقل الملفات إلى الخادوم يدويا مرة واحدة. في هذه الحالة استخدم أداة rsync لنقل ملفات التطبيق من الخادوم app1 إلى الخادوم app2. يمكن استخدام GlusterFS لإنشاء تجزئة قرص مكرَّرة من الملفات الضرورية. الطريقة مشروحة في فقرة مزامنة الملفات في تطبيقات الويب ضمن مقال كيف تستخدم HAProxy لتوزيع الحمل بين خواديم تطبيق ووردبريس. اتبع الخطوات (تجاوز فقرة إعداد ملفات المستضيف لأن خادوم النطاقات لدينا يتولى المهمة) ثم اضبُط تكرار الملفات بين app1 وapp2. بعد الانتهاء من إعداد تكرار الملفات بين الخواديم نكون على استعداد لتجهيز موزِّع الحمل. إعداد موزع الحملاخترنا HAProxy موزعا للحمل؛ وسيعمل وسيطا عكسيا لخواديم التطبيق. سيصل المستخدمون إلى التطبيق عبر عنوان شبيه بhttps://www.example.com بعد المرور بموزع الحمل. تشرح هذه الفقرة الخطوات الضرورية لإعداد خادوم موزِّع للحمل/ نسخ شهادة SSLنفذ الخطوات التالية على خادوم موزع الحمل، lb1. ضع شهادة SSL (أحد متطلبات الجزء الأول من السّلسلة) ومفتاح الشهادة، إضافة لأي شهادات من سلطة وسيطة ضمن ملف pem. واحد (نفترض أن شهادات SSL موجودة في المجلّد root/certs/): cd /root/certs cat www.example.com.crt CAintermediate.ca-bundle www.example.com.key > www.example.com.pemثم انسخ ملف pem إلى المجلّد etc/ssl/private/: sudo cp www.example.com.pem /etc/ssl/private/سيستخدم HAProxy هذا الملف لإنهاء SSL. تثبيت HAProxyنفذ الأوامر التالية على خادوم موزع الحمل، lb1: sudo add-apt-repository ppa:vbernat/haproxy-1.5 sudo apt-get update sudo apt-get -y install haproxyإعداد HAProxyنحتاج لضبط إعداداتٍ عامة في HAProxy إضافة لإنهاء SSL والنهايات الخلفية Backend والأمامية Frontend المناسبة لجعله يعمل مع خواديم التطبيق. افتح ملف إعداد HAProxy لتحريره: sudo nano /etc/haproxy/haproxy.cfgخيارات عامة في إعداد HAProxyأول ما يجب فعله هو تحديد قيمة معقولة للحد الأعلى لعدد الاتصالات maxconn. يحدد هذا المتغير عدد الاتصالات الأكبر التي يسمح بها HAProxy في نفس الوقت؛ وهو ما قد يؤثر على جودة الخدمة ويحول دون انهيار خادوم الويب عند محاولته الإجابة على الكثير من الطلبات. يجب أن تبحث وتجرب قيما عدة لإيجاد تلك المناسبة لبيئة عملك. أضف السطر التالي إلى ملف إعداد HAProxy (اخترنا القيمة 2048): maxconn 2048أضف السطر التالي لضبط الحجم الأكبر للذاكرة المؤقتة لتخزين مفاتيح التعمية: tune.ssl.default-dh-param 2048أضف السطرين التاليين ضمن مقطع defaults مباشرة بعد السطر الذي توجد به mode http: option forwardfor option http-server-closeتفعل الأسطر التالية إذا أضيفت ضمن مقطع defaults صفحة إحصاءات HAProxy (أبدل user وpassword بقيم آمنة): stats enable stats uri /stats stats realm Haproxy\ Statistics stats auth user:passwordيمكن بعد التفعيل عرض إحصاءات HAProxy بالذهاب إلى الصفحة التالية https://www.example.com/stats. لم ننته بعد من ملف إعدادات HAProxy، سنضبط في ما يلي إعدادات الوسيط. إعداد الوسيط في HAProxyنبدأ بإضافة نهاية أمامية للتعامل مع اتصالات HTTP الواردة. نضيف في نهاية ملف الإعداد نهاية أمامية باسم www-http عبر الأسطر التالية: frontend www-http bind www.example.com:80 reqadd X-Forwarded-Proto:\ http default_backend app-backendالهدف من هذا الإعداد هو قبول اتصالات HTTP من أجل توجيهها عبر اتصال HTTPS. ثم نضيف نهاية أمامية للتعامل مع اتصالات HTTPS، تأكد من تحديد ملف pem المناسب. frontend www-https bind www.example.com:443 ssl crt /etc/ssl/private/www.example.com.pem reqadd X-Forwarded-Proto:\ https default_backend app-backendنستكمل الإعداد بضبط النهاية الخلفية: backend app-backend redirect scheme https if !{ ssl_fc } server app1 app1.nyc3.example.com:80 check server app2 app2.nyc3.example.com:80 checkتحدد النهاية الخلفية خواديم التطبيقات التي يوزَّع بينها الحمل. يطلب السطر: redirect scheme https if !{ ssl_fc } توجيه اتصالات HTTP إلى HTTPS. احفظ ملف haproxy.cfg ثم أغلقه. HAProxy جاهز الآن لبدء العمل؛ لكن سنفعل أولا السجلات Logs. تفعيل سجلات HAProxyافتح ملف rsyslog للتحرير: sudo nano /etc/rsyslog.confابحث عن الأسطر التالية وانزع علامة التعليق من أجل تفعيل بروتوكول UDP عند استقبال سجلات النظام Syslog. تبدو الأسطر كما يلي بعد نزع علامة التعليق: $ModLoad imudp $UDPServerRun 514 $UDPServerAddress 127.0.0.1أعد تشغيل خدمة rsyslog لتفعيل الإعداد الجديد: sudo service rsyslog restartسجل HAProxy مفعَّل الآن وسيُنشأ ملف var/log/haproxy.log/ فور بدء عمل HAProxy. إعادة تشغيل HAProxyأعد تشغيل HAProxy لأخذ التعديلات في الحسبان. sudo service haproxy restartاكتمل الآن إعداد موزع الحِمل، ننتقل لتثبيت التطبيق (ووردبريس). تثبيت ووردبريسسيتوجب علينا - قبل البدء في استخدام ووردبريس - تشغيل سكربت التثبيت الذي يهيئ قاعدة البيانات ليستخدمها ووردبريس. أدخل إلى العنوان التالي في المتصفح: https://www.example.com/wp-admin/install.phpستظهر شاشة تثبيت ووردبريس. املأء الحقول بما يناسب ثم انقر على زر التثبيت. بعد انتهاء تثبيت ووردبريس يصبح التطبيق جاهزا للعمل. خاتمةاكتمل الآن إعداد الخواديم المكوِّنة للتطبيق، وهذا الأخير جاهز للاستخدام. يمكنك الدخول بحساب المدير كما يمكن لزوار موقعك الوصول إليه عبر HTTPS عند استخدام اسم النطاق المناسب. تأكد قبل الانتقال إلى الجزء الموالي من الدليل أن التطبيق يعمل بطريقة صحيحة. ترجمة -وبتصرّف- لمقال Building for Production: Web Applications — Deploying لصاحبه Mitchell Anicas. حقوق الصورة البارزة: Designed by Freepik.
-
يعرض هذا الدّرس والذي يُعتبر الأول من سلسلة ذات ستة أجزاء كيفية إعداد بنية تحتية لتطبيق مكوَّن من خواديم عدة، انطلاقا من الصفر. سيحتوي الإعداد النهائي على آليات للنسخ الاحتياطي Backup، المراقبة Monitoring، نُظُم مركزية للسجلات Centralized logging مما يعزز من إمكانية تشخيص المشاكل واستعادة إعدادات التطبيق عند الحاجة. الهدف الأسمى هو إنشاء نظام إدارة قائم بذاته، والتعريف بأهم المفاهيم والاعتبارات العملية التي ينبغي التنبه لها عند إعداد خادوم موجَّه للإنتاج Production server. ملحوظة: توجد -عادة- أثناء تطوير وإعداد البرامج بيئة إنتاج وبيئة اختبار (أو أكثر). في بيئة الاختبار يستخدم قليلون التطبيق، ويكون المستخدمون في هذه الحالة غالبا مطورين يبحثون عن علل لترقيعها. في الجانب الآخر فإن التطبيق في بيئة الإنتاج يستخدمه المستهدَفون الحقيقيون بالمنتَج (التطبيق)؛ لذا يجب أن يعمل بكفاءة وسلاسة. قراءة الدّرس التالي وفهمه سيساعدك في المضي قدما مع هذا الدّرس: خمسة إعدادات شائعة لتطبيقات الوب.يقدم المقال خطوطا عريضة لإعداد تطبيق موجَّه للإنتاج، بينما يوضح هذا الدّرس كيفية التخطيط لتطبيق نموذجي وإعداده من البداية إلى النهاية. المأمول هو أن يساعدك الدرس في التخطيط لإعداد خادومك الخاص ثم تنفيذ الإعداد حتى ولو كنت تشغِّل حزمة تطبيقات مختلفة تماما. يحيل الدّرس في أحيان كثيرة، نظرا لأنه يغطي مواضيع مختلفة من إدارة النظم، إلى شروحات مفصلة ضمن مقالات أخرى تقدم معلومات إضافية. الهدفسنحصل بنهاية مجموعة المقالات هذه على خادوم إنتاج معدّ لتشغيل تطبيق PHP، ووردبريس على سبيل المثال، يمكن الوصول إليه عبر العنوان https://www.example.com/. سنعدّ أيضا خواديم إضافية لدعم خواديم التطبيق في بيئة الإنتاج. سيبدو الإعداد النهائي على النحو التالي (لا تظهر خواديم نظام إدارة النطاقات DNS الداخلية ولا النسخ الاحتياطية البعيدة في الصورة أدناه): نعُدُّ الخواديم الموجودة في مربع التطبيق ضرورية ليعمل التطبيق على النحو المرجو. تعمل العناصر المتبقية - النسخ الاحتياطية، المراقبة، والسجلات - بجانب خطة الاستعادة وخادوم النسخ الاحتياطي البعيد؛ على دعم خادوم الإنتاج. سنثبت كل عنصر على خادوم Ubuntu 14.04 منفصل ضمن نفس الحيز الجغرافي مع تفعيل التشبيك الخاص Private networking. نستخدم أسماء المستضيفات Hostnames لتمييز الخواديم المكوِّنة للتطبيق: lb1: موزع الحمل HAProxy، يمكن الوصول إليه عبر العنوان https://www.example.com/.app1: خادوم تطبيقات Apache و PHP.app2: خادوم تطبيقات Apache و PHP.db1: خادوم لقاعدة بيانات MySQL.من المهم التنبيه إلى أنه تم اختيار هذا النوع من الإعداد لتوضيح كيف يمكن لعناصر تطبيق أن تُنشأ على خواديم عدة؛ يجب أن يُخصَّص إعداد تطبيقك بناء على احتياجاتك. توجد نقطة إخفاق Point of failure وحيدة في هذا الإعداد، ويمكن التغلب عليها بتركيب موزع حمل إضافي (وخادوم DNS دوري) ومضاعفة قاعدة البيانات؛ وهو ما لن تطرق إليه في هذا الدرس. نميز العناصر الداعمة للتطبيق بأسماء المستضيفات التالية: النسخ الاحتياطية backups: خادوم النسخ الاحتياطي Bacula.المراقبة monitoring: خادوم Nagios.السجلات logging: سجلات مركزية باستخدام حزمة برمجيات مكونة من Kibana (ELK)، Logstash و Elasticsearch.توجد عناصر أخرى لا تظهر في الصورة، وهي: ns1: وهو خادومنا الرئيس لنظام أسماء النطاقات. نستخدم Bind لهذا الغرض.ns2: وهو الخادوم الثانوي لنظام أسماء النطاقات. نستخدم Bind.remotebackups: خادوم بعيد يوجد في منطقة جغرافية أخرى نحفظ عليه نسخ Bacula الاحتياطية احترازا من كارثة تحل بمركز البيانات الذي يوجد فيه التطبيق.يمكنك أيضا استخدام عنوان IP عائم Floating IP؛ وهو عبارة عن عنوان IP ثابت يُتاح للعموم الوصول إليه ويمكن توجيهه إلى أحد خواديمك الافتراضية أو بنيتك التحتية المكرَّرة Redundant ثم إطلاق موقعك أو خدمتك باستخدام عنوان IP عمومي وحيد. يمكن بعدها إعادة توجيه العنوان العائم إلى خادوم جديد من أجل بيئة إنتاج أكثر مرونة وأسرع تجاوبا. سنضع أيضا خطط استعادة لكلٍّ من العناصر المكونة للتطبيق. ستكون لدينا، عند بلوغ الهدف النهائي، عشرة خواديم. سننشئها كلَّها في نفس الوقت لتسهيل بعض الأمور مثل إعداد النطاقات؛ ولكن يمكنك إنشاؤها الواحد تلو الآخر حسب الحاجة. شبكة خاصة افتراضية Virtual Private Network (اختياري)إذا أردت تأمين اتصالات الشبكة بين خواديمك فيجب عليك إعداد شبكة خاصة افتراضية VPN. يصبح تأمين نقل البيانات عبر الشبكة بتعميتها Encryption أكثر أهمية إذا كانت البيانات تمر عبر الإنترنت. من منافع استخدام شبكة خاصة افتراضية التحقق من هوية المستضيفات بالاستيثاق منها؛ وهو ما يحمي من المصادر التي لا يُرخص لها الوصول للخدمات. إذا كنت تبحث عن أداة مفتوحة المصدر فيمكنك استخدام OpenVPN واتباع خطوات درس دليلك لكيفية إعداد خادوم OpenVPN على Ubuntu لإعداده. المتطلباتيتوجب أن يكون لدى كل خادوم أوبنتو 14.04 حساب مستخدم بصلاحيات إدارية غير المستخدم الجذر؛ يمكن إعداد مستخدم لهذا الغرض باتّباع الخطوات المشروحة في مقال الإعداد الابتدائي لخادوم أوبنتو 14.04. سننفّذ كل الأوامر باستخدام هذا الحساب. سنفترض أيضا أن لديك معرفة بالمفاهيم الأساسية للأمان في لينكس. إذا رغبت في درس تمهيدي حول الموضوع فيمكن الاطلاع على مقال 7 تدابير أمنيّة لحماية خواديمك. اسم نطاقنفترض في هذا المقال أن الوصول إلى التطبيق يكون عبر اسم نطاق، example.com مثلا. إنْ لم يكن لديك اسم نطاق فبالإمكان شراء واحد من أحد مسجلي أسماء النطاقات Domain name registrar. نحتاج اسم النّطاق ليس فقط لتسهيل الوصول إلى الموقع (مقارنة بعنوان IP المكون من أرقام فقط) بل أيضا للحصول على فوائد التحقق من الهوية والنطاق؛ وهو ما يتيح إمكانية الاستفادة من شهادات SSL التي تعمّي البيانات المنقولة بين التطبيق ومستخدميه. شهادة SSLيعمل بروتوكول TLS/SSL على تعميّة البيانات والتحقق من نطاقها أثناء الاتصال بين التطبيق ومستخدميه؛ لذا سنستخدم شهادة SSL لإضافة هذا الإعداد. في المثال نريد أن يصل المستخدمون إلى الموقع عبر العنوان www.example.com وهي القيمة التي سنحددها في الاسم الشّائع للشهادة Common Name (أو ما يُعرف اختصارًا بـ CN). سنثبت الشهادة على خادومHAProxy (المُسمّى lb1) وهو ما يعني أنه من الأفضل توليد مفاتيح الشهادة وطلب توقيع الشهادة Certificate Signing Request CSR على هذا الخادوم. إذا احتجت للتحقق من الهوية فستحتاج لشراء شهادة SSL. توجد الكثير من سلطات الشهادات Certificate Authorities التجارية التي يمكن شراء شهادة SSL منها. كما توجد إمكانية لاستخدام شهادة مجانية من StartSSL يتوفر أيضا حل بديل يتمثل في التوقيع الذاتي لشهادة SSL بتنفيذ الأمر التالي: sudo openssl req -x509 -nodes -days 365 -newkey rsa:2048 -keyout ~/www.example.com.key -out ~/www.example.com.crtالخطوات المتبعة للوصول إلى الهدفعرضنا في الفقرات السابقة نظرة عامة على إعداد تطبيقنا الموجَّه للإنتاج، ننتقل الآن لإنشاء خطة عامة نسير وفقها لتحقيق هدفنا. العناصر الأهم هي تلك التي يتكون منها التطبيق؛ لذا يجب أن نشغلها مبكرا. لكن نظرا لأننا نخطط لاستخدام عنونة تعتمد على أسماء النطاقات للاتصالات ضمن الشبكة الخاصة فيجب أن نعد نظام أسماء النطاقات أولا. سنعدّ، بعد الانتهاء من ضبط إعداد النطاقات، الخواديم التي تكون التطبيق من أجل أن يكون جاهزا للتشغيل. يحتاج التطبيق إلى أن تكون قاعدة بيانات مهيَّأة سلفا، كما يتطلب موزع الحِمل أن يكون التطبيق جاهزا. انطلاقا من هذه الاعتبارات فإن إعداد العناصر سيكون حسب الترتيب التالي: خادوم قاعدة البيانات.خواديم التطبيق.موزع الحمل.سيمكننا - بعد إكمال الخطوات السالفة الذكر من أجل إعداد التطبيق - استنباطُ خطة للاستعادة اعتمادا على سيناريوهات عدة. ستكون خطة الاستعادة أساسية في التخطيط لآليات النسخ الاحتياطي. بعد خطة الاستعادة يأتي دور إعداد النسخ الاحتياطي ثم بعد استكماله يمكن ضبط نظام المراقبة من أجل التأكد من أن جميع الخواديم وكل الخدمات في وضعيةِ عمل مقبولة. ثم نأتي للخطوة الأخيرة وهي إنشاء نظام مركزي لتخزين السجلات مما يسمح بعرضها عند الحاجة، تشخيص المشاكل عند حدوثها وتحليلها لتحديد أنواع الاستخدام وطبيعته. خاتمةخطة العمل جاهزة الآن مما يعني أننا جاهزون للبدء في تنفيذ إعدادات التطبيق. ينبغي تذكر أن هذا الإعداد، رغم أنه يعمل على النحو المراد، يبقى مثالا يجب أن تستطيع التقاط معلومات مفيدة منه ثم استخدام ما تعلمته لتحسين إعداد تطبيقك الخاص. ترجمة -وبتصرّف- لمقال Building for Production: Web Applications — Overview لصاحبه Mitchell Anicas. حقوق الصورة البارزة: Designed by Freepik.
-
- 1
-

-
- نطاق
- load balancing
-
(و 6 أكثر)
موسوم في:
-
HAProxy (والذي يرمز إلى الوسيط عالي التوفّر High Availability Proxy) هو عبارة عن تطبيق موزانة حملٍ مفتوح المصدر لبروتوكول TCP/HTTP يُمكن أن يتم تشغيله على أنظمة لينكس، Solaris وFreeBSD. يتم استخدامه بشكلٍ شائع لتحسين أداء ومرونة بيئة خادوم الويب عبر توزيع الحمل على خواديم أخرى متعددة (كمثال: خادوم للويب، خادوم للتطبيق، خادوم لقاعدة البيانات..). يتم استخدام HAProxy في العديد من البيئات عالية التوفّر مثل: GitHub، Imgur, Instagram و Twitter. في هذا الدرس، سنتعرّف على ماهيّة HAProxy بشكلٍ عام، مصطلحات موازنة الحمل الأساسية وأمثلةٍ لكيفية استخدامه لتحسين أداء ومرونة بيئة خادوم الويب الخاصّ بك. مصطلحات HAProxyهناك العديد من المصطلحات والمفاهيم التي من المهمّ فهمها عند الحديث عن موازنة الحمل واستخدام الوسيط (Proxying)، سنتحدّث عن أهمّ هذه المصطلحات في الأقسام الفرعيّة التالية. قبل أن نبدأ بالحديث عن الأنواع الأساسية لموازنة الحمل، سنتحدّث عن قوائم تحكّم الوصول (ACLs – Access Control Lists)، الواجهات الخلفيّة (backends) والواجهات الأماميّة (frontends). قائمة تحكّم الوصول (ACL)في ارتباطٍ وثيق مع مبدأ موازنة الحمل، يتم استخدام قوائم تحكّم الوصول (Access Control List) لاختبار بعض الشروط وتنفيذ بعض الأوامر (كمثال: اختيار خادومٍ معيّن، حظر طلبٍ ما..) بناءً على نتيجة الاختبار. يسمح استخدام قوائم تحكّم الوصول بعمليةِ إعادة توجيهٍ مرنة لتدفّق الشبكة (network traffic) بناءً على عدّة عوامل مثل مطابقة النمط (pattern matching) وعدد الاتصالات المُرسلة إلى الواجهة الخلفيّة. مثال على ACL: acl url_blog path_beg /blogتكون قائمة تحكّم الوصول السابقة متطابقة في حال كان المسار الذي يطلبه المستخدم مبدوءًا بـ blog/. هذا يعني أنّ مسارًا مثل http://yourdomain.com/blog/blog-entry-1 مثلًا كان ليكون متطابقًا مع القائمة في حال تطبيقها. لدليلٍ تفصيلي حول كيفية استخدام ACL، راجع دليل إعداد HAProxy. الواجهة الخلفيّة Backendالواجهة الخلفيّة هي عبارة عن مجموعة خواديم تتلقى الطلبات (requests) الموجّهة إليها. يتمّ تعريف الواجهات الخلفيّة في قسم backend في ملفّ إعدادات HAProxy. في شكلها الأكثر بساطةً يمكننا تعريف الواجهة الخلفيّة عبر: خوارزميات موازنة الحمل التي يجب استخدامها.قائمة من الخواديم والمنافذ (Ports).يمكن لواجهةٍ خلفيّة أن تحتوي خادومًا واحدًا أو أكثر فيها. بشكلٍ عام، إضافة المزيد من الخواديم إلى واجهتك الخلفيّة سيزيد من سعة التحمّل القصوى الخاصّة بموقعك عبر توزيع الحمل على أكثر من خادومٍ واحد. يتم توفير عمليّة زيادة المرونة أيضًا باستخدام هذه الطريقة، ففي حال تعطّل أحد خواديمك، سيبقى هناك غيره ليقوم بخدمة الزوّار. إليك مثالًا على إعدادات واجهتين خلفيّتين، web-backend وblog-backend مع خادومين اثنين لكلّ واحدٍ منهما، يعملان على المنفذ 80: backend web-backend balance roundrobin server web1 web1.yourdomain.com:80 check server web2 web2.yourdomain.com:80 check backend blog-backend balance roundrobin mode http server blog1 blog1.yourdomain.com:80 check server blog1 blog1.yourdomain.com:80 checkيقوم السطر balance roundrobin بتحديد خوارزميّة موازنة الحمل التي سيتم استعمالها، والتي سنتحدث عنها في قسمٍ لاحق.يحدد سطر mode http أنّه سيتم استخدام الطبقة 7 كوسيط، سنشرح هذا الأمر أيضًا في قسمٍ لاحق.يقوم الخيار check في نهاية السطور المبدوءة بـserver بإخبار النظام بوجوب التحقق من حالة خواديم الواجهة الخلفيّة هذه في كلّ مرّة.الواجهة الأماميّة Frontendتقوم بالواجهة الأماميّة بتعريف كيفية إعادة توجيه الطلبات إلى الواجهات الخلفيّة backends. يتم تعريف الواجهات الأماميّة في قسم frontend في ملفّ إعدادات HAProxy. تتكون تعريفاتها من المكونات التالية: مجموعة من عناوين الـIP والمنافذ (مثل: 10.1.1.7:80، *:443، إلخ..).قوائم تحكّم الوصول ACLs.قواعد use_backend، والتي تعرّف أيًّا من الواجهات الخلفيّة يجب استخدامها اعتمادًا على ما إذا كانت قوائم تحكّم الوصول متطابقة معها في كلّ مرّة أم لا، و/أو قاعدة default_backend والتي تقوم بمعالجة الحالات الأخرى.يمكن إعداد واجهةٍ أمامية تبعًا لأنواعٍ مختلفة من تدفّقات الشبكة، وهو ما سنشرحه في القسم التالي. أنواع موازنة الحملالآن وبعد أن فهمنا المكوّنات الأساسية التي يتم استخدامها في عملية موازنة الحمل، فلنتطرّق إلى الأنواع الأساسية لموازنة الحمل. موازنة الحمل المعدومة No Load Balancingيمكن لبيئة تطبيق ويبٍ بسيطة لا تستعمل أيًّا من طرق موازنة الحمل أن تبدو بالشكل التالي: في هذا المثال، يتّصل المستخدم مباشرةً إلى خادوم الويب الخاصّ بك في yourdomain.com حيث لا يوجد أيّ نوع من موازنة الحمل. إذا تعطّل خادوم الويب الوحيد، فإنّ المستخدم لن يكون قادرًا على الوصول إلى تطبيقك. أيضًا، في حال ما إذا كان العديد من المستخدمين يحاولون الوصول إلى خادومك بنفس الوقت ولم يكن الخادوم قادرًا على معالجة كل هذه الطلبات بنفس الوقت، فقد يواجه الزوّار بطئًا في عملية تحميل الموقع وقد لا يحمّل إطلاقّا. موازنة الحمل عن طريق الطبقة 4 (Layer 4 Load Balancing)أبسط طريقة لموازنة الحمل في تدفّق الشبكة على خادومين اثنين هو استخدام موازنة الحمل عن طريق الطبقة رقم 4 (وهي طبقة شفافة transport layer). موازنة الحمل باستخدام هذه الطريقة ستسبب في توجيه تدفّق الزوار بناءً على مدى عنوان الـIP والمنفذ (كمثال، إذا جاء طلبٌ للمسار http://yourdomain.com/anything، فإنّه سيتم توجيه التدفّق إلى خادوم الواجهة الخلفيّة الذي يعالج الطلبات لـyourdomain.com بالمنفذ 80). إليكَ رسمًا توضيحيًا لموازنة الحمل باستخدام الطبقة 4: يقوم المستخدم بالوصول إلى مُوازِن الحمل (load balancer) والذي يقوم بدوره بتوجيه طلبات المستخدم إلى مجموعة web-backend لخواديم الواجهة الخلفيّة. عندما يتم اختيار خادوم واجهةٍ خلفيّة معيّن فإنّه يستجيب مباشرةً إلى طلبات المستخدم. بشكلٍ عام، يجب على جميع الخواديم في مجموعة web-backend أن تحتوي على نفس المحتوى والبيانات، وإلّا فإنّ المستخدم قد يتصفّح محتوىً مختلفًا بالمرّة. لاحظ أيضًا أن كُلًا من الخادومين يتصلان إلى نفس خادوم قاعدة البيانات. موازنة الحمل عن طريق الطبقة 7 - Layer 7 Load Balancingطريقةٌ أخرى أكثر تعقيدًا لتوزيع تدفّق الحمل القادم إلى الشبكة هي عبر استخدام الطبقة 7 (وهي طبقة تطبيق application layer) لموازنة الحمل. يسمح استخدام الطبقة 7 لمُوازِن الحمل بتوجيه الطلبات إلى خواديم الواجهة الخلفيّة المختلفة بناءً على المحتوى الذي يطلبه المستخدم. يسمح لك هذا النوع من موازنة الحمل بتشغيل أكثر من خادوم تطبيق ويب تحت نفس النطاق والمنفذ. إليك رسمًا توضيحيًا لمثالٍ بسيط لموازنة الحمل باستخدام الطبقة 7: في هذا المثال، إذا قام مستخدم بطلب yourdomain.com/blog فإنّه سيتم توجيهه إلى الواجهة الخلفيّة لـblog، والتي تتكون من مجموعة خواديم تشغّل تطبيق الويب الخاصّ بالمدوّنة. يتم توجيه الطلبات الأخرى إلى web-backend، والتي يمكن أن تكون عاملةً على تشغيل تطبيق ويب مختلف. كلٌّا الواجهتين الخلفيّتين تستعملان نفس خادوم قاعدة البيانات في هذا المثال. يمكن لجزءٍ من مثالٍ على ملفّ إعدادات الواجهة الأماميّة أن يبدو هكذا: frontend http bind *:80 mode http acl url_blog path_beg /blog use_backend blog-backend if url_blog default_backend web-backendيقوم هذا المثال بإعداد واجهةٍ أمامية تدعى http، والتي ستقوم بمعالجة جميع الطلبات المتدفّقة إلى المنفذ 80.يقوم سطر acl url_blog_path_beg /blog بمطابقة ما إذا كان ما يطلبه الزائر يبدأ بـ blog/.يقوم سطر use_backend blog-backend if url_blog بجعل الخادوم يستخدم قوائم تحكّم الوصول ACL كوسيط لتوجيه التدفّق إلى blog-backend.يحدّد default_backend web-backend أنّه سيتم توجيه كل التدفّقات الأخرى إلى web-backend.خوارزميات موازنة الحملتقوم خوارزميّة موازنة الحمل المستخدمة بتحديد أيٍّ من خواديم الواجهة الخلفيّة سيتم اختيارها عند بدء عملية موازنة الحمل. يوفّر HAProxy عدّة خيارات لهذه الخوارزميّات. بالإضافة إلى خوارزميّة موازنة الحمل فإنّه بالإمكان إسناد مُعامِل الـweight لتحديد الخواديم التي نريد استخدامها بشكلٍ أكبر من الأخرى. بسبب أنّ HAProxy يوفّر العديد من خوارزميّات موازنة الحمل، فإننا سنتحدّث عن القليل منها فقط هنا. يمكنك مراجعة دليل إعداد HAProxy لقائمةً كاملة بالخوارزميات. 1-roundrobinتقوم خوارزميّة round robin باختيار الخواديم بالتناوب، وهي الخوارزميّة الافتراضية المستعملة. 2-leastconnتقوم هذه الخوارزميّة باختيار الخادوم الأقل استخدامًا حاليًا والذي يتصل به أقل عدد من الزوّار ليعالج الطلبات القادمة، هذه الخوارزميّة مستحسنة للجلسات (sessions) الطويلة. يتم أيضًا اختيار الخواديم الموجودة في نفس الواجهة الخلفيّة بالتناوب على طريقة round-robin. 3-Sourceتقوم هذه الخوارزميّة باختيار الخادوم الذي يجب استعماله بناءً على عنوان الـIP الخاصّ بالمستخدم. يتم استخدام هذه الطريقة للتأكّد مما إذا كان المستخدم سيتصل بنفس الخادوم. الجلسات الملتصقة Sticky Sessionsتتطلب بعض التطبيقات أن يقوم المستخدم بمتابعة الاتصال إلى نفس خادوم الواجهة الخلفيّة. يتم تحقيق هذه العمليّة عن طريق ما يعرف بالجلسات الملتصقة أو Sticky Sessions، عبر استخدام مُعامِل appsession في ملف إعدادات الواجهة الخلفيّة التي تحتاجه. اختبار الحالة Health Checkيقوم HAProxy باستخدام اختبارات الحالة للتحقق مما إذا كان خادومٌ ما في الواجهة الخلفيّة متوفّرًا لمعالجة الطلبات أم لا. بفضل هذه العمليّة، فإنّ المستخدم لا يعود بحاجة إلى إزالة الخادوم يدويًا من الواجهة الخلفيّة في حال أصبح غير متوفّر. سيقوم اختبار الحالة الافتراضي بمحاولة إنشاء اتصال TCP مع الخادوم ليرى إن كان يعمل أم لا، حيث سيقوم بمحاولة الاتصال بعنوان الـIP المحدّد والمنفذ الخاصّ به. إذا فشل أحد الخواديم في اختبار الحالة وكان غير قادرٍ على معالجة الطلبات، فإنّه يتم تعطيله تلقائيًا من الواجهة الخلفيّة، حيث لن يتم توجيه تدفّق الشبكة إليه مرةً أخرى إلى أن يصبح متوفّرًا مجددًا وبحالة جيّدة. إذا تعطّلت جميع خواديم الواجهة الخلفيّة، فإنّ الخدمة لن تعود متوفّرة إلى حين عودة أحد الخواديم إلى العمل من جديد. لأنواعٍ معيّنة من خواديم الواجهات الخلفيّة، مثل خواديم قاعدة البيانات في بعض الحالات الخاصّة، فإنّ اختبار الحالة الافتراضي ليس كافيًا لتحديد حالة الخادوم الجيّدة أو عكس ذلك. حلولٌ أخرىإذا كنتَ تشعر أنّ HAProxy معقّد جدًا مقارنةً باحتياجاتك، فإنّ الحلول التالية قد تناسبك: خواديم لينكس الافتراضية (LVS) – مُوَازِن حملٍ يستخدم الطبقة رقم 4 لموازنة الحمل، بسيط وسريع ومتوفّر في معظم توزيعات لينكس.Nginx – خادوم ويب سريع ومرن يُمكن أيضًا استخدامه كوسيط أو لغرض موازنة الحمل (راجع مقالتنا السابقة عن استخدام Nginx لموزانة الحمل). يتم استخدام Nginx عادةً بالتوازي مع HAProxy نظرًا لقدرته على إنشاء ذاكرة الخبيئة (caching) وإمكانيات الضغط العالية.الخاتمةالآن صرتَ تمتلك معرفةً أساسية حول موازنة الحمل وصرتَ تعرف بضع طرقٍ يستخدمها HAProxy لتلبية احتياجات موازنة الحمل الخاصّة بك، صار لديك قاعدةٌ صلبة لتستند عليها في البدء بتحسين أداء ومرونة بيئة خادوم الويب الخاصّ بك. ترجمة -وبتصرّف- للمقال: An Introduction to HAProxy and Load Balancing Concepts.
-
- haproxy
- موازنة الحمل
-
(و 1 أكثر)
موسوم في: