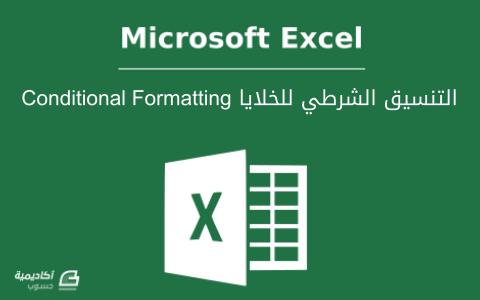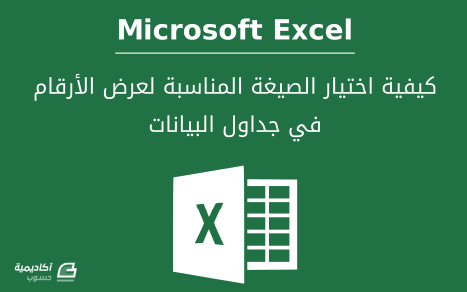البحث في الموقع
المحتوى عن 'formatting'.
-
يُستخدم التنسيق الشرطي لتحليل البيانات بشكل مرئي. وهو عبارة عن إشارات بألوان أو أيقونات معينة تساعدك على فهم ما تعنيه بياناتك في لمحة. يمكنك تطبيق التنسيق الشريطي على أي نوع من البيانات سواء كانت نصية أو رقمية، وتختلف خيارات التنسيق حسب نوع البيانات. المثال التالي عبارة عن جدول يُبيّن نسبة إنجاز عدد من المشاريع، ونرغب في تنسيق عمود "نسبة الإنجاز" لتحليل البيانات داخله بشكل مرئي: سنقوم أولا بتحديد نطاق الخلايا في عمود "نسبة الإنجاز"، ثم ننقر على زر التحليل السريع: من تبويب تنسيق Formatting الخاص بزر التحليل السريع يمكنك اختيار أي نوع من التنسيقات المتاحة لتمثيل البيانات، كأشرطة البيانات Data Bars، تدرج الألوان Color Scale، أكبر من Greater Than، إلخ. سنقوم بتنسيق الخلايا بأشرطة البيانات: وسيتم تمثيل نسب الإنجاز بأشرطة تختلف أطوالها حسب النسبة. يمكن أيضا أن نطبق أكثر من تنسيق على نفس نطاق الخلايا، سنختار مجموعة الرموز بالإضافة إلى أشرطة البيانات: تمثل الأسهم الحمراء الثلث الأدنى لقيم البيانات (0-39% في هذا المثال)، الأسهم الصفراء الثلث الوسطي لقيم البيانات (40-69%) والأسهم الخضراء الثلث الأعلى لقيم البيانات (70-100%). المثال أدناه مجموعة من البيانات النصية، ونرغب بتطبيق تنسيق شرطي لمعرفة المنتجات النافدة. وبما أنّها بيانات نصية فإنّ خيارات التنسيق تختلف عن خيارات البيانات الرقمية: سنختار الشرط Equal To لتنسيق الخلايا التي تحتوي على النص "نافد"، وسنختار اللون الأصفر لتمييزها: من خصائص التنسيق الشرطي أنّ التنسيق يتغير عند تغيير محتويات الخلايا. فإذا قمنا بتغيير إحدى الخلايا التي تحتوي على القيمة "متوفر" إلى "نافد" سيتغير لونها إلى الأصفر تلقائيا. التنسيق الشرطي للتواريخلنفترض أنه لديك مجموعة من المهام وتواريخ انتهائها، وترغب في معرفة المهام المتأخرة، أو المهام التي تنتهي في وقت محدد أو وقت قريب. يمكنك استخدام التنسيق الشرطي لتمييز الخلايا التي تحقق شروط معينة. في المثال أدناه سنقوم بتنسيق الخلايا المتأخرة والتي تجاوزت الميعاد النهائي. سنقوم بتحديد الخلايا أولا، ونختار الشرط Less Than من زر التحليل السريع: لن نقوم بكتابة تاريخ محدد في مربع الحوار، لأننا سنضطر إلى تحديث التنسيق بين فترة وأخرى. سنستخدم بدلا من ذلك دالة TODAY بالصيغة التالية: ()TODAY= والنتيجة ستكون تمييز تواريخ المهام التي تجاوزت الميعاد النهائي لها، والتي من المفترض إنجازها قبل تاريخ اليوم. ولمعرفة المهام التي تأتي مواعيدها النهائية بعد أسبوع من تاريخ اليوم سنستخدم شرط Greater Than: كما سنستخدم دالة اليوم بالصيغة التالية: TODAY()+7= ونختار اللون الأخضر لتنسيق الخلايا: وبذلك سيتم تنسيق الخلايا التي تُحقّق الشرط، أي المواعيد النهائية التي تأتي بعد أسبوع من تاريخ اليوم. ولتنسيق المواعيد النهائية للمهام خلال هذا الأسبوع يجب أن نستخدم الشرط Between. لكن هذا الشرط ليس موجودا ضمن خيارات زر التحليل السريع. لذلك سنستخدم أمر التنسيق الشرطي Conditional Formatting. سنقوم أولا بتحديد نطاق الخلايا، ومن تبويب الصفحة الرئيسية Home سننقر فوق أمر التنسيق الشرطي، ونختار الشرط Between من قائمة Highlight Cells Rules: في مربع الحوار سندخل الصيغة ()TODAY= في الحقل الأول، والصيغة TODAY()+7= في الحقل الثاني، وسنختار اللون الأصفر لتنسيق الخلايا: والنتيجة ستكون تنسيق المواعيد النهائية للمهام بتواريخ بين تاريخ اليوم وتاريخ بعد 7 أيام من تاريخ اليوم. التنسيق الشرطي للنصوصلاحظنا أنه من خلال زر التحليل السريع يمكننا تطبيق عدد من الشروط لتنسيق الخلايا، كتنسيق النصوص المتكررة Duplicate، النصوص الفريدة Unique، أو النصوص التي تساوي قيمة محددة ندخلها Equal To. يمكننا أيضا أن نطبق التنسيق الشرطي على صف كامل على أساس نص موجود في إحدى خلايا الصف. في المثال التالي سنقوم بتنسيق الصفوف بلون أزرق إذا كانت القيمة المقترنة بذلك الصف في عمود "الحالة" تساوي "نافد". ولفعل ذلك سنقوم بتحديد جميع خلايا الجدول وليس عمود "الحالة" فقط، لاحظ أنّ الخلية النشطة هي A3، سنحتاج إليها لاحقا في كتابة الصيغة: ومن تبويب الصفحة الرئيسية Home سننقر أمر التنسيق الشرطي Conditional Formatting ونختار New Rule: في مربع الحوار New Formatting Rule سنحدد الخيار Use a formula to determine which cells to format لاستخدام صيغة محددة لتنسيق الصفوف: في حقل الصيغة سنكتب الصيغة التالية: =$C3="نافد" لقد استخدمنا علامة الدولار قبل العمود C لجعله مرجعًا مطلقًا absolute reference، أي يتم الرجوع إلى القيم في العمود C للصف أثناء تطبيق التنسيق الشرطي على ذلك الصف. واستخدمنا الصف رقم 3، لأنّ جدول البيانات يبدأ من الصف الثالث. والدليل هو أنّ أول خلية في الجدول هي A3. أما علامة الاقتباس مع القيمة "نافد" فقد استخدمناها لإرشاد البرنامج إلى معاملتها معاملة النصوص. الخطوة التالية هي اختيار لون التنسيق، سننقر تنسيق Format من نفس مربع الخيار ونختار اللون من تبويب تعبئة Fill: والنتيجة ستكون تمييز الصفوف التي تحتوي على القيمة "نافد" باللون الأزرق. نسخ التنسيق الشرطي وإزالتهفي المثال التالي قمنا بتنسيق الخلية B3 باللون الأحمر بشرط أن تكون قيمة الخلية أقل من 50% (Less Than). ولنسخ التنسيق وتطبيقه على بقية خلايا العمود سنحدد الخلية B3 وننقر فوق أمر ناسخ التنسيق Format Painter من تبويب الصفحة الرئيسية Home: بعدها سنقوم بتحديد نطاق الخلايا لتطبيق نفس التنسيق الشرطي عليها: ولإزالة التنسيق الشرطي من مجموعة الخلايا سنقوم بتحديدها النقر فوق Clear من زر التحليل السريع: أما إزالة التنسيق الشرطي من جميع الخلايا في ورقة العمل فتتم بالنقر على أمر تنسيق شرطي Conditional Formatting، والتأشير فوق Clear Rules ثم اختيار Clear Rules from Entire Sheet:
- 4 تعليقات
-
- 2
-

-
- conditional
- excel
-
(و 6 أكثر)
موسوم في:
-
غالبًا ما تشكّل الأرقام الجزء الأعظم والأهم من جداول بيانات اكسل. وهي تختلف بأنواعها، صيغها، وأطوالها. وعلى غرار الخلايا التي يمكن تنسيقها بعدة أنماط، يمكن تنسيق محتويات الخلية، سواء كانت نصوص أو أرقام. ما سنغطيه في هذا المقال هو تنسيق الأرقام، ونقصد بالتنسيق اختيار الصيغة المناسبة لعرض الرقم بعد إدخاله. يوفّر اكسل مجموعة خيارات لصيغ الأرقام، كالعملات، الوقت، التاريخ، الأرقام عشرية، أو مجرّد أرقام اعتيادية. يجب أن تأخذ في الاعتبار أن تغيير تنسيق الرقم سيؤثر على مظهر الرقم فقط، ولا يؤثّر على قيمة الرقم التي يخزّنها اكسل. على سبيل المثال؛ لنفرض أنّك قمت بإدخال الرقمين 0.6666667 و 0.3333333 في جدول بيانات اكسل وتريد جمعها بعملية الجمع البسيطة. لكن قبل ذلك قمت بتغيير صيغة الرقمين لإظهار مرتبة عشرية واحدة، أي بالشكل التالي: 0.6 و 0.3. أي شخص يعرف بالعمليات الحسابية الأساسية سيقول أنّ نتيجة جمع 0.6 + 0.3 تساوي 0.9 وهذا صحيح. إلّا أنّ النتيجة التي سيرجعها اكسل ستكون 1 بدلًا من 0.9؛ أي أنّه قام بجمع 0.6666667 + 0.3333333 والسبب كما أسلفنا هو أنّ قيمة الرقم المخزونة في اكسل لا تتغيّر عند تغيير تنسيق الرقم، وإنّما يتغيّر مظهر الرقم فقط. بإمكانك ضبط إعدادات اكسل الافتراضية ليقوم بتغيير قيمة الرقم المخزونة وليس مظهره فقط عند تغيير صيغته. اذهب إلى: File > Options > Advanced انتقل إلى قسم When Calculating this workbook ثم قم بتأشير مربّع الخيار Set precisions as displayed: مع ذلك، يُنصح بترك هذا الخيار غير مؤشّر لأنّ سيؤثّر على دقة الأرقام، وهذا غير مفيد في الحسابات التي تتطلّب أرقامًا دقيقة جدًا والتي تكون فيها أعشار الرقم مهمة جدًا. تنسيقات الأرقام المضمنة افتراضيا في اكسل توجد قائمة تنسيقات الأرقام المضمّنة في اكسل في تبويب الصفحة الرئيسية Home وبالتحديد في خانة رقم Number: يمكنك تطبيق التنسيق بتحديد الخلية التي تحتوي على الرقم ومن ثم اختيار التنسيق المناسب من القائمة: من التنسيقات المضّمنة الشائعة التي تُستخدم في أغلب جداول البيانات: عام General هو التنسيق الافتراضي الذي يُستخدم تلقائيًا عند كتابة أي رقم. ويعني التنسيق العام أنّه لم يتم تطبيق أي تنسيق آخر على الرقم سواء كان من التنسيقات المضمّنة أو المخصصة: الرقم Number يُستخدم هذا التنسيق مع الأرقام بشكل عام. سيظهر الرقم عند اختيار هذا التنسيق بفواصل عشرية: يمكنك تحديد المنازل العشرية المعروضة بعد الفاصلة بالنقر على زر زيادة/إنقاص المنازل العشرية: يمكنك أيضًا التحكّم في عدد المنازل العشرية، وكذلك طريقة عرض الأرقام السالبة من خلال مربع الحوار تنسيق الخلايا Format Cells. انقر على مشغّل مربّع الحوار، حدد تبويب Number ثم اختر التنسيق المرغوب: العملة Currency يستخدم هذا التنسيق مع القيم النقدية العامة. حيث يقوم بإظهار رمز العملة الافتراضي بجانب الرقم. وبإمكانك التحكّم في عدد المنازل العشرية للرقم، كيفية عرض القيم السالبة، وكذلك رمز العملة من خلال مربع الحوار Format Cells وكما ذكرنا أعلاه: محاسبة Accounting يستخدم هذا التنسيق أيضًا مع القيم النقدية، لكنّه يقوم بمحاذاة رمز العملة بشكل منفصل عن الرقم داخل الخلية: بإمكانك تغيير رمز العملة، أو نوعها، بواسطة زر Accounting Number Format الذي يعرض مجموعة من الخيارات البديلة. ويمكن الوصول إلى المزيد من خيارات رموز العملات بالنقر على More Accounting Formats: وبخلاف تنسيق العملة، لا يمكن التحكّم في طريقة عرض القيم السالبة عند استخدام تنسيق محاسبة، وستُعرض الأرقام السالبة كما هي بالإضافة إلى رمز العملة: التاريخ Date يوفّر اكسل عدة خيارات مفيدة لتنسيق الأرقام بصيغة تواريخ. وعندما تقوم بإدخال تاريخ معيّن باستخدام أي نوع من الفواصل، سيقوم اكسل بتحويله تلقائيًا إلى صيغة تاريخ، ويختار نوع الفاصل الأنسب. على سبيل المثال، إذا قمنا بإدخال التاريخ 22-03-2016 في الخلية، سيتم تطبيق تنسيق التاريخ تلقائيًا، كما يغيّر مظهر التاريخ إلى الصيغة الموضّحة أدناه: أي أنّه استخدم الفاصلة المائلة بدلًا من التي قمنا بإدخالها. توجد العديد من صيغ التاريخ التي يمكنك الاختيار من بينها، ويمكنك الوصول إليها من مربع الحوار Format Cells: بعض هذه الصيغ تتغيّر بتغيّر إعدادات الوقت والتاريخ للمنطقة التي تم تحديدها لنظام تشغيل جهازك. هناك خيارات أيضًا لعرض التاريخ بصيغة طويلة، أي بكتابة اسم الشهر بدلًا من رقمه. اختر الصيغة المرغوبة ثم انقر على OK. الوقت Time الوقت، حاله حال التاريخ، يمكن أن يسبب لك الالتباس عند إدخاله. فقد يختلف ما تقوم بإدخاله عما يظهر في الخلية. والسبب هو أيضًا في تنوّع تنسيقات الوقت المضمّنة في اكسل. حيث يقوم البرنامج بالتعرّف على صيغة الوقت وعرضها بتنسيق معيّن قد يكون مختلفًا عمّا قصدته. على سبيل المثال، إذا أردت إدخال 4 دقائق و 56 ثانية، يمكنك كتابتها بالشكل 4:56 داخل الخلية. لكن ستلاحظ، من خلال شريطة الصيغة، أنّ اكسل يقوم بتخزين الوقت بالشكل 04:56:00 ص. كما يتم تحديد التنسيق Custom: وعندما تذهب إلى مربّع الحوار Format Cells، ستجد أنّ الوقت قد تم عرضه بصيغة hh:mm (أي ساعة: دقيقة)، وتم اعتبار الرقم 4 هو ما يمثّل الساعات والرقم 56 هو ما يمثّل الدقائق: وستلاحظ أيضًا وجود العديد من التنسيقات المتنوّعة للوقت. فإذا كنت ترغب في عرض الدقائق: الثواني اختر التنسيق mm:ss. من جديد سيقوم اكسل بعرض وقت مخالف للوقت الذي قمت بإدخاله: لذلك يجب أن تكون أكثر دقة في إدخال الوقت. وفي مثالنا هذا يجب كتابة الوقت بالشكل 00:04:56، لكي نكون أكثر تحديدًا في بيان رقم الساعة، الدقيقة، والثانية. بعد أن تتأكد من إدخال الوقت بصورة صحيحة، يمكنك تغيير التنسيق واختيار صيغة أخرى لعرض الوقت مثل hh:mm AM/PM لإظهار ص (صباحًا) أو م (مساءً) بجانب الوقت، أو h:mm:ss إذا كنت تريد جمع الوقت وطرحه، حيث تكون هذه الصيغة مفيدة في هذه الحالة على وجه الخصوص. نسبة مئوية Percentage يُستخدم هذا التنسيق لعرض محتوى الخلية كنسبة مئوية، أي يقوم بضرب الرقم الموجود في الخلية × 100 ويضيف رمز النسبة المئوية. يمكنك تطبيق هذا التنسيق إما بالنقر على أمر النسبة المئوية في خانة Number، أو استخدام مفتاح الاختصار Ctrl+Shift+% أو من خلال قائمة التنسيقات. ويمكن التحكّم في عدد المنازل العشرية بواسطة مربع الحوار Format Cells: كسور Fraction يُستخدم هذا التنسيق لعرض الأرقام بشكل كسور صحيحة، وحسب نوع الكسر الذي تختاره (من مربع الحوار Format Cells): علمي Scientific في هذا التنسيق، يتم عرض الأرقام باستخدام الرمز الأسي. حيث يتم ضرب الرقم بالأساس 10 ويرفع لأس محدد حسب طول الرقم. على سبيل المثال، عند كتابة الرقم 255 وتطبيق هذا التنسيق سيتم عرض الرقم بالشكل التالي: نص Text إذا كنت تريد أن تتم معاملة الرقم كنص عادي في الخلية يمكنك استخدام هذا التنسيق. عند تطبيقه سيتم محاذاة الرقم إلى جهة مخالفة لجهة الأرقام لتمييزه عنها: تنسيقات خاصة Special هناك بعض التنسيقات الخاصة المضمّنة في اكسل مثل تنسيق الرموز البريدية، أرقام الهواتف، أو أرقام الحماية الاجتماعية. يمكنك الوصول إلى هذه الخيارات من مربع الحوار Format Cells: مثلا، عند تطبيق تنسيق رقم الهاتف Phone Number على الرقم 1112224445، ستتم إضافة فواصل وسطية صغيرة، وسيظهر بصيغة رقم هاتف. لكن يبقى الرقم في حقل الصيغة كما تم إدخاله، وهذا مثال آخر على تغيير مظهر الرقم وليس قيمته عند تغيير التنسيق: اقرأ أيضًا دليلك الشامل إلى أنواع البيانات