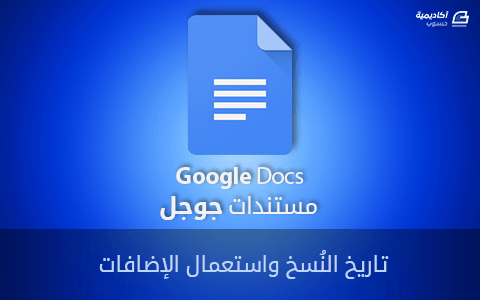البحث في الموقع
المحتوى عن 'نسخة'.
-
تعرَّفنا في درسنا السابق على خيارات الإدراج التي يوفرها تطبيق مستندات جوجل ومنها المعادلات والكائنات الرسوميَّة؛ سننتقل في درسنا هذا إلى محطة أخرى نتعرَّف فيها على بعض الخصائص التي يوفِّرها التطبيق. نبدأ أولًا بخياري إنشاء نسخة وتاريخ النُسخ ثمَّ سنتعرف بعدها على الإضافات وكيفيَّة تثبيت بعضًا منها وتشغيلها والاستفادة منها وكيفية إلغاء تثبيتها. إنشاء نسخة يُستعمل هذا الخيار لإنشاء نسخة من المستند المفتوح بغرض مشاركتها أو التعديل عليها بشكل منفصل عن النسخة الأصليَّة؛ عند إنشاء نسخة تُمسح جميع التعليقات الموجودة على المستند الأصلي. يمكن إنشاء نسخة عبر القائمة ملف ← إنشاء نسخة وتحديد مكان حفظها. لا تدعم النسخة العربيَّة من مستندات جوجل إدراج القوالب الجاهزة للأسف؛ عند فتح النسخة الإنجليزية يُعرض عليك خيارات عديدة من القوالب والنماذج الجاهزة كما يمكنك البحث ضمن جوجل عن أي نموذج أو قالب وإضافته مباشرةً إلى مستنداتك وهذا غير متوافر في النسخة العربيَّة. الحل هو البحث عن قوالب ونماذج جاهزة ثمَّ تنزيلها إلى حاسوبك وتحميلها وفتحها عبر تطبيق مستندات جوجل، بما أنَّه يدعم صيغ عدَّة، والتعديل عليها. يوفر موقع ورقي مكتبة هائلة من القوالب والتقارير والنماذج الجاهزة والمجانيَّة التي تعمل على تطبيقات مايكروسوفت أوفيس؛ يمكنك أيضًا استعمال قوالب جاهزة من مايكروسوفت حيث يمكنك اختيار القالب المناسب وتحمليه إلى تطبيق مستندات جوجل والتعديل عليه وهي مجانيَّة أيضًا . تاريخ النُسخ يوفر تطبيق مستندات جوجل ميِّزة حفظ نُسخ متعدِّدة من المستند تلقائيًّا أثناء كتابته أو تعديله وذلك للرجوع إليها واستعادتها عند الحاجة إلى ذلك، ولعرضها نختار من قائمة ملف ← تاريخ النسخة ← الإطلاع على سجل النُسخ. عند الضغط على خيار "الإطلاع على سجل النسخ" ينقلك التطبيق إلى صفحة معاينة لعرض النُسخ المحفوظة حيث يمكنك من القائمة الواقعة على اليسار اختيار نُسخة من تاريخ معين أو معاينتها والإطلاع على الاختلافات بينها وبين النسخة الحالية كما يمكنك معرفة الشخص الذي عدَّل على كل نسخة. يمكنك تسمية النسخ بأسماء محدَّدة مما يسهل عليك التمييز بينها عند الرجوع إليها وذلك إما بالضغط على الاسم (٨ أكتوبر، ٢:٠١ م) مثلًا وتغييره أو إضافة اسم جديد لكل إصدار عند فتح المستند عبر الخيار ملف ← تاريخ النسخة ← اختيار اسم للإصدار الحالي. عند الرغبة بالرجوع إلى إصدار سابق حدِّده واضغط على "استعادة هذه النسخة" لتصبح النسخة الحالية، ولا تقلق على النسخة التي كنت تعمل عليها لأنَّها ستُدرج ضمن قائمة النسخ السابقة ويمكنك استعادتها فيما بعد. الإضافات الوظيفة الأساسيَّة للإضافات هي توسيع عمل تطبيق مستندات جوجل وسائر التطبيقات (جداول البيانات والعرض التقديمي والنماذج) وإضافة مزايا جديدة لا يدعمها التطبيق. سنتعرف على الإضافات بشكل عملي إذ سنضيف بعض الإضافات ونشغلها ضمن المستند ونتعرف على المزايا التي وسَّعت من عمل التطبيق، ثمَّ سنزيل الإضافات التي لا حاجة لنا بها. تثبيت الإضافات وتشغيلها سنثبِّت إضافة جديدة عبر إضافات ← الحصول على إضافات فتظهر النافذة التالية: يمكننا البحث عن إضافة محدَّدة بكتابة اسمها في مربع البحث، أو يمكننا تصفية المحتوى بالضغط على "الكل" واختيار فئة معيَّنة. عند وضع مؤشر الفأرة فوق الإضافة يظهر شرح مبسَّط لوظيفتها وفي أسفل ذلك الشرح يوجد زر "مجانًا" لتثبيتها، وللمزيد من المعلومات حول الإضافة اضغط عليها؛ جميع الإضافات وشرحها باللغة الإنجليزية. ألم تلاحظ وجود عدد قليل من الخطوط؟ دعنا نبحث عن إضافة تتيح استعمال المزيد من الخطوط. سنكتب في مربع البحث "fonts" للبحث عن إضافة توفر المزيد من الخطوط. نجد إضافة اسمها "Extensis Fonts"؛ نضغط عليها لمعرفة الخدمات التي تزودنا بها فنجد أنَّها تتيح لنا الوصول إلى ما يزيد عن 1200 خط وهذا كاف. قررنا تثبيتها لذا نضغط على "مجانًا" أعلى يسار النافذة. ننتقل إلى نافذة جديدة يُطلب فيها تحديد اسم الحساب فنحدِّده ثمَّ تظهر رسالة تَطلب منك السماح للإضافة بالوصول إلى بياناتك والتعديل عليها وغيرها من الصلاحيات والأمر عائدٌ لك بالسماح أو الرفض. ثُبِّتت الإضافة بنجاح ولاستعمالها نشغلها عبر الخيار إضافات ← Extensis Fonts ← start. تظهر قائمة في الطرف الأيسر موضحة بالصورة التالية: نحدِّد النص ونختار الخط المناسب من القائمة؛ جميع الخطوط مرتَّبة وفق الترتيب الهجائي لذا يمكن تحديد أي خط تعرف اسمه. نلاحظ تغير قائمة الخطوط ضمن البرنامج لتتوسع أكثر ويصبح بإمكاننا إضافة أي خط من الخيار "مزيد من الخطوط". يمكننا الآن إضافة أي خط وذلك بالبحث عنه بواسطة خطوط جوجل ثمَّ نأخذ اسم الخط المطلوب ونضغط على خيار "مزيد من الخطوط" ثمَّ نكتب اسم الخط ضمن مربع البحث في الأعلى ونضيفه إلى القائمة. إدارة الإضافات يمكن معرفة الإضافات المرتبطة مع المستند عبر الخيار إضافات ← إضافات المستند؛ يمكن فصل تلك الإضافات عبر الخيار إضافات ← إدارة الإضافات ثمَّ نحدِّد الإضافة ونضغط على "إدارة" ونُزِيلُ الإشارة الموجودة بجانب "استخدام في هذا المستند". يمكن إزالة الإضافة من القائمة السابقة نفسها عبر الخيار "إزالة". يوجد عدد هائل من الإضافات التي تلبي أغلب متطلبات المستخدمين لذا إن لزمك أي خدمة غير مدعومة في تطبيق مستندات جوجل فيمكنك البحث عن إضافة تلبي حاجتك. بعض الإضافات المفيدة: Translate: هي إضافة لترجمة الكلمات والجمل المحدَّدة لعدَّة لغات، وهي أداة مصغَّرة شبيهة بتطبيقات وأدوات الترجمة التي توفرها جوجل. Table formatter: إن كنت من مستخدمي تطبيق مايكروسوفت وورد فهذه الإضافة تتيح استعمال تنسيقات الجداول الجاهزة المشابهة لتلك الموجودة في تطبيق وورد. LucidChart Diagrams: تُستعمل لإدراج وإنشاء المخططات والخرائط الذاكريَّة بسرعة وسهولة. كل ما عليك فعله هو اختيار الشكل أو التصميم من بين المئات منها وسحبه إلى المستند. Table of content: تُستخدم لترقيم جميع العناوين والتعديل على جدول المحتوى. الخاتمة تعرَّفنا في هذا الدرس على بعض مزايا تطبيق مستندات جوجل وكان أهمها الإضافات التي توسِّع من الوظائف والخدمات التي يوفرها هذا التطبيق، وتجعله مرنًا ليخدم مختلف أنواع المستخدمين.
-
حسنًا، لقد تعرفتَ على ووردبريس حديثًا وأصبحتَ جاهزًا لنقل موقعك الساكن (static) القديم المبني باستخدام HTML فقط إلى نظام إدارة محتوى حديث ومتطور. لكن انتظر برهةً، كيف ستفعل ذلك دون أن تفقد موقعك القديم أثناء بنائك للموقع الجديد؟ وكيف تضمن أنَّ الزوار لن يكتشفوا موقعك الجديد ببحثهم في Google قبل أن تنتهي من ضبطه كاملًا؟ سأريك في هذا الدرس طريقةً حلّ هذه الإشكالية، وسننظر إلى كيفية العمل على الموقع الجديد خلف الستار، مبقيًا موقعك القديم مكانه كي يبقى متاحًا للزوار أثناء تطوير موقعك الجديد. الأمر أبسط بكثير مما تتخيل، لذا لنبدأ! ما الذي ستحتاج إليه لكي تُكمِل معنا في هذا الدرس، فستحتاج إلى: موقعٍ ساكن (static) موجود مسبقًا في نفس المكان الذي تريد وضع موقعك الجديد فيه. المقدرة على تثبيت ووردبريس على خادومك، إما يدويًا أو تلقائيًا عبر سكربت. وصول عبر FTP أو لوحة تحكم cPanel إلى الخادوم. إذا لم تكن متأكدًا من أحد البنود السابقة، فاسأل مزود الاستضافة، وأخبرهم أنَّك ستحتاج إلى تعديل ونقل بضعة ملفات، ويجب أن يعطوك طريقةً للوصول إلى تلك الملفات، وإن لم يعطوك ذلك فأنصحك بالبحث عن مزود استضافة آخر! أين يجب تطوير الموقع الجديد؟ إذا كنتَ مطوِّر ووردبريس خبير، فلا أظن أنَّه توجد مشكلة في نقل مواقع ووردبريس، إذ أنَّ من المرجح أنَّك ستطوِّر الموقع على حاسوبك المحلي أو على خادوم تخزين صغير خاص بك، ثم ستنقل الموقع النهائي إلى الخادوم الإنتاجي. أما لو كنتَ جديدًا على ووردبريس، فقد تَحسَبُ أنَّ المهمة شاقة، فكيف ستُثبِّت ووردبريس محليًا؟ ناهيك عن الرعب الناجم عن التفكير بطريقة نقل موقعك إلى الخادوم الإنتاجي بعد انتهاء العمل عليه! لا حاجة لكي تقلق من الأمور السابقة، إذ يمكنك تثبيت ووردبريس على خادومك الإنتاجي وتعمل عليها دون معرفة الزوار؛ وفي نفس الوقت يكون موقعك الثابت القديم في مكانه. وبعد أن ينتهي ضبط ونقل المحتوى إلى الموقع الجديد، فليس عليك نقل الملفات أو تصدير قاعدة البيانات، وإنما كل ما عليك فعله هو نسخ وتعديل ملف أو ملفين، وتغيير بعض إعدادات الضبط. يبدو أنَّ ذلك سهلٌ جدًا ويمكنك –حتى لو كنتَ مبتدئًا باستعمال ووردبريس– أن تفعله. رائع! الخطوة الأولى: تثبيت ووردبريس في مجلدٍ فرعي أوّل خطوة هي تثبيت ووردبريس، لكن بدلًا من تثبيتها في المجلد الجذر لموقعك، فعليك تثبيتها في مجلدٍ فرعي، فلو كان موقعك موجودًا على الرابط http://mysite.com فعليك تثبيتها في مجلد باسم http://mysite.com/wordpress. لكن دعني أحذرك بادئ الأمر أنني لا أثبت ووردبريس في مجلدٍ باسم wordpress، إذ عليك إعطاء المجلد اسمًا أكثر غموضًا وأصعب تخمينًا، لكي لا يعثر الزوار (أو المخترقون) عليها صدفةً. باختصار: يمكنك أن تسمِّ المجلد بأيِّ اسمٍ تشاء لطالما كان يختلف عن أسماء الملفات أو المجلدات الموجودة في الموقع القديم، وإلا فقد يصدف وأن يزور أحدهم تلك الصفحة في موقعك القديم مما يأخذهم إلى الموقع الجديد. لذا إذا كنتَ تريد تثبيت ووردبريس، فثبِّتها في مجلدٍ جديد. وإذا كنتَ تستعمل سكربتًا توفره شركة الاستضافة (مثل Softaculous أو Fantastico) فيمكنك تحديد ذلك أثناء التثبيت. أو إذا كنتَ تثبت ووردبريس يدويًا، فعليك وضع الملفات في مجلدٍ فرعي. ملاحظة: إذا كان موقعك الجديد سيُشِّكل شبكةً متعددة المواقع، فما يزال بإمكانك فعل ما سبق ذكره، لكنك لن تستطيع استخدام النطاقات الفرعية (subdomains) كبنيةٍ لشبكتك، فلن تستطيع استخدام سوى المجلدات الفرعية (subdirectories) فقط. الخطوة الثانية: إخفاء الموقع من المؤكد أنَّك لن ترغب أن يعثر الناس على موقعك الجديد أثناء إنشائه في محركات البحث، لذا ستحتاج إلى إخفائه. تُسهِّل ووردبريس من ذلك كثيرًا، فكل ما عليك فعله هو الذهاب إلى صفحة «Settings > Reading» (الإعدادات > قراءة) في لوحة التحكم التابعة للموقع الجديد، وستجد مربع اختيار لإخفاء موقعك عن محركات البحث: اختر حقل «Discourage search engines from indexing this site» (منع محركات البحث من أرشفة هذا الموقع) ثم اضغط على زر «Save Changes» (حفظ التغييرات)، وهذا سيُنشِئ ملف robots.txt في موقعك الذي سيطلب من محركات البحث ألّا تُفهِرس الموقع الجديد. لا تقلق بخصوص هذا الملف، ستعتني به ووردبريس وتتكفل بأمره. الخطوة الثالثة: إعداد موقعك الجديد هذا هو الجزء الذي يأتي فيه المرح! أمضِ بعض الوقت في موقعك الجديد، واختر قالبًا، وثبِّت الإضافات، وأنشِئ بعض المحتوى، وارفع الصور والوسائط الأخرى… الخطوة الرابعة: تحضّر لنقل الموقع الجديد ليصبح موقعك الرئيسي عندما يصبح موقعك الجديد جاهزًا، فحان الوقت لتحضير نقله ليصبح موقعك الرئيسي. ستحتاج إلى نسخ بضعة ملفات وتعديل أحدها، ثم تغيير بعض الإعدادات. لنشرح طريقة فعل ذلك خطوةً بخطوة. نسخ موقعك القديم احتياطيًا ثم حذفه خذ أولًا نسخةً احتياطيةً من ملفات موقعك القديم بنسخها إلى جهازك المحلي، وذلك عبر عميل FTP أو عبر خاصية إدارة الملفات File Manager في لوحة cPanel. بعد تحميل كامل ملفات موقعك القديم، فاحذفها. نسخ وتعديل ملفين باستخدام FTP أو File Manager، انسخ (ولا تنقل) ملفين من المجلد الفرعي الذي ثبتت فيه ووردبريس إلى المجلد الجذر (أي مجلد public_html): index.php htaccess إذا لم تكن قادرًا على رؤية ملف .htaccess فعليك تفعيل إظهار الملفات المخفية في cPanel أو في عميل FTP. يمكنك فعل ذلك في cPanel عبر العودة إلى الصفحة الرئيسية والضغط على File Manager ثم تفعيل الخيار «Show Hidden Files». أما عملاء FTP فكلٌ له طريقته لإظهار الملفات المخفية، لذا انظر في توثيق البرنامج. افتح الآن الملف index.php الموجود في المجلد الجذر لموقعك (والذي أُنشِئ عندما نسخته من المجلد الفرعي) وابحث عن هذا السطر: require('./wp-blog-header.php') وعدِّله ليصبح كما يلي: require('./subdirectory/wp-blog-header.php') ضع اسم المجلد الفرعي الذي ثبتت فيه ووردبريس بدلًا من subdirectory في الشيفرة السابقة. فلو ثبتتُ ووردبريس في http://rachelmccollin.co.uk/new-site/ فستبدو الشيفرة كما يلي: require('./new-site/wp-blog-header.php') احفظ الملف الآن واخرج منه. الخطوة الخامسة: تعديل ضبط الموقع اذهب إلى صفحة «Settings > General» (الإعدادات > عام) في لوحة التحكم، وأضبط عنوان موقعك الجديد، واسمح لمحركات البحث بفهرسة موقعك. تعديل رابط URL للموقع اذهب إلى صفحة «Settings > General» (الإعدادات > عام) في لوحة التحكم، وسترى حقلين يمكنك إدخال رابط URL فيهما، واحدٌ لرابط ووردبريس، والآخر لرابط الموقع. يُشير رابط ووردبريس إلى مكان تثبيت ووردبريس، بينما يجب أن يُشير رابط الموقع إلى الرابط الذي سيعثر الناس على موقعك فيه. هذا هو الضبط الخاص بي قبل التعديل: عدِّل حقل «Site Address» (عنوان الموقع) واحذف المسار الذي يُشير إلى المجلد الفرعي، فبدلًا من أن يكون http://rachelmccollin.co.uk/new-site يجب أن يصبح http://rachelmccollin.co.uk. احفظ تعديلاتك بالضغط على زر «Save Changes» (حفظ التغييرات). السماح لمحركات البحث بالوصول إلى موقعك هل تذكر عندما كنتَ تضبط موقعك الجديد أنَّك أخفيته عن محركات البحث؟ يجب ألّا تغفل عن التراجع عن هذه الخطوة. اذهب إلى صفحة «Settings > Reading» (الإعدادات > قراءة) وألغِ تفعيل الخيار «Discourage search engines from indexing this site box» (منع محركات البحث من أرشفة هذا الموقع) ثم اضغط على زر «Save Changes» (حفظ التغييرات). يجب أن تكون محركات البحث قادرةً على فهرسة موقعك الآن. ملاحظة: لتسريع هذه العملية، فأنصحك بتسجيل موقعك في أدوات «Google webmaster tools» وتخبر Google عن موقعك. وسترى أيضًا تواتر فهرسة Google لموقعك ويمكنك أن تختار إخفاء أجزاءٍ منه. مشاكل؟ أحيانًا بعد فعلك لمثل هذه العمليات فقد تحاول زيارة الموقع ولا تجده يعمل، فقد تتم إعادة توجيهك عدِّة مرات، أو ربما تحصل على رسالة خطأ 404. إذا حدث ذلك، فاحذف الملفات المؤقتة في متصفحك؛ فلربما كان يتذكر متصفحك موقعك القديم ويُظهِر رسالة الخطأ. بعدا أن تفعل ذلك فيجب أن يعمل الموقع عملًا سليمًا. ويمكنك أيضًا أن تجرِّب متصفحًا أو جهازًا آخر. الخلاصة ربما افترضتَ أنَّ عليك حذف موقعك الثابت في أثناء إنشائك وإعدادك لموقع ووربريس، لكن ذلك ليس صحيحًا؛ ولو اتبعتَ ما ذكرناه في هذا الدرس فستتمكن من الإبقاء على موقعك القديم أثناء تطويرك للجديد في الخفاء، والذي لن يظهر للزوار أو لمحركات البحث إلا بعد أن يجهز تمامًا. ترجمة -وبتصرّف- للمقال How to Keep Your Static Site Running While Building a New WordPress Site لصاحبته Rachel McCollin.