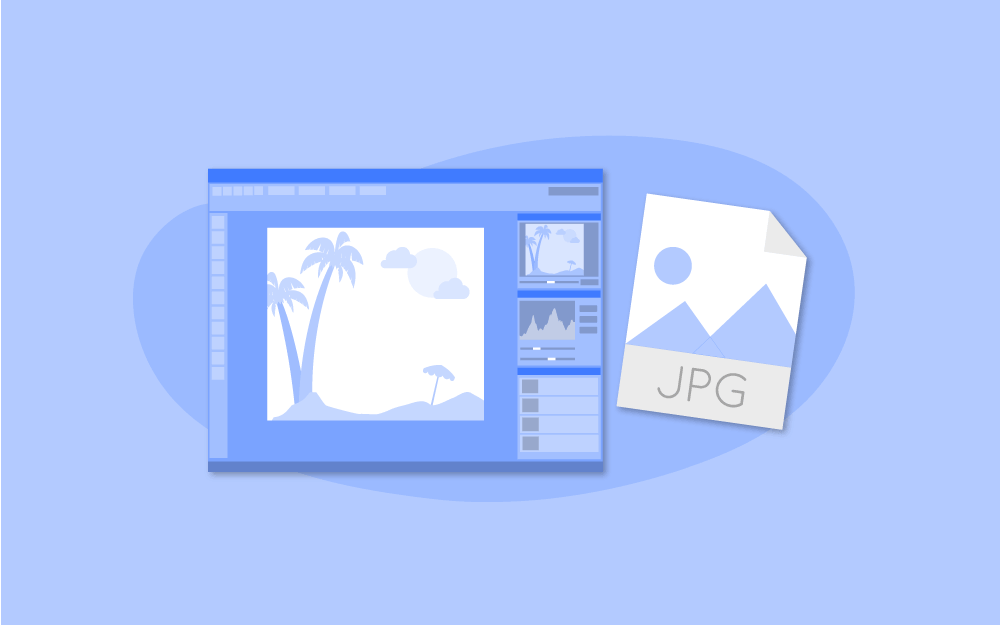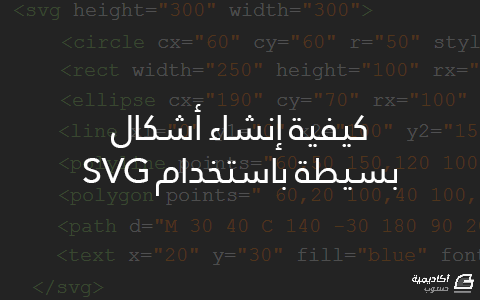البحث في الموقع
المحتوى عن 'رسومات'.
-
تصبح التصاميم حيوية ومفعمة بالحياة والحركة عند إضافة الصور والرسوميات إليها. فالصورة لها تأثير فعّال إن استخدمت في موضعها الصحيح ضمن التصميم أو المحتوى، وكما يقال دومًا في أوساط المصممين "الصورة بألف كلمة"، حيث يمكن للصورة أن تساعد الجمهور على فهم الرسالة المطلوب إيصالها من خلال التصميم بسرعة أكبر من الكلمات، ولكن عند استخدامها يجب مراعاة مبادئ التصميم المتعلقة بها مثل التباين والمحاذاة وغيرها. ولتحقيق أقصى استفادة منها في التصميم يجب اتباع قواعد معينة، كما يجب علينا أن نختار مصادر هذه الصور بعناية، إذ يوجد مصادر مجانية وأخرى ليست كذلك. لنتعرّف بداية على القواعد الواجب اتباعها عند استخدام هذه العناصر. قواعد استخدام الصور هي تعليمات وتلميحات تفيد في بناء تصميم ذو جودة عالية ويحقق تجربة مستخدم ممتازة وقد تبنّاها المصممون وشركات التصميم بناءً على الخبرة والمعرفة والتجربة، ويختلف موضع استخدام هذه القواعد باختلاف نوعية التصميم والهدف منه ومكان استخدامه، فقد تصلح بعض القواعد لاستخدامها على تصاميم منشورات مواقع التواصل الاجتماعي أكثر من مواضع أخرى. التحضير العديد من الصور جيدة ويمكنك استخدامها مباشرة ولكن ليس دائمًا هي كذلك، فهناك الكثير من الصور تحتاج إلى معالجة كتعديل الألوان والتباين والمستويات، وقد نحتاج أحيانًا إلى جزء من الصورة فقط وليس إليها كاملة لذا سنعمد إلى قطع الأجزاء المطلوبة. كل هذا يستوجب منا العمل على معالجة الصورة قبيل استخدامها في التصميم وذلك عبر أحد برامج معالجة الصور، مثل: أدوبي فوتوشوب، أو جيمب، أو عبر تطبيقات الويب مثل بكسلر (راجع مقال برامج تصميم الرسوميات). هذه الصورة من موقع piqsels وهي مجانية ولكنها بحجم كبير جدًا 3989x5983px لذلك لا يمكننا استخدامها بحجمها الحالي للتصميم. صُغّرت حجم الصورة وعولجت ألوانها لتتناسب مع غرض التصميم الاقتران لكل صورة معنى ودلالة، ولكن هل جربت وضع صورتين بجانب بعضهما مثلًا؟ إن اخترت صورتين بطريقة صحيحة ستحصل على معنى مختلف للصورة الأولى. إذًا يمكننا استخدام الاقتران للحصول على معنى جديد من خلال وضع صورتين متجاورتين بحيث نضيف المزيد من المعاني وتفيد في سرد قصة أو رواية بسيطة من خلال الصور فقط دون الحاجة للكلمات. في الصورة التالية نجد رجلًا يشعر بالضيق، ولكن إن وضعنا بجوارها صورة أخرى مناسبة فسوف نحصل على معنى أكثر تفصيلًا وتتحدث الصورة الجديدة المجمعة من كلا الصورتين قصة كاملة بدلًا من الكلمات. هذه الصورة الأولى للرجل الذي يشعر بالضيق - الصورة بوساطة Alex Green من موقع Pexels لاحظ كيف ظهر المعنى بصورة مختلفة نوعًا ما حيث يظهر على الرجل الشعور بخيبة الأمل بسبب تأخر الوقت. التعليق يستخدم هذا الأسلوب على الأغلب في منشورات مواقع التواصل الاجتماعي وفي المدونات، حيث يتم وضع تعليق معين على الصورة نفسها بغرض شرح الصورة أو إيصال رسالة معينة من خلال الصورة، لأن الصورة التي تتضمن تعليقًا سترسخ في الأذهان أكثر من مجرد تعليق مكتوب بدون صورة. في المثال التالي ستجد تعليقًا عاديًا مكتوبًا في صفحة أو منشور أو تدوينة وهي حكمة من أقوال الراحل ستيف جوبز. ويمكنك التحقق من المثال التالي الذي وضعنا فيه صورة ستيف نفسه ومقولته كتعليق بداخل الصورة وهذا جعل المحتوى والمتمثل بالمقولة هنا أكثر إثارة للاهتمام وراسخة أكثر في الذهن من الطريقة الأولى التي لم نستخدم فيها الصورة. مراعاة لوحة الألوان والهوية البصرية عندما تعمل على استيراد رسومات شعاعية أو أيقونات جاهزة من موقع ما، فإن هذه الرسومات قد تختلف ألوانها عن النمط العام المتبع في تصميمك كما في حالة تصميم الواجهات، لذلك يجب العمل على هذه الرسومات عبر تغيير ألوانها لتتناسب مع النمط العام المتبع في التصميم عبر استخدام ألوان لوحة الألوان الخاصة بالتصميم والتي قد تتوافر تلقائيًا في كتيب إرشادات الهوية البصرية للعلامة التجارية في حال توافر هذا الكتيب، أو قد يضطر المصمم إلى استخدام رؤيته الفنية لتعديل الألوان لتتناسب مع نمط ألوان التصميم. في حال حصول المصمم على الرسومات أو الأيقونات بصيغة المصدر المفتوح فإن تعديلها سيكون سهلًا عبر استخدام البرنامج المناسب بحسب صيغة الملف، وإلا فسيكون على المصمم العمل عبر برنامج الفوتوشوب بصورة رئيسية لتعديل الملفات للرسومات والأيقونات غير المصدرية وغير القابلة للتعديل ببرنامج تصميم الرسومات الشعاعية، وهنا سيستخدم مهاراته في تعديل الصور والرسومات عبر الفوتوشوب للحصول على الرسوم بالألوان المطلوبة. وأيضًا يجب مراعاة نوعية تصاميم الهوية البصرية أو النمط العام للتصميم عند اختيار هذه الرسومات والأيقونات، من حيث وزن خطوط الرسومات وحدة انحناءاتها. وذلك لتطبيق مبادئ الوحدة والتكرارية في التصميم، راجع مقال مبادئ تصميم الرسوميات. ولشرح هذا الأمر سنستعرض المثال التالي، إذا أردنا إدخال رسوميات كأيقونات ضمن هذا الموقع الذي صممناه كتجربة. وأحضرنا مجموعة أيقونات جاهزة كما في الشكل التالي. مجموعة الأيقونات الرسومية هذه من موقع Freepik. ثم أدخلنا الأيقونات المطلوبة ضمن الموقع دون تعديل، ستبدو كما يلي. نلاحظ أن ألوان الأيقونات لا تتناسب مع نمط ألوان الموقع لذلك سنعمل على تعديل ألوان الموقع كما يلي. الآن أصبحت رسومات الأيقونات متناسبة ومتناسقة مع نمط ألوان الموقع وحققنا مبدأ الوحدة في التصميم. التركيز على الجمهور اختيار الصور التي تستخدمها في تصاميمك مسألة تتعلق بنوع الجمهور المستهدف، حيث يجب التفكير في نوعية الجمهور المستهدف وموضع استخدام التصميم سواء أكان مطبوعًا أو للشاشات، ونوعية المواقع التي سيعرض عليها التصميم مثل المدونات أو مواقع التواصل الاجتماعي أو غير ذلك، ويجب التأكد من أن الصورة المستخدمة ذات صلة بالتصميم وتثير المشاعر الصحيحة. ففي المثال التالي استخدمتُ طائر البوم لتصميم حملة إعلانية تدعو للاستثمار في مقاطعة (بابنيكا)، ولكن استخدام رسمة البوم هنا خاطئ لأن هنالك فهمًا شائعًا يربط طائر البوم بالتشاؤم من هذا الطائر ويعد ظهوره فألًا سيئًا، لذلك لن تنجح الحملة الإعلانية في جذب شريحة من المستثمرين لأن من يؤمن بالتشاؤم من طائر البوم لن يستجيب للإعلان. مراعاة التصميم المتجاوب أصبحت هذه المسألة ملحة، فعند عرض صورة أو رسم معين على شاشة الحاسوب أو التلفاز فإنك لن تعاني من أية صعوبات تذكر في حال عرضت كامل الصورة، بينما ستكون الصورة صغيرة الحجم والتفاصيل غير واضحة في حال عرضها على شاشات الهواتف المحمولة، الأمر الذي يضيّع الهدف من استخدام الصورة، لذلك يجب استخدام صورة يمكنك أن تقصها ضمن أطر محددة مع إمكانية تكبيرها قليلًا حتى تكون جيدة للرؤية في الشاشات الصغيرة. كما يجب مراعاة استخدام الصورة ذاتها أحيانًا في منشورات وسائل التواصل الاجتماعي أو في غلاف هذه المواقع وحتى في صور الملفات التعريفية، لهذا يجب الانتباه إلى هذه المسائل قبل اعتماد الصورة في التصميم. الصورة بواسطة Italo Melo من موقع Pexels التأكد من حقوق الملكية يجب التحقق دومًا من حقوق الملكية لأي صورة نريد باستخدامها، فمع أنه يوجد العشرات من مخازن الصور المجانية على الإنترنت إلا أنها لا تفي بالغرض في بعض الأحيان حيث تكون الصورة المطلوبة نادرة أو بكميات محدودة أو غير متوفرة حتى، فلو جربت البحث عن صور رسومات الكهوف على سبيل المثال فإنك ستجد عددًا قليلًا محدودًا من هذه الصور بالمجان وهي ليست منوعة ولا بالجودة المطلوبة، بينما يمكنك أن تجد العشرات وربما المئات منها في مخازن الصور غير المجانية بدقة وجودة عاليتين. لكن تبقى مخازن الصور المجانية جيدة كفاية لمعظم التصاميم ونادرًا ما ستحتاج لصور غير مجانية. ومن السهل معرفة حقوق ملكية الصورة من المخازن المستخدمة ولكن من الصعب معرفتها من مواقع الويب الأخرى كالمواقع الإخبارية أو المدونات أو الموسوعات أو حتى من محركات البحث، وفي معظم الحالات تكون الصورة محفوظة الحقوق لتلك المواقع، والحل الوحيد لاستخدامها هو أخذ الإذن من مالكها ضمن شروطه هو، فقد يطلب الإشارة إلى موقعه أو إلى اسمه أو قد يطلب قيمة مالية معينة لقاء تلك الصورة. وفي حال استخدمت صورًا محمية بدون الحصول على الترخيص أو التصريح الذي يسمح لك باستخدامها فإن ذلك سيتسبب في مشكلة كبيرة لعملائك اللذين صممت لهم علامتهم البصرية حيث أن علامتهم التجارية لن تتصدر محركات البحث وقد لا تعرض أبدًا بل وقد يحذف المحتوى الخاص بهم بسبب حقوق ملكية الصور المستخدمة في تصميم علامتهم التجارية. نلاحظ كيف أن الصورة مجانية بما في ذلك للاستخدام التجاري ولا يترتب أية التزامات على استخدامها - الصورة من واجهة موقع Pixabay مصادر الصور والرسوميات هناك الآلاف من المصادر المتنوعة للصور والرسوميات عبر الإنترنت، البعض منها ذات حقوق ملكية وتحتاج لشراء ترخيص من الموقع لاستخدام الصور، والبعض الآخر ذو تراخيص مجانية بشروط معينة، ويوجد مواقع تمنحك صورًا مجانية بالكامل دون شروط. لنستعرض أهم هذه المواقع. مصادر الصور والرسوميات ذات حقوق ملكية سنستعرض هنا أهم المواقع التي تقدم صورًا ورسوميات ذات حقوق ملكية ولتتمكن من استخدام صورها ورسومياتها فعليك شراء الترخيص لذلك، ولكن حتى الترخيص له أنواع، فهناك تراخيص تسمح لك باستخدام الصور شخصيًّا ولا تسمح لك بالاستخدام التجاري وأخرى تسمح لك باستخدامه في موضع واحد أو أكثر وهناك تراخيص تسمح لشخص واحد أو عدة أشخاص باستخدام الصورة. يوجد تراخيص بأنواع كثيرة تحدد كيفية استخدام الصورة أو الرسوميات بطريقة محددة ولكل ترخيص منها سعره الخاص. Shutterstock: يحتوي على صور فوتوغرافية ورسوميات نقطية وشعاعية. Adobe Stock: يحوي صور وفيديوهات ورسوميات وصوتيات ونماذج ثلاثية الأبعاد. Getty Images: يحوي صور فوتوغرافية وفيديوهات فقط. DepositPhotos: يحوي صور وفيديوهات ورسومات شعاعية ورسوميات فنية. Creative Market: ويحوي كل شيء تقريبًا من الصور والخلفيات والخامات والملمس والرسوميات الشعاعية والفنية والأنماط والأيقونات والشعارات والقوالب لكل أنواع التصاميم والنماذج ثلاثية الأبعاد والخطوط وغيرها. StockUnlimited: يضم الصور الفوتوغرافية والرسوميات الشعاعية والأيقونات. istockphoto: يحوي صور فوتوغرافية ورسوميات شعاعية وفنية وفيديوهات. fotolia: يحوي صور فوتوغرافية ورسوميات شعاعية وفنية وفيديوهات أيضًا. iclipart: يحوي قصاصات فنية (كليب آرت) وصورًا وفيديوهات ورسوميات شعاعية وفنية ورسومات متحركة وغيرها. Bigstock: يحوي صور وفيديوهات فقط. dreamstime: يحوي صور وفيديوهات عالية الدقة. 123rf: يحوي صور وفيديوهات ورسوميات شعاعية وصوتيات. مصادر الصور والرسوميات المجانية هناك عدة أنواع للصور والرسوميات المجانية، حيث يوجد مصادر تسمح باستخدام الصور والرسوميات بترخيص المشاع الإبداعي Creative Commons وله أنواع منها المجاني بالكامل أو ما يطلق عليه النطاق العام Public domain ويعرف أيضًا بالترخيص CC0 ويمكنك الاطلاع على جميع التراخيص وسماتها الخاصة من خلال ويكيبيديا أو من خلال موقعهم الرسمي، المهم أنه يجب فهم تراخيص الصور والإيفاء بالتزاماتنا تجاهها. هذا رسم توضيحي يبين أنواع تراخيص المشاع الإبداعي وسمات كل منها. وإليك أهم مصادر الصور المجانية بمختلف التراخيص: Freepik: يتضمن مجموعة كبيرة من الصور ولكنه مختص أكثر بالرسوميات الشعاعية والفنية النقطية، وهو من أشهر المصادر التي يعتمد عليها المصممون. ومع أن غالبية محتوياته مجانية للتحميل إلا أن ذلك بشرط إسنادها إلى الموقع. Unsplash: يحوي صورًا مذهلة من المصورين المحترفين والمبتدئين. Pixabay: أكبر مجموعة من الصور والرسوميات الشعاعية والفنية المجانية عبر الإنترنت. Gratisography: مجموعة من الصور للمصور الموهوب ومصمم الرسوميات Ryan McGuire. Pexels : صور مجانية ضمن النطاق العام من جميع أنحاء العالم. Pikwizard: مصدر ممتاز إذا كنت بحاجة إلى صور ذات مظهر طبيعي للأشخاص. Negative Space: موقع صور مجانية من المصورين الصاعدين. StockSnap.io: يضيف الموقع مئات الصور يوميًا ويتم إصدار جميع الصور ضمن النطاق العام للمشاع الإبداعي CC0. Burst: هو مصدر من شوبيفي Shopify يوفر صورًا مجانية لصالح رجال الأعمال. بعض الصور مرخصة بموجب الترخيص Creative Commons CC0 بينما تندرج الأخرى تحت رخصة الصورة الخاصة بشوبيفي. Reshot: هي مكتبة ضخمة من الصور المجانية المنتقاة بعناية والتي لن تجدها في أي مكان آخر. unDraw: أنشأت كاترينا ليمبيتسوني مكتبة من الرسوم البيانية المذهلة والقابلة للتخصيص والمرخصة من معهد ماساتشوستس للتكنولوجيا، إنها مجانية وليس هناك حاجة للإسناد أيضًا. flaticon: يضم أكثر من 4 ملايين أيقونة على شكل رسوميات شعاعية ونقطية. Vector4Free: تضاف كل يوم الرسوميات الشعاعية المجانية بواسطة فنانين من جميع أنحاء العالم وتتراوح من الرسوم الكرتونية الهزلية إلى الرموز والرسوم البيانية الخاصة بالأعمال والتكنولوجيا. ترخيصهم يفرض الإسناد إليهم. Vecteezy: يحتوي Vecteezy على أكثر من 100000 من الرسوميات الشعاعية المجانية، ويدّعي أنه أكبر مجتمع للرسوميات الشعاعية في العالم، بعض رسوماته مجانية بشرط الإسناد والأخرى ليست مجانية. Free Vector: يحوي مجموعات من الشعارات والرسوميات الشعاعية والأيقونات والفئات لتسهيل البحث. هناك أكثر من 16000 صورة متوفرة. بعض رسوماته مجانية بشرط الإسناد والأخرى ليست مجانية. خاتمة بعد معرفتنا بقواعد استخدام الصور والرسومات في التصاميم، وأهم مصادرها والفرق بينها، أصبح بإمكاننا الآن البدء في تحضير وتجهيز الصور لاستخدامها في تصاميمنا دونما قلق وبثقة كبيرة، حيث يمكننا التعبير عن محتوى التصميم بسهولة، وإيصال الرسالة بطريقة سلسة وواضحة وسريعة.
-
- 1
-

-
- ترخيص
- مشاع إبداعي
- (و 6 أكثر)
-
هذا الدرس عبارة عن مدخل إلى SVG. سنتعلم فيه المعلومات الأولية التي تحتاجها لرسم أشكال SVG بسيطة باستخدام لغة XML الأساسية. فإن لم تستخدم SVG من قبل فهذا هو الدرس المناسب لك. في الماضي كان تنسيق الصور الوحيد المعتمد من قبل جميع المتصفحات هو تنسيق GIF وهو ملف صورة مطوّر من قبل CompuServe. ثم ظهرت ملفات صور JPEG التي تسمح بضغط الصور دون ضياع للتفاصيل مع حجم صغير مقارنة بملفات GIF. بعد فترة من الزمن ظهرت الحاجة إلى رسومات فكتور ثنائية الأبعاد على الإنترنت. وبعد دخول عدد من تنسيقات الصور إلى المنافسة في رابطة الويب W3C تم تطوير تنسيق SVG أخيرًا عام 1999. سوف أريكم الآن كيفية إنشاء أشكال باستخدام SVG. هذا الدرس سيشرح كيفية استخدام SVG في صفحات الويب. ما هو SVG؟ إن مصطلح SVG هو اختصار إلى Scalable Vector Graphics أي رسومات فكتور القابلة لتغيير الحجم وهو عبارة عن تنسيق صور قائم على لغة XML من أجل الويب. وعلى عكس تنسيقات GIF وPNG وJPEG فإن تنسيق SVG قابل لتعديل الحجم بسهولة دون أي ضياع للدقة ولتفاصيل الرسومات. إن ملف XML الذي يحوي صور SVG يمكن إنشاؤه وتخصيصه وتكامله مع بقية لغات W3C القياسية الأخرى مثل DOM وXSL باستخدام أي محرر نصوص. كما يمكن إنشاء صور SVG بصريًّا باستخدام برامج الرسم والفكتور كبرنامج أدوبي إليستريتور Adobe Illustrator. لماذا نستخدم SVG؟ يمكن إنشاؤها وتعديلها باستخدام أي محرر نصوص. يمكن طباعتها بدقة عالية جدًّا. يمكن استخدامها من أجل الرسومات المتحركة. موصى بها من قبل W3C. تعمل مع بقية لغات W3C القياسية مثل DOM. مظهرها عظيم للعروض البصرية. يمكن تعديل حجمها إلى أي حجم نريد بدون أي تشوه قد يطرأ عليها. SVG على صفحات HTML يمكن تضمين SVG بسهولة داخل ملفات HTML باستخدام وسم SVG. كما في أسطر الأوامر التالية. <svg width=" " height=" "> [element code here..] </svg> كماترى فإن SVG لها وسمها الخاص. يجب أن يتم تحديد طول وعرض الرسم وذلك لاحتواء عنصر الرسم. العناصر التالية يمكن أن تستخدم للرسم داخل مساحة العمل الخاصة. Circle Rectangle Ellipse Line Polyline Polygon Path Text فلنبدأ الآن بتعلم استخدام هذه العناصر في الرسم. إنشاء الدائرة في SVG دوائر الـ SVG يمكن تنفيذها باستخدام وسم circle. كهذا المثال. <svg height="300" width="300"> <circle cx="60" cy="60" r="50" style="fill: blue; stroke: black; stroke-width: 2px;" /> </svg> النتيجة هي صورة الدائرة الظاهرة في الصورة التالية. في هذا المثال استخدمت وسم circle ثم cx (إحداثيات x) وcy (إحداثيات y) والتي تحدد مركز الدائرة المرسومة. ثم وضعت القيمة 50 للمتغير r (نصف القطر) والذي سيحدد طول الخط الواصل بين مركز الدائرة ومحيطها. أخيرًا أضفت أنماط للون التعبئة والحدود وعرض الحدود. إنشاء مستطيل في SVG يمكن تنفيذ رسم المستطيل عبر وسم rectangle ويمكن تحديد قيم مختلفة من الارتفاع والعرض. <svg height="300" width="300"> <rect width="250" height="100" rx="11" ry="11" style="fill: yellow; stroke: green; stroke-width: 4px;"/> </svg> النتيجة النهائية هي صورة SVG عبارة عن مستطيل كما في الصورة التالية. قمتُ بتحديد العرض والارتفاع باستخدام وسم rectangle. ثم أضفت rx وry التي تحدد استدارة حدود المستطيل. إذا قمت بإزالة القيمتين الأخيرتين فستحصل على حواف حادة. ثم نضيف أنماطًا عبر لون التعبئة والحدود وعرض الحدود. إنشاء القطع الناقص (شكل بيضوي) في SVG يتم تنفيذ هذا الشكل عبر وسم ellipse. القطع الناقص ليس له ارتفاع وعرض متساويين وعلى عكس الدائرة فإن نصف القطر cx وcy مختلفان. انظر الكود البرمجي التالي. <svg height="300" width="300"> <ellipse cx="190" cy="70" rx="100" ry="50" style="fill:red; stroke:green;stroke-width:2"/> </svg> صورة القطع الناقص (الشكل البيضوي) النهائية كما في الصورة التالية. إن cx وcy يحددان مركز شكل القطع الناقص بينما rx وry يحددان قطري الشكل. وكما ترى فإن rx يحدد عرض الشكل بينما ry يحدد ارتفاع الشكل. ثم نضع الأنماط من ألون التعبئة والحدود وعرضها كما في كل مرة. إنشاء خط في SVG يمكن إنشاء خط SVG باستخدام وسم line. كما هو واضح من الاسم فإن هذا الوسم يرسم خطوطًا، كما في المثال التالي. <svg height="300" width="300"> <line x1="0" y1="0" x2="100" y2="150" style="stroke:#000; stroke-width:5" /> </svg> النتيجة النهائية ستظهر كما في الصورة التالية. في هذا المثال يمثّل x1 الاحداثي x فيما يمثّل y1 الاحداثي y وهو ما يحدد نقطة بداية الخط. فيما تحدد الاحداثيات x2 وy2 نقطة النهاية. وباستخدام ميزات الانماط وضعتُ لون الحدود أسود ولعرض 5بكسل. إنشاء الخطوط المتعددة في SVG يمكن تنفيذ هذه الخطوط عبر وسم polyline. حيث يستخدم لرسم الأشكال المكونة من خطوط مستقيمة كهذا المثال. <svg height="300" width="300"> <polyline points="60,50 150,120 100,220 200,170" style="fill:none;stroke:black;stroke-width:3" /> </svg> والنتيجة كما هي واضحة في الصورة. وباستخدام الاحداثيات x وy يمكنك تعيين كل نقطةمن النقاط الفردية لإنشاء أي شكل تريده. وكما ترى هنا لدي أربع نقاط تم وصلها ببعضها لتشكيل الخطوط. وأضفت حدودًا سوداء وبعرض 3 بكسل. إنشاء شكل مضلع في SVG يمكن تنفيذه عبر وسم polygon. هذا العنصر سيرسم شكلًا مكونًا من أكثر من ثلاثة جوانب. شاهد الترميز التالي. <svg height="300" width="300"> <polygon points=" 60,20 100,40 100,80 60,100 20,80 20,40" style="fill:cyan;stroke:red;stroke-width:1" /> </svg> النتيجة النهائية كما في الصورة. في هذا الشكل نقاط يتم تحديدها عبر الاحداثيات x وy لكل جانب من جوانب الشكل من النقطة الأولى إلى النقطة الأخيرة. في المثال، أنشأتُ شكلًا مسدّسًا بست جوانب. كما ترى هناك 6 نقاط متصلة ببعضها محددة بالاحداثيات x وy. ثم حددت لون التعبئة باللون السماوي مع لون حدود أحمر وبعرض 1 بكسل. إنشاء مسارات في SVG يمكن تنفيذه عبر وسم path. هذا العنصر سيرسم مسارًا مخصّصًا وأشكالًا تتكون من منحنيات، خطوط وأقواس. من بين جميع عناصر SVG هذا هو العنصر الأصعب للتعلم. مسارات SVG تستخدم الأوامر التالية. M للحركة L للخط V للخط العمودي H للخط الأفقي C للمنحني S للمنحني الناعم T لمنحنيات البيزير التربيعية A للأقواس البيضوية Z لإغلاق المسار وتحدد الأحرف الكبيرة الموقع بدقة بينما تحدد الأحرف الصغيرة الموقع بشكل تقريبي. كما في المثال التالي. <svg height="300" width="300"> <path d="M 30 40 C 140 -30 180 90 20 160 L 120 160" style="fill: none; stroke: black; stroke-width: 6px;" /> </svg> النتيجة ستكون كالصورة التالية من خلال الترميز في الأعلى سترى بأنني استخدمت حرف d. ميزة حرف d هذا ستكون دائمًا أمر التحريك. ثم استخدمت حرف M الذي يعني التحرك نحو اتجاه معين. وقبل رسم أي شيء عليك أن تحرك المؤشر الافتراضي إلى الموقع المفضّل. في هذا المثال حرّكتُ المحور x إلى 30 والمحور y إلى 40. المنحني يبدأ عند 140,-30 كنقطة للبداية. تاليًا نزلت نقاط المنحني للأسفل واليمين عند النقطة 180,90 وتنتهي عند 20,160 ولإنهاء المسار أنشأت خطًّا عند النقطة 120,160. إنشاء النص في SVG يمكن تنفيذ هذا الأمر من خلال الوسم المغلق text. هذا العنصر يستخدم لرسم النص في صورة SVG. <svg height="300" width="300"> <text x="20" y="30" fill="blue" font-size="20">This a great sample for Text SVG! </text> </svg> النتيجة ستكون كالتالي. في المثال استخدمت موقع المحور x للنص عند 20. هذا سيضع النص على بعد 20 بكسل من اليسار بينما وضعت المحور y عند 30 ما يجعل النص على بعد 30 بكسل عن الحافة العلوية. ثم لوّنت النص باللون الأزرق وجعلت حجمه عند 20 بكسل. هذا سيظهر العبارة التالية "This a great sample for Text SVG!". ترجمة -وبتصرف- للمقال How to Create Simple Shapes with SVG لصاحبه Editorial Team
-
تعرّفنا في درس كيفية إضافة الملاحظات (المحتوى) على OneNote وعلى أنواع الملاحظات التي يمكن حفظها عليه، كالنصوص، الصور، الجداول، الملاحظات الصوتية، الفيديوهات... إلخ. لكن في بعض الأحيان تحتاج إلى أدوات أكثر مرونة لتصوير أفكارك بواسطة الأشكال والرسومات، أو للتأشير على الأجزاء المهمة من ملاحظاتك لتمييزها. لهذا الغرض يوفّر لنا OneNote مجموعو أدوات لرسم الأشكال والمخططات أو حتّى لكتابة الملاحظات يدويًا وتحويلها إلى نصوص. يمكن الوصول إلى هذه الأدوات من تبويب Draw واستخدامها لكتابة/رسم الملاحظات بواسطة الفأرة، القلم، أو الإصبع (على أجهزة الحاسوب ذات الشاشة المزودة بخاصية اللمس أو الأجهزة اللوحية). أدوات الرسم من مجموعة Tools، وبالتحديد من قائمة الأقلام، يتوفر نوعان من الأقلام، الأول هو القلم العادي Pen للرسم اليدوي الحر، والثاني هو قلم التمييز Highlighter لتظليل الأجزاء المهمة من الملاحظات (ويمكن استخدامها للرسم أيضًا): توجد مجموعة جاهزة (Built-In) من هذه الأقلام بألوان وأسماك مختلفة، اختر القلم باللون والسمك المرغوب ثم ابدأ الرسم يدويًا: إذا رغبت في اختيار لون وسمك آخر، انقر على زر Color & Thickness: من مربّع الحوار Color & Thickness حدد نوع القلم (Pen أو Highlighter) ثم اختر السمك واللون المرغوب وانقر على OK: سيتم إضافة هذا القلم إلى مجموعة الأقلام المفضلة Favorite Pens للوصول السريع إليه كلما أردت استخدامه: عندما تقوم بإنشاء أي شكل باستخدام الأقلام، سيتعرّف عليه OneNote أمّا على أنّه رسم Drawing، أو كتابة يدوية Handwriting. والفرق هو أنّ الكتابة اليدوية يمكن تحويلها لاحقًا إلى نص رقمي، بخلاف الرسم الذي لا تتاح معه هذه الخاصية. فإذا رغبت في أن يتعرّف OneNote على جميع الأشكال التي ترسمها على أنّها رسم، حدد الخيار Create Drawings Only من قائمة Pen Mode: أمّا إذا كنت تريد كتابة ملاحظاتك يدويًا وتحويلها إلى نصوص رقمية لاحقًا (سنشرح طريقة القيام بذلك في الفقرات التالية) فيُفضّل تحديد الخيار Create Handwriting Only: إذا كان نوع الشكل الذي تقوم بإنشائه غير مهم، يمكنك ترك الخيار الافتراضي Create Both Handwriting & Drawings. يمكنك تغيير لون الخط، نوعه، أو سمكه حتّى بعد رسمه بالنقر عليه بزر الفأرة الأيسر ثم على الخيار Pen Properties من مجموعة الأدوات المنبثقة: أمّا عند النقر على الرسم بزر الفأرة الأيمن فستظهر قائمة تحتوي على مجموعة خيارات أخرى لتخصيص أو تحرير الرسم، كالتدوير Rotate، تحويل الكتابة اليدوية إلى رسم أو بالعكس (من الخيار Treat Selected Ink As)، نسخ الرسم Copy، قصه Cut، أو حذفه Delete: يرافق أدوات الرسم أيضًا أداة الممحاة Eraser، وتتوفّر بأربعة أنواع: الأنواع الثلاثة الأولى تُستخدم جميعها لمسح أجزاء من الشكل يدويًا، وتختلف من ناحية الحجم فقط. أمّا الأخيرة Stroke Eraser فتُستخدم لمسح الخطوط المتصّلة برمّتها وبذلك يمكنك مسح شكل كامل بصورة أسرع من الخيارات الثلاثة الأخرى. في مجموعة Shapes تتوفّر مجموعة أشكال أساسية (مثل المربّع، الدائرة، المثلث... إلخ) يمكنك استخدامها لتصوير أفكارك بالإضافة إلى مجموعة أسهم للتأشير أو للربط بين تلك الأشكال. تتوفّر أيضًا محاور جاهزة يمكن رسمها بشكل سريع، وهذا الخيار مفيد جدًا للمستخدمين من الطلاب عند كتابة ملاحظات المحاضرات والدروس: طريقة إنشاء هذه الأشكال لا تختلف عن الطريقة المعتادة، وتتم باختيار الشكل المرغوب ثم بدء الرسم بالنقر والسحب: يمكنك تحديد حجم الشكل أثناء الرسم، أو بعد الانتهاء من رسمه بتحديد الشكل باستخدام الأداة Lasso Select ثم تحجيمه باستخدام المقابض. كما يمكنك تغيير الخصائص الأخرى كاللون، السمك، أو نوع الخط من الأمر Pen Properties: من الخيارات المفيدة التي تتوفر مع الأشكال هو قفل وضع الرسم Lock Drawing Mode الذي يمكّنك من رسم أكثر من شكل بصورة متتابعة دون الحاجة إلى النقر على الشكل في كل مرّة، فعّل هذا الخيار لتوفير بعض الوقت أثناء الرسم: تحويل الكتابة اليدوية إلى نصوص رقمية أو معادلة رياضية بالإضافة إلى أدوات الرسم، يوفّر OneNote أيضًا أداة تحويل النصوص التي تكتبها يدويًا (باستخدام الفأرة، القلم، أو الإصبع) إلى نصوص رقمية أو معادلة رياضية قابلة للتعديل والتنسيق. وهذه الخاصية يمكن أن توفر الكثير من الوقت عند تدوين الملاحظات وخصوصًا لمستخدمي الأجهزة التي تعمل باللمس. قم أولا بكتابة النص يدويًا باستخدام نوع القلم المرغوب ثم ألغ تفعيل وضع القلم بالنقر على مفتاح ESC. بعد ذلك تأكّد من أنّه كتابة يدوية بتحديده باستخدام الأداة Lasso Select ثم النقر عليه بزر الفأرة الأيمن واختر الخيار Handwriting من قائمة Treat Selected Ink As إذا لم يكن مفعّلًا (يصبح لونه باهتًا إذا كان مفعّلا): وأخيرًا، انقر على زر Ink to Text من مجموعة Convert: سيتم تحويل الكتابة اليدوية إلى نص بنفس لون القلم الذي كتبته به لكن بحجم أصغر، ويمكنك إجراء أي تعديل عليه حاله كحال النصوص التي تدخلها من لوحة المفاتيح: يمكنك أيضًا كتابة المعادلات الرياضيات يدويًا وتحويلها إلى نصوص، وهذه الخاصية مفيدة جدًا للطلاب على وجه الخصوص، إذ ستوفّر عناء إدراج صيغ ورموز المعادلات من تبويب Insert. بنفس الطريقة اكتب المعادلة الرياضية يدويًا، ثم قم بتحديدها بأداة Lasso Selection والتأكّد من أنّها كتابة يدوية. وأخيرًا انقر على Ink to Math: سيُفتح مربّع الحوار Insert Ink Equation لمعاينة المعادلة، فإذا تعرّف عليها OneNote بشكل صحيح انقر على زر Insert لإدراجها بشكل نص: أمّا إذا لم يتعرّف على المعادلة التي قمت بكتابتها بشكل صحيح، فيمكنك استخدام الأداة Select and Correct لتصحيحها من مربع الحوار مباشرة. انقر على هذه الأداة ثم حدّد جزء الكتابة الذي تريد تصحيحه، وستظهر لك خيارات بديلة عن النص الذي تعرّف عليه، اختر الخيار الصحيح من القائمة: يمكنك أيضًا من نفس مربع الحوار أن تمسح جزءًا من المعادلة باستخدام الأداة Erase أو كتابة جزء آخر باستخدام الأداة Write. بعد أن تحصل على معادلة صحيحة انقر على Insert لإدراجها: خاتمة تعلّمنا في هذا الدرس كيف نستخدم أداوت الرسم لإنشاء الأشكال والرسومات على OneNote بالإضافة إلى استخدامها لتوفير الوقت بإدخال الملاحظات بشكل سريع وتحويلها إلى نصوص رقمية قابلة للتعديل والتنسيق. إذا كان لديك أي سؤال حول أدوات الرسم لا تتردّد بطرحه في صندوق التعليقات.