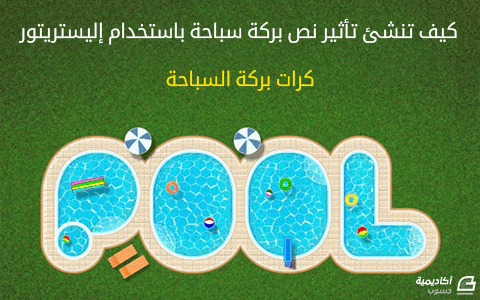البحث في الموقع
المحتوى عن 'بركة'.
-
في هذه السلسلة سنقوم بإنشاء تأثير نص بركة السباحة في أدوبي إليستريتور. أولاً، باستخدام أداة النص ولوحة النص، ستتعلم كيف تضيف النص الخاص بك. ومن ثم، باستخدام الأدوات الأساسية وبعد تقنيات بناء أشكال فكتور إضافة إلى بعض المؤثرات، ستتعلم كيف تنشئ حزمة أشكال البركة الخاصة بك. وفيما بعد، ستتعلم كيف تنشئ بعض العناصر الخارجية الأخرى باستخدام لوحتي Pathfinder و Transform إلى جانب بعض المؤثرات الأساسية. في النهاية، ستتعلم كيف تنشئ خلفية محكمة باستخدام تأثير Grain ولوح الشفافية Transparency. أنشئ ملفاً جديداً 1. افتح برنامج إلستريتور ثم اضغط على Ctrl+ N لإنشاء ملف جديد. اختر Pixels من القائمة المنسدلةUnits ، أدخل 1440 في حقل العرض width و674 في حقل الارتفاع height ثم انقر على زر Advanced لفتح الخيارات المتقدمة. اختر RGB، Screen (72ppi)، وتأكّد من إلغاء تأشير مربّع الخيار Align New Objects to Pixel Grid قبل أن تنقر على OK. أنشئ الشكل الأساسي 2. اختر أداة الكتابة Type Tool (T)، افتح لوح الحرف Character من Window> Type> Character وأدخل البيانات المبينة في الأسفل. ثم انقر ببساطة على لوح الرسم وأضف كلمة “POOL”. حافظ على تحديد النص وانتقل إلى Object> expand.. انقر على OK عند ظهور مربع الحوار Expand. بدّل ألوان التعبئة والحدود للمجموعة الناتجة بالنقر على السهم المنحني ذي الرأسين بجانب Fill and stroke color swatches في مربع الأدوات Toolbox. ثم استبدل اللون الحالي لحدود هذه المجموعة بالأحمر واضغط على Ctrl +Shift +G لفك تجميعه. 3. اختر الكائنات الحمراء الأربعة التي أنشأتها في الخطوة 2 وانتقل إلى Object > Path > Offset Path … أدخل 37 بكسل في حقل الإزاحة Offset وانقر على OK، ثم استبدل اللون الحالي لحدود الكائنات الناتجة بالأسود. حافظ على تحديد الكائنات الأربعة السوداء ثم افتح لوح مستكشف المسارات Pathfinder من Window > Pathfinder وانقر على زر Unite . أعد الآن تحديد الكائنات الأربعة الحمراء التي تم إنشاؤها في الخطوة 2 وانتقل إلى Object > Path > Offset Path… أدخل - 10 بكسل في حقل الإزاحة Offset وانقر على OK، ثم استبدل اللون الحالي لحدود الكائنات الناتجة بالأحمر الأرجواني magenta. 4. اختر أداة رسم الأشكال البيضوية Ellipse Tool (L) وأنشئ قطعاً ناقصاً أبعاده 107 X 107 بكسل. تأكد من أن القطع الناقص الأزرق الناتج لا يزال محدداً، اضغط باستمرار على مفتاح Shift، انقر على الكائن الأحمر للحرف “P”، حرر مفتاح Shift وانقر على الكائن الأحمر للحرف “P” مرة ثانية (لتصحح موقعه). افتح لوح المحاذاة Align من Window > Align وانقر على زر Horizontal Align Left، ثم انقر على زر Vertical Align Bottom . أعد الآن اختيار القطع الناقص الأزرق وانتقل إلى Object > Path > Offset Path… أدخل - 10 بكسل في حقل الإزاحة Offset وانقر على OK. 5. سنقوم بإنشاء أرضيات بركة السباحة. اختر الكائن الأسود الذي تم إنشاؤه في الخطوة 3، قم بتعبئته باللون البرتقالي (# DEA966)، ثم استبدل لون الحدود الحالي بالبرتقالي الغامق (# A4754D) وغيّر قيمة الحدود إلى 2بكسل. أبقِ على الشكل البرتقالي محدداً وانتقل إلى Object > Path > Offset Path … أدخل - 7 بكسل في حقل الإزاحة Offset وانقر على OK. ثم أزل لون الحدود للشكل الجديد واستبدل لون التعبئة الحالي له بالرمادي (# BCAF97). حافظ على تحديد الشكل الناتج وانتقل إلى Effect > Texture > Patchwork. اتبع البيانات التي تراها في الصورة الثالثة وانقر على OK. استمر بتحديد الشكل الناتج واعمل نسخة عنه Ctrl +C, Ctrl +F. حدد النسخة، افتح لوح المظهر Appearance من Window > Appearance وانقر على قسم Patchwork. اتبع البيانات التي تراها في الصورة الأخيرة وانقر على OK. أخيراً غيّر نمط المزج Blending Mode للشكل الناتج إلى Lighten. 6. حدد الكائنات الحمراء الأربعة التي أنشأتها في الخطوة 2 وقم بتعبئتها بالأبيض (# F1F2F2)، ثم استبدل لون الحدود الحالي بالبرتقالي المائل إلى الرمادي (# BCAF97). حدد الأشكال الأربعة ذات اللون الأحمر الأرجواني التي أنشأتها في الخطوة 3، قم بإزالة حدود هذه الكائنات وتعبئتها باللون الأزرق الغامق (# 5AA5A8). حافظ على تحديد الأشكال الأربعة ذات اللون الأزرق الغامق واعمل نسخة عنها Ctrl +C, Ctrl +F، ثم استبدل اللون الحالي للنسخ بالأزرق البراق (# 26E9FF). مع المحافظة على تحديد الأشكال الناتجة، انتقل إلى Effect > Stylize > Feather… ادخل 25 بكسل في حقل نصف القطر Radius وانقر على OK. 7. حدد الأشكال الأربعة ذات اللون الأزرق البراق والتي طُبّق عليها تأثير الريشة في الخطوة 6 واعمل نسخة عنها Ctrl +C, Ctrl +F، ثم استبدل اللون الحالي للنُسَخ بالبرتقالي المائل إلى الرمادي (# BCAF97). حافظ على تحديد الأشكال الأربعة الجديدة هذه، افتح لوح المظهر Appearance من Window > Appearance واحذف خاصية Feather . حدد الأشكال الناتجة وانتقل إلى Effect > Texture > Patchwork… اتبع البيانات المبينة في الصورة الأولى وانقر على OK. وأخيراً غيّر نمط المزج Blending Mode للأشكال الناتجة إلى Multiply وخفّف التعتيم Opacity إلى 50%. 8. حدد الأشكال الأربعة التي أنشأتها في الخطوة 7 واعمل نسخة عنها Ctrl +C, Ctrl +F، ثم أزل جميع المظاهر الحالية لهذه النسخ. تأكد من أن الأشكال الأربعة الجديدة لا تزال محددة، أزل لون تعبئتها وأضف حداً أزرق بقيمة 7 بكسل، ثم طبّق تأثير التمويه Gaussian Blurللكائنات الناتجة بقيمة 3 بكسل. ركّز الآن على الحرف “P”، اختر الشكل الذي تم إنشاؤه لهذا الحرف في الخطوة 7 واعمل نسخة عنه. ضع هذه النسخة أمام الكائن الأزرق الذي طبقنا عليه تأثير التمويه في هذه الخطوة. حافظ على تحديد الشكل الجديد الذي تم إنشاؤه، اضغط باستمرار على مفتاح Shift، انقر على الكائن الأزرق الذي طبّقت عليه تأثير الضبابية في هذه الخطوة، ثم انقر بالزر الأيمن على لوح الرسم واخترMake Clipping Mask من القائمة المنسدلة. في النهاية ينبغي أن تبدو مجموعة قص الحرف “P” كما هو مبين في الصورة الأخيرة. 9. بنفس الطريقة، كرر العملية ذاتها المبينة في الخطوات السابقة على الأحرف الثلاثة المتبقية. ينبغي أن تحصل في النهاية على شيء كهذا: 10. سنتابع مع مياه بركة السباحة. حدد الأشكال الأربعة التي تم إنشاؤها في الخطوة 7 واعمل نسخة عنها Ctrl +C, Ctrl +F، ثم حرّك النسخة إلى مقدمة مجموعات القص للأحرف الأربعة. حافظ على تحديد الأشكال الأربعة الجديدة التي تم إنشاؤها وأزل جميع المظاهر الحالية لها، ثم استبدل لون التعبئة الحالي باللون الأزرق (# 009FFF). أبق على تحديد الأشكال الناتجة وانتقل إلى Effect > Distort > Glass… اتبع البيانات المبينة في الصورة الثانية وانقر على OK. 11. حدد الأشكال الأربعة التي تم إنشاؤها في الخطوة 10 واعمل نسخة عنها Ctrl +C, Ctrl +F، ثم استبدل اللون الحالي لهذه النُسَخ بالأزرق البرّاق (# 2DC9FF). حافظ على تحديد الأشكال الأربعة التي تم إنشاؤها حديثاً، افتح لوح المظهر Appearance من Window > Appearance وانقر على Glass. اتبع البيانات التي تراها في الصورة الثانية وانقر على OK. ثم غيّر نمط المزج Blending Mode للأشكال الناتجة إلى Overlay وخفف التعتيم Opacity إلى 60% 12. ركز على الحرف “P”، اختر الشكل الأزرق البراق الذي تم إنشاؤه في الخطوة 11 واعمل نسخة عنه Ctrl +C, Ctrl +F ، ثم أزل جميع المظاهر الحالية لهذه النسخة. تأكد من تحديد الشكل الجديد، أزل لون تعبئته وأضف حدأ باللون السماوي الفاتح بقيمة 3 بكسل. وبنفس الطريقة كرر العملية نفسها المبينة في الخطوات السابقة على الأحرف الثلاثة المتبقية. ينبغي أن يظهر النص في النهاية كما هو مبين في الصورة الأخيرة. 13. ركّز على الحرف “P”، اختر القطع الناقص الأزرق الكبير، أزل حدوده وقم بتعبئته باللون الأبيض (# F1F2F2). اختر بعد ذلك القطع الناقص الأزرق المتبقي، أزل حدوده وقم بتعبئته بالسماوي الغامق (# 5AA5A8). أبق على القطع الناقص ذي اللون السماوي الغامق محدداً واعمل نسخة عنه Ctrl +C, Ctrl +F، ثم استبدل اللون الحالي للنسخة باللون السماوي البراق (# 26E9FF). طبّق في النهاية تأثير Feather بنصف قطر 19 بكسل على القطع الناتج. 14. حدد القطع الناقص ذي اللون السماوي البراق والذي طُبّق عليه تأثير feather في الخطوة 13 واعمل نسخة عنه Ctrl +C, Ctrl +F ، ثم استبدل اللون الحالي للنسخة باللون البرتقالي المائل إلى الرمادي (# BCAF97). حافظ على تحديد الشكل الجديد، افتح لوح المظهر Appearance من Window > Appearance واحذف خاصية Feather . حدد الأشكال الناتجة وانتقل إلى Effect > Texture > Patchwork… اتبع البيانات المبينة في الصورة الأولى وانقر على OK. وأخيراً غيّر نمط المزج Blending Mode للشكل الناتج إلى Multiply وخفّف التعتيم Opacity إلى 50%. 15. حدد القطع الناقص الذي تم إنشاؤه في الخطوة 14 واعمل نسخة عنه Ctrl +C, Ctrl +F، ثم أزل جميع المظاهر الحالية لهذه النسخة. تأكد من أن القطع الناقص الجديد لا تزال محدداً، أزل لون تعبئته وأضف حداً أزرق بقيمة 5 بكسل، ثم طبّق تأثير التمويه Gaussian Blurبقيمة 2 بكسل للقطع الناقص الناتج. اختر الآن القطع الناقص الذي تم إنشاؤه في الخطوة 14 واعمل نسخة عنه. ضع هذه النسخة أمام القطع الناقص الأزرق الذي طبقنا عليه تأثير التمويه في هذه الخطوة. حافظ على تحديد القطع الناقص الذي تم إنشاؤه حديثاً، اضغط باستمرار على مفتاح Shift، انقر على القطع الناقص الأزرق التي طبّقت عليه تأثير التمويه في هذه الخطوة، ثم انقر بالزر الأيمن على لوح الرسم واخترMake Clipping Mask من القائمة المنسدلة. في النهاية ينبغي أن تبدو مجموعة القص الجديدة التي تم إنشاؤها كما هو مبين في الصورة الأخيرة. 16. حدد الدائرة التي تم إنشاؤها في الخطوة 14 واعمل نسخة عنها Ctrl +C, Ctrl +F، ثم حرّك النسخة إلى مقدمة مجموعة القص التي تم إنشاؤها في الخطوة 15. حافظ على تحديد القطع الناقص الذي تم إنشاؤه حديثاً وأزل جميع المظاهر الحالية له، ثم استبدل لون التعبئة الحالي باللون الأزرق (# 009FFF). أبق على تحديد القطع الناتج وانتقل إلى Effect > Distort > Glass… اتبع البيانات المبينة في الصورة الثانية وانقر على OK. ثم غيّر نمط المزج Blending Mode للقطع الناتج إلى Multiply وخفّف التعتيم Opacity إلى 50%. 17. حدد القطع الناقص الذي تم إنشاؤه في الخطوة 16 واعمل نسخة عنه Ctrl +C, Ctrl +F، ثم استبدل اللون الحالي لهذه النسخة باللون الأزرق البراق (# 2DC9FF). أبق على تحديد القطع الناقص الذي تم إنشاؤه حديثاً، افتح لوح المظهر Appearance من Window > Appearance وانقر على Glass. اتبع البيانات المبينة في الصورة الأولى وانقر على OK. ثم غيّر نمط المزج Blending Mode للقطع الناتج إلى Overlay وخفف التعتيم Opacity إلى 60%. اختر الآن القطع الناقص ذي اللون الأزرق البراق الذي تم إنشاؤه في هذه الخطوة واعمل نسخة عنه Ctrl +C, Ctrl +F ، ثم أزل جميع المظاهر الحالية لهذه النسخة. تأكد من أن القطع الناقص الجديد لا يزال محدداً، أزل لون تعبئته وأضف حدأ باللون الأزرق الفاتح بقيمة 2 بكسل. 18. في هذه المرحلة ينبغي أن يظهر النص كما في الصورة التالية: 19. لإضفاء مظهر أكثر واقعية, سنقوم بإنشاء انكسار لأشعة الشمس على مياه بركة السباحة. ركّز على الحرف “P”، بمساعدة أداة قلم الرصاص Pencil Tool (N)، أنشئ مسارات منحنية كالتي تراها في الصور الموجودة في الأسفل. ستحصل في النهاية على شيء يشبه الموجود في الصورة الأخيرة. 20. قم بتحديد وتجميع Ctrl +G جميع المسارات المنحنية التي تم إنشاؤها في الخطوة 19. استبدل بعد ذلك لون الحدود الحالي للمجموعة التي تم إنشاؤها حديثاً باللون الأبيض وغيّر قيمة الحدود إلى 2.5 بكسل. حافظ على تحديد المجموعة الناتجة، طبّق تأثير Width Profile 2 و Feather بقيمة 3 بكسل عليها، ثم غيّر نمط المزج Blending Mode إلى Screen. 21. تابع باستخدام أداة قلم الرصاص Pencil Tool (N)، أنشئ مسارات منحنية كالتي تراها في الصورة الأولى. بمجرد أن تنتهي من رسم المسارات، أعد تحديدها وتجميعها Ctrl +G. استبدل لون الحدود الحالي للمجموعة التي تم إنشاؤها حديثاً باللون الأبيض وغيّر قيمة الحدود إلى 2.5 بكسل. حافظ على تحديد المجموعة الناتجة، طبّق تأثير Width Profile 2 و Feather بقيمة 3 بكسل عليها، ثم غيّر نمط المزج Blending Mode إلى Screen. 22. كرر نفس التقنيات المبينة في الخطوات السابقة على الأحرف الثلاثة المتبقية. ينبغي أن يبدو النص في النهاية كما في الصورة التالية: 23. يأتي الآن دور درجات بركة السباحة. ركّز على الحرف “P”، بمساعدة أداة القلم Pen Tool (P)، أنشئ ثلاثة كائنات كالتي تراها في الصورة المبينة في الأسفل. بنفس الطريقة، كرر الأمر نفسه مع الأحرف الثلاثة المتبقية. 24. اختر الآن الكائنات الثلاثة الجديدة التي تم إنشاؤها للحرف “P” وأزل حدودها، ثم قم بتعبئة هذه الكائنات باللون الأزرق (# 8CDCDF). حافظ على تحديد الأشكال الناتجة وانتقل إلى Effect > Stylize > Drop Shadow… اتبع البيانات كما هو مبين في الأسفل وانقر على OK، ثم قم بإخفاء الأشكال الناتجة خلف الشكل الذي تم إنشاؤه للحرف “P” في الخطوة 10. 25. اتبع الآن سلسلة الصور وكرر التقنيات نفسها على الأحرف الثلاثة المتبقية. 26. ينبغي أن يظهر النص في هذه المرحلة كما في الصورة التالية: وسنتابع في بقية دروس السلسلة كيفية إنشاء ما تبقى من عناصر التصميم
-
سنتابع الدرس الأخير من هذه السلسلة التي ننشئ فيها تأثير نص بركة السباحة في أدوبي إليستريتور.تابعنا في الدرسين الأول والثاني كيفية إنشاء الشكل الأساسي وكرات بركة السابحة ، وسنتابع اليوم إنشاء بقية عناصر التصميم. أنشئ طوافة البركة 38. يأتي الآن دور طوافة البركة. اختر أداة رسم المستطيلات منحنية الزوايا Rounded Rectangle Tool، انقر ببساطة على لوح الرسم. أدخل البيانات المبينة في الصورة في الأسفل وانقر على OK، ثم قم بتعبئة المستطيل الذي تم إنشاؤه حديثاً باللون الأحمر الغامق (# 7E0000). حافظ على تحديد هذا المستطيل وانتقل إلى Object > Transform > Move… أدخل 7 بكسل في المربع Vertical وانقر على Copy، ثم اضغط مرتين على Ctrl +Dلتحصل على النتيجة التي تراها في الصورة الثانية. حدد الآن المستطيلات الأربعة التي تم إنشاؤها في هذه الخطوة واعمل نسخة عنها، ثم اضغط على Ctrl +3 لإخفاء النسخ. أعد اختيار المستطيلات الأربعة الأصلية، افتح لوح مستكشف المسارات Pathfinder من Window > Pathfinder وانقر على زر Unite. 39. قبل أن تتابع، اضغط على Ctrl +Alt +3 لإظهار المستطيلات الأربعة التي تم إخفاؤها في الخطوة 38، ثم غيّر ألوان التعبئة الحالية لهذه المستطيلات كما هو مبين في الصورة الأولى. أعد تحديد المستطيلات الأربعة التي قد غيّرت ألوانها للتو وطبّق عليها تأثير Feather بقيمة 3 بكسل. 40. حدد الشكل الأحمر الغامق الذي تم إنشاؤه في الخطوة 38 وانتقل إلى Effect > Stylize > Drop Shadow… اتبع البيانات المبينة في الأسفل وانقر على OK. حافظ على تحديد الشكل الناتج واعمل نسخة عنه Ctrl +C, Ctrl +F ثم أزل تأثير Drop Shadow عن هذه النسخة. تأكد من أن الشكل الذي تم إنشاؤه حديثاً لا يزال محدداً وانتقل إلى Effect > Stylize > Outer Glow… اتبع البيانات التي تراها في الصورة الثانية وانقر على OK. قم بعد ذلك بتحديد وتجميع Ctrl +G جميع الأشكال التي تم إنشاؤها من بداية الخطوة 38 حتى هذه اللحظة. انتهينا حالياً من طوافة البركة. 41. دوّر المجموعة التي تم إنشاؤها في الخطوة 40 بزاوية حوالي 10 درجات وانقلها إلى الموضع المبين في الأسفل. أنشئ لوح القفز والغطس 42. حان الوقت الآن لرسم لوح القفز. اختر أداة رسم المستطيلات Rectangle Tool (M) وأنشئ مستطيلاً باللون الأزرق الغامق أبعاده 17 X 17 بكسل. تأكد من أن المستطيل الأزرق لا يزال محدداً وانتقل إلى Object > Path > Offset Path … أدخل - 2 بكسل في حقل الإزاحة Offset وانقر على OK. أضف حداً أبيض اللون بوزن 1 بكسل للمستطيل الذي تم إنشاؤه حديثاً وأزل لون تعبئته. أعد الآن تحديد المستطيلين اللذين تم إنشاؤهما في هذه الخطوة وانتقل إلى Object > Transform > Move… أدخل - 4 بكسل في المربع Vertical وانقر على Copy، ثم اضغط مرتين على Ctrl +Dلتحصل على النتيجة التي تراها في الصورة الثالثة. وأخيراً غيّر لون التعبئة للمستطيلات الزرقاء التي تراها في الصورة الأخيرة. 43. حدد المستطيل الأزرق الكامل، افتح لوح التحويل Transform من Window > Transform ، اضبط نقطة التحويل المرجعية إلى bottom-center وغيّر قيمة W إلى 20 بكسل و H إلى 69 بكسل. اختر الآن المستطيل الأبيض المبين في الصورة الثالثة ثم غيّر قيمة W إلى 16 بكسل و H إلى 64 بكسل. 44. قم بتحديد وتجميع Ctrl +G جميع الكائنات التي تم إنشاؤها من بداية الخطوة 42 وحتى هذه اللحظة، ثم سمّ هذه المجموعة “لوح-القفز”. انقل المجموعة التي تم إنشاؤها حديثاً إلى الموضع الذي تراه في الصورة الأولى. لإضفاء مظهر أكثر واقعية سأضيف بعض الظلال على بعض الأماكن الرئيسية. أولاً، سننشئ كائنين كما هو مبين في الصورتين الثانية والثالثة. بمجرد أن تنتهي من رسم الكائنين، اختر الكائن الأسود، أزل حدوده وقم بتعبئته بتدرج خطي كما هو مبين في الصورة الرابعة. طبّق تأثير التمويه Gaussian Blur بقيمة 2 بكسل على الشكل الناتج وقم بإخفائه خلف مجموعة “لوح-القفز”. حدد بعد ذلك الكائن المتبقي، أزل حدوده وقم بتعبئته باللون الأسود. طبّق تأثير التمويه Gaussian Blurبقيمة 5 بكسل على هذا الشكل الأسود وخفف التعتيم Opacity إلى 40%، ثم قم بإخفاء الشكل الناتج خلف مجموعة “لوح-القفز”. 45. ينبغي أن يظهر النص في هذه المرحلة كما هو مبين في الصورة التالية: أنشئ سرير البركة 46. سنقوم بإنشاء سرير البركة. اختر أداة رسم المستطيلات منحنية الزوايا Rounded Rectangle Too، انقر ببساطة على لوح الرسم. أدخل البيانات المبينة في الصورة في الأسفل وانقر على OK، ثم قم بتعبئة المستطيل الذي تم إنشاؤه حديثاً بتدرج خطي كما هو مبين في الصورة الثانية في الأسفل. حافظ على تحديد هذا المستطيل وانتقل إلى Object > Transform > Move… أدخل 7.5 بكسل في المربع Vertical وانقر على Copy، ثم اضغط مرتين على Ctrl +Dلتحصل على النتائج التي تراها في الصورة الثالثة. أنشئ بعد ذلك باستخدام أداة رسم الخطوط المستقيمة Line Segment Tool () خطاً عمودياً بطول 29.5 بكسل وبحد باللون البرتقالي الغامق بقيمة 2 بكسل ومن دون تعبئة. وأخيراً انقل هذا الخط إلى الموضع المبين في الصورة الأخيرة. 47. قم بتحديد وتجميع Ctrl + G جميع الكائنات التي تم إنشاؤها في الخطوة 46، ثم انتقل إلى Effect > Stylize > Drop Shadow… اتبع البيانات التي تراها في الصورة المبينة في الأسفل وانقر على OK. قم بعد ذلك بتدوير هذه المجموعة بزاوية 30 درجة وسمّها “سرير-البركة”. اعمل نسخة عن مجموعة “سرير-البركة” ثم انقل هاتين المجموعتين إلى الموضعين المبينين في الصورة الأخيرة. أنشئ المظلات 48. دعونا ننشئ العناصر الأخيرة، المظلات. اختر أداة رسم الأشكال البيضوية Ellipse Tool (L) وأنشئ قطعاً ناقصاً أسود اللون أبعاده 73 X 73 بكسل. أنشئ الآن بمساعدة أداة القلم Pen Tool (P)أربعة مسارات منحنية كالتي تراها في الصورة الثانية. بمجرد أن تنتهي من رسم المسارات، أعد تحديد جميع الكائنات التي تم إنشاؤها في هذه الخطوة، افتح لوح تحديد المسارات Pathfinder من Window > Pathfinder وانقر على زرDivide ، ثم اضغط على Ctrl +Shift +G لفك تجميع المجموعة الناتجة. حدد الآن الكائنات الأربعة كما هو مبين في الصورة الخامسة، استبدل لون الحدود الحالي بالأبيض وقم بتعبئة هذه الكائنات باللون الأزرق (# 5688B3). حدد أخيراً الكائنات السوداء الأربعة واستبدل لون الحدود الحالي بالأبيض، ثم قم بتعبئة هذه الكائنات باللون الأبيض(# EDF9FF) 49. قم بتحديد وتجميع Ctrl + G جميع الأشكال التي تم إنشاؤها في الخطوة 48، ثم انتقل إلى Effect > Stylize > Drop Shadow… اتبع البيانات التي تراها في الصورة الأولى وانقر على OK. حافظ على تحديد المجموعة الناتجة وانقر نقراً مزدوجاً على أيقونة أداة الانعكاس Reflect Tool (O) من شريط الأدوات Toolbar. في مربع الحوار Reflect، حدد الخيار Vertical وانقر على Copy. انقل بعد ذلك المجموعتين اللتين تم إنشاؤهما في هذه الخطوة إلى الموضعين اللذين تراهما في الصورة الأخيرة. انتهينا حالياً من النص. وأخيراً قم بتحديد وتجميع Ctrl +G جميع الكائنات التي تم إنشاؤها من بداية الخطوة 2 وحتى هذه اللحظة، ثم سمّ هذه المجموعة “نص_البركة”. أنشئ الخلفية 50. انتهينا من النص وحان الآن دور الخلفية. اختر أداة رسم المستطيلات Rectangle Tool (M) وأنشئ مستطيلاً بلون أخضر طحلبي وبحجم 1440 X 674 بكسل. حافظ على تحديد المستطيل الذي تم إنشاؤه حديثاً وانتقل إلى Effect > Texture > Grain… اتبع البيانات المبينة في الصورة الثانية وانقر على OK. حافظ على تحديد المستطيل الناتج، واعمل نسخة عنه Ctrl +C, Ctrl +F، ثم استبدل اللون الحالي للنسخة بتدرج شعاعي كما هو مبين في الصورة الثالثة. تأكد من أن المستطيل الناتج لا يزال محدداً، افتح لوح المظهر Appearance من Window > Appearance وانقر على قسم Grain. اتبع البيانات التي تراها في الصورة الثالثة وانقر على OK. ثم غيّر نمط المزج Blending Mode لهذا المستطيل إلى Color Burnوخفف التعتيم Opacity إلى 60%. وأخيراً ضع المجموعة “نص_البركة” ضمن الخلفية التي تم إنشاؤها حديثاً. وها قد انتهينا!
-
سنتابع في هذه السلسلة إنشاء تأثير نص بركة السباحة في أدوبي إليستريتور. تعلمنا في الدرس السابق كيفية إنشاء الشكل الأساسي وسنتابع في هذا الدرس كيفية إنشاء كرات بركة السباحة. أنشئ كرات بركة السباحة 27. اختر أداة رسم الأشكال البيضوية Ellipse Tool (L)وأنشئ قطعاً ناقصاً أسود اللون أبعاده 28 X 28 بكسل. اعمل نسخة عن القطع الناقص الأسود Ctrl +C, Ctrl +F واستبدل لون الحدود الحالي للنسخة باللون الأحمر، ثم حركها للأعلى بمقدار 10 بكسل. حافظ على تحديد القطع الناقص الأحمر، افتح لوح التحويل Transform من Window > Transform وغيّر قيمة W إلى 35 بكسل. اعمل نسخة عن القطع الناقص الأحمر واستبدل لون الحدود الحالي للنسخة باللون الأزرق، ثم حركها للأسفل بمقدار 16 بكسل. حدد الآن القطع الناقص الأسود واعمل نسختين عنه Ctrl +C, Ctrl +F, Ctrl +F. حافظ على تحديد النسخة الأخيرة، اضغط باستمرار على مفتاح Shift، انقر على القطع الناقص الأزرق، ثم افتح لوح تحديد المسارات Pathfinder من Window > Pathfinder وانقر على زر Minus Front. وأخيراً حدد النسخة المتبقية، اضغط باستمرار على مفتاح Shift، انقر على القطع الناقص الأحمر ثم انقر على زر Minus Front من لوح تحديد المسارات Pathfinder . 28. حدد الكائن الأسود العلوي الذي تم إنشاؤه في الخطوة 27 وقم بتعبئته باللون الأحمر (# FF0000). حدد بعد ذلك القطع الناقص الأسود وقم بتعبئته بالأبيض (# FFFFFF). ثم حدد الكائن الأسود المتبقي وقم بتعبئته باللون الأزرق (# 0000FF). وأخيراً حدد جميع الأشكال الثلاثة التي تم إنشاؤها في هذه الخطوة وأزل حدودها. 29. حدد القطع الناقص الأسود الذي تم إنشاؤه في الخطوة 28 وانتقل إلى Effect > Stylize > Drop Shadow… اتبع البيانات المبينة في الأسفل وانقر على OK. حافظ على تحديد القطع الناقص الناتج واعمل نسخة عنه Ctrl +C, Ctrl +F، ثم أزل تأثير Drop Shadow من هذه النسخة. تأكد من أن القطع الناقص الذي تم إنشاؤه حديثاً لا يزال محدداً وانتقل إلى Effect > Stylize > Outer Glow… اتبع البيانات التي تراها في الصورة الثانية وانقر على OK. قم بعد ذلك بتحديد وتجميع Ctrl +G جميع الأشكال التي تم إنشاؤها من بداية الخطوة 27 وحتى هذه اللحظة، ثم سمّ هذه المجموعة “أحمر_أزرق”. انتهينا حالياً من كرة بركة السباحة. 30. تابع برسم المزيد من الكرات. حدد المجموعة “أحمر-أزرق” واعمل نسخة عنها Ctrl +C, Ctrl +F ثم انقل النسخة إلى موضع آخر. غيّر لون التعبئة للمجموعة التي تم إنشاؤها حديثاً كما ترى في الصورة الثانية. ثم دوّر هذه المجموعة بزاوية حوالي – 160 درجة وسمّ المجموعة الناتجة “أخضر-أحمر” 31. حدد المجموعة “أخضر-حمر” وانتقل إلى Object > Transform > Scale… حدد الخيار Uniform وأدخل 65 في مربع Scale وانقر على OK، ثم انقل المجموعة الناتجة إلى موضع آخر. حافظ على تحديد المجموعة التي تم إنشاؤها حديثاً وانقر نقراً مزدوجاً على أيقونة أداة الانعكاس Reflect Tool (O) من شريط الأدوات Toolbar. حدد الخيار Vertical وانقر على OK، ثم سمّ المجموعة الناتجة “أخضر-أحمر-صغير”. 32. اعمل نسخة Ctrl +C, Ctrl +F عن المجموعة “أخضر-أحمر-صغير” وانقل النسخة إلى موضع آخر. غيّر بعد ذلك لون التعبئة للمجموعة التي تم إنشاؤها حديثاً كما تشاهد في الصورة الثانية. أصبحت كرات بركة السباحة جاهزة كما هو مبين في الصورة الأخيرة. 33. ضع كرات بركة السباحة التي تم إنشاؤها في الخطوات السابقة في المواضع التي تراها في الصورة التالية: أنشئ حلقات الطوف المطاطية 34. سنتابع مع حلقات الطوف المطاطية. اختر أداة رسم الأشكال البيضوية Ellipse Tool (L) وأنشئ قطعاً ناقصاً أسود اللون أبعاده 34 X 34 بكسل. حافظ على تحديد القطع الناقص الأسود وانتقل إلى Object > Path > Offset Path… أدخل – 8 بكسل في حقل الإزاحة Offset وانقر على OK. أعد تحدد القطعين الناقصين، افتح لوح تحديد المسارات Pathfinder من Window > Pathfinder وانقر على زر Minus Front. حافظ على تحديد العنصر الناتج وافتح مربع الحوار Offset Path. أدخل – 2 بكسل في حقل الإزاحة Offset وانقر على OK. ثم استبدل لون الحدود الحالي للمجموعة التي تم إنشاؤها حديثاً باللون الأحمر. وأخيراً حرّك هذا الكائن الأحمر بمقدار 1 بكسل نحو الأعلى. 35. حدد الكائن الأسود الذي تم إنشاؤه في الخطوة 34، أزل حدوده وقم بتعبئته بتدرج خطي كما هو مبين في الأسفل. حدد الكائن الأحمر، أزل حدوده وقم بتعبئته باللون البرتقالي (# F68F4D)، ثم طبق تأثير Feather على الشكل الناتج بمقدار 3 بكسل. والآن بمساعد أداة القلم Pen Tool (P)، أنشئ مسارين منحنيين بحد أبيض اللون وبقيمة 2 بكسل حالياً. طبّق بعد ذلك Width Profile 1 و تأثير Feather بقيمة 2 بكسل على هذين المسارين اللذين تم إنشاؤهما حديثاً. 36. اختر الشكل الأكبر الذي تم إنشاؤه في الخطوة 35 وانتقل إلى Effect > Stylize > Drop Shadow… اتبع البيانات المبينة في الأسفل وانقر على OK. حافظ على تحديد الشكل الناتج واعمل نسخة عنه Ctrl +C, Ctrl +F ، ثم أزل تأثير Drop Shadow عن هذه النسخة. تأكد من أن الشكل الذي تم إنشاؤه حديثاً لا يزال محدداً وانتقل إلى Effect > Stylize > Outer Glow… اتبع البيانات التي تراها في الصورة الثانية وانقر على OK. قم بعد ذلك بتحديد وتجميع Ctrl +G جميع الكائنات التي تم إنشاؤها من بداية الخطوة 34 وحتى هذه اللحظة. انتهينا حالياً من حلقة الطوف المطاطية. 37. على غرار ما سبق، كرّر العملية نفسها المبينة في الخطوات السابقة لرسم مزيد من حلقات الطوف. بمجرد أن تنتهي من رسم الحلقات، انقلها إلى المواضع التي تراها في الصورة الأخيرة. سنتابع في الدرس القادم ونتعلّم كيفية إنشاء طوف البركة وولوح الفز وسرير البركة والمظلات والخلفية..