هل سبق لك استخدام مدير الإعلانات على فيس بوك؟سأعرض عليك في هذا الدرس جديدَ الموقع، وطريقة الاستفادة من التغيرات الرئيسية التي أضيفت إليه.
التغيرات الرئيسية
التغيرات الرئيسية التي أُجريت مجرد تجميلٍ للمظهر فقط، فقد أعادوا ترتيب كل شيء (كما يفعلون دائمًا)؛ ما يلي قائمةٌ صغيرةٌ بالتغييرات الرئيسية وسنتعمق بشرح كل واحدةٍ على حدى:
- تغيير مكان قائمة التنقل من الشريط الجانبي إلى أعلى الصفحة.
- يمكن الوصول إلى التقارير المحفوظة (saved reports) من القائمة العليا مباشرةً، يُشار إليها بأيقونة «ورقة العمل» (spreadsheet) وتظهر جليًا في «حملات الإعلانات» (Campaigns)، و«مجموعات إعلانية» (Ad Sets)، و«الإعلانات» (Ads)؛ ولكن لإنشاء أي تقريرٍ جديد، عليك الانتقال للأسفل والنقر على العنوان الذي تريده (مجموعة إعلانية، إعلان ...إلخ.) ثم تُعدِّل تلك الأعمدة.
- تستطيع تغيير حسابات الإعلانات (Ad Accounts) من القائمة المنسدلة تحت شريط التنقل الرئيسي في الأعلى.
- يُظهِر شريط الرسم البياني نفقات الأيام السبعة الماضية عوضًا عن عرضها بشكلٍ نصيّ.
- يمكنك تغيير طريقة عرض القوائم كالحملات الإعلانية (Campaign)، أو المجموعة الإعلانية (Ad Set)، أو الإعلانات (Ad) من القائمة المنسدلة تحت قسم «المصاريف» (Spend).
- أصبح «ألبوم الصور» (Image Library) متوفرًا تحت قسم الأدوات.
- يمكنك الوصول إلى قائمة المُتابِعين (Audiences) وآراءهم (Audience Insights) وتتبع التحويل (Conversion Tracking) ضمن القائمة المنسدلة «أدوات» (Tools).
- أُضيفَت ميزة تحرير الحملات الإعلانية، والمجموعة الإعلانية، والإعلانات؛ وأصبحت المعاينة تظهر على الجانب الأيمن من المحرر.
- أصبح بإمكانك أن تصنف وتبحث بطريقةٍ مختلفةٍ قليلًا عبر استعمال زر الترشيح (Filter) في الزاوية العليا اليمنى.
سنفصِّل في الفقرات الآتية كل التغييرات؛ وإذا كانت لديك تساؤلات عن كيفية الوصول إلى مدير الإعلانات الخاص بك، فيمكنك زيارة رابط مدير الإعلانات لكي تكمل معنا في هذا الدرس.
التنقل
يمكنك الآن الوصول عبر القائمة الرئيسية العلوية إلى جميع القوائم التي كانت على الشريط الجانبي الأيسر؛ ولقد أُضيفَت بعض الميزات التي يمكن الوصول إليها عبر قائمة «الأدوات» (Tools) المنسدلة؛ بالإضافة إلى «ألبوم الصور»، وتطبيق «مساعد الإعلانات» (App Ads helper) (خصيصًا لمطوري تطبيقات فيسبوك).
تغيرت آلية الانتقال إلى التقارير المحفوظة (saved reports) إلى القائمة المنسدلة تحت القائمة العلوية؛ وسنريك كيفية إظهار إحصائياتك بعد قليل.
آلية الانتقال إلى حسابات الإعلانات الأخرى (إن كنت تدير عدِّة حساباتٍ إعلانيةً) هي النقر على السهم جانب اسم الحساب.
يوجد تحت قائمة التنقل الرئيسية تمثيلٌ بيانيٌ يُظهِر مصروف الإعلانات خلال السبعة أيام الماضية، وتستطيع الحصول على تفاصيل أكثر في قسم «الفوترة» (Billing) عن المصاريف الكاملة لإعلاناتك ومتى يتوجب عليك الدفع.
ثم تستطيع الانتقال إلى القوائم المختلفة (حملات إعلانية، أو مجموعة إعلانية، أو إعلانات) في قسم «المصاريف».
تقارير الإعلانات في فيسبوك
تختلف التقارير قليلًا في التصميم الجديد، فقد أصبحت متكاملةً مع الإحصائيات التي تَظهر في مجموعة إعلانية أو الإعلانات عندما تنتقل إلى الأسفل؛ وتستطيع الحصول على معلوماتٍ أكثر بتغييرك «للأعمدة» (Columns) التي تشاهدها.
لذا عند النقر على أحد أسماء الحملات الإعلانية في الشاشة الرئيسية، فستحصل على تفاصيل ما يحدث في الحملة بإضافة أعمدة أكثر؛ ولا تفوتك إمكانية تغيير مجال التاريخ (date range) في الزاوية العليا اليمنى.
على سبيل المثال، عندما أنقر على حملتي الإعلانية المُسماة «SMMS Free Starter Kit»، أصبحتُ أرى رسمًا بيانيًا وتفاصيل أكثر عن هذه الحملة. أما إذا أردت معرفة تفاصيل أكثر عن الإحصائيات، فيمكنك التنقل عبر الأعمدة.
يقدم فيس بوك نماذج جاهزة عن التقارير (التوصيل [Delivery]، والتفاعل [Engagement] ...إلخ.) أو يمكنك أن تُخصِّص الأعمدة يدويًا.
لم يطرأ تغييرٌ على آلية تخصيص العمود.
إذا أردت العودة -فيما بعد- إلى الأعمدة التي قمت بتخصيصها في التقارير، فيمكنك «حفظ» التقرير بالنقر على أيقونته في الزاوية العليا اليسرى، ثم النقر على «حفظ تقرير جديد» (Save New Report).
عرض وتحرير الإعلانات والمجموعات الإعلانية والحملات الإعلانية
لإنشاء إعلان جديد، يمكنك النقر على الزر الأخضر «إنشاء إعلان» (Create Ad) في الزاوية العليا اليمنى، والذي لم يتغير عن السابق.
ولكن إذا أردت التعديل على حملةٍ إعلانيةٍ، أو مجموعةٍ إعلانية، أو إعلانٍ، فعليك النقر على رمز قلم الرصاص ثم قم بالتعديلات المطلوبة.
عند النقر على «تعديل»، فستُظهِر شاشةٌ منبثقةٌ تفاصيلَ الحملة الإعلامية، أو المجموعة الإعلانية، أو الإعلان؛ ثم تستطيع القيام بالتعديلات الضرورية. إحدى التغييرات الرائعة في مدير الإعلانات هي أنك أصبحت تستطيع تعديل الإعلانات والمجموعات الإعلانية بالجملة (bulk edit) -ضمن الحملة الإعلانية- بالنقر على أيقونة قلم الرصاص.
إذا أردت تحرير أو مشاهدة مجموعة إعلانات أو إعلانات فردية، فعليك أن تنقر على اسم الإعلان لتنتقل إلى الأسفل ثم تضغط على أيقونة قلم الرصاص على الجانب الأيمن لتحريره، ثم سيظهر الإعلان كاملًا في نافذةٍ منبثقةٍ على اليمين.
لا أنصح عادةً بإجراء تعديلاتٍ كبيرة على حملةٍ أو إعلان أو مجموعةٍ إعلانية موجودة مسبقًا، فستكون النتائج «مشوشة»، فعوضًا عن ذلك قم بمضاعفتها ثم أجرِ التعديلات التي ترغب بها.
ترجمة -وبتصرّف- للمقال Complete Tour of the New Facebook Ads Manager لصاحبته Andrea Vahl.


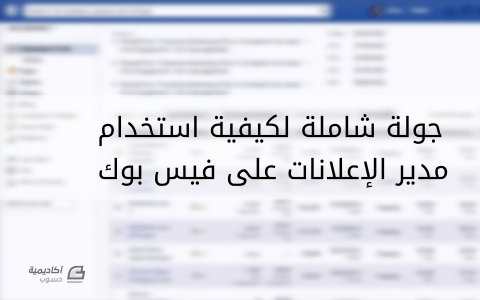
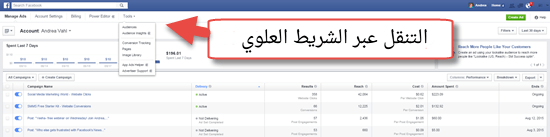
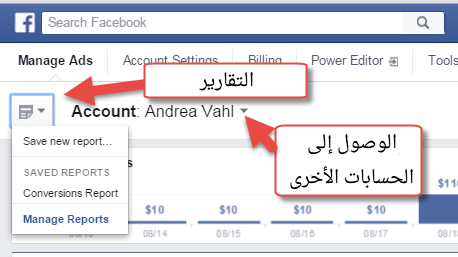
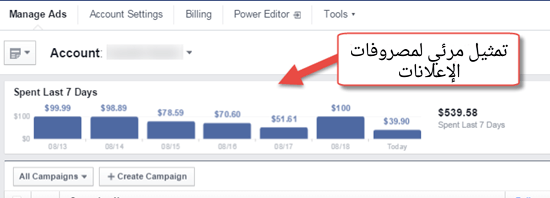
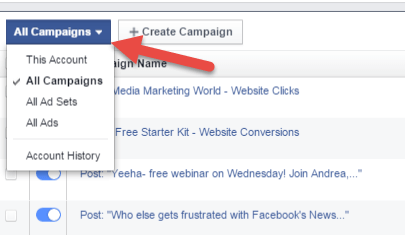
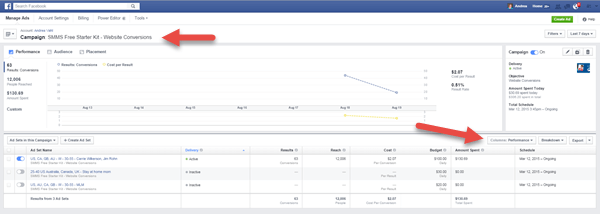
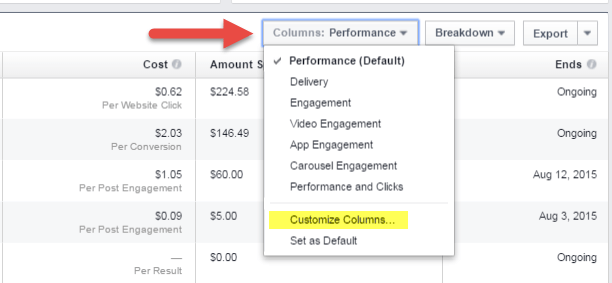
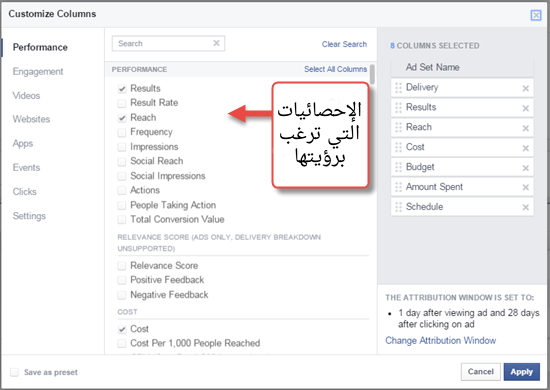
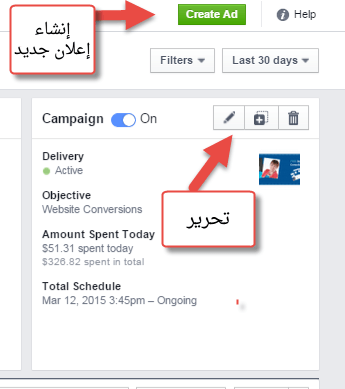
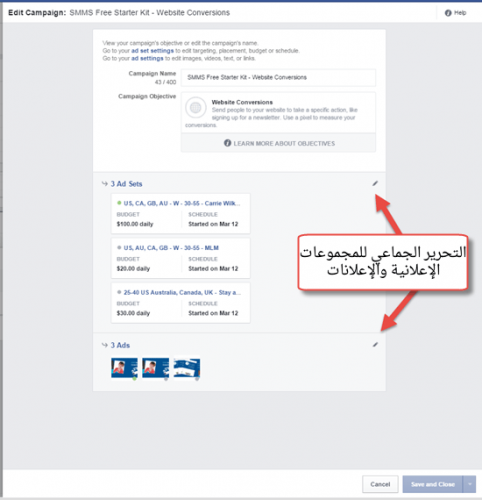
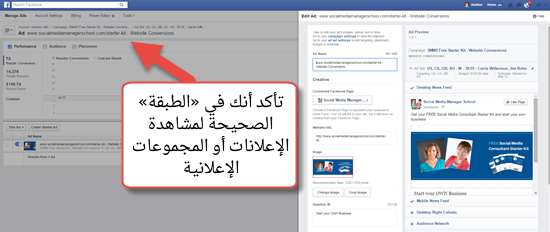











أفضل التعليقات
لا توجد أية تعليقات بعد
انضم إلى النقاش
يمكنك أن تنشر الآن وتسجل لاحقًا. إذا كان لديك حساب، فسجل الدخول الآن لتنشر باسم حسابك.