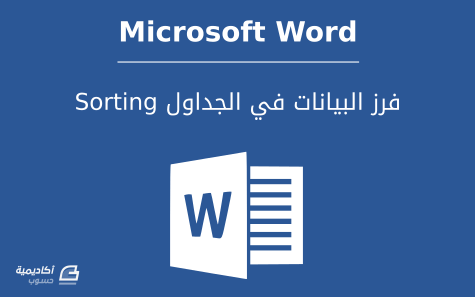لوحة المتصدرين
المحتوى الأكثر حصولًا على سمعة جيدة
المحتوى الأعلى تقييمًا في 02/12/17 في كل الموقع
-
تتضمن أغلب المستندات التي نقوم بإنشائها قائمة نصيّة واحدة على الأقل، ويتم تنسيق هذه القوائم بشكل تعداد نقطي أو تعداد رقمي، وحسب أهمية تسلسل عناصر القائمة. سنتعلم في هذا الدرس كيفية تنسيق القوائم النصية بهيئة تعداد نقطي ورقمي، بالإضافة إلى كيفية تعديل أنماطها وتخصيصها. إنشاء تعداد نقطي يُستخدم التعداد النقطي لتنسيق القوائم النصية التي يكون فيها التسلسل غير مهم. على سبيل المثال إذا رغبنا في توضيح العناصر التي يتكون منها البحث العملي نستخدم التعداد النقطي. لإنشاء تعداد نقطي، نقوم بتحديد عناصر القائمة النصية، ثم ننقر على أمر التعداد النقطي Bullets في تبويب الصفحة الرئيسية Home: يمكن أيضًا إنشاء التعداد النقطي أثناء إدخال عناصر القائمة. ندخل أول عنصر ثم نحدده وننقر على أمر Bullets. نضغط على مفتاح Enter وستتم إضافة النقطة الثانية تلقائيًا، بعدها ندخل العنصر الثاني ونضغط على Enter... وهكذا. لتغيير نمط التنقيط ننقر على السهم بجانب أمر Bullets ونختار أحد الرموز الافتراضية، أو ننقر على الخيار Define New Bullet للوصول إلى مجموعة كبيرة ومتنوّعة من الرموز: ننقر على زر Symbol في مربع الحوار الذي سيظهر لنا: ثم نختار الرمز المرغوب من إحدى قوائم الرموز المضّمنة وننقر على OK> OK: يمكننا أيضًا تغيير تنسيق الرمز وليس شكله فقط، ننقر على Bullets> Define New Bullet> Font: نستخدم خيارات التنسيق المتنوّعة في مربع الحوار Font لتنسيق الرموز كتغيير لون الخط، حجمه، إلخ... علما أنّ التنسيقات ستُطبّق على نقاط التعداد فقط وليس على النصوص: كيفية إنشاء Checklist في بعض الأحيان نحتاج إلى تنسيق القائمة النصية بشكل Checklist، وفي هذه الحالة يمكننا استخدام أحد رموز التعداد النقطي لإضافة مربعات الخيار. نقوم بتحديد قائمة النصوص التي نريد تحويلها إلى Checklist ثم ننقر على Bullets> Define New Bullet> Symbol. ومن قائمة Font نختار المجموعة Wingdings ثم نحدد رمز مربّع الخيار العادي أو ثلاثي الأبعاد وننقر على OK> OK: إنشاء تعداد رقمي يُستخدم التعداد الرقمي مع القوائم التي يكون فيها التسلسل مهمًا. على سبيل المثال عند شرح خطوات إعداد البحث العلمي فإننا نستخدم التعداد الرقمي. إنشاء التعداد الرقمي بسيط أيضًا، فبمجرّد تحديد النص والنقر على زر الترقيم Numbering تصبح لدينا قائمة مرقّمة: أو، وعلى غرار التعداد النقطي، نكتب الرقم الأول يدويًا، ثم ندخل العنصر الأول في القائمة ونضغط على مفتاح Enter ليتم إدراج الرقم الثاني تلقائيًا، وهكذا نكمل بقية القائمة: ويمكننا تغيير نمط الترقيم باختيار أحد النماذج الافتراضية، كالترقيم باستخدام الحروف العربية، الإنجليزية، اللاتينية، إلخ، أو ننقر على Define New Number Format: تتضمّن قائمة Number Style المزيد من أنماط الترقيم التي يمكن الاختيار منها، كما يمكن تغيير تنسيق الرقم، كحجم الخط، السمك، وغيرها من التنسيقات بالنقر على زر Font: وإذا رغبنا في تغيير الرقم الذي يبدأ منه الترقيم، نحدد القائمة، ثم نختار Set Numbering Value من قائمة Numbering: ثم ندخل الرقم الذي نريد أن نبدأ الترقيم منه في حقل set value to: بما أننا قمنا بإدخال الرقم 3، سيكون رقم أول عنصر في القائمة هو 3، ثم يتم إكمال التسلسل بشكل اعتيادي: إنشاء قائمة متعددة المستويات إذا كانت العناصر الرئيسية لقائمة النصوص تتضمّن عناصر فرعية، وهذه العناصر الفرعية تتضمّن بدورها عناصر فرعية أخرى، ففي هذه الحالة نقوم بإنشاء قائمة متعددة المستويات باستخدام التعداد النقطي أو الرقمي. نحدد النصوص التي نريد تحويلها إلى قائمة متعددة المستويات، ثم نختار أحد الأنماط الافتراضية من قائمة Multilevel List: لن نلحظ أي تغيير عند اختيار النمط، والسبب هو أننا بحاجة إلى تحديد مستوى كل عنصر يدويًا. ويمكننا القيام بذلك إما باستخدام المفتاح Tab من لوحة المفاتيح أو استخدام زرّي زيادة/إنقاص المسافة البادئة Increase/Decrease Indent. نضع مؤشر الكتابة قبل العنصر ثم نضغط على مفتاح Tab (أو زر زيادة المسافة البادئة) لنقله إلى المستوى التالي: أي لنقل العنصر من المستوى الأول إلى الثاني نضغط على مفتاح Tab مرة واحدة، ولنقله من المستوى الأول إلى الثالث نضغط على مفتاح Tab مرتين... وهكذا. أمّا لإرجاع العنصر إلى المستوى السابق فنضغط على مفتاح BACK SPACE: ملاحظة: أقصى عدد للمستويات التي يمكن إنشاؤها في القائمة هو 9. يمكن أيضًا تخصيص نمط الترقيم/التنقيط لكل مستوى على حدة وتغيير تنسيقه بالنقر على Define New Multilevel List من قائمة Multilevel List: نحدد المستوى الذي نريد تغيير نمطه، ثم نختار النمط المرغوب من قائمة Number style for this level: كما يمكننا تغيير تنسيق كل نمط لكل مستوى بالنقر على زر Font وتعديل خيارات التنسيق المتاحة، ثم مشاهدة التغييرات قبل تطبيقها من خلال مربّع المعاينة. وعند الانتهاء ننقر على OK> OK:1 نقطة
-
سأعلمكم في هذا الدرس كيفية تصميم نمط تكراري ملكي إبداعي باستخدام برنامج أدوبي إليستريتور. الخطوة 1 افتح برنامج الإليسريتور ثم افتح ملفًّا جديدًا عبر الاختصار Ctrl+N أو من القائمة File > New اختر أبعاد لوح الرسم بالقيم التالية 612× 792. أو كما تريد. الخطوة 2 اختر أداة القلم Pen Tool بالمفتاح P أو من شريط الأدوات وارسم الشكل التالي. الخطوة 3 أزِل لون الحدود واختر أداة التدرج اللوني Gradient Tool بالاختصار G وقم بإعداد الألوان كما يلي. الخطوة 4 حدّد هذا الشكل وقم بنسخه بالاختصار Ctrl+C وألصقه في المقدمة Ctrl+F. ثم قم بإعداد ألوان التدرج اللوني كما يلي. الخطوة 5 الآن ضع الشكلين بجانب بعضهما كما يلي. الخطوة 6 حدّد كلا الشكلين ثم اذهب إلى القائمة Object >Pattern>Make ستظهر لك لوحة الخيارات. قم بتعديل هذه الخيارات وتجهيزها كما يلي. احفظها بالضغط على زر Done من الشريط العلوي. الخطوة 7 أخيرًا. اختر أداة المستطيلات Rectangle Tool من الاختصار M أو من شريط الأدوات ثم ارسم مستطيلًا. حدّد المستطيل الجديد ثم طبّق النمط (النقش) الذي صممناه للتو من لوحة الحوامل Swatches. خطوة إضافية من الممكن زيادة العمق على ألوان التصميم لجعلها أكثر حيوية عبر نسخ شكل التدرج الخطي ووضعه فوق الشكل الملوّن ثم فتح لوحة الشفافية من خلال الاختصار Ctrl+Shift+F10 وتغيير خصائص المزج إلى Overlay ما يضيف المزيد من العمق للألوان. وهذه هي النتيجة النهائية. ترجمة -وبتصرّف- للمقال: How to Create A Captivating Royal Pattern in Adobe Illustrator لصاحبه: Bijutoha1 نقطة
-
الأخت الفاضلة هدى، شكر الله لكم هذا المجهود الكبير والعظيم، وجعله الله في ميزانكم إن شاء الله. ولي استفسار أو طلب: هل من الممكن أن يكون هناك جزءٌ آخر من شرح البحث والاستبدال يوضح الخصائص الأخرى في جزء البحث والاسبتدال والتي لها من الفوائد الكثير والكثير مثل استخدام أحرف البدل (wildcards)، والتي تساعد في التحكم في النص بطرق مختلفة كثيرة، أنا أعرف منها جزءًا لا بأس به ولكن أردت أن أعرف الأجزاء الأخرى. جزاكم الله خيرًا مقدمًا1 نقطة
-
سلام الله عليكم، مجهود رائع ومنسق ومرتب ووافٍ جدًّا، أشكر لكي أختي على هذه الترجمة الرائعة. ولكن هناك خطأ ما وهو استبدال المسافة البيضاء بمسافات سطرية enter ثم قمتي في الشرح باستخدام Manual Line Break وكان الأولى أن نستبدله مع علامة الفقرة paragraph mark والتي نحصل عليها من أعلى نفس القائمة المخصصة Special. مرة أخرى أشكر لكِ هذا المجهود الرائع. وجعله الله في ميزانك يوم اللقاء.1 نقطة
-
عندما نتحدث عن فرز البيانات Sorting، قد يتبادر إلى أذهاننا تطبيق Excel كونه الأفضل في توفير الأدوات التي تساعد على تنفيذ هذه المهمة بكفاءة. لكن في بعض الأحيان نحتاج إلى فرز البيانات في جداولك على وورد ولا نرغب في تحويلها والعمل عليها على اكسل. لحسن الحظ تتوفر في وورد أيضًا إمكانية فرز البيانات بسرعة وسهولة. سنتعلّم في هذا الدرس كيفية فرز البيانات حسب معيار واحد أو معايير متعددة، وكذلك كيفية فرز قوائم النصوص. الفرز حسب معيار واحد لقد قمنا بإنشاء جدول وإدخال البيانات إليه (راجع الجزء الأول لمعرفة المزيد حول إنشاء الجداول)، وكما تلاحظ يوجد نوعان من البيانات؛ النصية والرقمية: لفرز البيانات في الجدول نضع المؤشر داخل إحدى خلاياه ليظهر تبويبا أداوت الجدول، ثم نذهب إلى تبويب تخطيط Layout وننقر على أمر فرز Sort في مجموعة بيانات Data: يحتوي مربع الحوار Sort على العديد من الخيارات. من قائمة Sort By نحدد العمود الذي نريد الفرز بواسطته: كما تلاحظ، تُسمى الأعمدة حسب ترتيبها (أي Column1 ،Column2... إلخ)، لكن من الأفضل تسميتها حسب عناوينها المخصصة بتأشير الخيار Header Row لتجنّب الالتباس ولتلافي فرز عنوان العمود مع بقية بيانات العمود (مثلا تضمين عنوان العمود الأول، "الاسم"، مع بقية بيانات عمود "الاسم" عند الفرز): ملاحظة: بإمكانك جعل البرنامج يتعرّف على العناوين مباشرة دون الحاجة إلى تأشير خيار Header Row في كل مرة تقوم فيها بإجراء الفرز، وذلك بواسطة تنسيق صف العناوين بشكل مختلف عن بقية الصفوف، كإضافة تظليل أو جعل الخط غامقًا Bold (راجع الجزء الثاني من هذا الدرس لمعرفة المزيد حول تنسيق الخلايا): سنقوم بالفرز حسب عمود "الاسم". من قائمة Type نحدد نوع البيانات سواء كانت رقمية، نصية، أو تواريخ، وبما أنّ البيانات في عمود "الاسم" نصية، سنحدد الخيار Text. من قائمة Using نحدد الكلمة أو الحقل الذي نريد استخدامه لإجراء الفرز، والخيار الوحيد المتوفر في مثالنا هو Paragraph. يمكننا أيضًا أن نحدد فيما إذا كنا نرغب في فرز البيانات تصاعديًا Ascending، أو تنازليًا Descending. بعد الانتهاء من تحديد الخيارات ننقر على OK: سنقوم أيضًا بإجراء فرز آخر، لكن هذه المرة بترتيب الدرجات في عمود "المتوسط" تنازليا، من الأكبر إلى الأصغر: نحدد عمود "المتوسط" من قائمة Sort By، والخيار Number من قائمة Type، ثم نؤشر الخيار Descending وننقر على OK: الفرز حسب معايير متعددة بإمكانك إجراء الفرز على أكثر من عمود في الجدول الواحد. على سبيل المثال، في الجدول الموضّح أدناه، إذا أردنا فرز الأصناف في عمود "الصنف" تصاعديًا من الألف إلى الياء، وفي نفس الوقت فرز الأنواع لكل مجموعة متشابهة في عمود "الصنف" تصاعديًا من الألف إلى الياء، نحدد الجدول بوضع مؤشر الكتابة داخله ثم انقر على أمر فرز Sort: بنفس خطوات الفرز حسب معيار واحد، نحدد عمود "الصنف" من قائمة Sort By وText من قائمة Type، لكن هذه المرة نقوم بإضافة مستوى آخر للفرز بتحديد عمود "النوع" من قائمة Then By و Text أيضًا من قائمة Type (لأنّ البيانات في عمود "الصنف" والنوع" جميعها نصيّة): تفسير عملية الفرز في هذه الحالة كالتالي: سيقوم البرنامج بترتيب البيانات في عمود "الصنف" حسب الحروف الأبجدية تصاعديًا. ثم يقوم بترتيب البيانات لكل مجموعة (مثل مجموعة "الحلويات") تصاعديًا أيضًا وحسب الحروف الأبجدية: ملاحظة: بإمكانك إضافة ثلاثة مستويات فقط لعملية الفرز. فرز قوائم النصوص تُتاح أيضًا في وورد إمكانية فرز النصوص المرتبة على هيئة قوائم. يمكن إجراء الفرز في هذه الحالة بعد فصل النصوص بفاصل، كالفارزة، علامة الجدولة tab، الفارزة المنقوطة،... إلخ. لا يهم نوع الفاصل المستخدم، المهم أن تكون القوائم متسقة. فيما يلي ثلاث قوائم من البيانات استُخدم الخط المائل (/) للفصل بينها. وما نريده هو فرز قائمة الاسم حسب الحروف الأبجدية: هناك طريقتان لتحديد النص قبل الفرز، أما بتحديد جميع النصوص التي نريد فرزها باستثناء العناوين ثم ننقر على زر الفرز من تبويب الصفحة الرئيسية Home: أو بوضع مؤشر الكتابة عند إحدى كلمات القائمة ثم النقر على زر الفرز: لكن في هذه الحالة سيتم تحديد جميع النصوص تلقائيًا بما فيها العناوين، لذلك نقوم بتأشير الخيار Header Row لاستثناء العناوين من البيانات التي سيتم فرزها. لكن سنلاحظ أنّه حتى بعد تأشير الخيار Header Row، لم يتعرّف البرنامج على عناوين القوائم، وبدلًا من ذلك اعتبر جميع القوائم كعمود واحد بعنوان (Field 1). والسبب هو أنّ الخط المائل ليس من ضمن الفواصل الافتراضية، لذلك ننقر على Options لتحديد نوع الفاصل: من مربع الحوار Sort Option نقوم بإدخال نوع الفاصل الذي نريد فصل القوائم بواسطته في حقل Other، وهو الخط المائل في مثالنا، ثم ننقر على OK: بعد أن يتم تعريف عناوين القوائم، نحدد القائمة التي نريد إجراء الفرز عليها من قائمة Sort By، وفي هذا الخطوة سنقوم بفرز قائمة "الاسم" تصاعديا حسب الحروف الأبجدية: سيتم فرز القائمة تمامًا كالجدول: يمكننا إضافة مستوى آخر، كفرز قائمة "العمر" من الأصغر إلى الأكبر بعد فرز قائمة "الاسم" من الألف إلى الياء: سيتم فرز الأسماء حسب الحروف الأبجدية، ومن ثم فرز العمر لكل مجموعة متشابهة من الأسماء من الأصغر إلى الأكبر (لاحظ اسم "أحمد"، فهو الاسم الوحيد المكرر في القائمة): وبذلك يتضّح أنّ فرز القوائم لا يختلف عن فرز الجداول، فقط يجب أن ننتبه إلى الفواصل واتساقها. فإذا كان هناك نوعان من الفواصل (كما في المثال أدناه) وقمنا باختيار الفارزة (،) للفصل بين القوائم بإدخالها في حقل Other، سيتم اعتبار قائمة "الاسم الأول" كالعمود الأول، وكل ما وراء الفارزة (أي الاسم الأخير والعمر) سيتم اعتباره العمود الثاني. وبذلك سيحصل التباس عند محاولة الفرز.1 نقطة