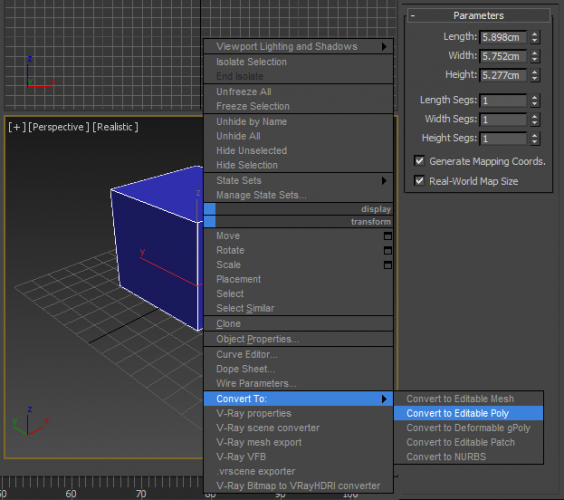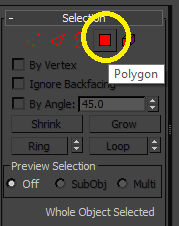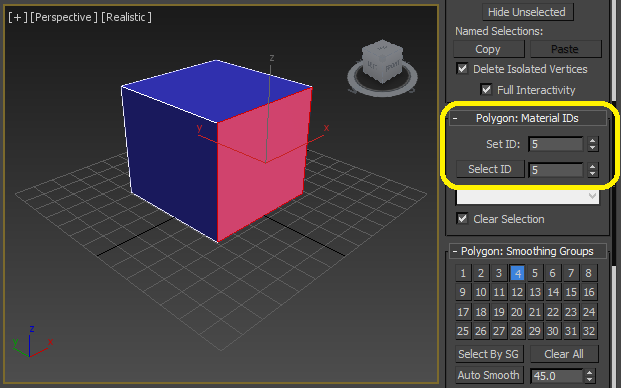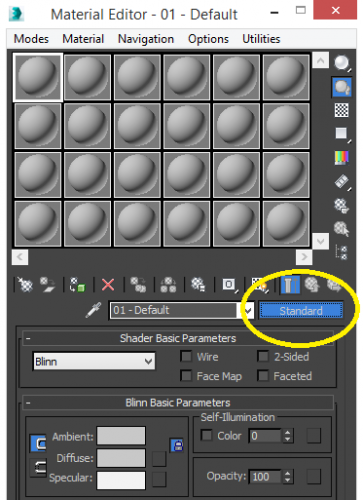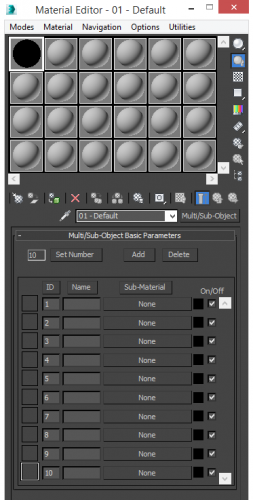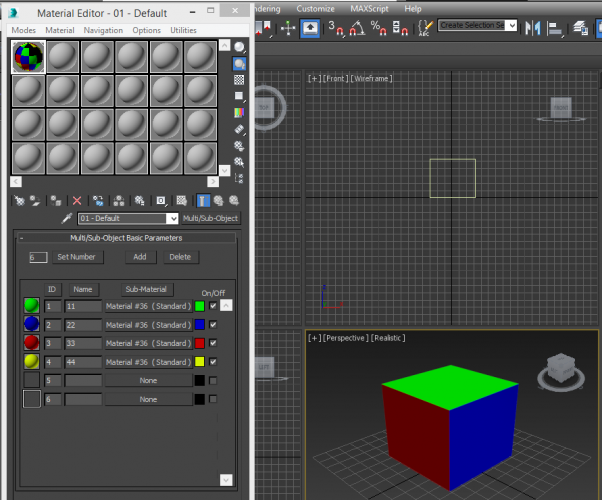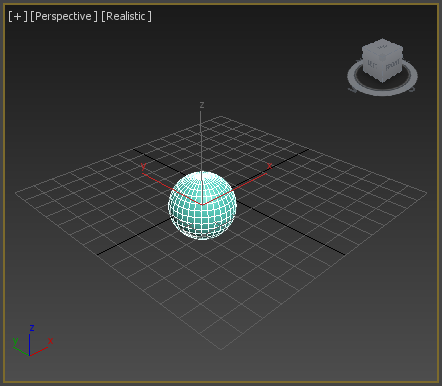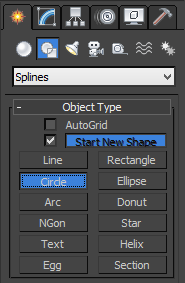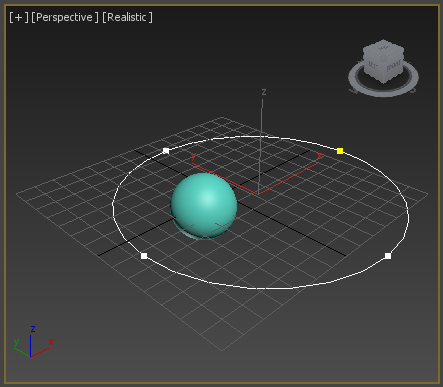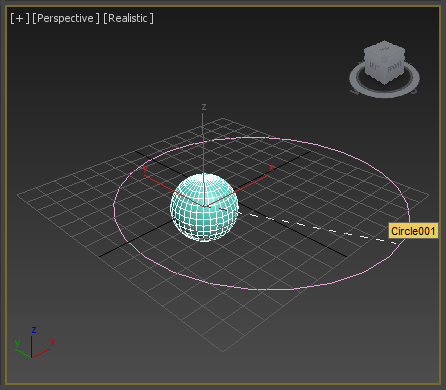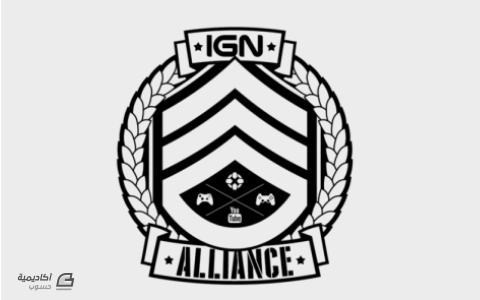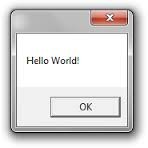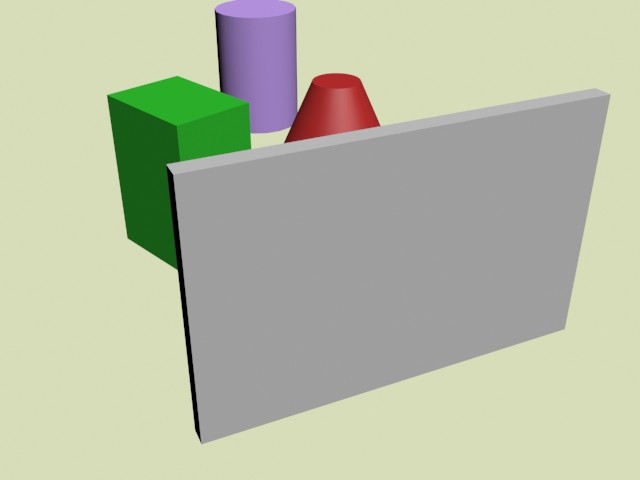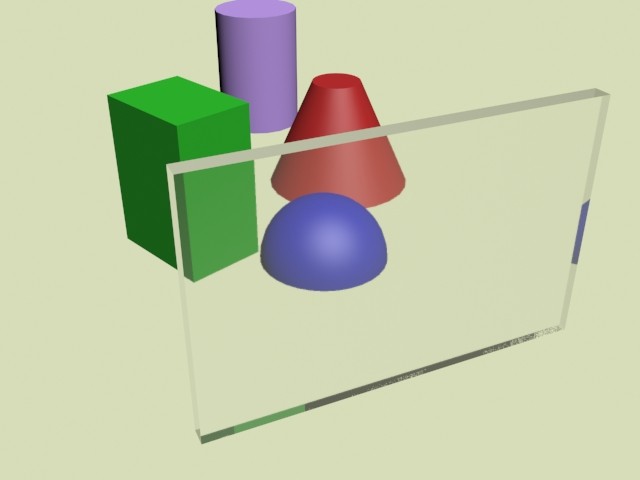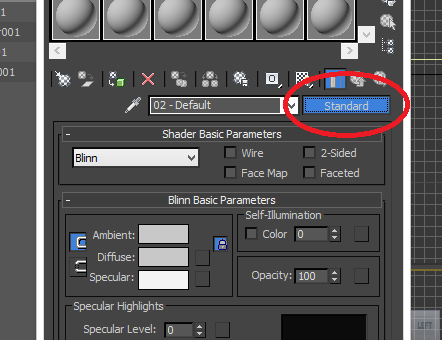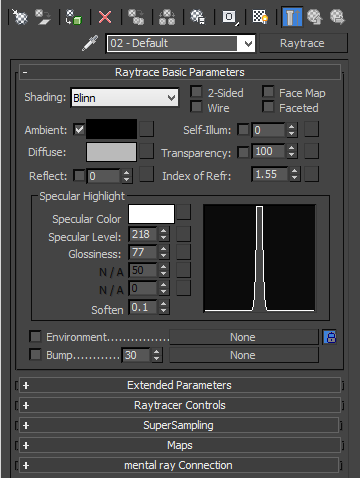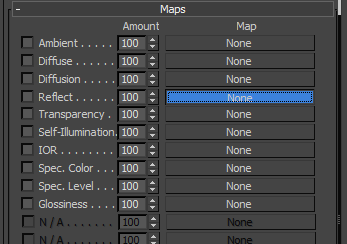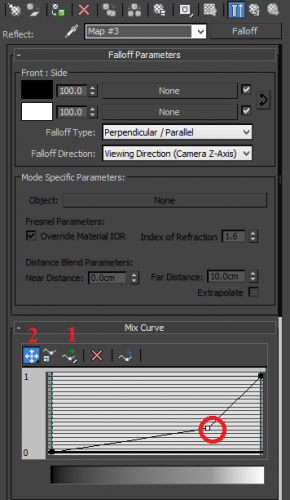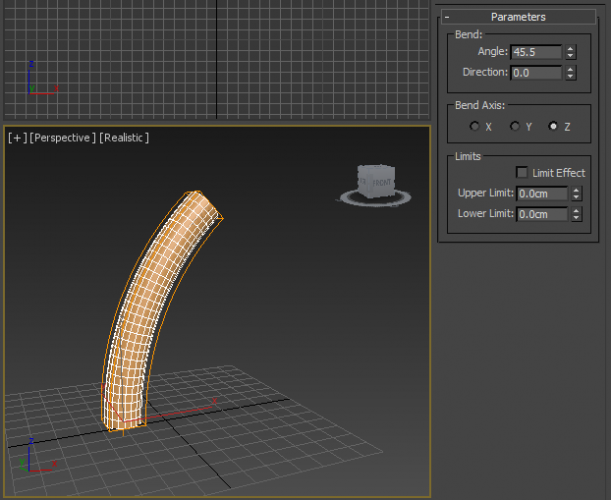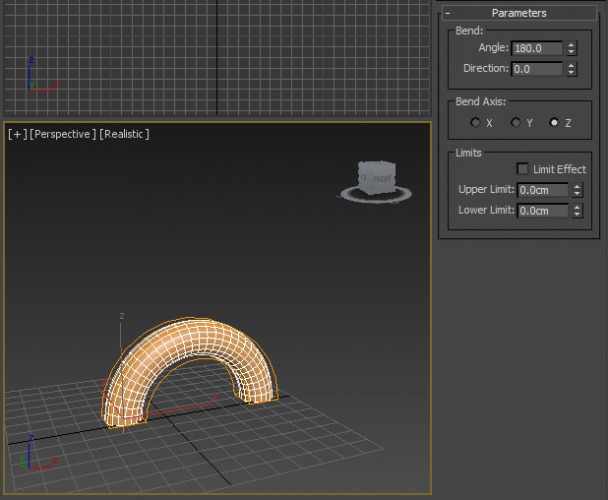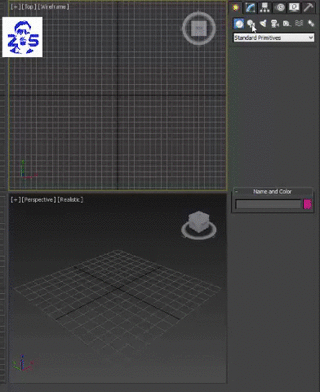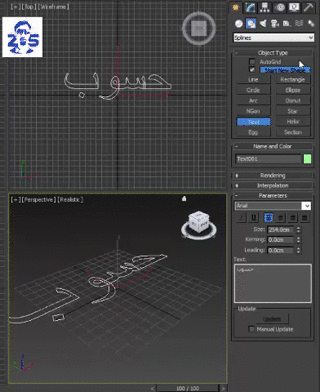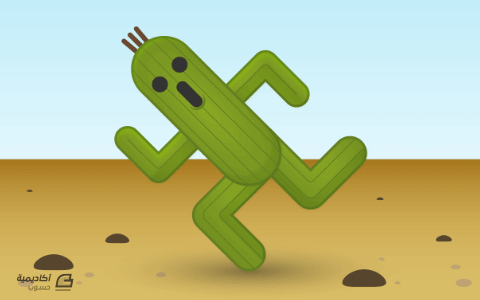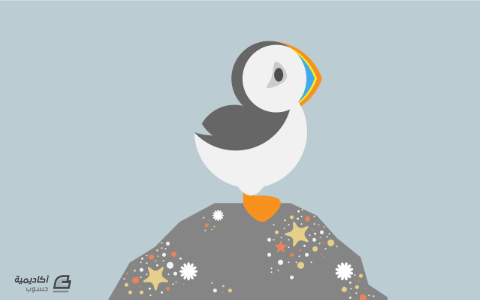لوحة المتصدرين
المحتوى الأكثر حصولًا على سمعة جيدة
المحتوى الأعلى تقييمًا في 11/18/15 في كل الموقع
-
الأمر معقّد بعض الشيء لذا سأحاول تبسيطه قدر الإمكان: أولًا يجب أن يكون الجسم الذي تريد تطبيق مجموعة المواد عليه قد تم تحويله إلى Editable Poly أو Mesh وكمثال لدينا مكعب ولتحويله نضغط بالزر الأيمن عليه ثم Convert to ثم Editable Poly: وبعدها نحدّد الخيار Polygon للتعامل معه من قائمة Modify على اليمين من الشاشة: نحرّك المزلاج للأسفل حتى نصل إلى الجزء المُعَنوَن Polygon:Material IDs ثم نحدّد كل وجه ونعطيه رقمًا مميزًا على حدة حيث سيكون هو رقم المادة والخامة التي ستطبق عليه. بعدها نفتح قائمة المواد بالضغط على M من لوحة المفاتيح ونضغط على الزر Standard ونختار من القائمة التي ستظهر بعدها الخيار Multi/Sub Object. فتظهر لنا إعدادات هذه الخامة والمتمثلة في إمكانية وضع مجموعة من المواد . لاحظ كيف أنه بجانب كل مادة رقمID وهذا ما يجب أن ننتبه له عند تطبيق الخامة على العنصر فيجب أن ندقّق في تطابق ID الخامة مع ID السطح Polygon حتى تحصل الأسطح أو الأوجه المحددة على الخامة والمادة الصحيحة. بعد تطبيق المواد المتعددة وهنا تحديدًا جربنا أن نغيّر فقط في ألوان Diffuse color لتجربة هذا الأمر ليس إلا ولكن يمكن وضع مواد كاملة مختلفة داخل هذه الخامة كالزجاج الشفاف أو المرآة العاكسة أو الجدران المنقوشة ذات البروز أو أي شيء. قم بتجريب الأمر بهذه البساطة ليتوضّح مبدأ عملها. بالتوفيق.2 نقاط
-
سنرسم كرة لتكون الكوكب الذي سنحركه من خلال لوحة العناصر المجسمة: والآن سنرسم دائرة ثنائية الأبعاد ستكون المسار الذي ستسير عليه الكرة (الكوكب): ولنرسم الشكل الدائري من Shapes من ضمن قائمة Splines ثم سنرسمها كما في الشكل: والآن حدد الكرة ( الكوكب) واذهب للقائمة: Animation > Constraints > Path Constraint ثم حدّد الدائرة الكبيرة التي رسمتها للتو: وبذلك ستدور الدائرة على المسار المحدّد: بالتوفيق.1 نقطة
-
تحالف IGN هو شبكة IGN على YouTube للألعاب واللاعبين (IGN هو من أشهر المواقع التي تعنى بالألعاب). سنصمم هذا الشعار الخاص بأسلوب عسكري يمكن استخدامه لألعاب إطلاق النار والحروب مثل لعبة Call of Duty و Battlefield. وسيكون هذا الشعار هو شارة رقيب محاطة بإكليل غار مع لافتتين كبيرتين في الأعلى والأسفل وسنقوم بتصميم كل ذلك من الصفر بواسطة أدوات الفكتور في الإليستريتور. سنبدأ مع شارة الرقيب، ارسم مربعًا أسود على لوح الرسم ثم استمر بالضغط على shift ودوّره بزاوية 45 درجة. استمر بالضغط على Alt و Shift أثناء النقر وسحب المربع لتُشَكّل نسخة عنه. ضعه بشكل يصبح فيه أول شكل من أشكال الرتبة ثم قم بمقاطعة الشكلين بواسطة Intersect من لوحة Pathfinder. من القائمة: Object > Envelope Distort > Make with Warp ضع الخَيَار Arc في Style وعموديًا بقيمة -20% في Bend لتحقيق انحناءة بسيطة في الشكل. استخدم مستطيلًا مؤقتًّا مع أداة Subtract من لوحة Pathfinder لقطع أطراف شكل الرتبة والحصول على حواف مستقيمة. اصنع نسختين عن الشكل بسحبه مع الضغط على Alt و Shift وستلاحظ أن الانحناء ليس مثاليًا من حيث المحاذاة لذلك قم بتعديل الانحناء حتى تصبح المسافات بين الأشكال متساوية. ارسم دائرة وحدّد 3 نقاط من أصل الأربعة باستخدام أداة التحديد المباشر Direct Selection واحذفها لتبقى ربع دائرة. دوّر ربع الدائرة بزاوية 45 درجة ثم زِد سماكة حدودها حتى تتطابق مع سماكة أشكال رتبة الرقيب. حدد ربع الدائرة مع أحد أشرطة الرتبة ثم انقر نقرة إضافية على شريط الرتبة ليصبح هو العنصر المفتاح ثم قم بمحاذاة العناصر عموديًا. إن جعل شريط الرتبة العنصر المفتاح سيمنعه من الحركة من مكانه. حدد ربع الدائرة وعدّل حجمها لتصبح بعرض شرائط الرتبة ثم اذهب للقائمة: Object > Transform > Reset Bounding Box استخدم المقبض السفلي للمربع المحيط بربع الدائرة لتمدد الشكل وتصنع انحناءة أكبر. كبّر وعدّل بالأحجام حتى تتطابق الحدود تمامًا ثم ارسم مستطيلات صغيرة لملء الفجوات. اذهب إلى القائمة: Object > Expand واختر Stroke لتحول المسار إلى شكل جامد. ارسم تحديدًا حول العناصر واختر Merge من لوحة Pathfinder لمزج جميع الأشكال الفردية معًا. اذهب إلى القائمة: Object > Path > Offset Path أدخل القيمة 8mm. انقر بالزر الأيمن ثم اختر Ungroup وبذلك أصبحت عناصر رتبة الرقيب منفصلة يمكن تحديدها أو حتى جمعها مجددًا. أدمج كل الأشكال المجزأة من المسارات الإضافية معًا ثم أرسل الخطوط الخارجية للخلف (زر أيمن ثم Arrange > Send to Back) واحذف أو عدّل النقاط التي تصنع مناطق غير مرغوبة. في مكان آخر على لوح الرسم ارسم شكلًا بيضويًا بأداة ellipse. استخدم أداة Convert Anchor Point من لوح أدوات القلم Pen لإنشاء نقطة في الأعلى. أعطِ هذا الشكل حدودًا سوداء بقيمة 2 pt. دوّر الشكل قليلًا ثم انسخ CMD+C وألصق في المقدمة CMD+F لتصنع نسخة عنه. Object > Transform > Reflect لتعكس اتجاه رسم الشكل الثاني. اجمع الشكلين Group ثم اسحب نسخة منها مع الضغط على ALT و Shift بشكل متباعد باتجاه الأعلى على لوح الرسم. حدّد الشكلين ثم من القائمة: Object > Blend > Make ثم: Object > Blend > Blend Options لضبط العدد تحت خطوات محددة حتى تبدأ الأوراق بالتداخل. اذهب إلى القائمة: Object > Envelope Distort > Make With Warp وحدد الخيار Arc عموديًا بقيمة -100% لتحقق انحناءة للأوراق حتى تشكّل نصف دائرة. اذهب إلى: Object > Expand وحدد الخيار Object ثم استخدم أداة التحديد المباشر لتحديد واحذف زوجين من الأوراق في قمة الشكل وبذلك لن تتشكل دائرة كاملة متصلة فيما بعد. أنسخ وألصق وأقلب اتجاه النسخة لتصبح بنمط دائري. اجمع Group هذه العناصر معًا. عدّل حجم وموضع أوراق الغار فوق رتبة الرقيب. اجعل بعض الأوراق تتداخل مع أطراف الرتبة. أضف مسار تعويض Offset Path بقيمة 3mm لعناصر الأوراق. ألغِ تجمّع الأشكال Ungroup لتحديد عناصر مسار التعويض Offset Path كل على حدة من الأوراق الأساسية. أدمج (Merge) مسارات التعويض offset path معًا من لوحة Pathfinder لإعطاء شكل تعبئة سوداء كاملة. اضغط CMD+[ لتغيير ترتيب العناصر وإرسال مسار تعويض تحت الإكليل والشعار. استخدم أداة ellipse لرسم دائرة تشمل الفجوات في منتصف التصميم ثم اضغط ]+CMD+Shift لإرسالها إلى أسفل العناصر جميعها. حدد شكل الخلفية الأسود من شعار الرقيب ثم اذهب إلى: Object > Path > Offset Path ضع القيمة 3mm في الخيارات. أعطِ شكل مسار التعويض تعبئة بلون أبيض لتمييزها عن الخلفيات السوداء. في مكان آخر قم برسم مستطيلات لتشكيل لافتة بسيطة. أعطِ هذه الأشكال تعبئة بيضاء بحدود سوداء. استخدم أداة القلم Pen لملء الفجوات بأشكال سوداء لإعطاء انطباع عن حواف مثنية. قم بتقريب المشهد واستخدم الأدوات الذكية Smart Guides بالضغط على CMD+U للمطابقة على النقاط الموجودة. أعطِ هذا الشكل انحناءً طفيفًا باستخدام أداة Envelope Distort. ضع هذا الشكل أعلى تصميم الشعار وقم بمحاذاتها وسطيًا مع العناصر الموجودة. زيّن اللافتة ببعض النصوص أو بشعار مع بعض النجوم لتملأ المساحات الفارغة من اللافتة. اجلب أشكال رتبة الرقيب للمقدمة بالضغط على [+CMD+Shift ثم أضف حدودًا سوداء بقيمة 5pt . التداخل المناسب سيساعد على إنشاء تأثير ترتيب وتراص مثير للاهتمام وتثبّتُ الأشكال معًا. ارسم لافتة أخرى وإنما هذه المرّة اجعلها أطول ومنحنية بالاتجاه المعاكس وقم بمحاذاتها مع أسفل الشعار مستخدمًا لوح المحاذاة Align palette. اضبط ترتيب العناصر لتتداخل اللافتة مع عناصر الشعار. في مكان على لوح الرسم اكتب كلمة Alliance بخط من اختيارك استخدمت خط Franchise ولكن لتتناسب مع الموضوع العسكري أضفت خطوطًا محددة لخلق تأثير stencil (الرسم باللوح المثقوب وهو معتمد لدى معظم الجهات العسكرية). استخدم خط stencil الأصلي لإظهار الفواصل بين الحروف بشكل واضح لذا كن حذرًا عند محاذاة خطوط الحدود لتتدفق بسلاسة عبر كل حرف. حدد كل المسارات ثم اذهب إلى: Object > Expand لتحويلها إلى أشكال جامدة. حوّل النص إلى شكل خطوط بالضغط على CMD+Shift+O ثم ألغِ تجمع الأحرف ungroup ثم ألغِ تجمع الخطوط. أنشء مسارين متراكبين منفصلين للحروف والخطوط باستخدام الاختصار CMD+8. حدد كلاهما ثم اخرج الخطوط من النص باستخدام لوح Pathfinder وتحديدًا أداة Subtract من ذاك اللوح. ضع النص فوق اللافتة السفلية وأضف انحناء عبر أداة Envelope Distort ليتناسب انحناؤها مع شكل اللافتة. أنهِ التصميم بوضع سلسلة من الأيقونات في المساحة الفارغة المتبقية من شعار الرقيب. استخدمت أشكال جاهزة قمت بتحميلها من الإنترنت وبهذا ينتهي تصميم هذا الشعار. شارة الرقيب الكبيرة والنصوص المميزة بأسلوب الكتابة العسكرية عبر اللافتات وأوراق الغار، كل هذا ساعد على تشكيل شعار أنيق دائري مميز. ترجمة -وبتصرّف- للمقال: How To Create a Military Style Emblem Logo Design لصاحبه Chris Spooner.1 نقطة
-
يُمكنك تحقيق مبتغاك باستعمال كل من جوهرة pg الخاصة بـ postgresql وجوهرة taps. وهذه الطريقة تحافظ على البيانات كما هي وتنقلها من نمط SQLite إلى Postgresql. أولاً ثبّت Postgresql : حدّث قائمة الحزم: sudo apt-get update ثبّت Postgresql والحزم التي تعتمد عليها: sudo apt-get install postgresql postgresql-contrib libpq-dev أنشئ مستخدما لقاعدة البيانات: sudo -u postgres createuser -s pguser استبدل pguser بأي اسم تريده على شرط أن تتذكّره. أنشئ قواعد البيانات لكل من بيئة التطوير والاختبار: create database اسم_المشروع_development; create database اسم_المشروع_test; حدّث ملف Gemfile: gem 'sqlite3' gem 'pg' gem 'taps' طبق الأمر: bundle install غيّر ملف database.yml: #development: # adapter: sqlite3 # database: db/development.sqlite3 # pool: 5 # timeout: 5000 development: adapter: postgresql encoding: unicode database: اسم_المشروع_development pool: 5 username: اسم_المستخدم_الخاص_بpostgresql password: كلمة_المرور_الخاصة_بPostgresql password: #test: # adapter: sqlite3 # database: db/test.sqlite3 # pool: 5 # timeout: 5000 test: adapter: postgresql encoding: unicode database: اسم_المشروع_test pool: 5 username: اسم_المستخدم_الخاص_بPostgresql password: كلمة_المرور_الخاصة_بPostgresql من سطر الأوامر شغّل خادوم taps على قاعدة بيانات SQLite: taps server sqlite://db/development.sqlite3 user passwordالجوهرة taps تحتاج إلى اسم مستخدم وكلمة مرور، SQLite لا تملكهما، لكن يُمكنك استخدام "user” كاسم للمستخدم و "password” لكلمة المرور. قم بدمج البيانات: taps pull postgres://اسم_المستخدم@localhost/اسم_المشروع_development http://user:password@localhost:5000 أعد تشغيل خادوم الويب : rails s ثم في الأخير تخلص من جوهرتي sqlite و taps لأننا لم نعد في حاجة إليهما. #gem 'sqlite3' gem 'pg' #gem 'taps'1 نقطة
-
إذا كان التطبيق يقوم بنفس مهام الموقع، وبشكل تجاوبي مع أغلب الهواتف الذكية، فما هي وظيفة التطبيق إذن؟ من الأشياء التي لا أجد لها تفسيراً هي اتجاه أصحاب المواقع إلى إضافة زر تحميل التطبيق الخاص بموقعهم، مع العلم أن التطبيق يتضمن نفس مميزات الموقع، لا أدري هل هي موجة تطبيقات الهواتف الذكية أم ماذا، وأنا كمستخدم يُدرك أن التطبيق على الهاتف لن يأتي بشيء جديد خارج الخدمات الممنوحة على الموقع، لا أحمّل التطبيق -صراحةً-، وقد يكون السبب في ذلك محاولة تسويق الموقع بشكل أو بآخر، مما يعطي صورة عكسية عن الموقع. بالنسبة للتصميم، لسي بالضرورة أن يكون مشابها للموقع، كما أن التطبيق يجب أن يأتي بجديد ليس موجودا على الموقع، لأن غالبة المواقع الآن متجاوبة مع الشاشات الصغيرة، وبصفة عامة كل ما يتعلق بالموقع من تطبيقات و تصميمات... يجب أن يتم بنوع من التناسق من حيث الألوان المختارة، الشعار، على أن يكون مبتكراً وبه لمسة إبداع، خارج عن المألوف وما تعودت عليه عين المستخدم بصورة فنية جميلة. 40 Beautifully Designed Mobile Apps With Excellent UI Experience in Mind1 نقطة
-
افتح قائمة المواد بالضغط على M من لوحة المفاتيح ثم اضغط على Normal كما في الصورة واختر من القائمة التي ستظهر Raytrace لتصبح المادة بخيارات وإعدادات جديدة قم بوضع ذات الإعدادات كما في الصورة ثم اذهب بالمزلاج للأسفل إلى الخرائط Maps وانقر بجانب Reflect ثم اختر Fall Off من القائمة التي ستظهر و من إعداداتها انقر على الزر 1 كما في الصورة وأنشئ نقطة مفتاحية في ذات الموضع كما في الصورة ثم حركها بعد الضغط على الزر 2 إلى المكان المطلوب طبّق هذه المادة على العنصر المطلوب والنتيجة قبل التطبيق وبعد التطبيق وفي الواقع طرق القيام بهذا الأمر كثيرة ولكي تشاهد أهم هذه الطرق فقد وجدت هذا الفيديو التوضيحي لعدة طرق حيث أنه للوصول إلى الاحترافية في صنع مادة بهذه الجودة ستحتاج للعمل في المواد والتصيير (الرندر) وأحيانًا الإضافات1 نقطة
-
1 نقطة
-
أولًا مشكلة اللغة العربية في برنامج 3D Studio MAX قد تمّ حلها منذ مدة حيث كنّا نضطر لاستخدام برامج خاصة للكتابة العربية في برامج كهذه وأيضًا كنا نضطر لاستخدام خطوط غريبة لنتمكن من القيام بذلك. لكن اليوم تم حل المشكلة وأصبح بإمكانك الكتابة باللغة العربية ببساطة عبر البرنامج. افتح البرنامج واذهب إلى قائمة SHAPES واختر TEXT ثم أكتب في مربع النص ما تشاء وأنا كتبت هنا كلمة "حسوب" بإمكانك طبعًا تعديل نوع الخط وحجه ولونه وتفاصيل أخرى من خيارات النص الموجودة. ثانيًا لجعل هذا النص ثلاثي الأبعاد اذهب إلى MODIFY من القائمة اليمنى واختر EXTRUDE ثم عدّل بقيمة AMOUNT لتحصل على تأثير ثلاثي الأبعاد بارتفاع بحسب القيمة المعطاة.1 نقطة
-
جِنجَرديد مان (Gingerdead Man) هو شخصية أفلام رعب وهو عبارة عن حلوى خُبز الزنجبيل المصنوعة على شكل رجل وبما أنني في صدد خَبز البعض منها فقد فكّرت في تصميم شخصية مشابهة لها على الإليستريتور من خلال هذا الدرس. هذا هو الشكل الذي سنحصل عليه بعد هذا الدرس. إنّ استخدام الأشكال الأساسية يعطي شكلاً مذهلاً بمظهر شخصيات كرتونية كما يجعل الدرس أسهل بالنسبة للمبتدئين. لنبدأ بتصميم الهيكل العظمي. افتح ملفا جديدا ببرنامج الإليستريتور وارسم دائرة بحجم 100px ثم استخدم أداة التحديد المباشر Direct Selection لسحب النقطة العلوية من الدائرة بمقدار 5px للأعلى ولسحب النقطة السفلية بمقدار 25px للأسفل حيث سيكون هذا الشكل هو الجمجمة. ارسم ثلاث دوائر بحجم 15px بجانب بعضها البعض واحذف النقطة العلوية لكل واحدة منها. ارسم مستطيل بحجم 45px بـ 7.5px وضَعه فوق الدوائر الثلاثة (قد يساعدك كثيراً إن فعَّلت خيَار المطابقة للنقطةSnap to Point من قائمة View). أدمج المستطيل مع أنصاف الدوائر بخَيَار Unite من لوحة Pathfinder وسيكون هذا الشكل هو الأسنان. قم بمحاذاة الأسنان أفقياً إلى المنتصف وعمودياً لأسفل الجمجمة باستخدام لوحة المحاذاة Align ثم اسحبه نزولاً بمقدار 13px. أدمج الأسنان والجمجمة. أصبحنا جاهزين لإنشاء تجويف العينين وحفرة الأنف. سنبدأ برسم حفرة الأنف. ارسم دائرة بحجم 10px. اضغط SHIFT+C للدخول إلى أداة تحويل النقاط المركزية Convert Anchor Point Tool وانقر على النقطة السفلية للدائرة لتُشَكّل نقطة حادة. استخدم أداة التحديد المباشر Direct Selection لتسحب النقطة السفلية بمقدار 5px للأسفل والعلوية بمقدار 3px للأعلى. قم بمحاذاة حفرة الأنف أفقياً مع منتصف وعمودياً مع أسفل الجمجمة ثم اسحبها للأعلى 20px أو حتى تكون في مكانها الطبيعي. لإنشاء تجويف العينين ارسم شكلين بيضويين بحجم 15px بـ 25px وبينهما مسافة 15px ولكن هذه المسافة ليست دقيقة حيث يمكنك زيادتها أو إنقاصها بالشكل الذي تراه مناسباً. اسحب النقطة اليسرى للعين اليسرى 5px للخارج وافعل الأمر عكسياً مع العين اليمنى. وبذلك ننتهي من الجمجمة وسننتقل لرسم القفص الصدري. لإنشاء العمود الفقري سنرسم مستطيل دائري الزوايا بحجم 15px بـ 120px وبنصف قطر الزاوية 15px ثم نضعه أسفل الجمجمة بمقدار 10px. ومن أجل الأضلاع ارسم مستطيل دائري الزوايا آخر بارتفاع ونصف قطر الزاوية 10px وبعرض 45px. قم بمحاذاة الضلع عمودياً للأعلى وأفقياً في منتصف العمود الفقري ثم اسحبه للأسفل بنحو 10px. كرر العملية حتى يصبح لديك خمس أضلاع بالمجمل بمسافة 5px فيما بينها وبزيادة تدريجية عرضياً 20px في كل مرة (باستثناء الأخير الذي سيكون أقل بـ 20px من سابقه). بإمكاننا ترك الأضلاع على وضعهم الحالي ولكنها تبدو مستقيمة أكثر مما يجب. حدد الأضلاع ثم اذهب للقائمة: Effect > Warp > Arc ثم تأكّد من تحديد الخيار الأفقي ثم اجعل الانحناء Bend بقيمة -25%. الضلع السفلي يبدو مُطبِقاً على الذي فوقه، ادفعه للأسفل 5px أو بحسب ما تراه مناسباً. قم بتمديد مظهر الأضلاع عبر تحديدها أولاً ثم اذهب للقائمة: Object > Expand Appearance أخيراً أدمج القفص الصدري مع العمود الفقري بخَيَار Unite من لوحة Pathfinder. يحتاج هيكلنا العظمي إلى الحوض الآن، لذا سنرسم شكلاً بيضوياً بحجم 30px بـ 50px وسندوّره بزاوية 70° من خلال الزر الأيمن ثم Transform ثم Rotate. ارسم شكلاً بيضوياً أصغر بحجم 20px بـ 30px مع شكل أصغر بداخله (10px بـ 15px) في المنتصف ودوّرهم معاً بزاوية -30°. اجمع الشكلين الصغيرين معاً بالضغط على CTRL+G ثم ضعهم على الحافة اليمنى للشكل الأكبر ليصبح الشكل العام أشبه بجناح فراشة. ألغِ تجمّع الشكلين الصغيرين ثم أدمج الشكلين الأكبر حجماً بخَيَار Unite (تأكّد من عدم دمج الشكل الأصغر معهما). انسخ وألصق (CTRL+C ثم CTRL+F أو إذا كنت تستخدم نظام ماكنتوش CMD+C ثم CMD+F) جناح الفراشة ثم اعكس النسخة عمودياً (زر أيمن ثم Transform ثم Reflect). أضف مسافة 5px بين نصفي الحوض ثم ضعهما وسط العمود الفقري أسفل الضلع السفلي. أدمج أشكال الحوض مع القفص الصدري ولكن مجدداً تأكّد من عدم دمج الأشكال البيضوية الصغرى معها. سنصمم الآن عظمة الذراع. ارسم مستطيلاً مستدير الزوايا بحجم 10px بـ 55px مع نصف قطر الزاوية 10px. ارسم شكلاً بيضوياً بحجم 15px بـ 20px. استخدم أداة التحديد المباشر لسحب النقطة السفلية من الشكل البيضوي للأسفل واليمين 2px ثم اسحب النقطة اليسرى لليسار 3px. انسخ وألصق الشكل البيضوي CTRL+C ثم CTRL+F ثم اعكسه عمودياً. ضع الشكلين حتى يصبحا متلامسين ثم قم بمحاذاتهما ليصبح فوق المستطيل بمقدار 10px. انسخ وألصق الشكلين البيضويين في المكان ثم اعكسهما أفقياً. اسحب النسخة المعكوسة للأسفل حتى تصبح تحت المستطيل بنحو 10px ثم أدمج جميع الأشكال معاً باستخدام Unite. دوّر العظمة المتشكّلة لدينا بزاوية 60° ثم ضعها على يسار الهيكل العظمي. أود أن أشير إلى أنني قمت بمحاذاة العظمة عمودياً إلى أعلى وأفقياً إلى يسار الهيكل العظمي ثم سحبته للأسفل 80px وللخارج 60px (مع الاستمرار بالضغط على SHIFT واستخدام مفاتيح الأسهم على لوحة المفاتيح فأنا أجد هذه الطريقة أسرع قليلاً). انسخ وأعكس عظمة الذراع أفقياً ثم ضع النسخة على يمين الهيكل العظمي حتى تبدو انعكاس للأصلية. سنعيد استخدام عظمة الذراع من أجل الساق هذه المرة. انسخ وألصق عظمة الذراع اليسرى ودوّرها بزاوية -60° لتصبح مستقيمة مجدداً. لإنشاء عظام أصابع القدم ارسم ثلاث دوائر 10px بمسافة 5px فيما بينها. اسحب الإصبع الوسطى للأسفل نحو 3px لتُظهر شكل انحناء لمجموعة الأصابع. ضع الأصابع تحت عظمة الساق بنحو 3px ثم اجمعهم معاً بما في ذلك العظمة والأصابع. دوّر المجموعة -30° وضعهم أسفل الهيكل العظمي ومجدداً مع الإشارة بأنني قمت بمحاذاة العظمة عمودياً إلى أسفل وأفقياً ليسار الهيكل العظمي ثم سحبته للأسفل 80px ولليمين 10px. وكما فعلنا مع الذراع، انسخ وأعكس الساق أفقياً ثم ضعها على يمين الهيكل العظمي حتى تكون انعكاساً للأصلية. بعد أن انتهينا من الهيكل العظمي سنقوم بتصميم الجزء المتعلق بحلوى خبز الزنجبيل. ابدأ برسم دائرة بحجم 130px. ثم ارسم مستطيلاً مستدير الزوايا بحجم 150px بـ 75px وبنصف قطر الزاوية 75px ثم دوّره بزاوية -30°. استخدم لوحة المحاذاة Align لمحاذاة المستطيل أفقياً إلى يسار وعمودياً لأعلى الدائرة ومن ثم سحبه للأسفل بنحو 80px ولليسار 70px. انسخ وألصق المستطيل في المكان وأعكسه أفقياً وضعه على يمين الدائرة بشكل معاكس تماماً للأصلي. اجمع الأشكال معاً. وحتى ننشئ ساقي الحلوى سنرسم مستطيلاً مستدير الزوايا بحجم 200px بـ 85px بنصف قطر الزاوية 85px ثم دوّر بزاوية 60°. قم بمحاذاته عمودياً لأعلى وأفقياً لِيَسَار قمة الحلوى ثم اسحبه للأسفل نحو 170px ولليمين 10px. وكما فعلنا مع الذراع، انسخ وألصق الساق وأعكس النسخة أفقياً ثم ضعها على اليمين. أدمج جميع عناصر الحلوى معاً بخَيَار Unite من لوحة Pathfinder. ستلاحظ أن هناك نقاطاً حادة نجمية وسط شكل الحلوى سنستخدم أداة التحديد المباشر لحذفهم. أعتقد بأن الحلوى يجب أن تكون أكثر سمنة في الوسط لذلك فلنمنحها بَطناً أكبر. ارسم دائرة بحجم 130px وحاذها أفقياً وعمودياً في منتصف الحلوى. اسحب الدائرة للأسفل 20px باستخدام أداة التحديد Selection tool. أبقِ على الدائرة محددة ثم اذهب إلى القائمة: Effect > Warp > Shell Lower تأكّد من تحديد الخيار الأفقي ثم ضع قيمة الانحناء Bend على 10%. مدد الشكل من: Object > Expand Appearance وفي النهاية أدمجها مع بقية الحلوى. أرسل شكل الحلوى للخلف ثم قم بمحاذاته أفقياً وعمودياً في منتصف الهيكل العظمي (ستكون بحاجة لأن تجمع عناصر الهيكل العظمي أولاً إن لم تكن قد فعلت ذلك). لنُضِف بعض الألوان لحلوى خبز الزنجبيل (شخصية جِنجَرديد مان) ليبدو عليه المظهر المخبوز الطازج الذهبي. لوّن الحلوى باللون البني الفاتح ولوّن الهيكل العظمي باللون الأبيض بدون حدود. ستلاحظ أنك فقدت بعض التفاصيل على الجمجمة والحوض. استخدم أداة التحديد Selection tool وحدد العينين، الأنف والجمجمة ثم انقر Minus Front من لوحة Pathfinder. كرر العملية مع الحوض. يبدو رجل خبز الزنجبيل لذيذاً ولكن حتى ننتهي من العمل سنضيف بعض اللمسات الأخيرة. حدد الهيكل العظمي ومن القائمة: Object > Path > Offset Path غيّر قيمة Offset إلى 3px. وضَع Joins على وضعية Round ثم اضغط OK. لوّن الإزاحة الإضافية التي أنشأناها بلون بني داكن أكثر بقليل من الذي استخدمناه للحلوى. كرر العملية مع الحلوى ولكن هذه المرة فلتكن قيمة Offset على 5px. أخيراً أضف بعض التعبئة النسيجية Texture حتى يبدو الرجل الزنجبيل متفتّتاً قليلاً. انسخ وألصق طبقة خبز الزنجبيل في المكان (لستَ بحاجة إلى نسخ الإزاحة معه) ثم اذهب إلى القائمة: Effect > Texture > Grain غيّر قيمة الكثافة Intensity إلى 35 واترك التباين Contrast على 50 وغيّر Grain Type إلى Sprinkles. حدد هذه الطبقة ثم اذهب إلى القائمة: Effect > Blur > <Gaussian Blur وضع قيمة نصف القطر Radius على 0.3px واضغط OK. استخدم لوحة الشفافية Transparency panel وبدّل خصائص المزج إلى Soft Light وكذلك Opacity إلى 35%. هذا هو. لقد انتهينا بالفعل. أتمنى أن تكونوا قد استمتعتم في إنشاء هذه الحلوى اللذيذة الصحية الشهية. وإن كنتم تتساءلون ماذا حلّ بالحلوى التي كنت أخبزها فإليكم النتيجة... ترجمة -وبتصرّف- للمقال: Create a gingerdead man in Illustrator لصاحبته Liz Canning.1 نقطة
-
هذا هو الصبّار الذي سنرسمه في هذا الدرس. وهو ما سيثير ذكرياتك الجميلة إن كنت من محبي Final Fantasy. افتح ملفا جديدا في الإليستريتور وارسم مستطيل مستدير الزوايا بحجم 80px بـ 230px ونصف قطر الزاوية 80px، هذا سيكون جسم الصبّار. ارسم دائرتين بحجم 20px متباعدتين عن بعضهما بمقدار 15px وستكونان العينان ومن ثم ارسم مستطيلاً مستدير الزوايا بحجم 15px بـ 40px ونصف قطر الزاوية 15px وستكون الفم. ضع الفم وسط العينين وتحتها بمقدار 5px. اجمع Group الأشكال التي تكوّن عناصر وجه الصبّار بالضغط على CTRL+G (لا ننسى أن CTRL في نظام الويندوز تقابلها CMD أو Command في نظام ماكنتوش) وباستخدام لوحة المحاذاة Align ضعه وسط الجسم وتحت قمة الرأس بمقدار 40px. لنرسم الآن الشرائط المُمَيَّزة التي تغطّي جسم الصبّار. ارسم مستطيلين مستديري الزوايا بحجم 60px بـ 240px وحجم 30px بـ 240px ونصف قطر الزاوية 60px. وتأكّد من محاذاة الأشكال معاً ثم حدد الشكلين واجعلهما مسارات مركّبة بالضغط على CTRL+8 ثم قم بمحاذاتها أفقياً وعمودياً مع الجسم (قد تحتاج لجمع الجسم وعناصر الوجه مؤقتاً قبل قيامك بذلك). انسخ الجسم CTRL+C ثم اختر خيَار التقاطع intersect من لوحة Pathfinder لتُقَاطِع الخَيَارات المُركبّة التي أنشأناها تواً مع الجسم ثم ألصق ما قمنا بنسخه خلف الجميع بالضغط على CTRL+B. سنرسم الآن الشريط في منتصف جسم الصبّار. اذهب إلى القائمة: View > Snap To Point هذا سيجعل العمل في هذه المرحلة أكثر سهولة. استخدم أداة القلم Pen وارسم الخط الذي يبدأ من قمة رأس الصبّار وينتهي في أعلى الفم. ارسم خطّاً ثانياً يبدأ من أسفل الفم إلى أسفل الجسم. وآخر ما سنرسمه من عناصر الوجه هو الشفاه السفلية. أحضر مجموعة أشكال الوجه إلى أمام الرسم كلّه بالضغط بالزر الأيمن ثم اختر Bring to Front من القائمة. انقر مرتين على الفم لعزل الأشكال ثم اذهب إلى القائمة: Object > Path > Offset Path وبعدها ضع قيمة Offset على 3px. احذف كل نقاط الإزاحة العلوية باستخدام أداة التحديد المباشر Direct Selection ليبقى حرف U صغير تحت الفم وبذلك نكون قد انتهينا من رسم الوجه. من أهم صفات هذا الصبّار هو أطرافه ذات الزوايا الجامدة 90° وسنبدأ على هذا الأساس برسم اليدين. ارسم مستطيلين مستديري الزوايا بحجم 85px بـ 30px وبحجم 30px بـ 85px ونصف قطر زاوية كلا المستطيلين 30px ثم قم بمحاذاتهما عمودياً إلى الأعلى وأفقياً إلى اليمين مستخدماً لوحة المحاذاة Align palette. أدمج الشكلين باستخدام Unite من Pathfinder. ارسم مربع مستدير الزوايا بحجم 85px وبنصف قطر زاوية 5px وقم بمحاذاته إلى الركن العلوي الأيمن للذراع. اسحب المربع نزولاً إلى اليسار بمقدار 15px ثم احذف النقطة السفلية اليسرى (يجب أن يتبقى أربع نقاط). أخيراً استخدم أداة التحديد المباشر Direct Selection لتحريك النقاط في نهايات الخط إلى داخل شكل الذراع بمقدار 25px تقريباً. ضع الذراع على يمين جسم الصبّار بتداخل تقريبي 15px. يجب أن تكون بمستوى الشفاه السفلية تقريباً. أرسله إلى خلف الرسم بالاختصار ]+SHIFT+CTRL. انسخ وألصق الذراع بالاختصارات CTRL+C وCTRL+F ثم دوّر النسخة بزاوية 180° بالزر الأيمن ثم Transform > Rotate من القائمة المنبثقة. اسحب الذراع إلى الأعلى لتصبح على الامتداد الصحيح للذراع الأولى ثم اسحبها نحو يسار جسم الصبّار وبتداخل تقريبي 15px مجدداً. والآن سنرسم الأقدام، وعملية رسمها مشابهة لعملية رسم الذراعين. ارسم مستطيلين مستديري الزوايا بحجم 40px بـ 130px وبحجم 110px بـ 40px وبنصف قطر الزاوية 40px ثم قم بمحاذاتهما أفقياً لليسار وعمودياً للأسفل مستخدماً لوحة المحاذاة Align. أدمج الشكلين باستخدام Unite من لوحة Pathfinder. ارسم مربعين مستديري الزوايا بحجم 130px أحدهما بنصف قطر الزاوية 5px والآخر 10px. قم بمحاذاتهما بحيث يكون ذو الزاوية الكبيرة على مسافة 16px إلى اليسار السفلي من ذو الزاوية الصغيرة. ضع المربعات على بعد 12px فوق اليمين بالنسبة للطرف السفلي الأيسر للقدم (الصورة توضح المسألة برمتها). وسنقوم الآن بإزالة أضلاع المربعات مع الإبقاء على الخطوط التي ترسم شرائط القدم. استخدم أداة التحديد المباشر لحذف النقاط الأربعة للجهة العلوية اليمنى من المربعات ثم اسحب نقاط نهايات الخطوط حتى طرف حافة القدم. قم بمحاذاة القدم مع أسفل يمين الصبّار ثم اسحبه للأسفل 70px ثم أرسله لخلف الرسم. انسخ القدم ودوّر النسخة بزاوية 270° ثم قم بمحاذاتها مع أسفل يسار الصبّار. وبذلك لا يتبقَّ لنا سوى منح صبّارنا بعض الريش وتلوينه وسيكون جاهزاً. لإنشاء الريش قم برسم ثلاثة مستطيلات مستديرة الزوايا بحجم 3px بـ 25px ونصف قطر الزاوية 3px وضعها بجانب بعضها البعض مع مسافة 7px فيما بينها. دوّر الريشة اليسرى بزاوية 5° واليمنى بزاوية -5° ثم اجمع الأشكال الثلاثة معاً وضعها فوق منتصف قمة رأس الصبار. اسحب الريش للأسفل 3px ثم أرسلهم للخلف كالعادة. والآن حان وقت التلوين. لقد اخترت الأخضر الفاتح مع ظلال داكنة قليلاً للحدود، الريش بلون بني والرمادي الفحمي للعيون والفم. اختر ما تشاء من الألوان ففي النهاية الأمر يعود لك. سنضع خيَار الاستدارة لكل من caps و corners وذلك للشفاه السفلية والخطوط الداخلية للذراعين من لوحة الحدود Stroke التي يمكن إظهارها بالضغط على CTRL+F10. سنضيف بعض التدرجات للألوان والإضاءات والظلال لنعطي الصبّار مظهر أكثر حيوية. استخدم لوحة التدرجات Gradient لإعطاء الصبّار تعبئة تدرجية دائرية (مع المحافظة على الحدود كما هي) والآن حدد التدرج اللوني من الأخضر الفاتح الذي استخدمناه لتلوين الصبّار إلى الأخضر الداكن الذي استخدمناه لتلوين الحدود. التأثير كثيف جزئياً لذلك حدد القيمة 250% لنسبة الظهور Aspect Ratio لجعله أكثر رقة. أضف تدرّج خطّي للشفاه السفلية للصبّار لتسحب الفاتح إلى الداكن من الأعلى للأسفل وضع القيمة 40% لخيَار Location. كرر العملية بالنسبة للجسم مع الذراعين والقدمين، ولكن هذه المرة استخدم أداة التدرّج Gradient بالضغط على الحرف G لتعديل نصف قطر التدرّج بالضغط على الدائرة السوداء على يسار المسار المنقّط والسحب إلى الخارج حتى تقتنع بالنتيجة. سننشئ الإضاءات والظلال الآن. اصنع نسختين من شكل جسم الصبّار وضعها فوق بعضها البعض (لقد جعلت الحدود سوداء وألغيت التعبئة لكي يصبح من الأسهل التعامل معها الآن). اسحب الشكل العلوي للأسفل 5px ومع تحديد كلا الشكلين اختر Minus Front من لوحة Pathfinder. ضع الشكل الجديد بحيث يكون مستواه بمستوى قمة رأس الصبّار ولوّنه بالأخضر الفاتح. استخدم لوحة الشفافية Transparency ثم ضع خصائص المزج على Overlay والقيمة 45% لأجل Opacity. كرر العملية للظلال السفلية للجسم ولكن هذه المرة اسحب النسخة الثانية للجسم للأعلى 15px ثم طبّق عليها Minus Front. ضع الشكل الناتج ليكون مستواه بمستوى أسفل جسم الصبّار وخصائص المزج Multiply والقيمة 15% لأجل Opacity. استخدم ذات التقنية لإنشاء الإضاءات في أعلى ذراع الصبّار كما فعلنا مع الرأس تماماً. سنضيف الظلال على أسفل الذراعين والقدمين. أنشئ نسخة عن الذراع اليمنى، متضمنة الخط في الوسط، وباستخدام أداة التحديد المباشر اسحب النقاط النهائية للخط الأوسط للخارج حتى تصبح خارج الذراع. حدد الذراع والخط الأوسط معاً ثم طبّق عليهم Divide من لوحة Pathfinder. احذف القسم العلوي من الذراع ثم ضع بقية الشكل بحيث يكون بشكل طبيعي أسفل الذراع اليمنى للصبّار. غيّر خصائص المزج إلى Multiply والقيمة 25% من أجل Opacity. تابع إنشاء بقية الظلال مستخدماً ذات النمط حتى تصبح النتيجة مقنعة تماماً بالنسبة لك. لعلك تريد حذف النقطة العلوية من ظلال الذراع اليسرى حتى تطبّق على أسفل الذراع فحسب، تماماً كما فعلت أنا. بعد أن تنتهي من الإضاءات والظلال بالشكل الذي تحب، حددهم جميعاً ومن القائمة: Effect > Blur > Gaussian Blur ضع نصف القطر 2px ثم اضغط OK، هذا سيجعل كل شيء يبدو أقل حدّةً وأكثر طبيعية. حدد الأشكال الخارجية لجسم الصبّار، الأطراف والريش وامنحهم جميعاً حدوداً بقيمة 3px لإضفاء شعور بالعمق. أخيراً، اجمع كل شيء معاً ثم قم بتدويرهم (الصبّار بالكامل) بزاوية 45° وبذلك نكون قد أنجزنا الدرس. لقد وضعت الصبّار على خلفية صحراء مع وضع الظلال تحته. استخدمت لوحة ألوان تدعى رمال الصحراء للرمال والصخور واللون الأزرق الباهت للسماء. ترجمة -وبتصرّف- للمقال: Create a Cactuar style character in Illustrator لصاحبته Liz Canning.1 نقطة
-
لا يتم ربط إنجلترا بطيور البُفِن عادةً (البُفِن هو طائر بحري يتواجد في مناطق شمال الأطلسي ويتميز بمنقاره الملوّن)، ولكن إن اتّجَهتَ شمالاً وبحثتَ في جزر الفارنِ في بعض أوقات السنة فقد يحالفكَ الحظّ وتجد بعضها حيث أنّ هذه الجزر تحتضن عادة نحو 37000 زوجاً منها. إنّ محاولة تصويرها صعبة جداً خصوصاً إذا كنتَ على متن قاربٍ متحرك، لذلك سأريكم اليوم كيفية رسم طائر البُفِن باستخدام برنامج أدوبي إليستريتور. هذا هو الطائر البحري الأطلسي المدعو البُفِن Puffin وهو الذي سنرسمه لكنه سيبدو برسم مسطح وبألوان محدودة، بشعور ضيق وبأشكال أساسية متكاملة. افتح ملف جديد ببرنامج الإليستريتور. ارسم دائرتين بحجم 150px. ضع الدائرتين واحدة فوق الأخرى مع تداخل 100px واجمعهما معاً بالضغط على (CTRL+G أو CMD+G لمستخدمي ماكنتوش)، هذا يساعدنا على إنشاء أشكال رأس البُفِن. ارسم دائرة بحجم 100px واستخدم لوحة المحاذاة Align لمحاذاتها أفقياً وعمودياً إلى منتصف الدائرتين الكبيرتين التي جمعناها. حدد كل الدوائر ثم انقر على Divide من لوحة Pathfinder. احذف المناطق المتداخلة العلوية والسفلية لتترك في النهاية شكل عين ثم احذف الشكل الأيسر خارج الدائرة. وبذلك نكون قد أنجزنا الشكل الخارجي لرأس البُفِن والمنقار. سنضيف المزيد من التفاصيل لمنقار البُفِن، ففي النهاية منقار البُفِن هو ما يميزه عن باقي الطيور. حدد المنقار وانسخه CTRL+C وانقر مرتين عليه لتفصل عناصر الشكل. ألصق النسخة بالاختصار CTRL+F ثم اسحبها لليسار بنحو 7px. حدد الشكل الأساسي والنسخة ثم انقر Intersect من لوحة Pathfinder. اضغط CTRL+F من أجل لصق الشكل الأصلي مجدداً وإرساله للخلف بالاختصار ]+SHIFT+CTRL. كرر العملية ولكن هذه المرة اسحب النسخة لليسار بنحو 10px ثم طبّق Intersect مجدداً. لم ننتهِ من العمل على رأس البُفِن بعد. انسخ شكل الدائرة وألصقها مجدداً في المكان ثم استخدم لوحة التحويل Transform وبدّل حجم الدائرة 90px وتأكّد من أن النقطة المرجعية في المنتصف. اسحب الدائرة الصغرى لليمين بمقدار 10px ثم حددها مع تحديد الدائرة الكبرى أيضاً. استخدم لوحة Pathfinder لطرح الدائرة الصغرى من الكبرى بخَيَار Minus Front ثم ألصق الأصل مجدداً وأرسله لخلف الرسم. سنرسم العين الآن. ارسم شكلاً بيضوياً بحجم تقريبي 12px بـ 18px. حدد الشكل ثم اذهب إلى القائمة: Object > Path > Offset Path ضع قيمة Offset على 5px. حدد الشكل الجديد ثم اذهب للقائمة: Effect > Warp > Arc ضع قيمة الانحناء العمودي Vertical Bend على -30% وفي خيارات الانحراف Distortion حدد القيمة الأفقية -30% والعمودية 30%. مدّد مظهر الشكل من القائمة: Object > Expand appearance ثم استخدم أداة التحديد المباشر لسحب النقطة السفلية لليسار 10px. أخيراً حرّك الشكل البيضوي لليمين بنحو 2px وهذا ما يجعل الشكل المحيط أكثر طبيعية. قم بمحاذاة العين أفقياً وعمودياً إلى منتصف رأس البُفِن باستخدام لوحة المحاذاة Align palette ثم اسحبها للأعلى بنحو 5px أو حتى تقتنع بموقعها. لقد انتهينا من رسم رأس البُفِن وسنرسم الآن شكل الجسم. ارسم دائرتين بحجم 150px وضع إحداهما فوق الأخرى. حدد واحدة من الدوائر واسحبها للأعلى بنحو 70px ولليسار بنحو 50px (استخدم مفتاح SHIFT ومفاتيح الأسهم على لوحة المفاتيح لتسريع القيام بهذه العملية قليلاً). حدد كلا الدائرتين ثم انقر Divide من لوحة Pathfinder. احذف الشكلين العلويين حتى يتبقى شكل يشبه الهلال. نريد أن نُفرّق بين الريش الأبيض والأسود على جسم البُفِن. انسخ وألصق شكل الجسم في المكان ثم اسحب النسخة للأعلى 50px ولليسار 20px. حدد كلا الشكلين ثم انقر Intersect من لوحة Pathfinder ثم ألصق الأصل مجدداً في المكان وأرسله خلف الشكل المُقتَطَع بالضغط على ]+CTRL. ضع الجسم تحت رأس البُفِن. وللقيام بالأمر بسهولة قمت بمحاذاة الجسم إلى أعلى يمين رأس البُفِن باستخدام لوحة المحاذاة ثم اسحبه للأسفل 50px ولليسار 20px. ولجعل الخطوة التالية أسهل ستحتاج لإلغاء تجمّع جميع العناصر وسيساعدك أيضاً في الطبقات إذا جعلت الأشكال بتعبئة بيضاء وحدود سوداء، هذا إن لم تكن قد فعلت ذلك. والآن سندمج بعض عناصر الجسم. حرّك الشكل الهلالي إلى الجانب الأيسر لرأس البُفِن، سنضعه مجدداً بعد دقيقة. خذ نسخة عن الدائرة التي تشكّل الرأس وألصقها في مكان آخر على لوح الرسم، ستحتاج إليها فيما بعد. الآن حدد الجزء السفلي من جسم البُفِن ورأسه وأدمجهم بخَيَار Unite من لوحة Pathfinder. احذف أي نقاط مشتّتة ثم أرسل الشكل إلى خلف الرسم. ضع الهلال حيث كان تماماً وبما أنه لا يزال محدداً حدد معه الجزء العلوي من جسم البُفِن ثم أدمج الشكلين بخَيَار Unite. خذ النسخة عن رأس البُفِن التي نسخناها قبل قليل وأعدها إلى مكانها مجدداً ولكن فوق ترتيب كل الرسم. استخدم لوحة التحويل Transform لتقليل الحجم إلى 90px مع وضع النقطة المرجعية في المنتصف ثم اسحبه لليمين 10px. اطرح شكل الرأس من الجسم العلوي المدمج قبل قليل بخَيَار Minus Front. لقد بدأ البُفِن بالتشكّل فعلياً. لكنني لا أحب الطريقة التي يتداخل بها النصف السفلي من المنقار مع الجسم ولذلك سنصلح الأمر. انسخ وألصق النصف السفلي من جسم البُفِن وضعه في مقدمة الرسم. بما أنه لا يزال محدداً قم بتحديد الجزء الأبعد من المنقار ثم انقر Minus Front من لوحة Pathfinder. أعد ترتيب الطبقات ثم كرر هذه العملية للقطاعين الآخرين من المنقار. هذا يبدو أفضل. لنرسم الجناح الآن. ارسم دائرتين بحجم 100px واحدة فوق الأخرى بتداخل 50px. حدد الدائرتين ثم انقر Intersect من لوحة Pathfinder وذلك لتُقَاطِع الشكلين. قم بمحاذاة الجناح مع أعلى يسار البُفِن مستخدماً لوحة المحاذاة Align ثم اسحبه للأسفل 85px ولجهة اليمين 10px حتى يُصبِح الموقع جيداً. أخيراً أدمج الجناح مع الجسم العلوي بالنقر على Unite. سنقوم برسم ساق البُفِن في هذه الخطوة. ارسم دائرة بحجم 30px واسحب النقاط اليسرى، السفلى واليمنى للخارج بمقدار 5px بواسطة أداة التحديد المباشر. قم بمحاذاة الشكل وسطياً مع أسفل البُفِن واسحبه للأسفل واليسار بمقدار 10px ثم أدمجه مع الجزء السفلي من الجسم بواسطة Unite. أعد ترتيب الطبقات إن لزم الأمر. ارسم دائرة أخرى بحجم 30px واسحب النقطتين اليسرى واليمنى للخارج بمقدار 10px وللأعلى 5px لكليهما. هذه ستكون القدم. اسحب النقطة السفلية للأسفل 5px. ارسم مستطيل مستدير الزوايا بحجم 15px بـ 30px مع نصف قطر الزاوية 15px. قم بمحاذاته أفقياً لليسار وعمودياً لأسفل القدم ثم اسحبه للأعلى 20px وأدمج كلا الشكلين بعدها. ضع الساق وسط أسفل البُفِن واسحبه للأسفل نحو 35px ولليمين 5px ثم أرسله خلف الرسم. لقد اكتمل طائر البٌفِن الآن. سنقوم برسم صخرة ليقف عليها. استخدم أداة القلم Pen لرسم نتوء صخري، يعود إليك تقدير الشكل والارتفاع. بعد أن تنتهي من الرسم أرسله للخلف. سنضيف بعض الزينة عليها. لرسم نجم البحر استخدم أداة النجم Star Tool بنصف قطر أول 7px والثاني 20px وعدد النقاط 5 ثم نضغط OK. حدد النجم ومن ثم اذهب للقائمة: Effect > Stylize > Round Corners ضع نصف القطر بقيمة 5px. مدد مظهر النجم من القائمة: Object > Expand appearance ثم ضعه على الصخرة. كرّر العملية لرسم نجوم بحر أخرى مختلفة الأحجام والمواقع على الصخرة. سنضيف بعضاً من نبات البحر المختلف على الصخرة باستخدام دوائر مختلفة المقاسات وضعهم في مجموعات. ولننهي عملية التزيين سنرسم زهرة شعاب المرجان. باستخدام أداة المضلعات Polygon ارسم شكلاً بنصف قطر 10px مع 12 ضلعاً. حدد الشكل واذهب للقائمة: Effect > Distort & Transform > Pucker & Bloat اسحب الشريط الجانبي الخاص بـ Bloat حتى 50%. مدد مظهر المرجان من القائمة: Object > Expand appearance ثم ضعه على الصخرة. استمر بتزيين الصخرة كما تشاء. انتهينا أخيراً ولم يبقى علينا سوى إضافة بعض الألوان. بإمكانك استخدام لوح الألوان الذي استخدمتُه كما في الصورة. كما تلاحظ استخدمتُ ألواناً متعددة للمنقار المُمَيز للبُفِن كما لوّنت زينة الصخرة بتنوع جيد. هذا هو الشكل النهائي، أتمنى أنكم استمتعتم برسم طائر البُفِن الرائع. فإذا تساءلتم من أين أتى هذا الإلهام لهذا الدرس فذلك يرجع إلى العطلة التي قضيتها على مركب بالقرب من جزر الفارنِ حيث التقطتُ هذه الصورة (الظاهرة تالياً). لذلك يمكنكم أن تحزروا كيف توصلتُ لفكرة هذا الدرس. مادة إضافية للدرس:أتساءل كيف سيكون شكل البُفِن الزومبي (الأحياء الأموات)؟ حسناً لنقم بهذا الأمر. أول شيء سنحتاج إليه هو تعديل الألوان. قم باستخدام الألوان الدّالة على السَّقم والشُحوب والاخضِرار بالإضافة إلى الألوان البنية المتعفنة. سنرسم بعض الأضلاع المكشوفة لصدر البُفِن. ارسم ثلاثة مستطيلات مستديرة الزوايا بحجم 10px بـ 5px و 20px بـ 5px و 30px بـ 5px وبنصف قطر زاوية لكل منها 5px موضوعة فوق بعضها البعض بتباعد 5px فيما بينها. حدد الأضلاع واجمعهم ثم من قائمة: Effect > Warp > Arc ضع المنحني الأفقي على -50%. مدد مظهر الأضلاع بنفس الطريقة التي قمنا بها عدة مرات خلال الدرس. ارسم دائرة بحجم 40px وحاذِها أفقياً وعمودياً في منتصف الأضلاع. استخدم أداة التحديد المباشر لسحب النقطة العلوية والسفلية لليسار بمقدار 10px والنقطة اليمنى للأسفل 10px. حدد جميع الأشكال ثم دوّرهم بزاوية -45° بالزر اليمن ثم Transform > Rotate. امنح الأضلاع لون تعبئة أبيض بدون حدود وتجويف الصدر المحيط بالأضلاع بلون مُحمَر وضعهم جميعاً في صدر البُفِن. ولمعلوماتكم فإن الأضلاع التي رسمتها موضوعة 120px أسفل و 35px إلى اليسار من الركن العلوي الأيمن من البُفِن. أضف بعض رذاذ الدم حول تجويف صدر الطائر برسم دوائر مختلفة الأحجام في مجموعات عشوائية. سنرسم قطرة دم الآن. ارسم دائرة بحجم 3px ثم اضغط SHIFT+C لاستخدام أداة تحويل النقاط المركزية Convert Anchor Point Tool، انقر على النقطة العلوية وأعطها شكل زاوية حادة ثم استخدم أداة التحديد المباشر لسحبها للأعلى 30px. ضع القطرة أسفل الضلع السفلي. ستحتاج لإعادة ترتيب الطبقات فوق وتحت الأضلاع والتجويف. كرّر العملية لإضافة المزيد من القطرات إن أحببت. لم يبقَ سوى أن نضيف تأثير بعض العضّات التي يتسبب بها انتشار فيروس الزومبي وبذلك ننتهي من العملية كاملة. ارسم ثلاث دوائر بحجم 10px بجانب بعضها وبتداخل 2px فقط. اسحب الدائرة الوسطى للأسفل 2px ثم أدمج الأشكال الثلاثة معاً باستخدام Unite من لوحة Pathfinder. دوّر العضّة بزاوية 30° وضعها على أعلى جناح البُفِن أو في أي مكان تراه مناسباً (ستحتاج إلى تعديل زاوية الدوران فقط بحسب الموقع الذي ستختاره). حدد علامة العضّ والجزء الذي اخترته من الطائر ووضعتها عليه ثم انقر Minus Front من لوحة Pathfinder لطرح الأشكال من الجسم. طائر البُفِن أصبح زومبي كامل الآن. ترجمة -وبتصرّف- للمقال: Create a puffin in Illustrator لصاحبتها Liz Canning.1 نقطة
-
إنّ اختراع طابعة جوتنبيرج Johannes Gutenberg القابلة للتحريك يُعتبر طفرة كبيرة في مجال نشر المعلومات من شخص إلى آخر، ومن جيلٍ إلى آخر. وقد ازدهرت اكتشافاتٌ أخرى بعد هذا الاختراع الهامّ، . وبطبيعة الحال، لن يكون بالإمكان اختراع الطباعة بدون اختراع طابعة جوتنبيرج، ولأصبحت جميع تلك الاختراعات طي النسيان، من ضمنها الأنترنت الذي يعتبر من أكثر الاختراعات المُعوّل عليها التي صنعها الإنسان قط. إنّ اختراع الطباعة يُعتبر الأب غير الرسميّ للتكنولوجيا، سواءً اعترفنا بذلك أم لا. وبدون الطباعة ستقتصر التكنولوجيا على التطوير الميكانيكي. وكذا البرامج؛ ربّما ما كانت لتوجد، ولكان العالم مكانًا أكثر عتمة. لقد أنقد الاختراع المذهل لطابعة جوتنبيرج القابلة للتحريك البشرية، وبحق، من الانحدار إلى ظلمات الجهل. هذا هو السبب الذي يُحتّم على مصمّمي المواقع معرفة أهميّة النصوص. وبالرغم من أن الوسائط الإعلامية المطبوعة تُعتبر مقبلة على الانقراض، ألا إنّ مصمّمي ومطوّري المواقع لم يضعوا أهمية النص في نشر المعلومات موضع الإشْكال. ما تزال الكلمات هي الوسيلة الرئيسية في نشر المعلومات مهما بدت منسيّة، وما تزال تمتلك القدرة على إيصال المعلومات، التأثير، والإيحاء. ولهذا السبب يحاول عدد كبير من الخبراء على الانترنت تعظيم قوّة النصوص. فهم يحاولون دمج النصوص مع الأوساط الناشئة لغرض الاستفادة الكاملة من قدراتها، وهذا يقود في النهاية إلى فن تنسيق النصوص Typography (يُعرف أيضًا بفن الطباعة). تصِف مجلّة Smashing Magazine فن تنسيق النصوص بأنّه روح التصميم. ويشتمل هذا الفن على الاختيار المناسب للخطوط، محاذاة النصوص مع بعضها، وتنسيقها وفق نمط معيّن لغرض خلق تأثير أفضل، لكي يخدم التصميم الهدف الذي صُمّمَ من أجله بشكل أفضل. يمكن لفن التنسيق أن يجلب الحياة إلى النصوص الجرداء. وقد تطوّر هذا الفن تبعًا لازدهار العصر الرقميّ. اليوم، أصبح فنّ تجميل الحروف يتضمّن مجموعة واسعة من الموضوعات والتطبيقات من واقع الحياة. كما إنّ فنانيّ تنسيق النصوص يركّزون على المفهوم التواصلي من هذا الفن، جاعِلين إياه أسهل للقراءة، أسهل للتمييز، قابلًا للبيع، وبالطبع أكثر إثارة للاهتمام. نحن نُصادف هذا الفن في حياتنا كلّ يومٍ تقريبًا؛ في الكتب التي نقرأها، أو في الصحيفة التي يتصفّحها شخص جالسٌ بجانبنا، في الإعلانات، في الإنترنت، في الإشارات في الشارع؛ في كلّ مكان. إنّ أهمية فن تنسيق النصوص تتسع أكثر وأكثر كلّما تطوّر استخدام هذا الفن في مخططات التصميم. قد يكون من السهل بمكان أن تدرس فن تنسيق النصوص. ربّما يقول البعض: "إنّها مجرّد حروف؛ كيف يكون الأمر صَعبًا؟"، لكن مهما بدا سهلًا، فإنهّ يبقى فنًّا صعبًا جدّاً للاحتراف. يواجه معظم المصمّمون صعوبات في محاولة إتقان مهارات هذا الفن، حتّى إنّ بعضهم ينفق مبالغ كبيرة من المال في سبيل ذلك، وفي النهاية لا يفلحون. نعم، الأمر محبطٌ في بعض الأحيان، لكنّ دراسة هذا الفن وإتقانه هي من الفرص الرائعة لاكتسابها ومعرفتها. وبطبيعة الحال، لن تتعلم فن تنسيق النصوص ما لم تبدأ بالتعلّم، وأفضل وقت لفعل ذلك هو الآن. وهنا تبرز الحاجة الضرورية إلى مناقشة ما يجب تجنّبه في هذا الفن، لأن فن تنسيق النصوص هو مجالٌ معقّدٌ جدًّا. إذًا، ما الذي يجب عليك تجنّبه؟ لا تستخدم العديد من عائلات الخطوط typefaces في صفحة واحدةبالتأكيد يمتلك الجميع ما يفوق الآلاف من أنواع الخطوط محفوظةً على الأقراص الصلبة، ويمكن الجزم بأنّ أغلبنا يرغب باستخدامها، أليس كذلك؟ لكن دعوني أخفّف من حماسكم بهذا التذكير؛ استخدم أقل عدد ممكن من أنواع الخطوط في الصفحة. عندما تحتوي الصفحة على العديد من أنواع الخطوط التي لا قيمة لها سيؤدّي ذلك إلى عدم التناسق في نمط التصميم، ويمكن أن يسبب ذلك صعوبة للقرّاء عند القراءة. تصوّر الأمر بهذه الطريقة، إذا قمت بشراء أنواعٍ عديدةٍ من الأطعمة من المتجر، هل تقوم بأكلها جميعها دفعة واحدة؟ لا تستخدم خطوط Serif وSans Serif بدل بعضهما البعضيميل معظم الأشخاص إلى استخدام الخطوط من عائلتي Serif وSans Serif بشكل متبادل (interchangeably). وفي الحقيقة، إن القيام بذلك قد يؤثر في سهولة قراءة الصفحة. تستخدم خطوط عائلة Sans Serif للصفحات التي يُفترض رؤيتها من بعيد، لأن هذه الخطوط سهلة القراءة حتّى من مسافات بعيدة جدًّا. بينما تُستخدم خطوط عائلة Serif في أعمال القراءة الخاصّة. وهذا هو السبب الذي يجعل معظم الكتب تُكتب بخطوط Serif. لا تستخدم الحروف الكبيرة caps دائمًاWHAT DO YOU FEEL WHEN YOU READ THIS PARTICULAR SENTENCE? بماذا تشعر عندما تقرأ الجملة أعلاه؟ ألا تشعر بالزحمة والانزعاج؟ تُستخدم الحروف الكبيرة (بالنسبة للغة الإنجليزية) لغرض التأكيد على أهمية رسالة ما في النص. لكن عندما تكتب نص مكون من 100 كلمة جميعها بالحروف الكبيرة فإن ذلك يعتبر مُبالغة، وسيعطي ذلك انطباعًا على Hنّك غاضبٌ أو تصرخ. تذكّر، ليست كلّ الرسائل مهمّة؛ يجب عليك معرفة الفرق. حاول قدر الإمكان ألّا تستخدم الخطوط Comic Sans، Papyrus، أو Curls MTzقد تتساءل عن سبب ذلك، لذا دعنا نفكّر به بهذه الطريقة. أنت تستمع إلى أغنية، الأغنية جيّدة جدًّا، الكلمات رائعة، واللحن مذهل، ولأنك أحبب هذه الأغنية أصبحت تستمع إليها طوال الأسبوع بدون توقّف. ثم في الأسبوع الذي يليه تكره الأغنية. وهذا بالضبط ما حدث لهذه الخطوط؛ أصبحت سائدةً جدًّا، لقد استُخدمت مرارًا وتكرارًا حتى ملّ وسئِم منها الجميع. جرّب شيئًا جديدًا؛ توجد أنواع كثيرة من الخطوط، وربّما لن تستطيع حتّى أن تختار من بينها جميعًا. فيما يخص الخطوط العربية فقد ينطبق الأمر على خطّي النسخ والكوفي أيضّا. هل لاحظت بأنه يتم استخدام هذين الخطّين في كل مكان؟ لا تستخدم التقنين التلقائيالتقنين Kerning هو مقياس للمسافات بين الحروف. إنّ التقنين يضبط كل حرف على حِدة في أيّ نص، ويخلق جاذبيّة بصريّة لهذا النص. فوتوشوب برنامج رائع، ونحب استخدامه في إنشاء النصوص. يحتوي فوتوشوب على دالة التقنين التلقائي auto-kerning، ولكّنه لن يكون أبدًا دقيقًا كالعينين. العينان أفضل في الحكم، لأنه في بعض الأحيان يكون التقنين التلقائي خاطئًا، وينتج نصوص صحيحة رياضيًّا ولكنها مشوّهة بصريًّا. لا تستخدم حجم أقل من 10 للنصوص في المحتوىلا يمكن لكل شخص أن يُقرأ بين السطور، لذلك احرص على جعل النصوص بحجم أكبر من 10 ليكون سهل القراءة. إذا كنت تواجه مشكلة في تنسيق كمية كبيرة من النصوص في مساحة صغيرة، فعليك أن تفكّر مليًّا فيما إذا كنت ستقلل حجم النص أو تعدّل على المساحات المتوفرة لديك. لكن لا تقلل حجم النصّ إلى 10 أو أقلّ، إلّا إذا كنت تريد أن تتعرّض رسالتك للتّجاهل؛ فأنت لا تكتب النصوص من أجل النمل. الخلاصة إن النصوص ذات النسق السيئ هي مثل الخبزة العفِنة، تمتلكها، لكنّك لا تستطيع أكلها ولا مضغها. أهمّ شيء عليك تذكّره عندما تكتب نصوصًا هو أن الرسالة تعلو على كلّ شيء؛ فالقارئ يجب أن يفهم الرسالة قبل أيّ شيءٍ آخر. ترجمة -وبتصرّف- للمقال How to Not Suck at Typography And Become A Professional لموقع: 1stwebdesigner. حقوق الصورة البارزة: Designed by Freepik.1 نقطة