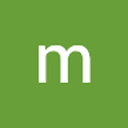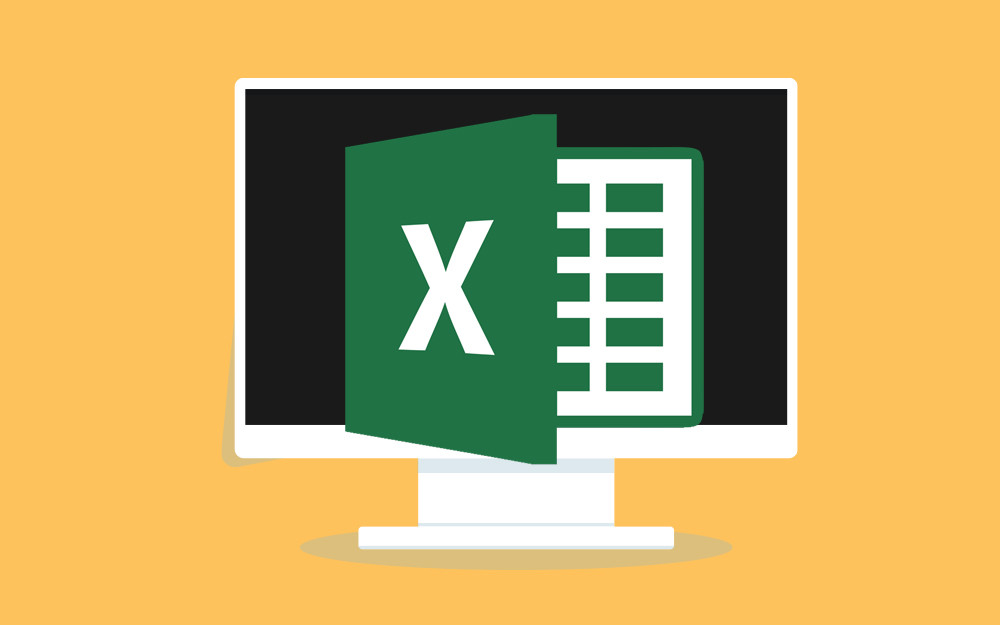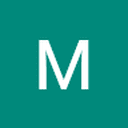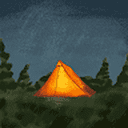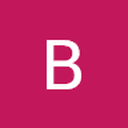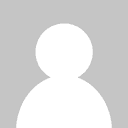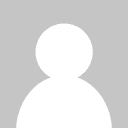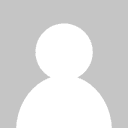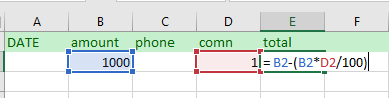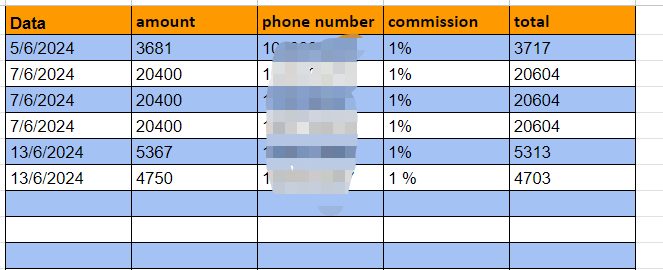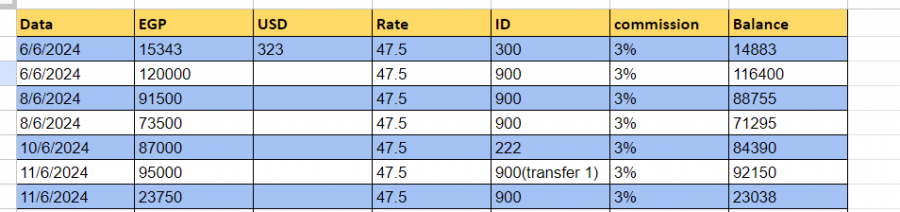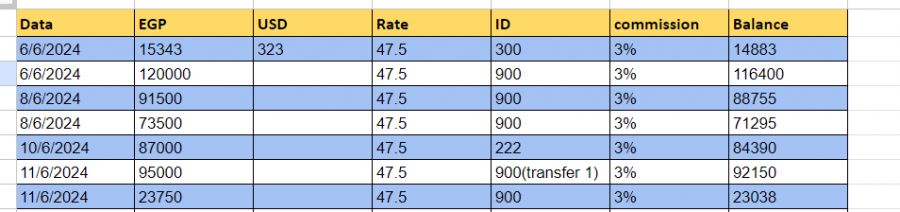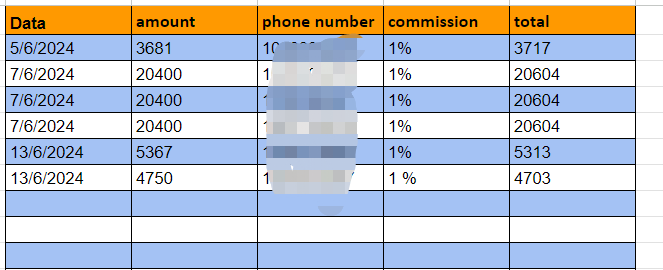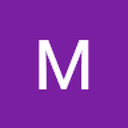كل الأنشطة
- الساعة الماضية
-
مرحبا -أسفل مقطع الفيديو يجب إنشاء قسم للتعليقات والردود I have added the comment box under the section of the video but when I put a comment it displays error why is that, thank you ValueError at /product/5/add_comment/ The view store.views.new_comment didn't return an HttpResponse object. It returned None instead. Request Method:POST Request URL:http://127.0.0.1:8000/product/5/add_comment/ Django Version:5.0.1 Exception Type:ValueError Exception Value: The view store.views.new_comment didn't return an HttpResponse object. It returned None instead. Exception Location:C:\Users\mohbc\.virtualenvs\django-basics-A2mZJoEP\Lib\site-packages\django\core\handlers\base.py, line 332, in check_response Raised during:store.views.new_comment Python Executable:C:\Users\mohbc\.virtualenvs\django-basics-A2mZJoEP\Scripts\python.exe Python Version:3.11.3 Python Path: ['C:\\Users\\mohbc\\Documents\\django\\django_store', 'C:\\Users\\mohbc\\AppData\\Local\\Programs\\Python\\Python311\\python311.zip', 'C:\\Users\\mohbc\\AppData\\Local\\Programs\\Python\\Python311\\DLLs', 'C:\\Users\\mohbc\\AppData\\Local\\Programs\\Python\\Python311\\Lib', 'C:\\Users\\mohbc\\AppData\\Local\\Programs\\Python\\Python311', 'C:\\Users\\mohbc\\.virtualenvs\\django-basics-A2mZJoEP', 'C:\\Users\\mohbc\\.virtualenvs\\django-basics-A2mZJoEP\\Lib\\site-packages'] Server time:Sat, 15 Jun 2024 15:47:38 +0000 django_store.rar
- اليوم
-
Marro Harry اشترك بالأكاديمية
-
مرحبًا بك في مقال نظرة عامة على برنامج مايكروسوفت إكسل، من سلسلة مقالات حول كيف استخدم مايكروسوفت إكسل. يحتوي Microsoft Office على مجموعة متنوعة من التطبيقات والأدوات التي تساعد المستخدمين في تحقيق العديد من مهامهم الشخصية والمهنية. ويُعَد Microsoft Excel من أكثر هذه التطبيقات تنوعًا واستخدامًا من بين جميع تطبيقات Office، فمهما كانت مهنتك التي تمارسها، ستحتاج دائمًا إلى إكسل لتحقيق مهامك المهنية يوميًا. سوف نعرض في هذا المقال نظرةً عامةً على تطبيق إكسل، مع توضيح الأوامر والميزات التي يمكنك استخدامها في مصنفات إكسل. اتخاذ القرارات مع إكسل بشرح بسيط للغاية، يُعَد إكسل أداةً تسمح لك بإدخال بيانات كمية في جدول إلكتروني بهدف إتمام عملية حسابية أو أكثر. تحوّل الحسابات هذه البيانات الكمية إلى معلومات في النهاية. يمكن استخدام المعلومات المُنتجة من قِبل إكسل عند اتخاذ القرارات المهمة في كلٍّ من السياقين المهني والشخصي؛ إذ يمكن للموظفين مثلًا استخدام إكسل لتحديد مقدار المخزون المراد شراؤه لبيع الملابس بالتجزئة، أو كمية الدواء المُفترض وصفها لمريض، أو المبلغ المالي الذي يمكن إنفاقه دون الخروج عن حدود الميزانية. وفيما يتعلق بالقرارات الشخصية، يمكنك استخدام إكسل لتحديد ميزانيتك لشراء منزل جديد أو لدفعات إيجار السيارة، أو كم ينبغي عليك التوفير من مالك لتحقيق أهدافك التقاعدية. سنوضح في هذا المقال كيف يمكنك استخدام إكسل لاتخاذ هذه القرارات وغيرها الكثير. يُظهر الشكل 1 "مثال لورقة عمل إكسل مع مخطط مضمَّن" ورقة عمل إكسل مُكتملة ستُصمم في سلسلة مقالاتنا المتعلقة ببرنامج مايكروسوفت إكسل، حملها من هنا. المعلومات الظاهرة في ورقة العمل هي بيانات مبيعات عالية الجودة لشركة افتراضية لتجارة التجزئة، بحيث ستساعد هذه البيانات البائعين في تحديد عدد مندوبي المبيعات اللازمين لكل شهر، ومقدار مخزون البضائع المطلوب لتلبية المبيعات، وأنواع المنتجات الواجب شراؤها. يمكنك ملاحظة أن المخطط المضمن يُسهّل أيضًا معرفة الأشهر ذات المبيعات الأعلى للوحدات. الشكل 1: مثال لورقة عمل إكسل مع مخطط مضمَّن. فتح تطبيق إكسل ستوضح لك الخطوات التالية كيفية فتح التطبيق من حاسوبك. الخطوات المذكورة في الشكل 02 "قائمة البدء" مأخوذة من حاسوب ذي نظام تشغيل Windows 10. اضغط على قائمة البدء Start button الموجودة في الزاوية في أسفل يسار الشاشة. تصفَّح قائمة البرامج حتى تصل إلى خيار أوفيس Office، الذي سيفتح لك قائمةً بتطبيقات مايكروسوفت Microsoft Office. اختر مايكروسوفت إكسل Microsoft Excel لفتح التطبيق. ستجد برنامج مايكروسوفت إكسل في قائمة البرامج للوصول السريع أيضًا. الشكل 2: قائمة إبدأ في إكسل. إذا لم يكن البرنامج مثبتًا على حاسوبك أو كان الإصدار الموجود قديمًا، فستحتاج إلى تحميله أو تحديثه إلى الإصدار الأحدث، لتمام الاستفادة من جميع مزايا البرنامج. مصنف إكسل The Excel Workbook سيظهر مصنف فارغ على الشاشة بمجرد أن يبدأ التطبيق. المصنف هو ملف إكسل يحتوي على ورقة عمل واحدة أو أكثر، ويمكن الإشارة إليه أيضًا على أنه جدول بيانات، يحتوي على مستطيلات تسمى خلايا لإدخال البيانات الرقمية وغير الرقمية. سيطلق إكسل اسمًا على الملف، مثل Book1 و Book2 و Book3 وما إلى ذلك، بناءً على عدد المصنفات التي أُنشئت باستخدام هذا البرنامج. الشكل 3: مصنف إكسل فارغ. تصفح أوراق العمل Worksheets المعلومات مُدخلة ومُعالجة في ورقة عمل إكسل. تحتوي ورقة العمل على عدة مستطيلات تسمى خلايا cells لإدخال المعلومات الرقمية وغير الرقمية، لكل خلية موقع محدد في ورقة العمل حيث إدخال البيانات وتخزينها. ولكل خلية في ورقة العمل عنوان يُحدَّد بحرف العمود متبوعًا برقم الصف، ويستخدم لتحديد خلايا معينة في ورقة العمل. تشرح الخطوات التالية كيفية التنقل في ورقة عمل إكسل: ضع سهم الماوس على الخلية التي عنوانها D5 واضغط عليها. تأكد من أن العمود D والصف 5 مظللان كما هو موضح في الشكل الآتي. الشكل 4: تنشيط موقع الخلية في إكسل. حرك السهم إلى الخلية A1. اسحب الخلية A1 إلى الخلية D5. ستتمكن الآن من رؤية عدة خلايا مظللة، كما هو موضح في الشكل 5 "تظليل مجموعة من الخلايا". يشار إلى هذا باسم "نطاق الخلايا Range of Cells" أي: مجموعة من الخلايا متجاورة المواقع، يُشار إليه باسم موقعين من الخلايا مفصولين بنقطتين، ويُوثق على النحو التالي:"A1:D5". في أي نطاق خلايا، تكون الخلية الأولى هي الزاوية العلوية اليسرى من النطاق، والخلية الثانية هي الزاوية السفلية اليمنى من النطاق. الشكل 5: تظليل مجموعة من الخلايا في إكسل. اضغط على علامة تبويب "ورقة العمل Sheet3" في الجزء السفلي من ورقة العمل. يمكنك فتح ورقة عمل داخل المصنف بهذه الطريقة. اضغط على علامة تبويب "ورقة العمل Sheet1" في الجزء السفلي من ورقة العمل للعودة إلى ورقة العمل كما هو موضح في الشكل أعلاه. أوامر يمكن إعطاؤها دون استخدام الفأرة من بين هذه الأوامر، ما يلي: أساسيات التنقل في ورقة العمل من أجل التنقل في ورقة العمل دون استخدام الفأرة، بإمكانك اتباع الخطوات التالية: استخدم أسهم الاتجاهات في لوحة المفاتيح لتنشيط الخلايا في ورقة العمل. اضغط مع الاستمرار على زر Shift، مع الضغط على زر التنقل لتظليل نطاق الخلايا في ورقة العمل. اضغط مع الاستمرار على زر Ctrl مع الضغط على زر Page Down أو Page Up لفتح أوراق عمل أخرى في المصنف. شريط إكسل The Excel Ribbon الشريط: هو الجزء العلوي من شاشة إكسل، يحوي أوامر وميزات التطبيق، مع عدة علامات تبويب Taps تتضمن كل واحدة منها الوصول إلى مجموعة مختلفة من أوامر إكسل. يوضح الشكل الموالي 6 "شريط إكسل" الأوامر المتاحة في علامة التبويب الرئيسية في الشريط. ويوفر الجدول 01 "نظرةً عامةً على الأوامر في علامات التبويب على الشريط" تعريفاً لهذه الأوامر. الشكل 6: شريط إكسل اسم علامة التبويب شرح الأوامر التي توفرها ملف File ويُعرَف أيضًا بأنه "عرض ما وراء كواليس ورقة عمل إكسل the Backstage view"، ويحتوي جميع أوامر الفتح والإغلاق، والحفظ، وإنشاء ورقة عمل جديدة، ويحتوي على أوامر الطباعة وخصائص المستندات وخيارات البريد الإلكتروني، وميزة تعليمات المساعدة. كما يحتوي على الإعدادات والخيارات الافتراضية. الرئيسية Home يحتوي على الأوامر الأكثر استخدامًا في إكسل. يمكنك إيجاد أوامر التنسيق مجاورةً لأوامر القص والنسخ واللصق، وإدراج الصفوف والأعمدة وحذفها. إدراج Insert يستخدم في إدراج ملحقات مثل الصور أو المخططات أو الأشكال أو الجداول PivotTables أو روابط الإنترنت أو الرموز أو خانات الكتابة. الرسم Draw يحتوي أدوات رسم بسيطة يمكن استخدامها للرسم على ورقة العمل. تخطيط الصفحة Page Layout يحتوي على الأوامر المستخدمة في إعداد وتجهيز ورقة العمل للطباعة. وكذلك الأوامر المستخدمة في طباعة وإظهار خطوط الشبكة في ورقة العمل. الصيغ الرياضية Formulas يتضمن أوامر لإضافة مسائل وحسابات رياضية إلى ورقة العمل. يحتوي أيضًا على أدوات تساعد في مراجعة الصيغ الرياضية. البيانات Data يستخدم عند العمل مع البيانات من مصادر خارجية مثل Microsoft Access أو الملفات النصية أو الإنترنت. ويحوي أيضًا أوامر الفرز وأدوات السيناريو scenario tools. المراجعة Review يتضمن ميزات التدقيق الإملائي وتعقب التغييرات. وبه أيضًا ميزات حماية تعمل على حماية أوراق العمل أو المصنفات بكلمة مرور. العرض View يستخدم لضبط الظهور المرئي للمصنف. ويتضمن الأوامر الشائعة مثل التكبير/التصغير، وعرض مخطط الصفحة. التعليمات أو المطور Help or Developer تعمل ميزة التعليمات على تقديم معلومات شاملة حول تطبيق إكسل ومزاياه. تتمثل فائدة وجود الشريط كاملًا كما ففي الصورة 6، في أن الأوامر تكون واضحةً أمام عينيك طوال عملك على ورقة العمل، ولكن بناءً على أبعاد شاشتك، قد تجد أن الشريط يشغل مساحةً كبيرةً جدًا أعلى ورقة العمل. وفي هذه الحالة، يمكنك تصغير الشريط بالنقر فوق الزر الموضح في الشكل "شريط إكسل". سيعرض الشريط عند تصغيره علامات التبويب فقط دون أزرار الأوامر، وعند الضغط على علامات التبويب ستظهر أزرار الأوامر حتى تختار أمرًا أو تضغط على أي مكان في ورقة عملك. أوامر يمكن إعطاؤها دون استخدام الفأرة منها الأوامر التالية: تكبير أو تصغير الشريط اضغط مع الاستمرار على زر Ctrl مع الضغط على زر F1. اضغط مع الاستمرار على زر Ctrl مع الضغط على زر F1 مجددًا لتكبيره. شريط الوصول السريع للأدوات Quick Access Toolbar وقائمة خيارات زر الفأرة الأيمن يقع شريط الوصول السريع للأدوات في الركن العلوي الأيسر فوق الشريط الأساسي. يُمكّنك هذا الشريط من الوصول إلى الأوامر المُستخدمة بكثرة، مثل الحفظ وإلغاء الخطوة الأخيرة؛ وبإمكانك رؤية موقعه في شكل المصنف الفارغ الذي عرضناه في الأعلى، كما بإمكانك أيضًا تخصيص الشريط وفقًا لما تريد، وذلك بأن تضيف إليه الأوامر التي تستخدمها بكثرة، حتى لا تحتاج إلى التنقل والبحث في الشريط الأساسي. لتخصيص شريط الوصول السريع للأدوات: عليك الضغط على السهم المتجه للأسفل كما هو موضح في الشكل الموالي "تخصيص شريط الوصول السريع للأدوات"، فتظهر لك قائمة من الأوامر التي يمكنك إضافتها للشريط، إذا لم تتمكن من العثور على الأمر الذي تريده في القائمة، اضغط على خيار (المزيد من الأوامر More options). الشكل 7: تخصيص شريط الوصول السريع للأدوات في إكسل بالإضافة إلى شَريطيّ الأوامر، يمكنك الوصول إلى أي أمر تريده عن طريق الضغط على زر الفأرة الأيمن في أي مكان في ورقة العمل، كما هو موضح في الشكل التالي الذي يُظهر الأوامر المتوفرة في هذه القائمة. الشكل 08: قائمة خيارات زر الفأرة الأيمن في إكسل. علامة تبويب الملف The File Tab تُعرَف علامة التبويب "ملف" أيضًا باسم عرض ما وراء الكواليس Backstage View، وهي طريقة العرض التي تُفتح من خلال علامة التبويب "ملف" في الشريط، والتي تحتوي على مجموعةً متنوعةً من الميزات والأوامر المتعلقة بالمصنف المفتوح حاليًا، أو مصنف جديد، أو مصنف مُخزن في مكان آخر في حاسوبك. في الشكل القادم 9 "علامة التبويب (ملف) أو عرض ما وراء كواليس المصنف" تظهر الاختيارات المتاحة في علامة التبويب. ولمغادرة عرض ما وراء الكواليس والعودة إلى ورقة العمل: اضغط على أي علامة تبويب أو على صورة ورقة العمل الموجودة في الجانب الأيمن من النافذة. يجب أن تنقر فوق زر المعلومات Info (المظلل باللون الأخضر كما في الشكل التالي) حتى تتمكن من رؤية صورة لورقة عملك على الجانب الأيمن من النافذة. الشكل 9: علامة التبويب (ملف) أو عرض ما وراء كواليس المصنف في إكسل. تشتمل علامة التبويب "ملف" على الإعدادات الافتراضية لتطبيق إكسل، والتي يمكن تفعيلها وتعديلها بالضغط على زر "خيارات"، كما هو موضح في الشكل 10 "قائمة اختيارات إكسل" الذي يوضح الخيارات المتاحة، مثل الإعدادات الافتراضية لنمط الخط وحجمه، وعدد أوراق العمل الظاهرة في المصنفات الجديدة. الشكل 10: قائمة اختيارات إكسل. حفظ المصنفات Save as بعد إنشائك لمصنف جديد، ستحتاج إلى تسمية الملف واختيار موقع حفظه في حاسوبك. الخطوات التالية تشرح كيفية حفظ مصنف جديد وتسميته. من المهم تذكر أين حفظته على حاسوبك لأنك ستحتاج إلى استخدام هذا الملف في المقال التالي لإنشاء المصنف الموضح في الشكل 1 "مثال لورقة عمل إكسل مع مخطط مضمَّن". سيظهر مصنف فارغ بعد بدء برنامج إكسل، لذا تأكد من أنك كبّرت المصنف إلى أقصى حد. اضغط على علامة التبويب "ملف". اضغط على زر "حفظ باسم Save as" الموجود في الجانب الأيسر فوق "عرض ما وراء الكواليس"، كما هو موضح في الشكل 9 "علامة التبويب (ملف) أو عرض ما وراء كواليس المصنف"، ستظهر لك نافذة dialog box. اضغط على خانة "اسم الملف File name" الموجود في أسفل مربع الحوار. اكتب اسم الملف: Excel Objective 1.0. اضغط على زر سطح المكتب Desktop إن كنت ترغب بحفظه على سطح المكتب، أما إذا كنت تريد حفظه في موقع مختلف في حاسوبك أو شبكتك، فاضغط ضغطةً مزدوجةً على زر الحاسوب، كما هو موضح في الشكل التالي "نافذة (حفظ باسم)"، واختر المكان الذي تفضله. اضغط على زر "حفظ Save". الشكل 11: نافذة (حفظ باسم) في إكسل. أوامر يمكن إعطاؤها دون استخدام الفأرة تتضمن هذه الأوامر: حفظ باسم اضغط على زر F12 وزر Tab وأزرار الاتجاه للتنقل حول مربع الحوار "حفظ باسم"، ثم استخدم زر الادخال Enter للاختيار. أو اضغط على زر Alt. ستظهر لك بعض الحروف والأرقام المسماة بـ"تلميحات المفاتيح Key Tips" على الشريط الأساسي. اضغط على زر F لفتح علامة التبويب "ملف"، ثم على زر A لفتح نافذة "حفظ باسم". مراجعة للمهارة: حفظ المصنفات (حفظ باسم) اتّبع ما يلي من أجل حفظ المصنفات باسمٍ معين: اضغط على علامة التبويب "ملف" في شريط إكسل. اختر "حفظ باسم". اختر مكان الحفظ في حاسوبك أو شبكتك. اضغط على خانة "اسم الملف" واكتب اسم ملفك. اضغط على السهم المتجه للأسفل، والموجود بجانب "حفظ كنوع" وحدد نوع الملف المراد إن احتجت لذلك. اضغط على زر الحفظ. شريط الحالة The Status Bar يقع شريط الحالة أسفل علامة تبويب "ورقة العمل" في شاشة إكسل، ويحتوي على عدة معلومات مثل حالة مفاتيح معينة في لوحة المفاتيح (مثل Caps Lock)، أو طرق العرض المتوفرة للمصنف، أو حجم الشاشة، أو المسائل الرياضية التي يمكن إجراؤها عند تعديل البيانات في ورقة العمل. (انظر الشكل القادم "تخصيص شريط الحالة") يمكنك تخصيص الشريط عن طريق اتباع الخطوات التالية: ضع مؤشر الفأرة فوق أي منطقة من شريط الحالة واضغط عليها. حدِّد خيار Caps Lock من القائمة. اضغط على زر Caps Lock من لوحة المفاتيح، يمكنك الآن رؤية مؤشر Caps Lock في الجانب السفلي الأيمن من شريط الحالة. اضغط على مفتاح Caps Lock مرةً أخرى وسيختفي المؤشر من شريط الحالة. الشكل 12: تخصيص شريط الحالة نافذة تعليمات إكسل Excel Help تعمل ميزة التعليمات على تقديم معلومات شاملة حول تطبيق إكسل ومزاياه، وبرغم قدرتك على حفظ هذه التعليمات على حاسوبك، إلا أن نافذة التعليمات ستؤمّن اتصالًا تلقائيًا بالإنترنت إن كنت تملك اتصالًا مباشرًا، بهدف تزويدك بالمصادر التي ستحتاج إليها للإجابة على معظم أسئلتك. بإمكانك فتح نافذة تعليمات إكسل بالضغط على علامة التبويب "تعليمات Help" أو عبر علامة الاستفهام الموجودة في الزاوية العلوية اليمنى من الشاشة. (انظر الشكل 3 " مصنف فارغ"). ستتمكن من البحث عن مواضيع محددة أو كتابة سؤال معين بفضل هذه الخاصية، كما هو موضح في الشكل الآتي: الشكل 13: نافذة تعليمات إكسل. أوامر يمكن إعطاؤها دون استخدام الفأرة من بين هذه الأوامر أيضًا: تعليمات إكسل اضغط على زر F1 في لوحة المفاتيح. المآخذ الرئيسية لنستعرض المآخذ الرئيسية في هذا المقال: يعد إكسل أداةً قويةً لمعالجة البيانات بغرض اتخاذ القرارات. بإمكانك إيجاد أوامر إكسل في شريط الأدوات الأساسي. بإمكانك تخصيص شريط أدوات الوصول السريع وإضافة الأوامر التي تستخدمها بكثرة. بإمكانك إضافة أو حذف المعلومات المعروضة على شريط الحالة. تزودك نافذة المعلومات بالمعلومات التي تحتاجها حول إكسل. أسئلة أ- أي من الإجابات التالية أفضل تعريف للرمز A1:B15؟ تتطابق محتويات الخلية A1 مع محتويات الخلية B15. الخلايا بين A1 و B15 مخفية. نطاق خلايا أو مجموعة خلايا متجاورة تبدأ بالخلية A1 وتشمل جميع الخلايا حتى الخلية B15. رابط يربط الخلية A1 بالخلية B15. ب- في أي علامة من علامات تبويب إكسل توجد ميزة التدقيق الإملائي؟ الرئيسية. المعاينة. البيانات. الصيغ الحسابية. ت- بالضغط على مفتاح Ctrl ومفتاح F1 تُعطي أمر: تصغير الشريط. فتح نافذة تعليمات إكسل. حفظ مصنف. التنقل بين أوراق العمل. ترجمة بتصرف للمقال An Overview of Microsoft Excel من "calango website". اقرأ أيضًا التعرف على Microsoft Excel وإنشاء المصنف الأول كيف تتحكم بطريقة عرض أوراق العمل في Microsoft Excel استخدام أدوات مايكروسوفت إكسل لتنسيق الخلايا عن طريق الشيفرات VBA مدخل إلى تطبيق مايكروسوفت أوفيس إكسل 365 أونلاين
-
Must Afa اشترك بالأكاديمية
-
عبدالرحمن مصطفي4 اشترك بالأكاديمية
-
محمد الزهراني14 اشترك بالأكاديمية
-
Alaa Mosaad2 اشترك بالأكاديمية
-
Brahim Aziz اشترك بالأكاديمية
-
Abdullah Alharbi6 اشترك بالأكاديمية
-
عيدالرحمن قوزي اشترك بالأكاديمية
-
في الرياضيات عندما نريد حساب نسبة الخصم للرقم 1000 كما في مثالك وكانت نسبة الخصم 1% فانها تتم كالتالي 1000 * 1 / 100 = 10 الاجابة لدينا هي 10 والان ان كان زيادة نزيده على الملغ الموجود لدينا والذي هو 1000 ليصبح 1010 اما اذا كان نقصان ايضا نأخذ الاجابة وننقصها من المبلغ الموجود لدينا ليصبح 990 والأن لنفعل ذلك في جدول الاكسل حولت جميع ما حكيناه قبل قليل لهذه المعادلة واعطاني هذه النتيجة الان من الجهة اليمنى السفى للخلية المحدد امسكها واسحبها للاسفل ليتم تطبيق ذلك على الجميع 20240615-1222-06.4935048.mp4 وبالتوفيق لك ..
-
يعتبر من أهم العناصر لقالب معرض أعمال أولاً التصميم: يجب أن يكون التصميم أنيقًا ومبهراً، ولكن مع مراعاة سهولة التنقل وقابلية الاستخدام على جميع الأجهزة. يجب أن يتضمن القالب طريقة فعّالة لعرض صور وفيديوهات عالية الجودة لأعمالك أو مشاريعك. يجب أن يتضمن القالب صفحات مخصصة لعرض أعمالك أو مشاريعك بشكل تفصيلي، مع إمكانية إضافة معلومات مثل الوصف والمواصفات وصور عالية الدقة. ثانياً سهولة الاستخدام ولجعل القالب سهل الاستخدام تحتاج لتوفير الخصائص التالية يجب أن يتضمن القالب محرر صفحات سهل الاستخدام يسمح لك بإنشاء صفحات جديدة وتعديلها دون الحاجة إلى معرفة تقنية. يجب أن يمنحك القالب خيارات كافية لتخصيص التصميم والألوان والخطوط لتناسب احتياجاتك. تأكد من أن القالب متوافق مع الإضافات الشائعة التي قد ترغب في استخدامها، مثل أدوات تحسين محركات البحث وإضافات التسويق عبر البريد الإلكتروني. ثالثاً الأداء يعتبر من أهم العناصر لذلك تأكد من أن القالب ذو أداء عال لضمان تحميل الصفحات بسرعة على جميع الأجهزة. يجب أن يكون القالب مُستجيبًا ليتناسب مع جميع أحجام الشاشات، من أجهزة الكمبيوتر المكتبية إلى الأجهزة اللوحية والهواتف الذكية. تأكد من أن القالب مُحدّث بأحدث ميزات الأمان لحماية موقعك من التهديدات الإلكترونية.
-
أبو محمد5 اشترك بالأكاديمية
-
شكرا استاذي الطلب الثالث صحيح تم ولكن الاول والثاني ليس هو المطلوب انا اقصد انه عند كتابه في خانه amount مثال 1000 يتم خصم منه 1% ويظهر المبلغ بعد الخصم 990 في خانه total تلقائيا شكرا استاذي الطلب الثالث صحيح تم ولكن الاول والثاني ليس هو المطلوب انا اقصد انه عند كتابه في خانه amount مثال 1000 يتم خصم منه 1% ويظهر المبلغ بعد الخصم 990 في خانه total تلقائيا هذا في الصوره الاولي
-
يجب عليك استعمال عمليات حسابية داخل خانة المجموع كالتالي = (B2*D2/100)+B2 والتي هي الطريقة العادية لحساب النسبة المئوية ثم ستقوم بتحديد الخلية ونسها للاسفل ليتم تطبيقها على جميع الخلايا الجديدة وبالتالي ستحسب بشكل تلقائي ايضا ذات العملية السابقة فقط قم بتغيير اسماء الخانات وارقامها لمرة واحد ثم قم بالسحب ليتم التطبيق تلقائيا على الباقي ستضغط على الخانة رقم 3 وتكتب العملية الحسابية التي تريدها بعد اشارة = لنفترض ان الخانة رقم واحد لديها الرقم G20 والخانة رقم 2 لديها الرقم C21 فستكون العملية الحسابية كالتالي : = C21-G20 ولا تنسى ان تقوم بالتغيير حسب الارقام الفعلية للخانات لديك وملاحظة صغيرة ايضا لا داعي لكتابة اشارة النسبة المئوية % داخل الخانات اما ان كانت كتابتها اجبارية فعليك بالغاء جزء التقسيم على الرقم 100 في المعادلة بالتوفيق ان شاء الله ...
-
ما تريده هو تحديد النسبة المئوية في عمود commission تلقائيًا عند إدخال قيمة في عمود amount، في عمود commission، اكتب التالي: =B:B*0.01 هنا افترضت أن عمود amount في عمود B ضع ما سبق في عمود commission وانسخ المعادلة في جميع الحقول الخاصة بالعمود وسيتم حساب نسبة مئوية 1% نفس الأمر يتم من خلال المعادلة السابقة. ستحتاج إلى استخدام معادلة مثل التالي: =A1-B1 عليك بالطبع تعديل أسماء الخلية في المعادلة ليتم الخصم بشكل صحيح، حيث A1 تعني الخلية الأولى في عمود A وهكذا. ضع المعادلة السابقة في الخانة رقم 3 التي تود أن تظهر بها نتيجة الخصم.
- 3 اجابة
-
- 1
-

-
Ahmed Faez اشترك بالأكاديمية
-
سوال في الاكسل عندي مبالغ عايز لما اكتب اي مبلع يضيف ليا نسبه مؤيه اريد عند كتابه المبلغ في خانه amount يضاف اليه النسبه المؤيه تلقائيا وهنا اريد عند اضافه مبلغ في خانه ُEGP يخصم منه نسبه 3% ويظهر في خانه Balance والطلب الاخير اريد جعل الخانه رقم تخصم من الخانه رقم ويظهر الرصيد النهائي في الخانه رقم 3
- 3 اجابة
-
- 1
-

-
سوال في الاكسل عندي مبالغ عايز لما اكتب اي مبلع يضيف ليا نسبه مؤيه اريد عند كتابه المبلغ في خانه amount يضاف اليه النسبه المؤيه تلقائيا وهنا اريد عند اضافه مبلغ في خانه ُEGP يخصم منه نسبه 3% ويظهر في خانه Balance والطلب الاخير اريد جعل الخانه رقم تخصم من الخانه رقم ويظهر الرصيد النهائي في الخانه رقم 3
- 3 اجابة
-
- 2
-

-
نعم، يمكنك ولكن استخدامه يختلف عن استخدام هذه النماذج, النماذج مثل LinearRegression وRandomForestClassifier هي نماذج تعلم إشرافي تستخدم لتنبؤ القيم أو تصنيف البيانات بناء على مجموعة محددة من الميزات. هذه النماذج تتطلب مجموعة بيانات محددة للتدريب والتقييم. أما نموذج ChatGPT فهو نموذج يعتمد على التعلم العميق ومعالجة اللغة الطبيعية (NLP) ويُستخدم لإنشاء النصوص والإجابة على الأسئلة وفهم اللغة الطبيعية. لذا، يمكن استخدامه في تطبيقات تتعلق بفهم وتوليد اللغة مثل بناء أنظمة محادثة ذكية، ملخصات النصوص، والترجمة الآلية. لتوضيح الفرق بشكل أبسط: إذا كنت تريد بناء نموذج يتنبأ بقيمة معينة مثل أسعار المنازل بناء على ميزات معينة (مثل المساحة وعدد الغرف)، فإنك ستستخدم نماذج مثل LinearRegression. إذا كنت تريد بناء نموذج يتعامل مع النصوص ويفهم الأسئلة ويقدم إجابات مثل ما يفعله ChatGPT، فإنك ستستخدم نموذج مثل ChatGPT. لا يمكنك تغيير أو تعديل النموذج نفسه بسبب امتلاك شركة أنثرو بايل لحقوقه. فإذا كان الهدف هو إجراء محادثة بسيطة، يمكن استخدام ChatGPT. أما لتطبيقات أوسع نطاقا فلا بد من تطوير نموذج خاص.
- 2 اجابة
-
- 1
-

-
السلام عليكم كل عام وحضرتكم بخير هو انا كامطور في مجال تعلم الاله هل اقدر استخدم نموذج chatgpt زي ما بستخدم LinearRegression , RandomForestClassifier وهكذا ؟
- 2 اجابة
-
- 1
-

-
شكراالحضرتك جدا كل عام وحضرتكم بخير
-
صحيح ستجدها بشكل واسع في معادلات الانحدار Regression في مجال الإحصاء وتحليل البيانات، خاصة في الانحدار الخطي المتعدد Multiple Linear Regression. في نموذج الانحدار الخطي البسيط، العلاقة بين المتغيرات تُكتب على شكل معادلة: [ y = \beta_0 + \beta_1 x + \epsilon ] للتوضيح: ( y ) هو المتغير التابع. ( x ) هو المتغير المستقل. ( \beta_0 ) هو التقاطع (الجزء الثابت). ( \beta_1 ) هو معامل الانحدار (الوزن). ( \epsilon ) هو الخطأ العشوائي. في حالة الانحدار الخطي المتعدد، تستطيع كتابة النموذج بشكل مصفوفة كالتالي: [ \mathbf{Y} = \mathbf{X} \boldsymbol{\beta} + \mathbf{\epsilon} ] حيث (\mathbf{Y}) هي متجه القيم التابعة و (\mathbf{X}) هي مصفوفة القيم المستقلة (كل صف يمثل متغير مستقل وكل عمود يمثل عينة). (\boldsymbol{\beta}) هي متجه المعاملات و (\mathbf{\epsilon}) هي متجه الأخطاء العشوائية. من خلال تلك الصيغة المصفوفية، باستطاعتك استخدام العديد من التقنيات الجبرية مثل الجبر الخطي للحصول على حلول فعّالة وسريعة للمعادلات، مثل طريقة المربعات الصغرى العادية Ordinary Least Squares التي تُستخدم لتقدير المعاملات (\boldsymbol{\beta}) كالتالي: [ \boldsymbol{\beta} = (\mathbf{X}^T \mathbf{X})^{-1} \mathbf{X}^T \mathbf{Y} ] تلك الطريقة تعتمد على عمليات مصفوفية مثل الضرب، النقل، والعكس.
- 2 اجابة
-
- 1
-

-
السلام عليكم هي المصفوفات مستخدم في معادلة الRegression ؟
- 2 اجابة
-
- 1
-

- البارحة
-
وعليكم السلام ورحمة الله وبركاته، الدورة متاحة لك مدى الحياة حتى بعد حصولك على الشهادة تستطيع بالطبع الرجوع لها فى أى وقت تشاء للمراجعة. وحتى بعد تحديثها تستطيع الإطلاع على الأشياء الجديدة فيها ومتوفر لك الدعم فيها من استفسارات وإجابة على أسئلتك. بالتوفيق...
- 2 اجابة
-
- 1
-

-
وعليكم السلام ورحمة الله، كلا لن تغلق الدورة. أي دورة اشتريتها سوف تبقى مفتوحة لك إلى الأبد. بل سوف تستفيد أيضا من التحديثات التي سوف تأتي لاحقا في المستقبل حتى بعد إكمالك الدراسة. للمزيد من المعلومات يمكنك مراجعة صفحة الأسئلة الشائعة: https://academy.hsoub.com/pages/faq/
- 2 اجابة
-
- 1
-

-
السلام عليكم هل اذا قدمت علي شهادة اتمام الدورة ستغلق علي الدورة ام ساستطيع فتحها لأراجع بعض الاشياء ان نسيت لان البرمجة هي مصدر دائم وتتحدث دائما
- 2 اجابة
-
- 2
-

-
هناك الكثير من الطرق للربح من المنصة التعليمية منها الإعلانات والإشتراكات كما وضح لك مصطفى في التعليق السابق ولكن أيضاً يمكنك توفير منتجات أو خدمات تكميلية تتعلق بالمحتوى العلمي الذي تقدمه على المنصة. على سبيل المثال، يمكنك بيع كتب إلكترونية، أو أي منتجات مختصة بالبهدف المنصة يمكنك أيضاً تقديم خدمات الاستشارة أو التدريب الشخصي للأفراد الذين يرغبون في الاستفادة من خبرتك ومعرفتك في المجال العلمي. يمكنك تقديم جلسات استشارية أو دورات تدريبية عبر الإنترنت وتحصيل رسوم عنها.
-
هل يتم غلق الشاشة ثم تعمل مرة أخرى؟ أم لا تعمل نهائيًا؟ ففي حال كان اللابتوب لديك حديث وبه شاشة ذات معدل تحديث مرتفع مثل 120 فيتم خفض ذلك المعدل عند العمل على البطارية ثم تفعيله عند وضع الشاحن من أجل خفض معدل الاستهلاك للطاقة. في حال لا تعمل بشكل نهائي، فعليك تعطيل تلك الخاصية أي خاصية التنقل بين معدل التحديث. قم بقراءة التالي: