سنتعلم من خلال هذا المقال كيفية رسم شخصية الكنغر الملاكم اللطيفة باستخدام برنامج الإليستريتور Adobe Illustrator، حيث سنتدرّب على الرسم باستخدام أداة القلم Pen، كما سنستخدم أداة المزج Blend والتأثيرات والفُرش لإضافة أبعاد وتفاصيل إلى رسوماتك، حيث سنصل في النهاية إلى رسم قريب من الشكل التالي:
إنشاء مستند جديد
شغّل برنامج الإليسريتور وافتح مستندًا جديدًا، ثم اكتب اسمًا مناسبًا واضبط الأبعاد وحدّد البكسلات Pixels، مثل وحدات Units واستخدم نمط الألوان RGB. انتقل بعد ذلك إلى قائمة تحرير Edit ثم تفضيلات Preferences، ثم عام General، واضبط زيادة لوحة المفاتيح Keyboard Increment على 1 بكسل، مع التحقق من الوحدات، إذ ستساعدك هذه الإعدادات طوال عملية الرسم.
رسم رأس الكنغر
سنبدأ بالرأس من خلال استخدام أداة القلم (P)، حيث سنرسم شكلًا مشابهًا للشكل الموجود أدناه، والذي يكون مليئًا باللون ذي القيم التالية R=227 وG=157 و B=71، بعد ذلك انتقل إلى قائمة تأثيرات Effect ثم Stylize، ثم إضاءة داخلية Inner Glow، وطبّق الإعدادات الموضَّحة في الشكل التالي:
رسم عيون الكنغر
-
اختر أداة الدائرة Ellipse Tool (باستخدام الاختصار
L) وارسم شكلين دائريين بحيث يبلغ حجم العيون حوالي 17 x 30 بكسل، ولوّنهما باللون الرمادي الفاتح وطبّق تأثير Inner Glow مرةً أخرى.
- ارسم شكلين دائريين جديدين على العيون واملأهما باللون الأسود.
-
حدّد العيون ثم انسخ والصق في الخلف (باستخدام الاختصار
Control+B). احذف المظاهر Appearances الحالية واختر تعبئةً سوداء، ثم حرّك هذه النسخ للأسفل قليلًا بالضغط على مفتاح السهم للأسفل من لوحة المفاتيح. اضبط نمط المزج Blending Mode على الخيار Multiply والتعتيم Opacity على 30%.
-
يمكنك إضافة بريق في العين باستخدام أداة الدائرة Ellipse Tool (باستخدام الاختصار
L) وارسم دائرتين على كل عين، بعد ذلك املأهما بتدرج لوني شعاعي radial gradient من الأبيض إلى الأسود، ثم غيّر نمط المزج Blending Mode إلى الخيار Screen.
-
سننشئ الحاجبين من خلال استخدام أداة القلم (
P) لرسم مسارين، ثم حدّد حدًا Stroke بمقدار 3 نقاط، واضغط على الخيار Width Profile 5 في لوحة Stroke. وسّع Expand المسارات بالانتقال إلى قائمة كائن Object ثم Expand Appearance، ثم استخدم تدرجًا لونيًا خطيًا من البني إلى الأسود لتلوين الحاجبين.
رسم أنف الكنغر
- يكون الأنف عبارةً عن دائرة أبعادها 30 x 13 بكسل مملوءة بالتدرج اللوني الشعاعي الموضَّح أدناه. انتقل بعدها إلى قائمة تأثير Effect ثم Stylize وطبّق تأثير الظل الساقط Drop Shadow لإنشاء ظل خفيف تحت الأنف.
- ارسم دائرةً أصغر في منتصف الأنف واملأها باللون ذي القيم التالية R = 213 وG = 113 وB = 28، ثم انتقل إلى قائمة تأثير Effect ثم الضبابية Blur ثم Gaussian Blur، وطبّق نصف قطر Radius بمقدار 2 بكسل، وقلّل التعتيم Opacity إلى 50%، عندها ستحصل على ضوء على الأنف.
-
استخدم أداة القلم (
P) مرةً أخرى وارسم مسارًا فوق الأنف، ثم حدّد حدًا بمقدار 5 نقاط باللون R = 213 وG = 113 وB = 26، وحدّد الخيار Width Profile 1 في لوحة Stroke، ثم طبّق التأثير Gaussian Blur بمقدار 6 بكسلات وقلّل التعتيم Opacity إلى 80%.
- ارسم دائرةً أبعادها 30 x 15 بكسل أكبر قليلًا من الأنف وضعها خلفه، ثم املأها باللون R = 103 وG = 16 وB = 12 واضبط نمط المزج Blending Mode على الخيار Soft Light والتعتيم Opacity على 75%.
رسم فم الكنغر
-
استخدم أداة القلم (
P) لرسم شكل الفم كما في الشكل التالي، واملأه باللون R = 103 وG = 16 وB = 12، ثم طبّق تأثير Inner Glow.
-
يمكنك إضافة بعض التفاصيل حول الفم من خلال استخدام أداة القلم (
P) لرسم بعض الخطوط كما هو موضّح في الشكل الآتي. أعطِ هذه الخطوط حدًا مقداره 0.5 نقطة باللون الأسود وحدّد الخيار Width Profile 1، ثم قلّل التعتيم Opacity إلى 50% للمسار تحت الفم فقط.
-
ارسم شكل اللسان باستخدام أداة القلم (
P) واملأه بالتدرج اللوني الخطي الموضّح أدناه، ثم طبّق تأثير Inner Glow.
رسم أذني الكنغر
-
استخدم أداة القلم (
P) لرسم شكل الأذن اليمنى ولوّنها باللون R = 220 وG = 161 وB = 67، ثم طبّق تأثير Inner Glow لمنحه بعض الأبعاد.
- ارسم شكلًا مشابهًا للشكل السابق ولكن أصغر منه، وذلك في منتصف الأذن، ثم لوّنه باللون الوردي.
-
حدّد الشكل الوردي ثم انسخه، والصق النسخة في المقدمة (باستخدام الاختصار
Control+F). صغّر حجم هذه النسخة واحتفظ باللون الوردي نفسه، وضعها في المكان الموضّح أدناه.
أنشئ نسخةً أخرى أصغر واملأها بالتدرج اللوني الخطي الموضّح أدناه، ثم اضبط التدرج اللوني، بحيث يكون اللون الأحمر الداكن في الزاوية الداخلية والأحمر الفاتح في الزاوية الخارجية.
حدّد هاتين النسختين وانتقل إلى قائمة كائن Object ثم Blend ثم خيارات المزج Blend Options، ثم اضبط خيار الخطوات المحدَّدة Specified Steps على القيمة 20 ثم ارجع إلى قائمة كائن Object ثم Blend، ثم Make، أو استخدم الاختصار Alt+Control+B.
- ارسم أذن الكنغر اليسرى باستخدام الآلية نفسها التي رسمنا بها الأذن اليمنى، وبذلك أصبح رأس الكنغر جاهزًا.
رسم جسم وذراعي الكنغر
-
سنبدأ في رسم الجسم في الخطوة الحالية. استخدم أداة القلم (
P) لرسم شكل مشابه للشكل التالي الذي يمثّل العنق والظهر معًا، ولوّنه باللون R = 227 وG = 157 وB = 73، ثم طبّق تأثير Inner Glow.
- ارسم الشكل أدناه الذي يمثّل العنق والبطن معًا، واملأه بالتدرج اللوني الخطي الموضَّح واضبط زاوية التدرج اللوني، بحيث يكون اللون الأحمر في الجانب الأيسر السفلي من البطن (يمثّل ظل قفّازات الملاكمة)، ثم طبّق تأثير Inner Glow.
- ارسم شكلًا صغيرًا مثل الذراع في الخلف ولوّنه باللون ذي القيم التالية R = 227 وG = 157 وB = 71، ثم طبّق تأثير Inner Glow مرةً أخرى.
- سنرسم الآن الذراع أمام الجسم، وسنلوّنها باللون ذي القيم R = 227 وG = 157 وB = 73، ثم سنطبّق تأثير Inner Glow. لن تبدو المنطقة الموجودة أعلى الذراع جيدةً هنا، ولكننا سنصلحها باستخدام قناع التعتيم Opacity mask لاحقًا.
-
حدّد شكل الذراع ثم انسخه والصق النسخة في الخلف باستخدام الاختصار
Control+B. حدّد هذه النسخة مع شكل الذي خلفها، ثم اضغط على دمج Unite في لوحة مستكشف المسار Pathfinder للحصول على شكل جديد، وحافظ على المظهر نفسه.
-
حدّد شكل الذراع ثم انسخه والصق النسخة في الأمام باستخدام الاختصار
Control+F، ثم املأ هذه النسخة بتدرج لوني خطي من الأبيض إلى الأسود. اضبط التدرج اللوني، بحيث يكون اللون الأسود في الأعلى، وهنا سيصبح هذا الجزء غير مرئي، كما سيكون اللون الأبيض في الأسفل، بحيث يبقى باقي الذراع مرئيًا بعد تطبيق قناع التعتيم.
حدّد شكل الذراع الأصلي مع النسخة المملوءة بالتدرج اللوني من الأبيض إلى الأسود وانتقل إلى لوحة الشفافية Transparency، ثم افتح القائمة وحدد خيار إنشاء قناع التعتيم Make Opacity Mask، مما يؤدي إلى تحسين شكل منطقة الذراع العلوية.
-
استخدم أداة القلم (
P) لرسم مسار قصير فوق الكتف، وأعطِه حدًا بمقدار 1 نقطة باستخدام تدرج لوني خطي من الأبيض إلى البني، وحدّد الخيار Width Profile 1، ثم طبّق التأثير Gaussian Blur بمقدار 2 بكسل واضبط نمط المزج على الخيار Multiply.
رسم قفازات الملاكمة
-
ارسم شكل القفاز باستخدام أداة القلم (
P)، ولوّنها باللون R = 227 وG = 6 وB = 7، ثم طبّق تأثير Inner Glow لمنحه بعض الأبعاد.
- ارسم مسارًا قصيرًا في جزء القفاز العلوي لإنشاء ثنية فيه، وامنحه حدًا بمقدار 1 نقطة باستخدام تدرج لوني خطي من الأبيض إلى البني وحدّد الخيار Width Profile 1، ثم طبّق تأثير Gaussian Blur بمقدار 2 بكسل واضبط نمط المزج على الخيار Multiply.
-
يمكنك إضافة بعض اللمعان باستخدام أداة الدائرة Ellipse Tool وذلك باعتماد الاختصار
L، وهنا ارسم شكلين دائريين بأحجام مختلفة على القفاز، ثم لوّنهما باللون الأبيض وطبّق تأثير Gaussian Blur وتأثير Feather باستخدام الإعدادات الموضَّحة أدناه وقلّل التعتيم إلى 50%.
- ارسم قفاز الملاكمة الآخر بالطريقة والإعدادات نفسها.
رسم أرجل الكنغر
- ارسم شكل الرِجل الأمامية كما في الشكل أدناه، ولوّنها باللون R = 227 وG = 157 وB = 73 وطبّق تأثير Inner Glow.
-
استخدم أداة القلم (
P) لرسم مسار في جزء الرجل العلوي لإنشاء ثنية فيه، وامنحه حدًا بمقدار 6 نقاط باستخدام تدرج لوني خطي من البني إلى الأبيض، وحدّد الخيار Width Profile 4. يجب أن يتجه رأس الفرشاة إلى الأسفل، وإلّا فيجب الضغط على خيار اقلب أفقيًا Flip Along في لوحة Stroke. طبّق تأثير Gaussian Blur بمقدار 10 بكسلات، ثم اضبط نمط المزج على الخيار Multiply والتعتيم على 50%.
حدّد شكل رجل الكنغر ثم انسخه والصق النسخة في المكان نفسه باستخدام الاختصار Shift+Control+V، واضبط لون حد وتعبئة هذه النسخة على لا شيء. حدّد مسار الثنية مع نسخة الرجل وانتقل إلى قائمة كائن Object ثم قناع القطع Clipping Mask، ثم Make، أو استخدم الاختصار Control+7.
- ارسم شكل الرجل الخلفية كما في الشكل أدناه ولوّنه باللون ذي القيم R = 204 وG = 131 وB = 41، ثم طبّق تأثير Inner Glow.
رسم قدم الكنغر
-
ارسم شكل القدم الأمامية ثم ارسم مسارًا في الأعلى كما هو مبين أدناه. حدّد القدم والمسار واضغط على تقسيم Divide في لوحة مستكشف المسار Pathfinder، ثم فك التجميع Ungroup باستخدام الاختصار
Shift+Control+G، وعندها ستحصل على شكلين منفصلين.
- لوّن الشكل الأرجواني الذي حصلتَ عليه في الخطوة السابقة باستخدام اللون R = 227 وG = 157 وB = 73، وطبّق تأثير Inner Glow.
-
لوّن الشكل الأزرق باللون R = 186 وG = 60 وB = 9، ثم استخدم أداة الدائرة (
L) لرسم ثلاثة أشكال دائرية ولوّنها باللون الوردي الفاتح.
انسخ هذه الأشكال الدائرية والصقها في الخلف باستخدام الاختصار Control+B، ثم حرّك هذه النسخ بمقدار 1 بكسل إلى اليسار و1 بكسل للأسفل باستخدام مفاتيح الأسهم على لوحة المفاتيح، بعد ذلك غيّر لونها إلى اللون الأسود، وغيّر نمط المزج إلى الخيار Multiply مع تقليل التعتيم إلى 40%.
-
جمّع Group باستخدام الاختصار
Control+Gجميع الأشكال التي تتكون منها القدم، وأنشئ نسخةً منها، ثم أرسلها إلى الرِجل الخلفية. هنا يمكنك جعل الدوائر الثلاث أصغر حجمًا اختياريًا.
رسم ذيل الكنغر
-
ارسم شكل الذيل باستخدام أداة القلم (
P) ثم ارسم مسارًا في منتصفه. حدّد كلا الشكلين واضغط على الخيار تقسيم Divide في لوحة مستكشف المسار Pathfinder، ثم فك التجميع عن طريق الاختصارShift+Control+G، عندها ستحصل على شكلين منفصلين.
- لوّن الشكل الأرجواني الذي حصلت عليه في الخطوة السابقة باللون R = 227 وG = 157 وB = 73، ثم طبّق تأثير Inner Glow.
- لوّن الشكل الأزرق باللون R = 239 وG = 208 وB = 196، ثم طبّق تأثير Inner Glow.
إنشاء الظلال النهائية
-
استخدم أداة الدائرة (
L) لرسم شكلين دائريين بأحجام مختلفة على طرف الذيل. لوّن الدائرة الصغيرة باللون الأسود مع تعتيم 100%، ولوّن الشكل الدائري الأكبر باللون الأسود مع تعتيم 0%.
حدّد كلا الشكلين وانتقل قائمة كائن إلى Object ثم Blend، ثم خيارات المزج Blend Options. اضبط خيار الخطوات المحدَّدة Specified Steps على القيمة 20، ثم ارجع إلى قائمة كائن Object ثم مزج Blend، بعدها Make باستخدام الاختصارAlt+Control+B، ثم أرسِل المجموعة الناتجة عن المزج خلف الذيل.
-
استخدم أداة القلم (
P) لرسم شكل مثل الشكل أدناه أسفل الذقن، ولوّنه باللون R = 103 وG = 16 وB = 12، ثم اضبط نمط المزج Blending Mode على الخيار Soft Light وقلل التعتيم إلى 75%، وعندها ستحصل على ظل تحت الذقن. حرّك هذا الشكل خلف الرأس، ولكن أمام العنق في لوحة الطبقات Layers.
- بهكذا أصبح الكنغر جاهزًا كما يلي:
ترجمة -وبتصرّف- للمقال How to Draw a Boxing Kangaroo Character in Adobe Illustrator لصاحبه Mihaly Varga.



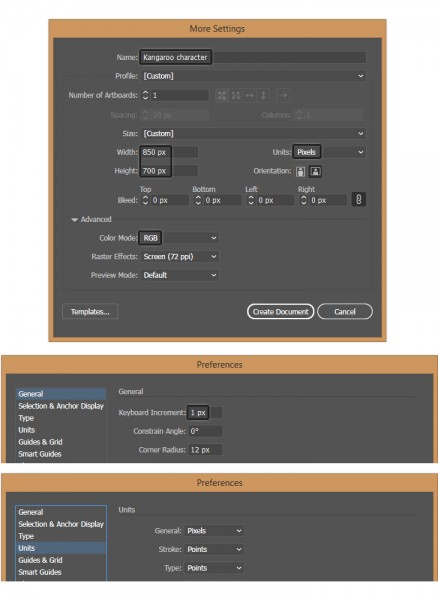
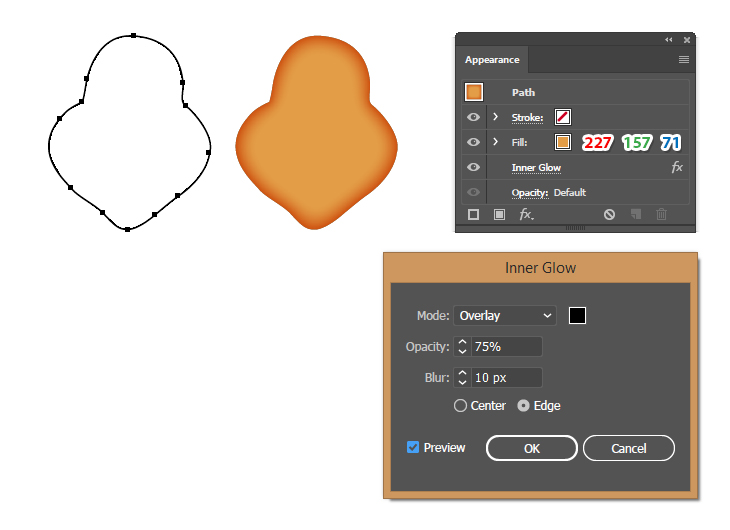
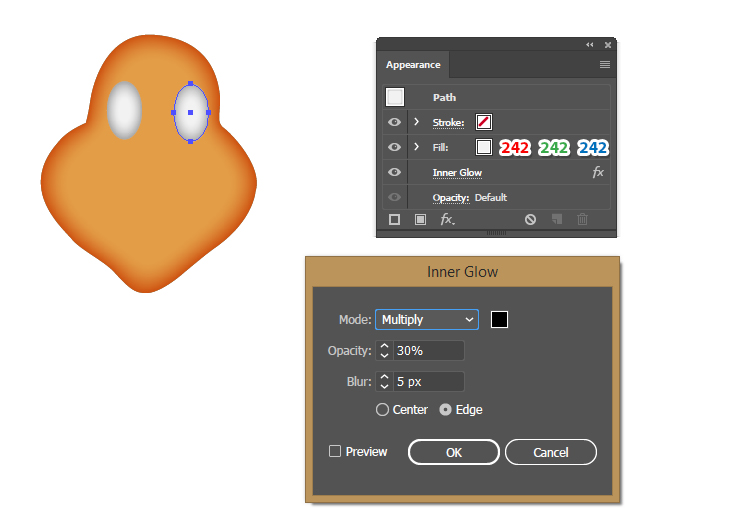
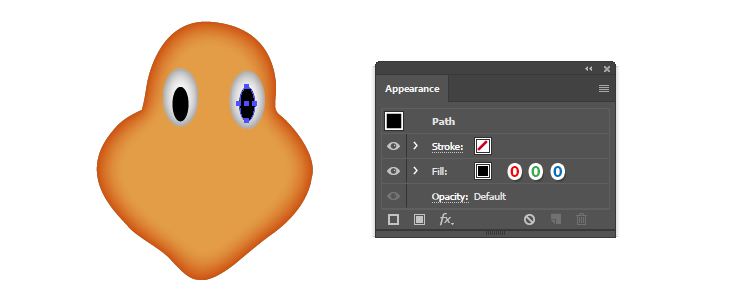
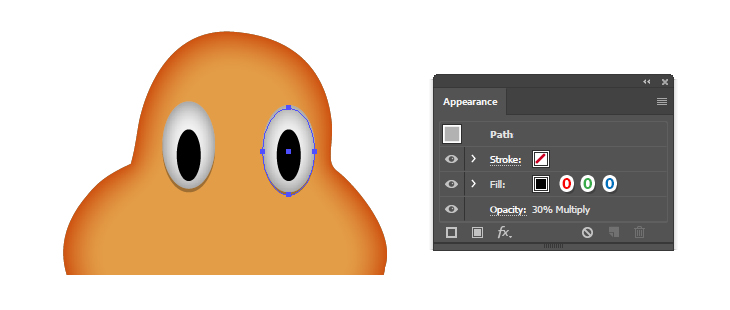

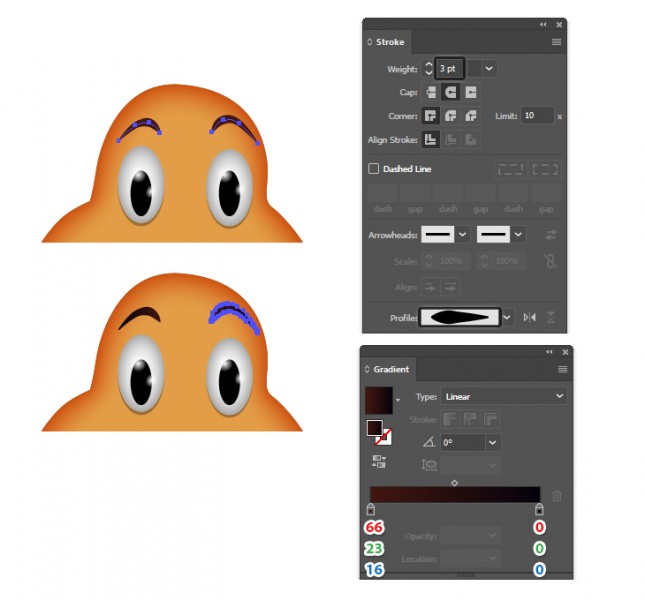
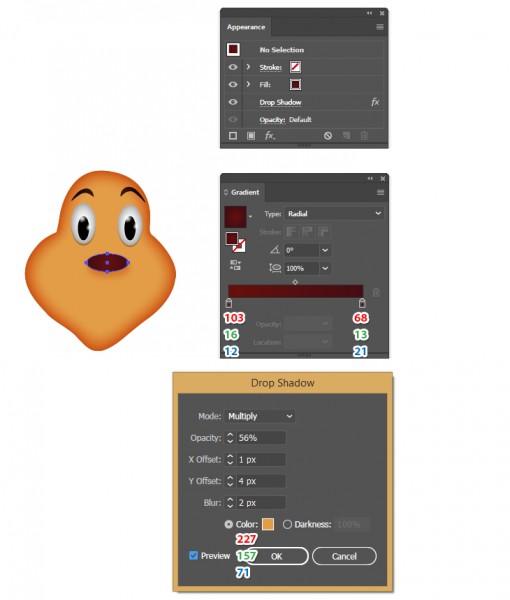

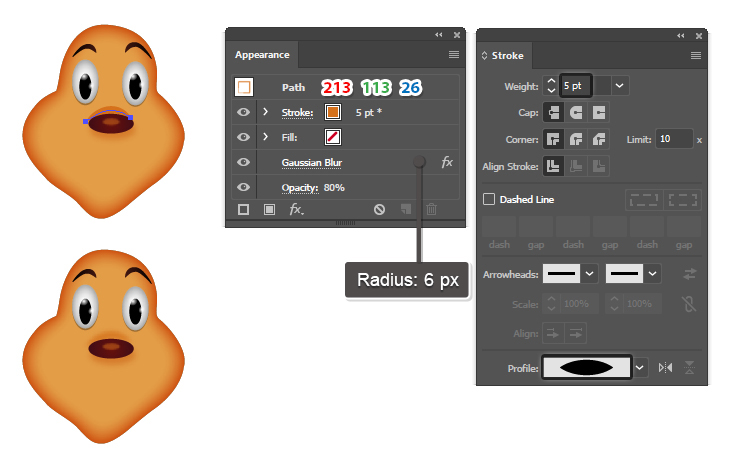
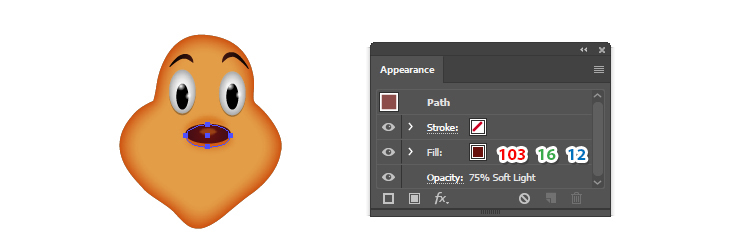
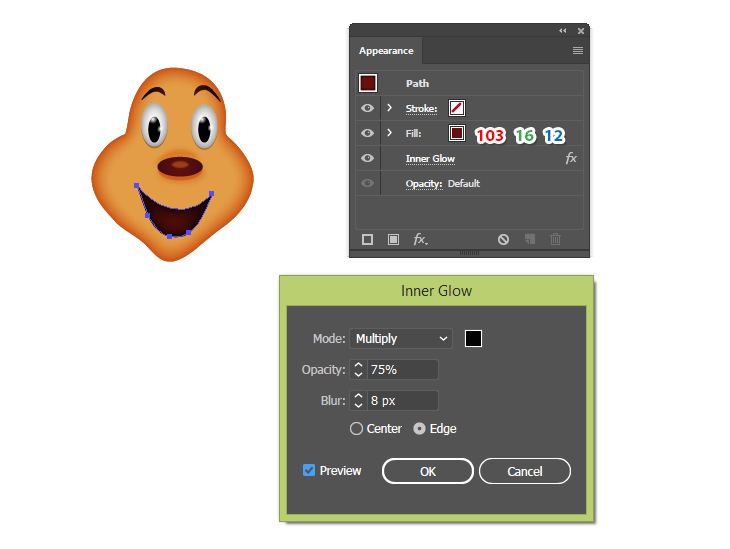
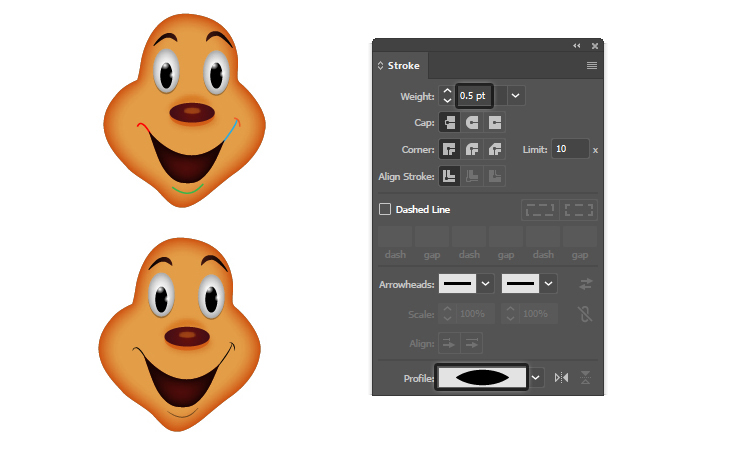
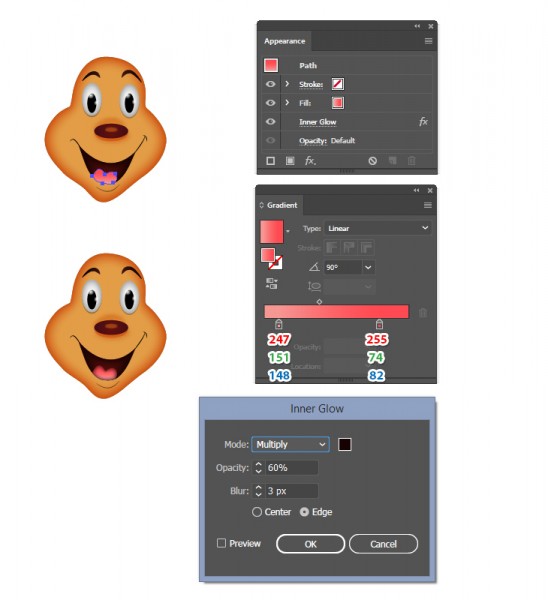
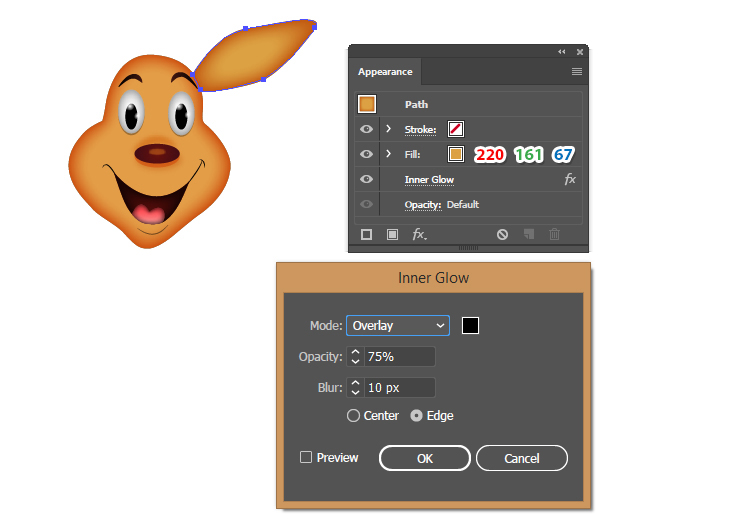
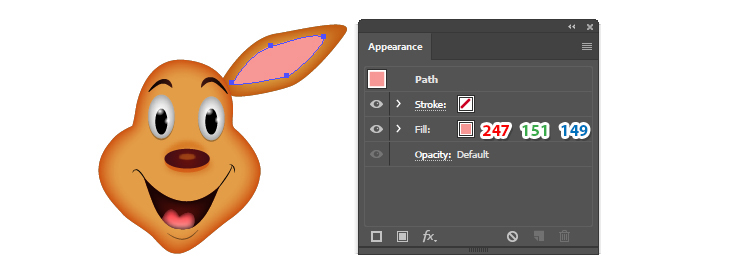
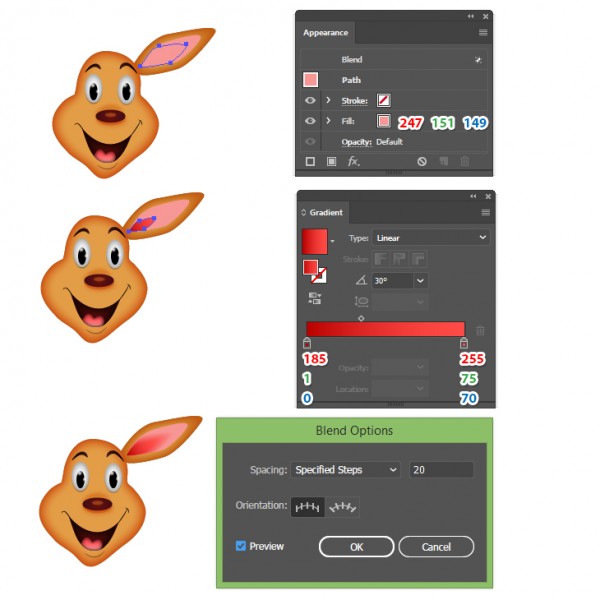

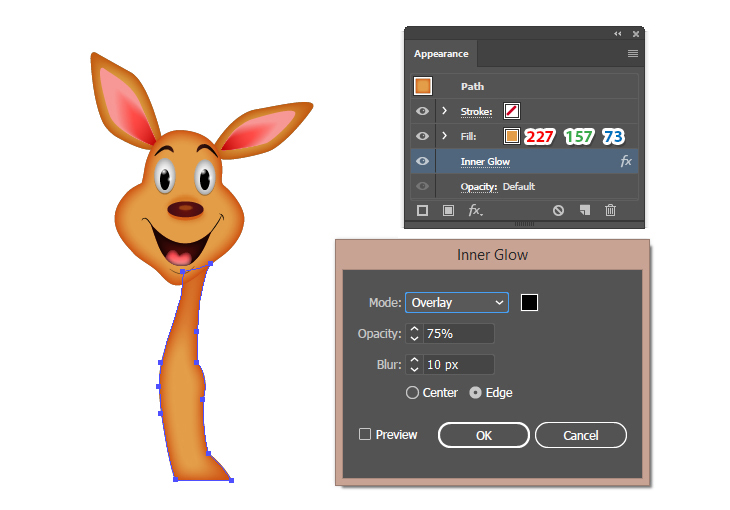
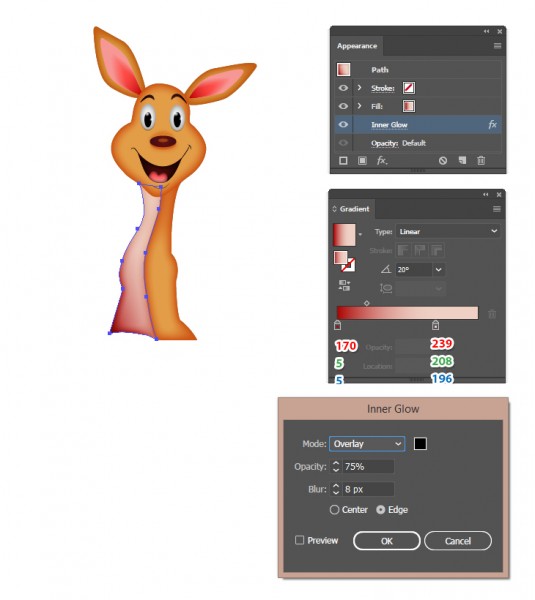
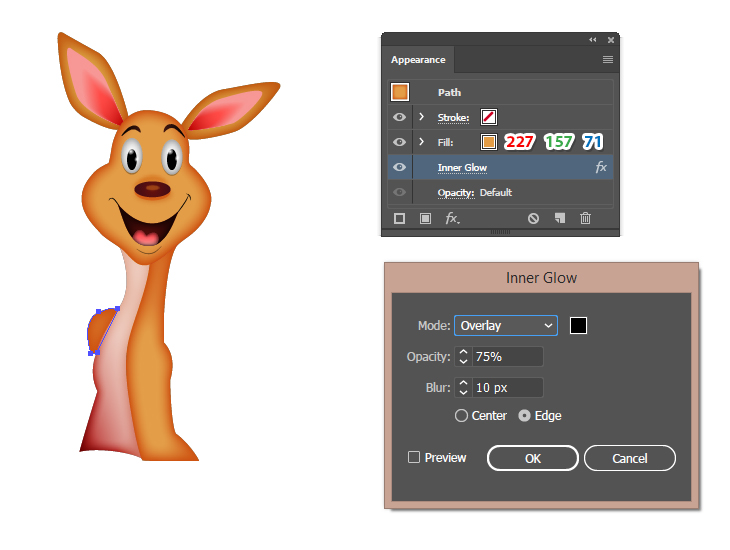
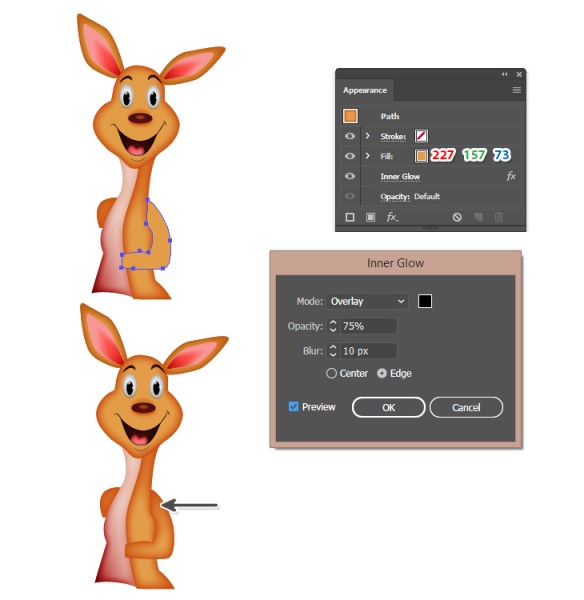
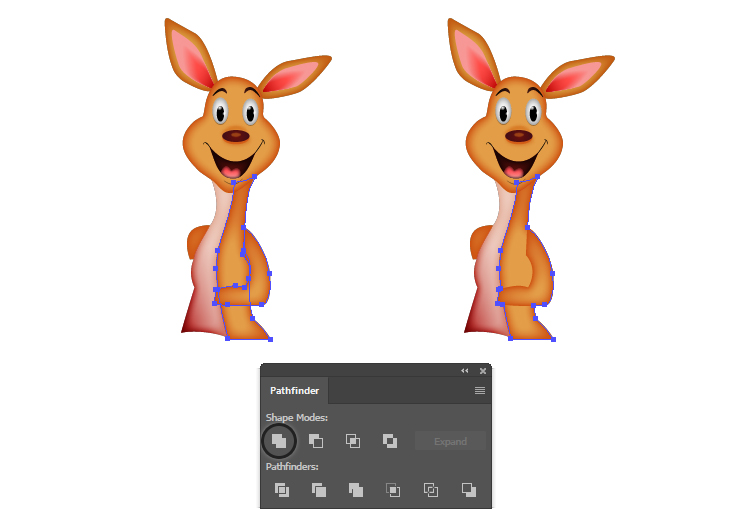
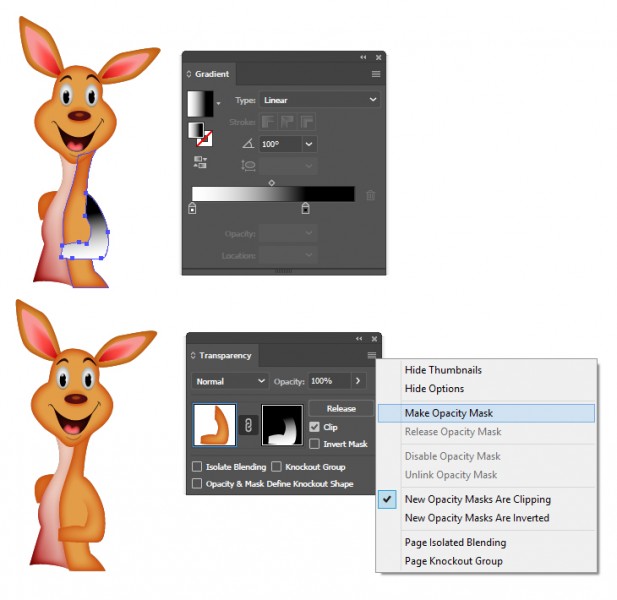
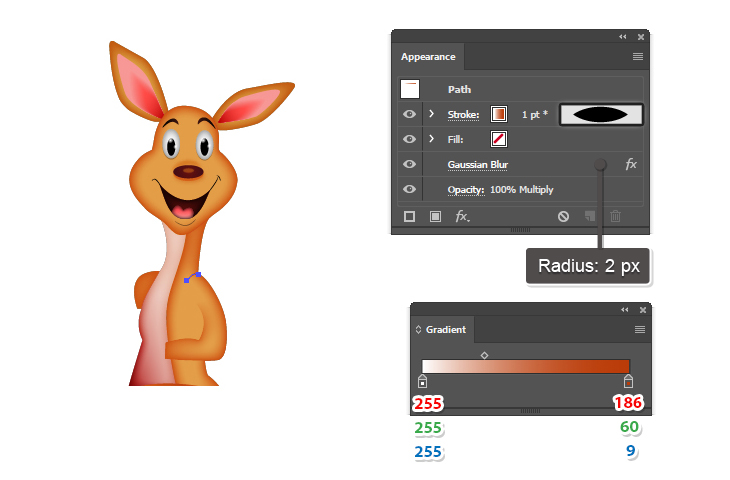
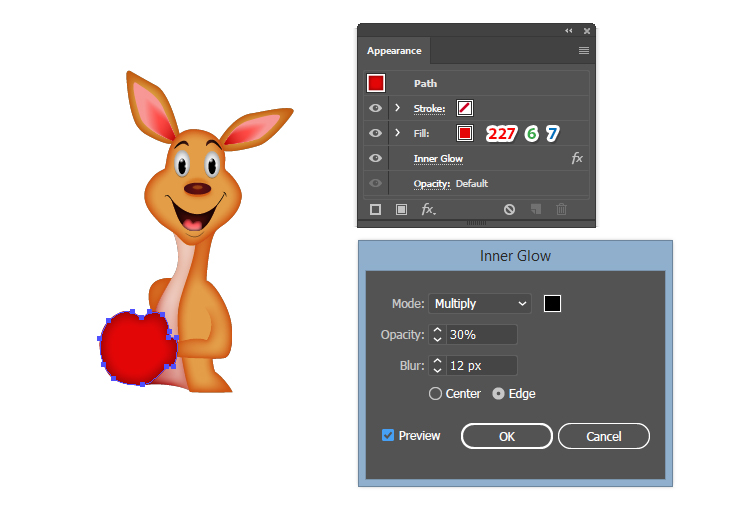
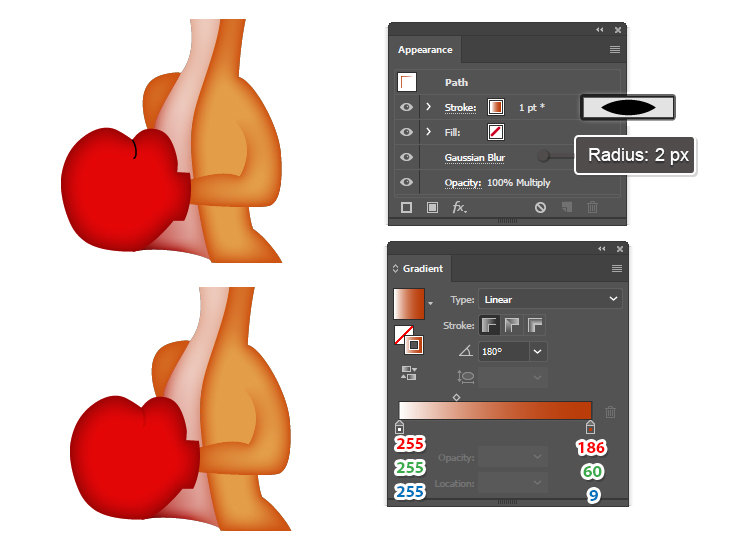
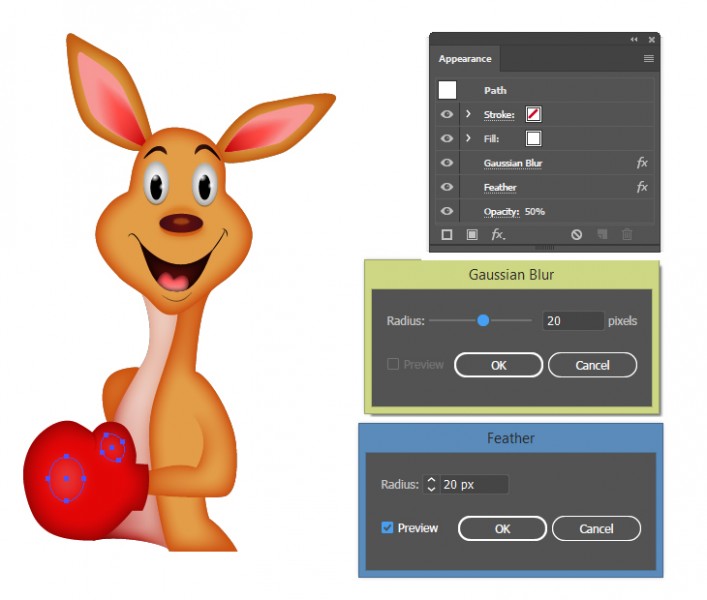

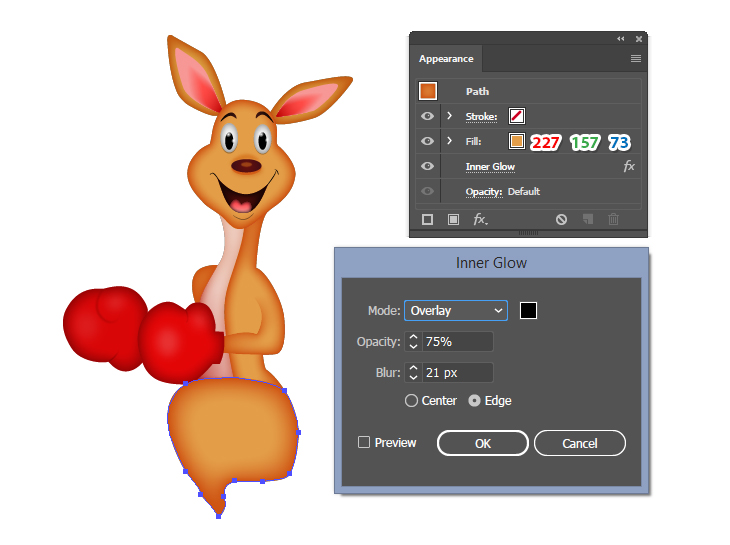
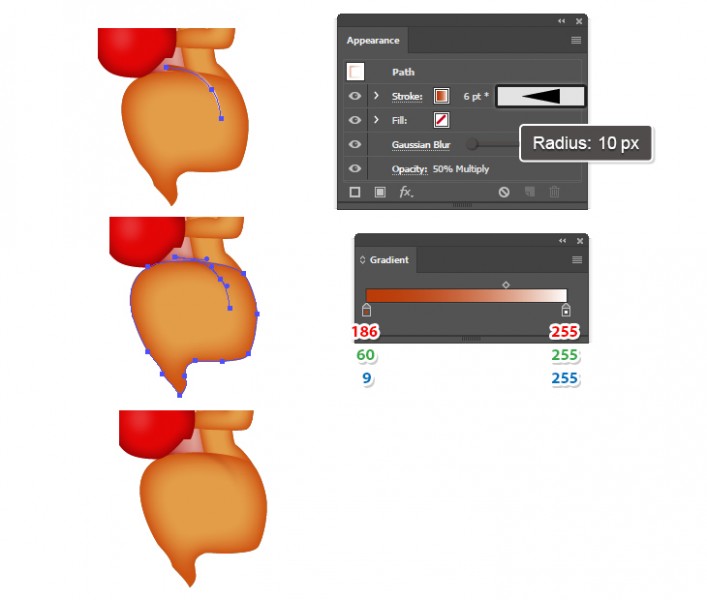

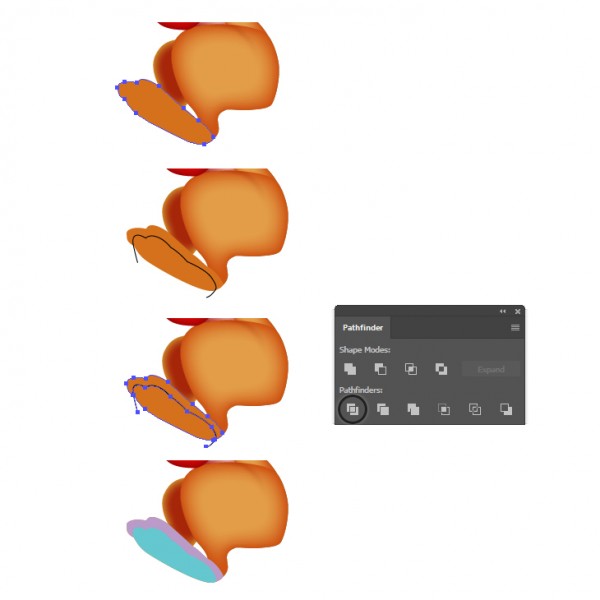
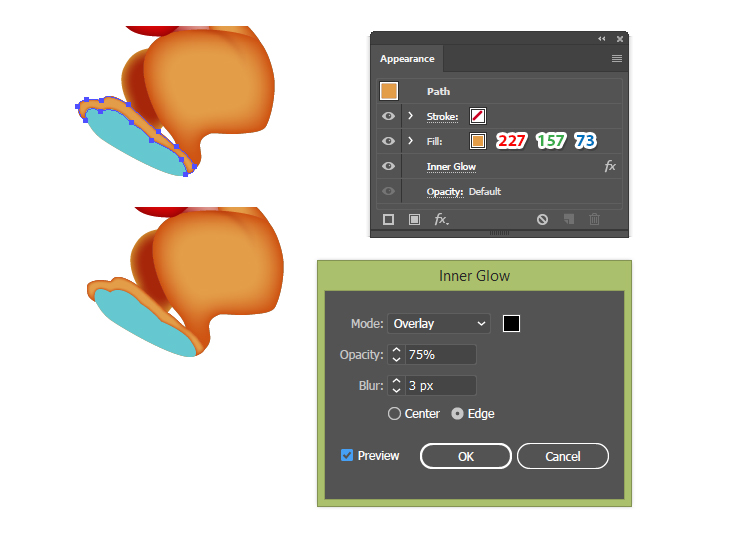
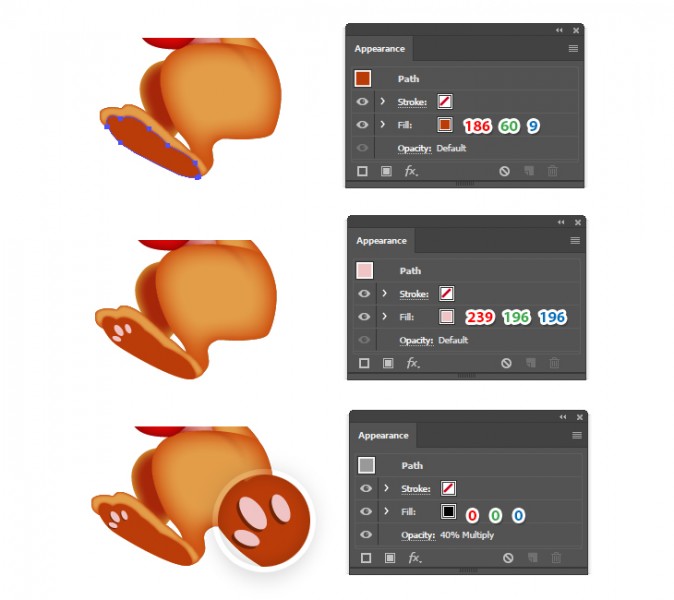

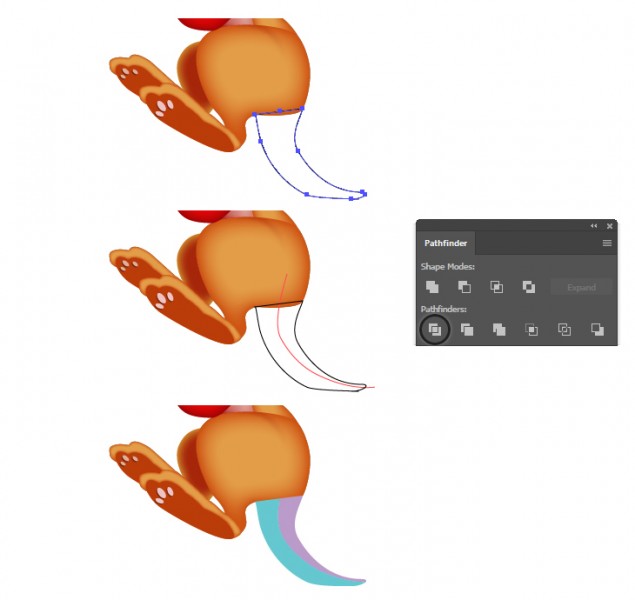
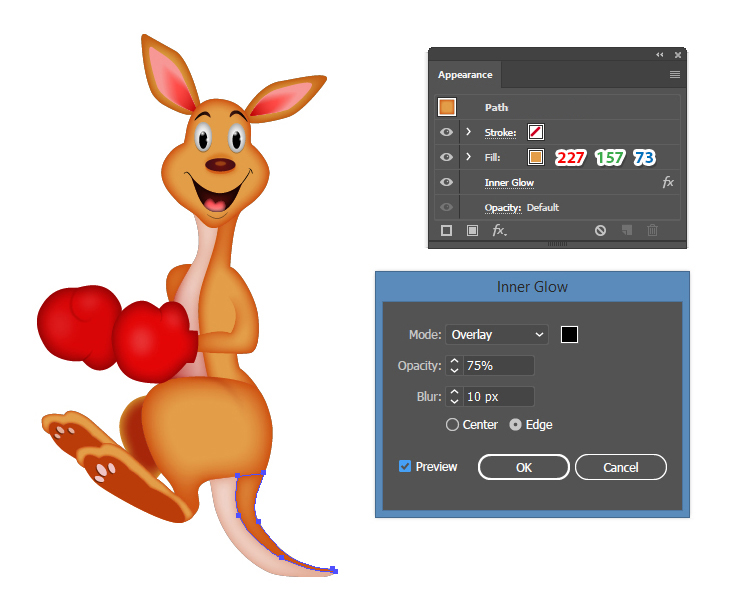
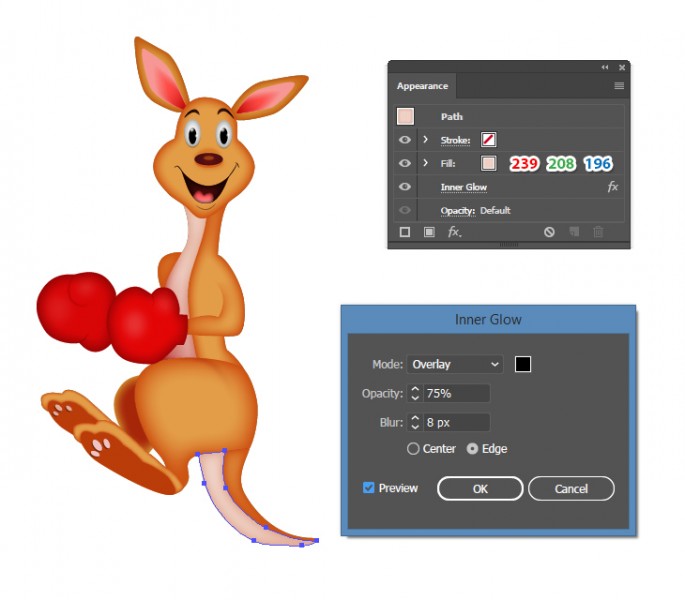
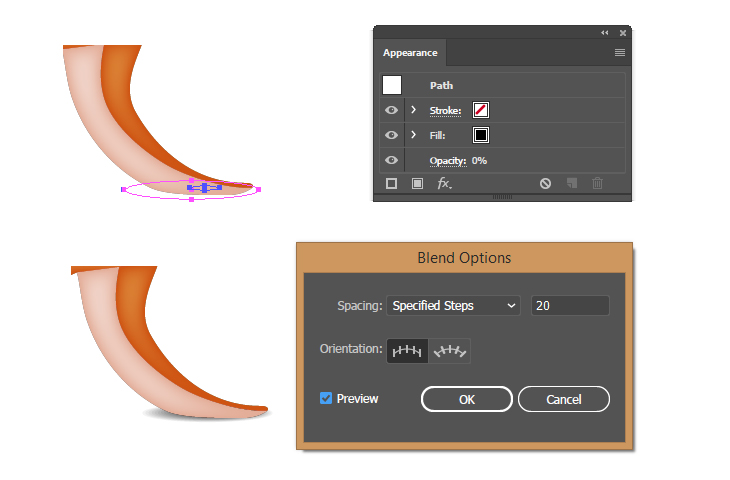
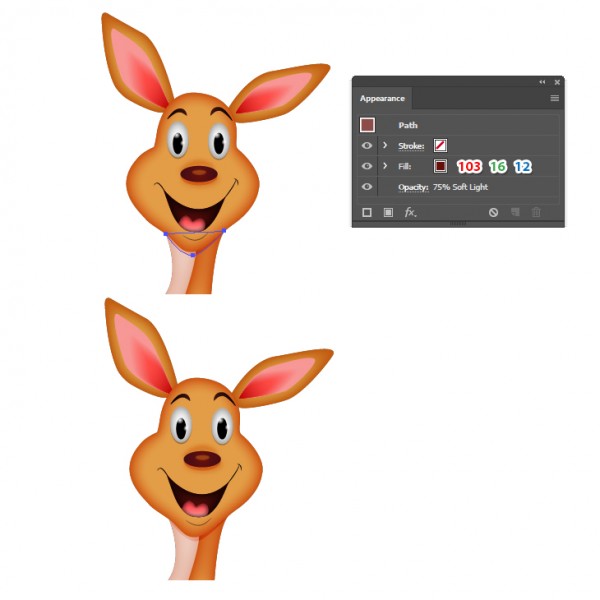












أفضل التعليقات
لا توجد أية تعليقات بعد
انضم إلى النقاش
يمكنك أن تنشر الآن وتسجل لاحقًا. إذا كان لديك حساب، فسجل الدخول الآن لتنشر باسم حسابك.