سنتعّلم في هذا الدرس طريقة صنع إحدى أدوات التصوير؛ الكلاكيت. سنقوم باستخدام الأدوات الأساسية، تأثيرات 3D، التدرّجات وأوضاع مزج الطبقات.
1. نفتح مستندا جديدا بالإعدادات التالية:
- الأبعاد: 500px*500px.
- نمط الألوان: CMYK.
- الدقة: (Screen (72ppi.
ونتأكّد من أنّ مربّع الخيار Align New Objects to Pixel Grid غير مؤشّر ثم نضغط OK.
2. نرسم مستطيلا باستخدام (Rectangle Tool (M. بالأبعاد 295px*190px. نملأ الشكل بلون معيّن. نقوم بعمل نسخة من هذا المستطيل (Ctrl+C ثم Ctrl+F) ثمّ نغيّر ارتفاع المستطيل الثاني إلى 40px ونحرّكه إلى الأعلى باستخدام أسهم الاتّجاهات من لوحة المفاتيح:
3. نحدّد المستطيل الصغير ونذهب إلى:
Object > Transform > Rotate
ونضع قيمة الزاوية 10 درجات. بعد تدويره نقوم بتحريكه للأعلى باستخدام الأسهم من لوحة المفاتيح إلى أن تبقى الحافّة السفلية اليسرى فقط هي المتّصلة بالمستطيل الكبير. نحدّد المستطيلين معًا ونقوم بتوحيدهما بالضغط على زرّ Unite من لوحة مستكشف المسارات:
Windows > Pathfinder
4. نقوم برسم وجه الكلاكيت باستخدام أداة القلم (P) كما موضّح في الصورة أدناه. نختار عرض الخط 3pt أو 5pt حسب الرغبة. نقوم بتحديد جميع الخطوط ونذهب إلى:
Object > Expand
5. نقوم بإضافة النصوص أيضًا كما في الصورة أدناه. نحوّل النصوص إلى حدود (Outlines) وذلك بتحديد النصّ وننقر بزرّ الفأرة الأيمن ثمّ نختار Create Outlines. (أو نحدّد النصّ ثم نذهب إلى القائمة Type > Create Outline). هذه الخطوة تفيدنا في تحويل النص إلى خطوط ومنحنيات لا يمكن التعديل عليها، لذلك علينا أن نتأكد من النصوص قبل تحويلها إلى منحنيات:
6. نقوم برسم شكل مستطيل (M) ثمّ نضغط على مفتاح (E) من لوحة المفاتيح لعمل تحويل للمستطيل. نمسك النقطة الوسطية في الأعلى ونقوم بسحبها إلى اليسار بينما نضغط على مفتاحيّ Ctrl +Shift. يجب أن يكون الشكل الناتج كما في الصورة أدناه:
7. ننسخ الشكل الذي قمنا بعمله في الخطوة السابقة ونقوم بتحريكه إلى اليسار باستخدام الفأرة بينما نضغط على مفتاحيّ Alt+Shift. نضغط على Ctrl+F لعمل نسخ أخرى منه. عندما نكتفي بعدد النسخ نقوم بتحديدها جميعًا ونقوم بنسخها نسخة أخرى. من خيارات لوحة التحويل Transform Panel:
Window > Transform
نقوم باختيار Flip Vertical (نقوم بإظهار قائمة الخيارات من الزرّ الموجود في أقصى الحافّة اليمنى للوحة التحويل). بعدها نذهب إلى:
Object > Transform > Rotate
ونضع قيمة الزاوية 10 درجات. نقوم بمحاذاة هذه الأشكال مع الجزء العلوي من الكلاكيت باستخدام أسهم لوحة المفاتيح:
8. نقوم برسم مستطيل وتغيير حجمه ومكانه ليتناسب مع الشكل كما موضّح في الصورة أدناه (المستطيل الأخضر). نقوم بتحديد النقطة العلويّة اليمنى من المستطيل وتحريكها إلى الجهة اليسرى باستخدام (Direct Selection Tool (A والفأرة. عندما نتأكّد من أن الشكل أصبح كما هو مرغوب به نقوم بتحريكه جانبًا لكي نستخدمه لاحقًا:
9. نقوم بتحديد الخطوط، النصوص، وجميع الأشكال في وجه الكلاكيت مرّة واحدة، ثم نسحب هذه المجموعة إلى لوحة الرموز (Symbols Panel):
Window > Symbols Panel
يمكننا إعطاء اسم للرمز الجديد من نافذة خيارات النماذج، ثم نختار نوع الرمز Graphic ونضغط OK.يمكننا الآن حذف المجموعة الأصلية لأنّها أصبحت في حوزتنا في لوحة الرموز.
10. نقوم بتحديد شكل الكلاكيت ونذهب إلى القائمة:
Effects > 3D > Extrude & Bevel
سنستخدم الاعدادات كما في الصورة أدناه:
11. نضغط على زرّ Map Art من نافذة خيارات 3D Extrude & Bevel، ثمّ نختار المجموعة التي أضفناها في لوحة الرموز من القائمة المنسدلة الخاصّة بالرمز (Symbols) في نافذة Map Art؛ ثمّ نضغط OK. نذهب إلى القائمة:
Object > Expand Appearance
ثمّ إلى:
Object > Ungroup
نستمّر بفكّ المجموعات (Shift+Ctrl+G) إلى أن نحصل على أشكال منفصلة (أيّ يصبح الأمر Ungroup غير فعّال). نقوم بتحديد الجهة الأمامية من الكلاكيت، نضغط بزرّ الفأرة الأيمن ثمّ نختار Release Clipping Mask.
12. نحدّد الشكل الذي قمنا بوضعهِ جانبًا فيما سبق، ثم نذهب إلى:
Effect > Stylize > Round Corner
نغيّر نصف القطر إلى 10 ونضغط OK. نذهب الآن إلى القائمة:
Effect > 3D > Extrude & Bevel
ونستخدم نفس الإعدادات السابقة (الخطوة 11) ماعدا قيمة العمق (Depth) نغيّرها إلى 2pt. نذهب إلى:
Object > Expand Appearance
ثمّ إلى:
Object > Ungroup
نستمّر بفكّ المجموعات (Shift+Ctrl+G) إلى أن نحصل على أشكال منفصلة. نقوم بوضع هذا الشكل فوق الكلاكيت في مكانه المناسب:
13. نحدّد العناصر الثلاث من جانب الشكل ثلاثي الأبعاد معًا ثمّ نضغط على زرّ Unite من لوحة مستكشف المسارات.
14. نملأ الشكل بتدرّج قطري من الأبيض إلى الأسود كما موضّح في الصور أدناه:
15. لكي نملأ الكلاكيت بنفس اللون نستخدم أداة القطّارة (Eyedropper Tool (I، ونضغط على الشكل السابق لنسخ اللون. يمكننا تعديل اتّجاه التدرّج ومكانه باستخدام أداة التدرّج (Gradient Tool (G كما في الصورة أدناه:
16. نحدد الأشكال البيضاء ونملأها بتدرّج خطي من الأبيض إلى الرمادي:
17. نقوم برسم ثلاث أشكال بيضوية باستخدام (Ellipse Tool (L ونملأها بتدرّج قطري من الأبيض إلى الرمادي ونضعها في مكانها المناسب في وجه الكلاكيت كما موضّح في الصورة أدناه:
وبذلك نكون قد انتهينا من عمل الكلاكيت.
سنقوم الآن بعمل مكبّر صوت باللون الأحمر.
18. نقوم برسم الشكل الموضّح في الصورة أدناه باستخدام أداة القلم (Pen Tool (P. الشكل بسيط يمكن رسمه بالقليل من النقاط. لنتأكد فقط من إغلاق المسار بوضع النقطة الأخيرة فوق النقطة الأولى:
19. نذهب إلى القائمة:
Effect > 3D > Revolve
ونستخدم الإعدادات التالية:
20. نملأ الشكل بلون أحمر جميل ونذهب إلى القائمة:
Object > Expand Appearance
ثمّ إلى:
Object > Ungroup
نستمّر بفكّ المجموعات (Shift+Ctrl+G) إلى أن نحصل على أشكال منفصلة (إي يصبح الأمر Ungroup غير فعّال). نحدّد الأشكال المتبقّية (3 أو 4 اشكال) بينما نضغط على مفتاح Shift ونقوم بتحريكها باستخدام أسهم لوحة المفاتيح. بالإمكان حذف الأجزاء المتبقّية (في الجهة اليسرى) حيث لم نعد بحاجة إليها. بهذه الخطوة سنكون قد حصلنا على بنية بسيطة ومرتّبة للملف الخاص بنا.
21. نحدد الجزء السفلي من مكبّر الصوت ثم نضغط على زرّ Unite من لوحة مستكشف المسارات (Pathfinder Panel):
22. نكرّر الخطوة السابقة مع الأجزاء الأخرى. بعد ذلك نقوم برسم الشكل الموضّح أدناه (الشكل الأخضر) باستخدام أداة القلم (P). سيمثّل هذا الشكل شعاع ضوء على سطح مكبّر الصوت:
23. نحدّد الشكل السفلي من مكبّر الصوت ثم نقوم بنسخه (Ctrl+C) ثمّ نضغط على مفتاح Shift+ شكل الشعاع معًا ونضغط على زرّ Intersect من لوحة مستكشف المسارات. نضغط على مفتاحيّ Ctrl+B لوضعه خلف شكل الشعاع. نغيّر لون الشعاع إلى اللون الأحمر. نحدد الجزء السفلي للكلاكيت وشكل الشعاع معًا ونضغط Ctrl+Alt+B، ثمّ نذهب إلى القائمة:
Object > Blend > Blend Options
في نافذة الخيارات التي ستظهر نغيّر نوع المسافة (Spacing) إلى Specified Steps من القائمة المنسدلة، ثمّ نضع عدد الخطوات 40.
24. نقوم بتحديد الجزء العلوي من مكبّر الصوت ثم نملأه بتدرّج قطري من الأحمر إلى الأسود. يمكننا تغيير مركز واتجاه التدرّج باستخدام أداة التدرّج (G):
25. يمكننا الآن وضع الكلاكيت بالقرب من مكبّر الصوت. انتهى التصميم تقريبًا، لكن بقِي هنالك شيئًا مفقودًا في الصورة؛ الظلال! فبوجود الظلال تصبح الصورة أكثر واقعية.
26. نقوم بعمل نسخة من كل من الكلاكيت ومكبّر الصوت (Ctrl+ C ثم Ctrl+V). نحدد نسخة الكلاكيت ونضغط على زرّ Unite من لوحة مستكشف المسارات. نكرر هذه الخطوة مع نسخة مكبر الصوت أيضًا. أصبح لدينا الآن أشكال للظل، وكلّ ما علينا فعله هو محاذاتها بشكل صحيح وفي المكان الصحيح:
27. نقوم بوضع ظل الكلاكيت خلف شكل الكلاكيت (Ctrl+X، ثم نحدّد شكل الكلاكيت، ثم نضغط Ctrl+B). نذهب إلى القائمة:
Object > Envelope Distort > Make it with Warp
ونستخدم الاعدادات كما موضّحة في الصورة أدناه ثمّ نضغط OK. نذهب إلى:
Object > Expand
ثم نضغط OK.
28. نحدّد ظل مكبّر الصوت ثم نضعه فوق مكبّر الصوت. يتم تحريك الأشكال إلى الأمام أو الخلف عن طريق الاختصار (Ctrl+[) أو (Ctrl+]). يجب أن يكون الشكل الناتج كالتالي:
29. نحدد شكليّ الظلّين ونضغط على زرّ Intersect من لوحة مستكشف المسارات:
30. نملأ الشكل الناتج بتدرّج من الأبيض إلى الأسود. نغيّر الوضع إلى Multiply من لوحة الشفافية:
Window > Transparency Panel
31. نقوم بالتعديل على اتجاه التدرّج لنحصل على الشكل في الصورة أدناه. وبذلك يكون الدرس قد انتهى بالفعل:
ترجمة -وبتصرّف- للدّرس: Create a Clapperboard icon with Adobe Illustrator.


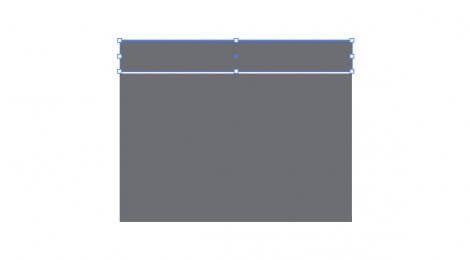
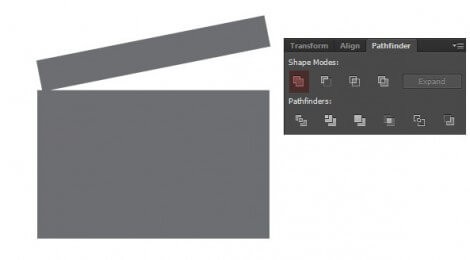
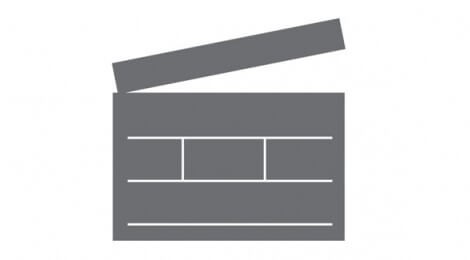
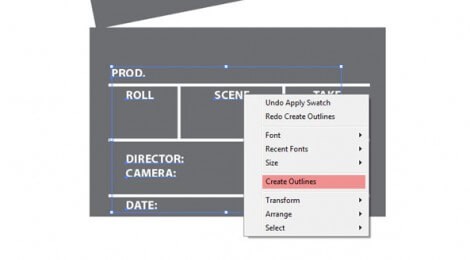
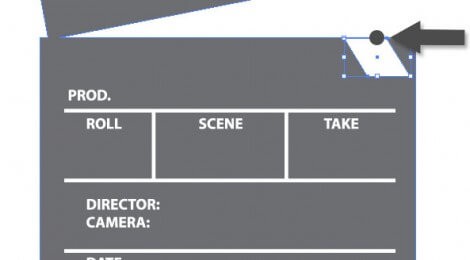
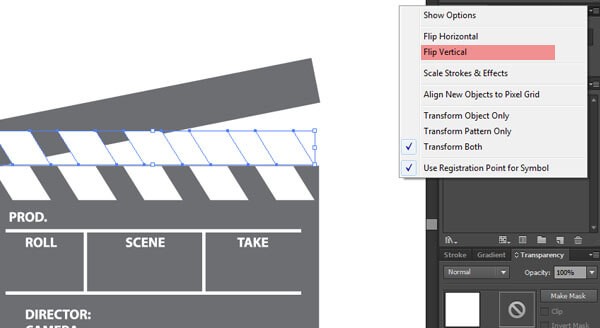
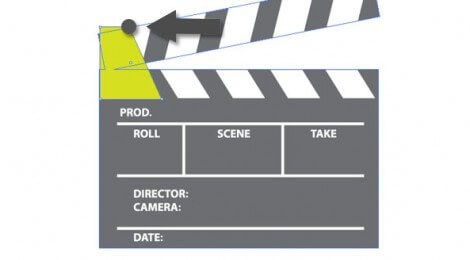
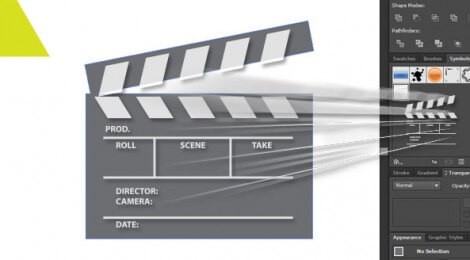
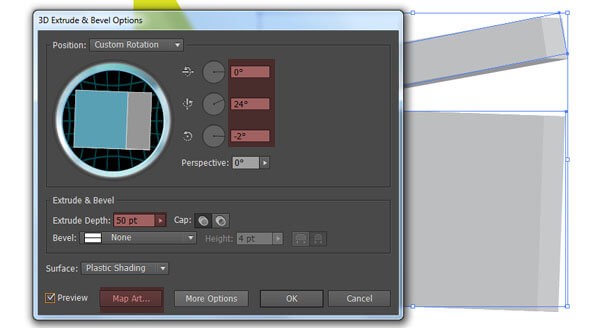
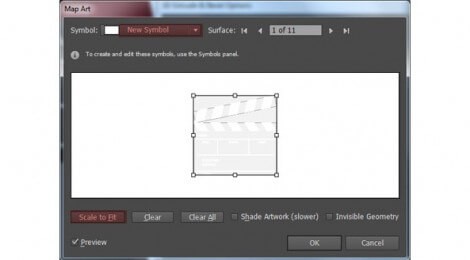
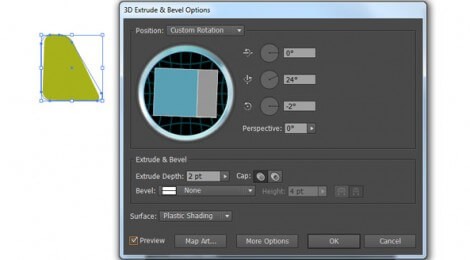
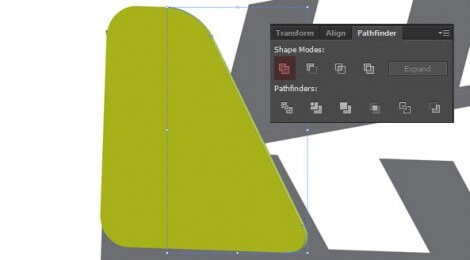
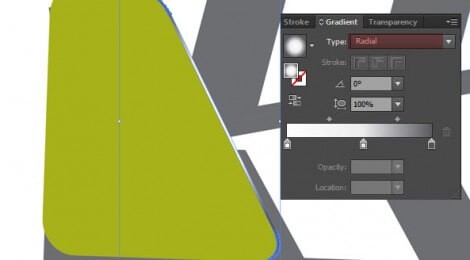
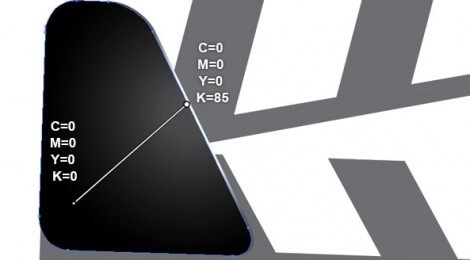


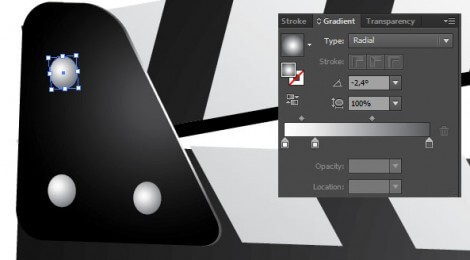
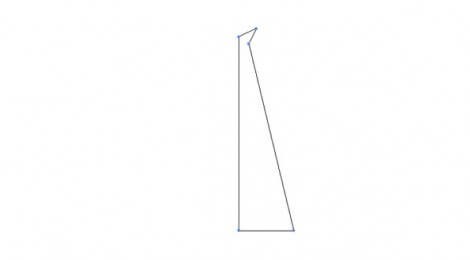
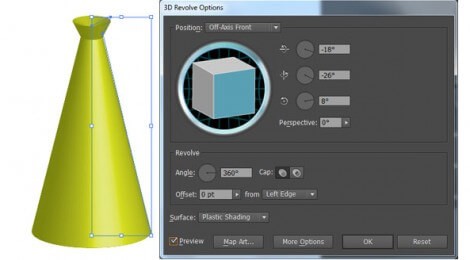

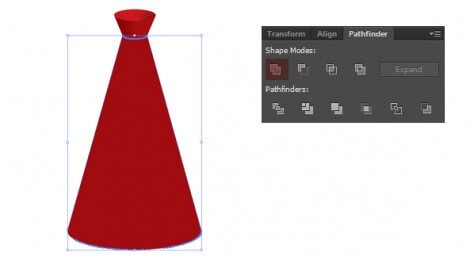

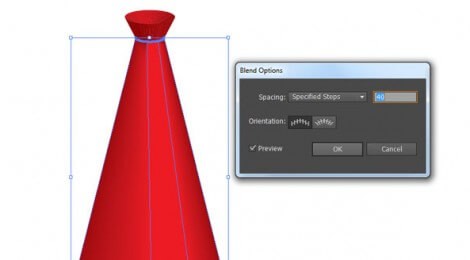
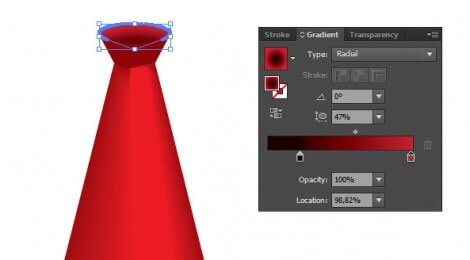


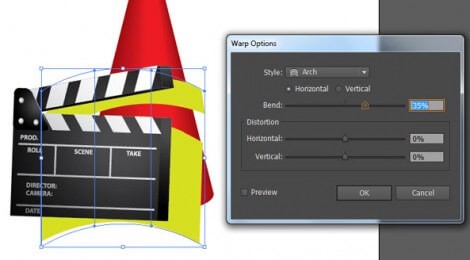

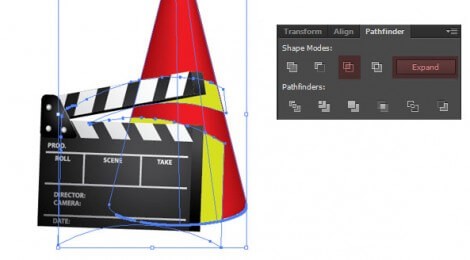













أفضل التعليقات
لا توجد أية تعليقات بعد
انضم إلى النقاش
يمكنك أن تنشر الآن وتسجل لاحقًا. إذا كان لديك حساب، فسجل الدخول الآن لتنشر باسم حسابك.