وفّر برنامج Photoshop منذ بداياته آليات وإضافات مُهمّة في مجال التعامل مع الصور، وقد تطورت تلك الإضافات بتطور البرنامج.
سنتناول في درسنا أحد أهم الإضافات التي توفرت في النسخة الأخيرة Photoshop CC وتُدعى إضافة Perspective Warp وهي تعمل بشكل أساسي على تعديل منظور الصور بشكل سحري سريع.
العديد من الصور المُلتقطة (أبنية – سيارات – طرق – مُجسمات مُختلفة ...) قد تحوي تشوهات واضحة -عند التصوير- في زوايا الأجسام الظاهرة داخلها قد تحتاج لإصلاحها، أو على الأقل قد تحتاج لتعديل الزوايا لإخراجها من منظور مُناسب بشكل أفضل، أيضًا قد تحتاج إلى دمج صورتين ليست لهما نفس زاوية التصوير وبالتالي تسعى إلى تعديل منظور (اعوجاج) إحدى الصور وتركيبها بشكل مُتناسق مع الصورة الأخرى.
أمثلة تطبيقية
أولًا: مُتطلبات التطبيق
1- أحدث نسخة من برنامج Photoshop وهو الإصدار Photoshop CC أو ما سيأتي بعده لاحقًا.
2- سنبدأ بالتطبيق العملي باستخدام إحدى الصور المجانية والتي بإمكانك تحميلها باستخدام الرابط التالي: start_photoshop_perspective-warp.zip
ثانيًا: مراحل التطبيق
1- نفتح الصورة المُرفقة باستخدام برنامج Photoshop CC من خلال استدعائها باتباع File ثُم Open (بالإمكان الاستعانة بالاختصار Ctrl + O).
2- نتوجّه إلى نافذة الطبقات Layers ونعمل على نسخ الصورة بطريقة السحب والإسقاط من خلال اتباع ما هو موضّح:
3- سنعمل الآن على اختيار الأداة Perspective Warp التي سنستخدمها بتطبيقنا والتي سنصل إليها من خلال التبويب Edit ثُم اختيار Perspective Warp.
سيظهر لدينا مُخطط شبكي بالإمكان التحكم بتشكيله ببساطة عبر الضغط والسحب على أي نقطة من زواياه أو سحب أي من أضلاعه ليتم تشكيله كما نرغب مع الاستعانة بإبقاء الضغط على زر Shift مع السحب بالفأرة (الأمر يحتاج لتدريب بسيط فقط).
4- عملنا الأساسي سيكون بتعديل منظور البناء الواضح بالصورة المُختارة حيث سنقوم بالتطبيق عبر الأداة وفق المراحل الرئيسية التالية:
- يجب تحديد محور للبناء المُراد تعديل منظور الرؤية فيه (لاحظ الشكل)
- سنبدأ بتحديد الشبكة وفق أحد طرفي البناء بحسب ما قسمها المحور الوهمي
- نأتي الآن إلى نقطة هامّة للغاية وهي توزيع المُخطط الشبكي بشكل مُتوازي مع أحرف جزء البناء الذي بدأنا به "مع وضع أحد أضلاع المُخطط على محور العمل الوهمي"
- بنفس المبدأ السابق تمامًا سنعمل على إنشاء مُخطط شبكي جديد يبدأ من المحور الوهمي وللطرف المُقابل من الصورة ونعمل على توجيه خطوطه بحيث توازي الشكل كما هو مُوضّح بالصورة
- شرح الأزرار الخاصة بالأداة Perspective Warp
- سنقوم خلال المرحلة الحالية بالتبديل والضغط على زر Wrap بعد أن كان مُحدّد افتراضيًا على Layout.
- ثُم سنضغط على زر المُطابقة العمودية بحسب ما هو موضّح في الصورة
- سنقوم بالضغط بالفأرة على نقطة رأس المحور وتحريك الرسم مع إبقاء الضغط على الفأرة كما هو موضّح في الصورة أدناه "العملية الحالية ستجعلنا نتحكم ببساطة بإزاحة الرسم بالانطلاق من المحور نحو اليمين ونحو اليسار"
- في المرحلة الحالية ذات الأهمية البالغة سنقوم بالضغط على الزر Shift مع تحديد المحور "سيظهر المحور باللون الأصفر"
- سنقوم بتغيير منظور البناء من خلال الضغط على إحدى نقاط المحور وإزاحتها نحو اليمين أو اليسار أو الأعلى أو الأسفل طبقًا للنتيجة المطلوبة
- بعد الانتهاء من تعديل منظور البناء وفق الشكل المطلوب نقوم بالضغط على زر تأكيد الموافقة على العمل لتثبيت النتيجة
النتيجة النهائية للتطبيق
قبل وبعد
تم التعديل في بواسطة أنس البحاح


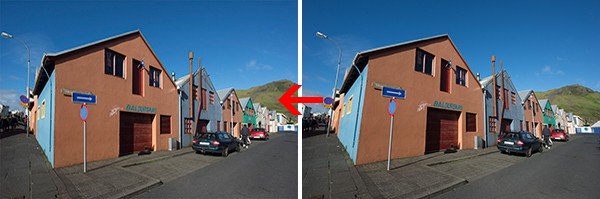

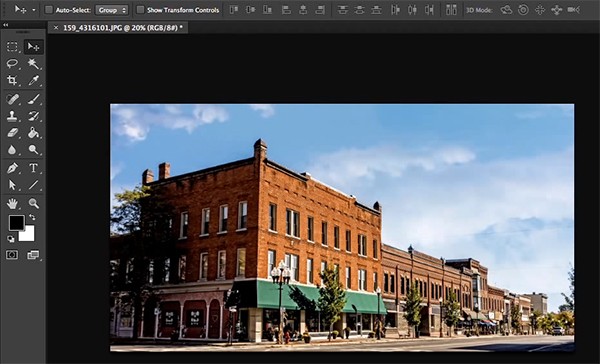
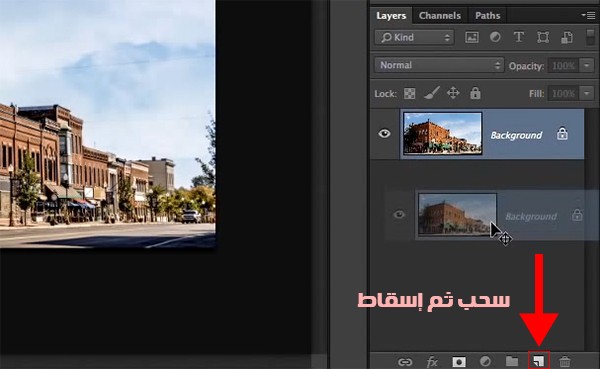
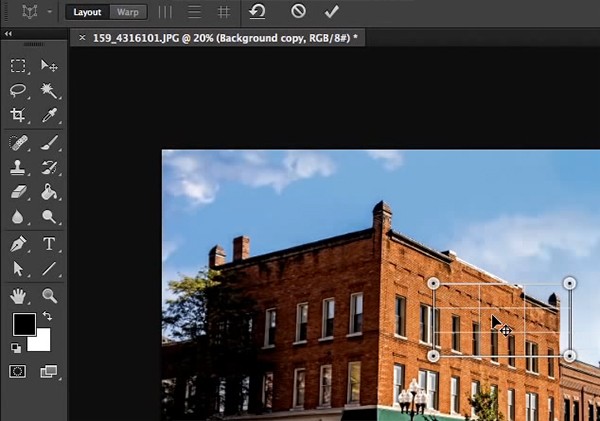
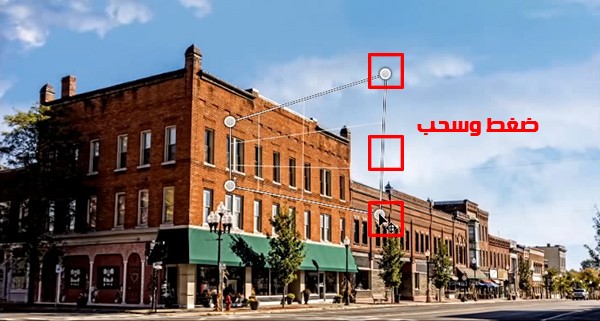

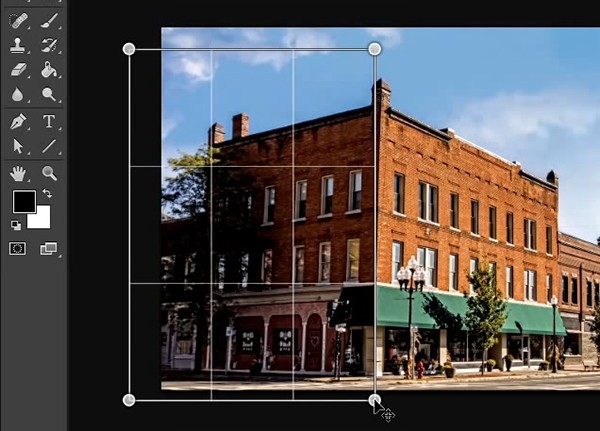
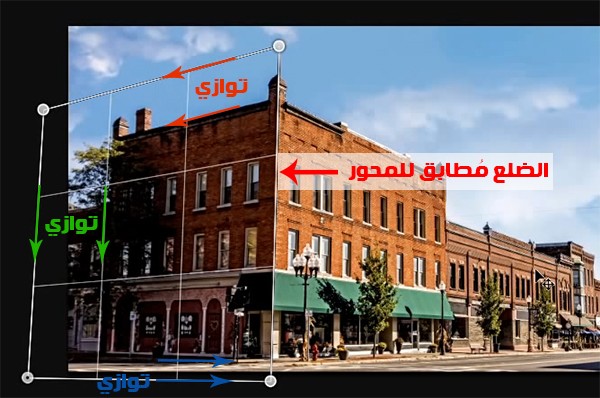
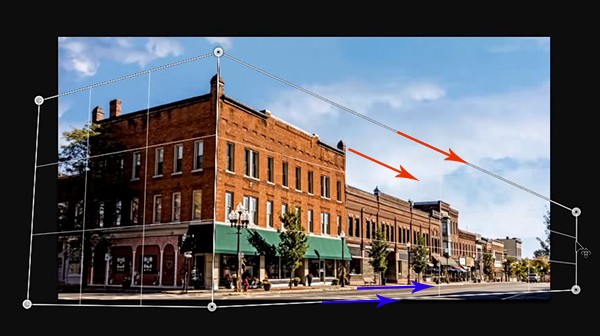
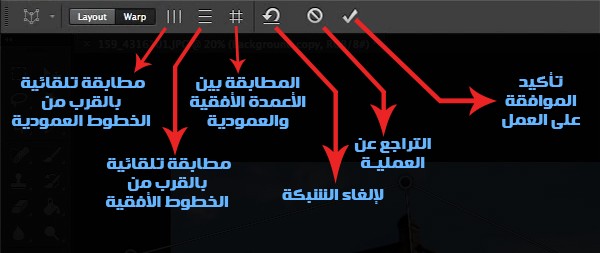
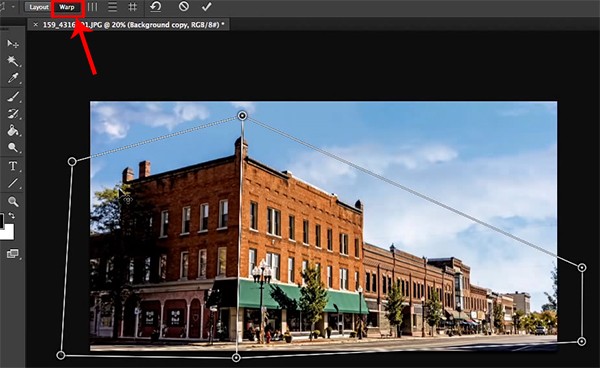
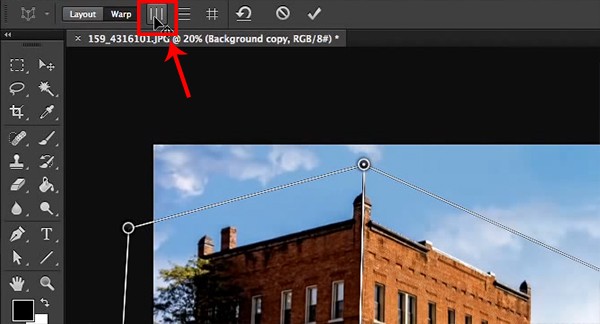
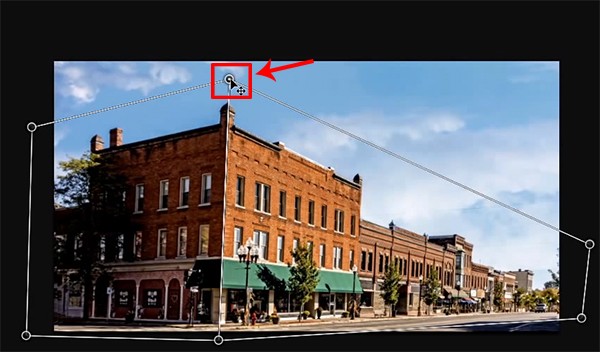
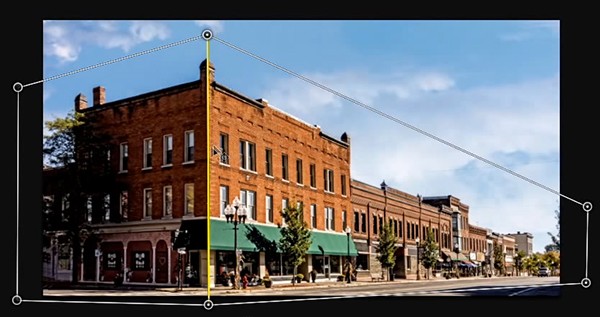
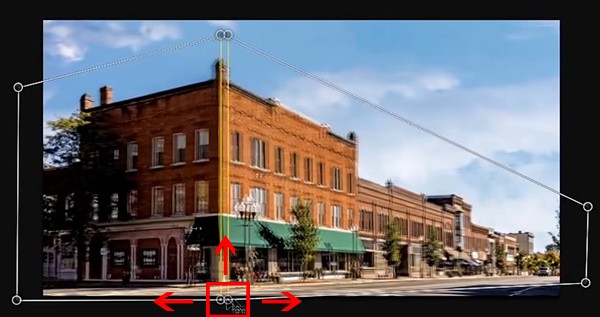

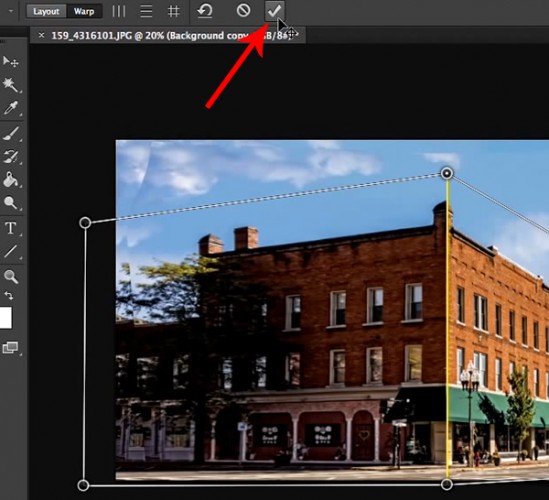

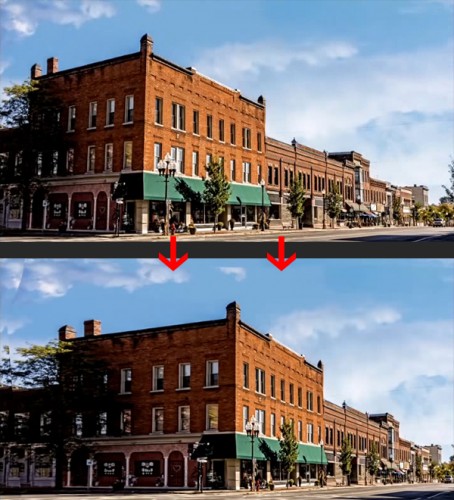












أفضل التعليقات
انضم إلى النقاش
يمكنك أن تنشر الآن وتسجل لاحقًا. إذا كان لديك حساب، فسجل الدخول الآن لتنشر باسم حسابك.