سنتعلم من خلال هذا الدرس تصميم منظر صحراء جميل عن طريق بعض التقنيات والخطوات البسيطة. ستكون هذه نتيجة درسنا الحالي بعد تطبيق كامل خُطواته:
قبل البدء أدعوكم أوّلا لتحميل الحزمة التالية والتي سنحتاجها لتطبيق هذا الدرس.
افتح مشروعًا جديدًا على برنامج Photoshop بالإعدادات التالية:
- الحجم: 2600x4000pixels.
- الدّقة: Resolution 720Dpi.
- نمط الألوان: Color Mode RVB8bit.
نضيف طبقة لون متدرج بالذهاب إلى:
Menu > Layer > New Fill Layer > Gradient
نجلب الصورة التالية للمشروع:
نأخذ أداة الممحاة (E) ونمح محيط الصورة كما هو مبين:
ثم نغير خصائص الدمج Blending Options إلى القيمة Multiply والشفافية إلى 42%:
الآن نضيف دائرة بالأداة (U):
نافذة خصائص الدمج Blending Options الخاصة بالشكل الدائري:
بعد ذلك نطبق فلتر ضبابي بالذهاب إلى:
Menu > Filter > Blur > Gaussian Blur
ثم نرسم دائرة أخرى باللون الأبيض:
نغير خصائص الدمج إلى Overlay:
ننشئ طبقة جديدة (Ctrl+Shift+N) وبأداة الفرش (B) نرسم بعض الغيوم:
بنفس الطريقة نرسم غيوم أخرى على مستوى قمم الجبال بالألوان التالية: c95624، #f4d162، #fae682، #e3a33e# (إذا لم نحصل على الشكل المطلوب يمكننا إضافة فلتر ضبابي عليها).
الآن ننشئ طبقة جديدة وبأداة (Lasso (L نحدد المنطقة المبينة في الصورة:
نأخذ أداة اللون المتدرج (G) ونملأ من الأسفل نحو الأعلى:
نغير خصائص الدمج إلى Soft light:
بنفس الطريقة (طبقة جديدة وبأداة lasso نحدد شكلا آخرًا، شكل جبل) ثم بلون تدريجي نملأ من اليمين نحو اليسار:
ثم نضيف بعض الظل للجبل:
نضيف أشكال أحرى بتدرج اللونين #743611 و #cb6e2a:
طبقة جديدة وبأداة الفرشاة نضيف بعض الطيور –فرش الطيور مرفقة مع الحزمة المحملة مسبقا-
لرسم نبتة الصبار نفتح مشروعًا آخرًا ذو الأبعاد 2000x2000pixels ثم نأخذ أداة الريشة (P) لنرسم الشكل التالي باستعمال اللونين #a25d38 و#692e0d:
بنفس الطريقة نضيف الأشكال التالية باللون البني القاتم #490300:
ثم نضيف جزءً باللون #eead65:
نرسم الأشواك على مستوى الأطراف وفي الوسط:
نكرر العملية على النبتة لنحصل على الصورة التالية:
ننسح النبتة ونعدل عليها للحصول على:
نجلب الصورة المحصل عليها إلى المشروع خاصنا ونضيف لها الظل:
نضيف طبقة من نوع Hue/Saturation بالذهاب إلى:
Menu > Layer > New Adjustment Layer> Hue/Saturation
ثم ننسخها ونغير من حجمها ونضعها في أماكن مختلفة:
نضيف طبقة لون متدرج بالذهاب إلى:
Menu > Layer > New Fill Layer > Gradient
ثم نغير خصائص الدمج إلى Linear Burn والشفافية إلى 37%:
الآن نضغط على الأزرار Ctrl+Shift+Alt+E للحصول على صورة تدمج المشروع ككل:
ثم نطبق عليها -أي الصورة- فلتر ضبابي:
نأخذ أداة الممحاة ونمسح بعض المناطق في الصورة –لجعل الصورة أكثر تناسقًا-.
نضيف طبقة بلون متدرج وذلك بالذهاب إلى:
Menu > Layer > New Layer Adjustment > Gradient Map
مع تعيين القيمة Soft Light في خصائص الدمج:
لنحصل في الأخير على لوحة رائعة:
ترجمة -وبتصرّف- للمقال Un Désert avec Photoshop.



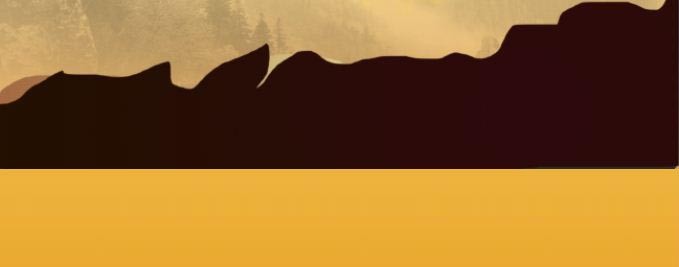














أفضل التعليقات
لا توجد أية تعليقات بعد
انضم إلى النقاش
يمكنك أن تنشر الآن وتسجل لاحقًا. إذا كان لديك حساب، فسجل الدخول الآن لتنشر باسم حسابك.