ما يُميّز العمل التصميمي هو عدم وجود حدود لخلق لوحات جميلة على الدوام وبإمكانيات قد تكون بسيطة أحيانًا، إنما بمزج الاختيار المُناسب للمحتوى مع التطبيق السليم قد تتجاوز النتيجة حدود الإبداع
سنتناول في هذا الدرس ثلاث تأثيرات جمالية يُمكن تطبيقها على الصّور بخطوات سريعة وبسيطة.
عمل تأثير ضبابي Blur effect على جزء من الصورة
من أروع التأثيرات التي يُمكن إضافتها للتركيز على عناصر مُحددة داخل الصورة وإضفاء روح جمالية إليها، ويُعدّ تأثيرًا فوتوغرافيًا أكثر من كونه تصميميًّا، وبالإمكان تنفيذه مُباشرة بالاستعانة بعدسات الكاميرات الفوتوغرافية الاحترافية.
بضعة أمثلة:
طريقة التطبيق
1- قُم باختيار صورة مُناسبة وافتحها باستخدام على Photoshop.
2- اختر الأداة Polygonal Lasso Tool وحدّد الجزء المُراد عمل تأثير الضّباب عليه من الصورة بتوصيله على شكل حلقة مُغلقة:
3- اختر من النافذة Filter الخيار Blur ثم Field Blur ثم ضع الإعدادات كما هي موضحة بالصورة ثم نضغط OK.
4- النتيجة النهائية:
تحويل الصورة إلى الأبيض والأسود
بالإمكان تحويل أي صورة إلى اللونين الأبيض والأسود بكل بساطة وسرعة من خلال Photoshop عبر اتباع ما يلي:
1- افتح الصورة المُراد تنفيذ التطبيق عليها.
2- اختر من النافذة Image الخيار Mode ثم Grayscale >> ثم اضغط Discard
بعد التحويل:
بعد التحويل:
إضافة تأثير Instagram
كما هو معلوم فإن أحد الأسباب الرئيسية لنجاح تطبيق Instagram هو قدرته على تعديل ألوان الصور بشكل سريع وجمالي عبر مُرشّحات جاهزة وجدت لهذا الغرض.
هناك خطوات بسيطة تُمكّن من إضافة بعض من هذه التأثيرات على صورنا باستخدام فوتوشوب.
1- افتح الصورة المُراد تنفيذ التطبيق عليها.
2- اختر من النافذة Image الخيار Adjustments ثم Brightness/Contrast ثم أدخل الإعدادات كما في الصورة التالية واضغط OK.
3- اختر من النافذة Layer الخيار New Fill Layer ثم Solid Color ثم أدخل اللون (#f4eabd ) واضغط OK.
4- ضمن خانة الطبقات "Layers" حوّل من Normal إلى Multiply (هذا الخيار سوف يحوّل الطبقة إلى ضوئية شفافة)
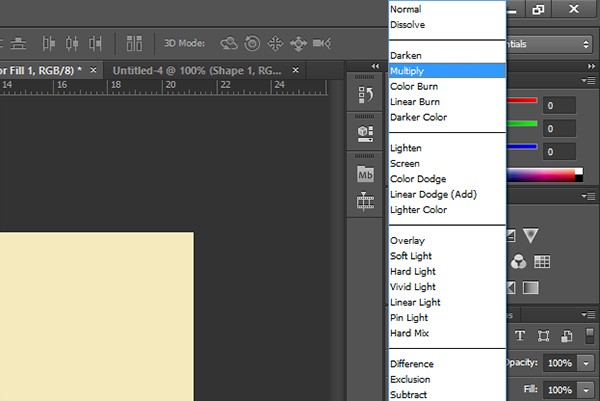
5- حدّد على طبقة الصورة واختر من النافذة Image الخيار Adjustments ثم Levels. سوف تظهر لك نافذة Levels اختر منها القناة اللونية الزرقاء Channel: Blue ثم اضبط الإعدادات كما هو مُوضح بالصورة ثم اضغط OK.
6- اختر مُجدداً من النافذة Image الخيار Adjustments ثم Brightness/Contrast ثم أدخل الإعدادات كما في الصورة التالية واضغط OK.
7- اختر من النافذة Image الخيار Adjustments ثم Color Balance ثم أدخل الإعدادات كما في الصورة التالية واضغط OK.
8- أخيرًا قُم بحفظ العمل.
النتيجة النهائية



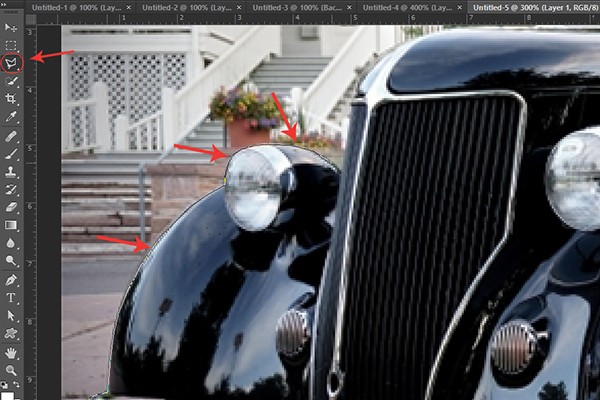

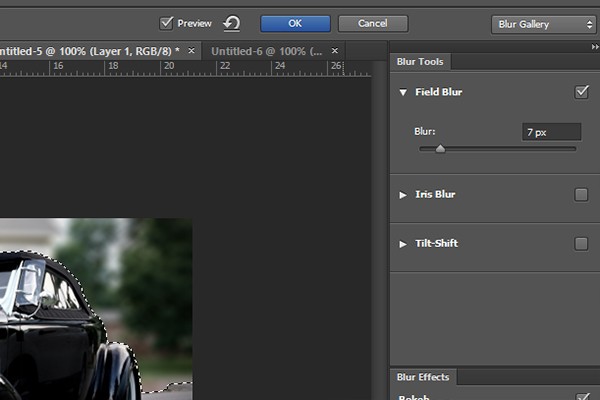







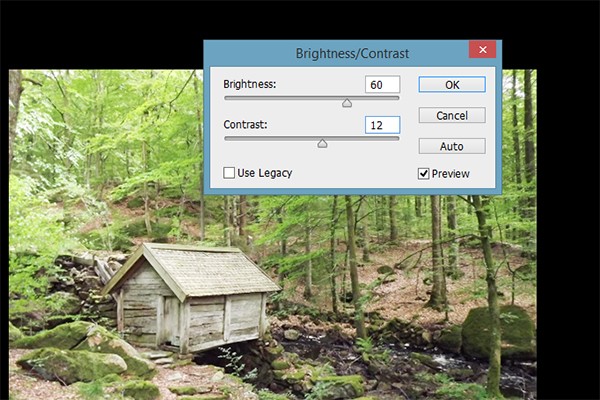
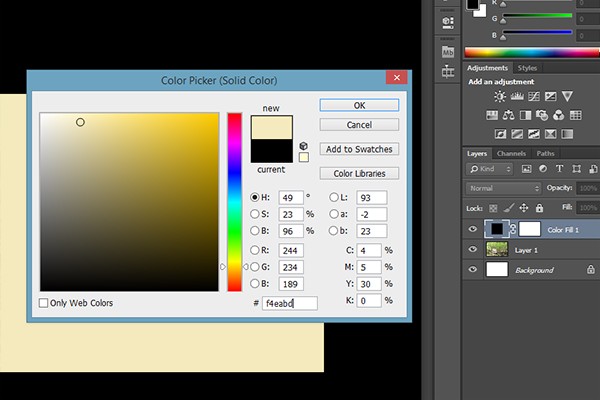
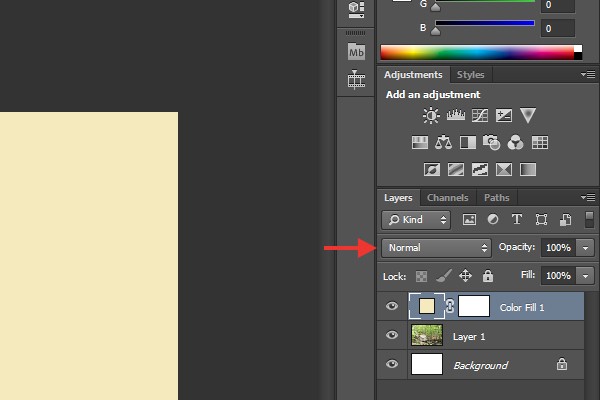
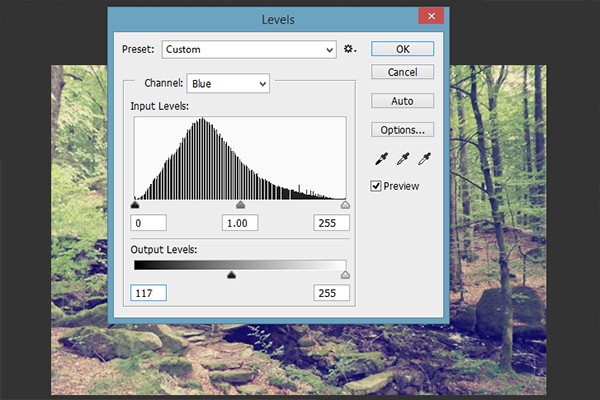
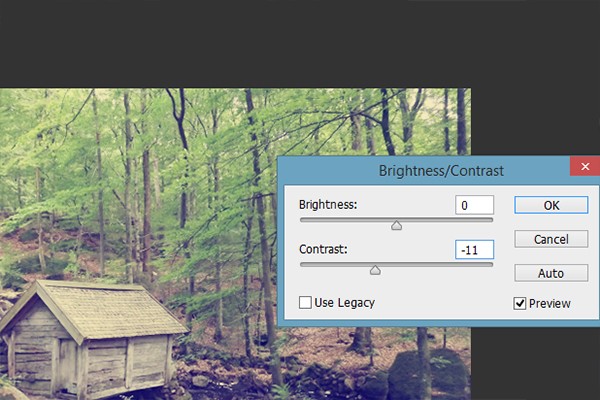
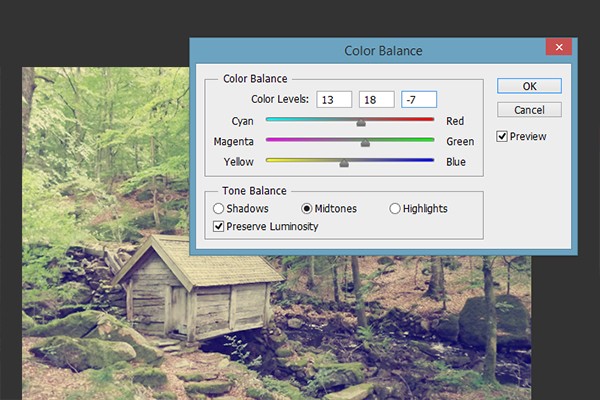











أفضل التعليقات
انضم إلى النقاش
يمكنك أن تنشر الآن وتسجل لاحقًا. إذا كان لديك حساب، فسجل الدخول الآن لتنشر باسم حسابك.