درسنا اليوم حول كيفية عمل تأثير ماسي – نسبة للألماس - على نص باستخدام برنامج Photoshop، سنحاول من خلاله تعلم كيفية تطبيق التأثير الألماسي بطريقة سهلة وسريعة وذلك باستعمال أنماط الطّبقات Layer Style .
هذه هي النتيجة التّي سنحصل عليها :
قبل البدء,قم بتحميل هذه الحزمة ( diamond-effect-on-text.zip ) بعد ذلك قم بفتح ملف جديد على برنامج Photoshop بالإعدادات التالية :
72pi
Mode RVB 8bits
560x560 pixels
بعد ذلك أضف طبقة لون تدريجي Fill Layer Gradient وذلك بالذهاب إلى :
Menu – Layer – New Fill Layer – Gradient
ستحصل على النتيجة التّالية:
بعد ذلك نقوم بإضافة الصّورة التّالية للمشروع :
- الصورة مرفقة في الحزمة في أول الدرس –
بعد ذلك نفتح نافذة خصائص الدّمج Blending Options الخاصة بالصّورة كما يلي :
الآن قم بعمل نص باستعمال أداة النص (T) بحجم70pt وبخط Anette - الخط مرفق مع الحزمة في أول الدرس -
لا تنس أن تثبت الزخرفة Pattern المرفقة بالحزمة في بداية الدرس وذلك بفتحها ببرنامج Photoshop , الملف تحت اسم Motifs-diamant-tutsps.pat
بعد ذلك نفتح نافذة خصائص الدمج Blending Options الخاصة بالنص كما توضح الصور التالية :
بعد ذلك قم بنسخ النص ( Ctr+J ) وامسح جميع التّأثيرات على النّص المنسوخ وذلك بالذهاب إلى القائمة :
Menu – Layer – Layer Style – Clear Layer Style
بعد ذلك نفتح خصائص الدمج Blending Options الخاصة بالنّص المنسوخ :
وهذه نتيجة درسنا إلى الآن :
يمكن أيضا عمل نفس التّأثير على أشكال هندسية مختلفة .
لكي نعطي النص اللمعان المطلوب , حمل الفرش Brush اللازمة لذلك ( particles_and_stars_brushes.zip ) .
نقوم بعمل طبقة Layer جديدة وذلك بالنقر على Ctr+Shift+N ونستعمل أداة الفرشاة باختيار فرش بمقاييس مختلفة .
بعد وضع تأثير اللمعان على النّص نحصل أخيرًا على نص ماسي جميل، كما في الصّورة التّالية :
ترجمة -وبتصرّف- للمقال: Effet de Diamant sur Texte avec Photoshop
تم التعديل في بواسطة يوغرطة بن علي


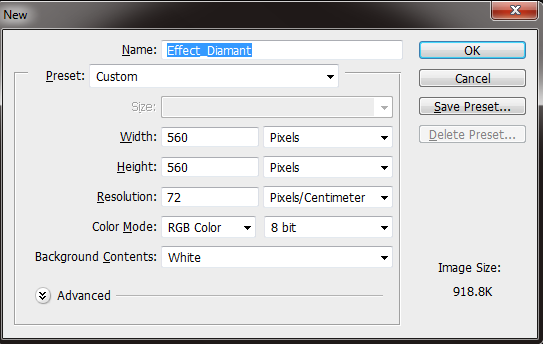
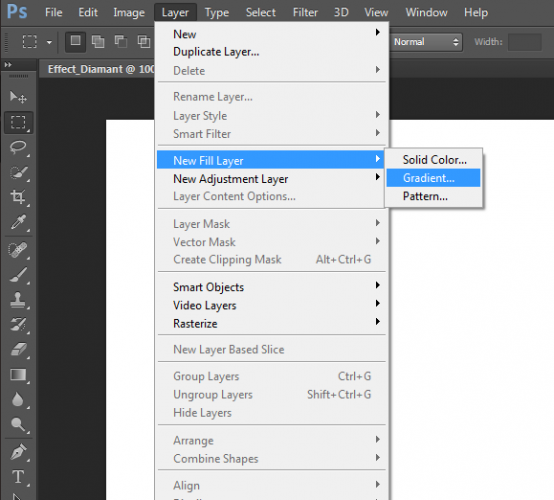
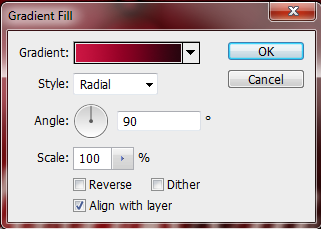
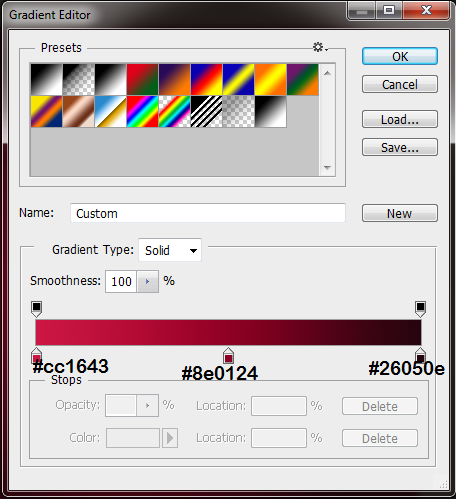
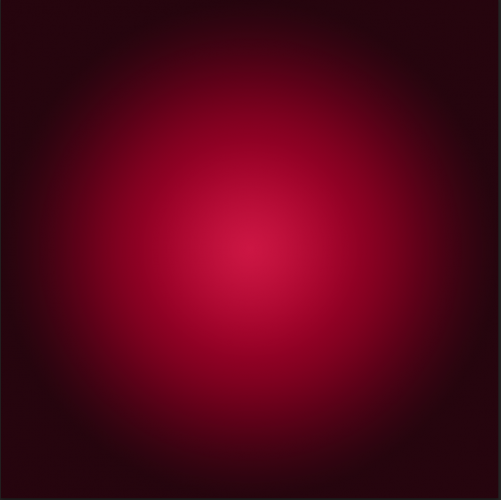

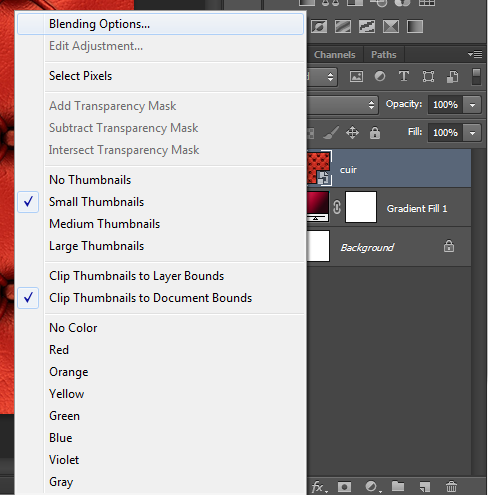
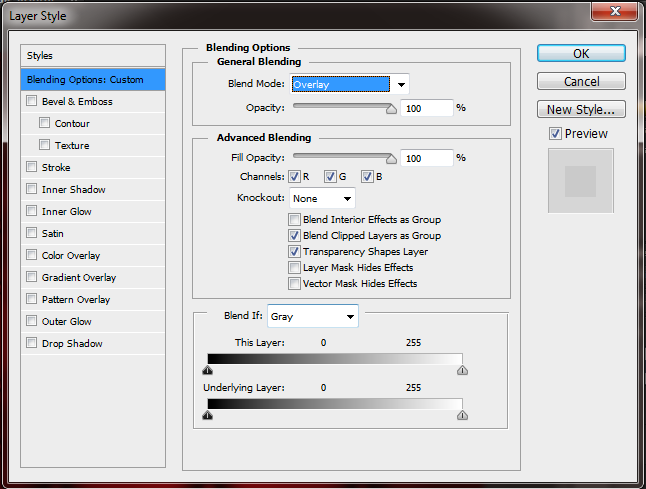
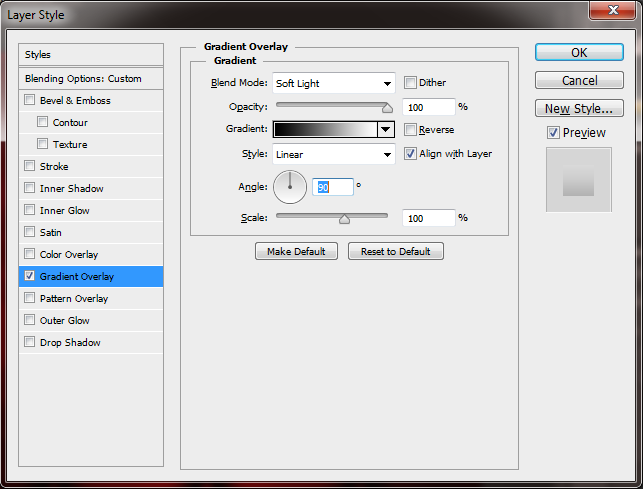
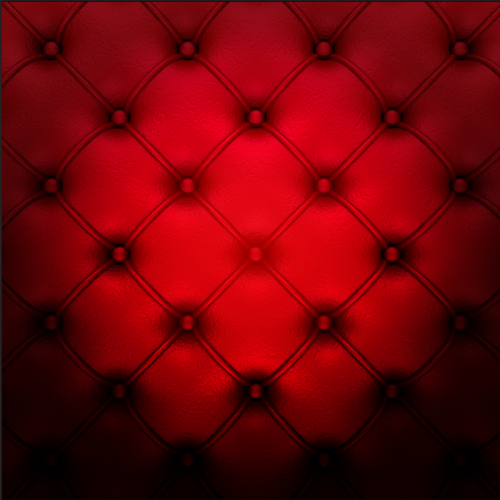

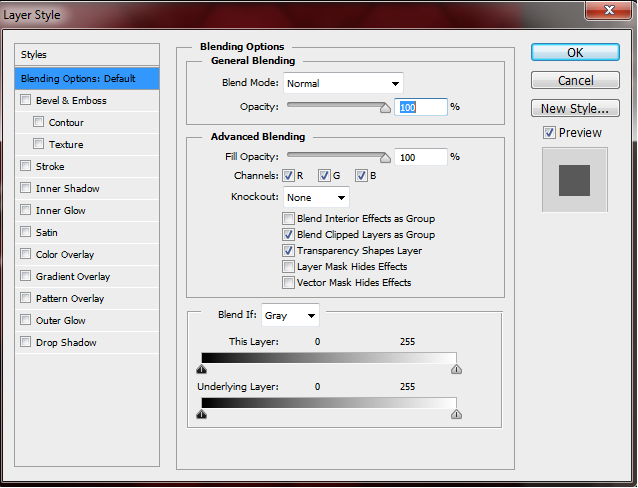
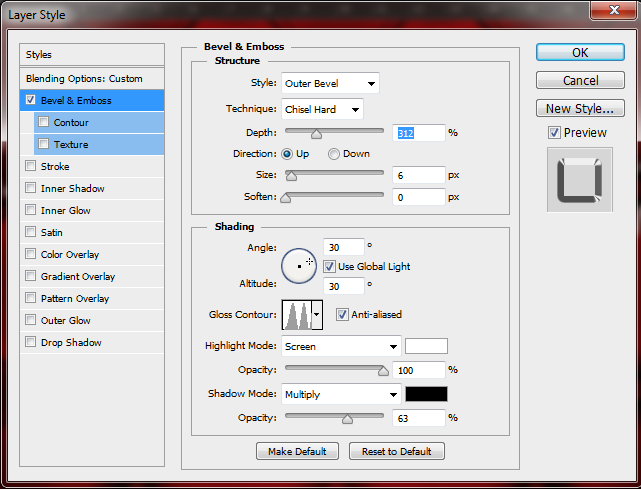
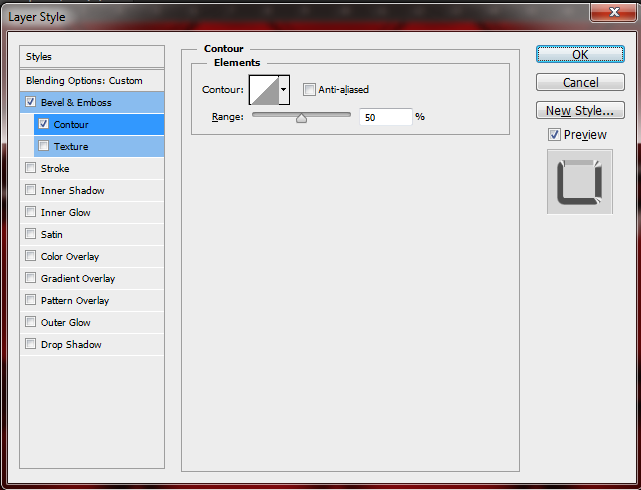
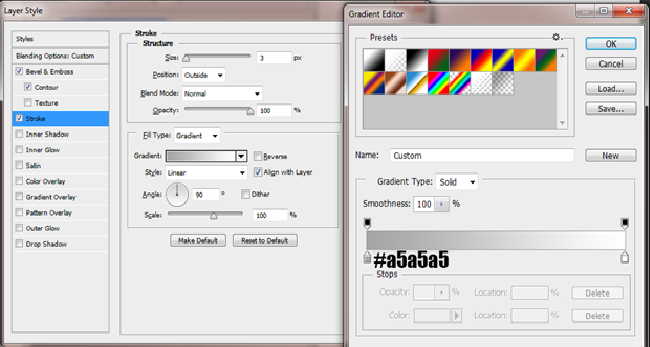
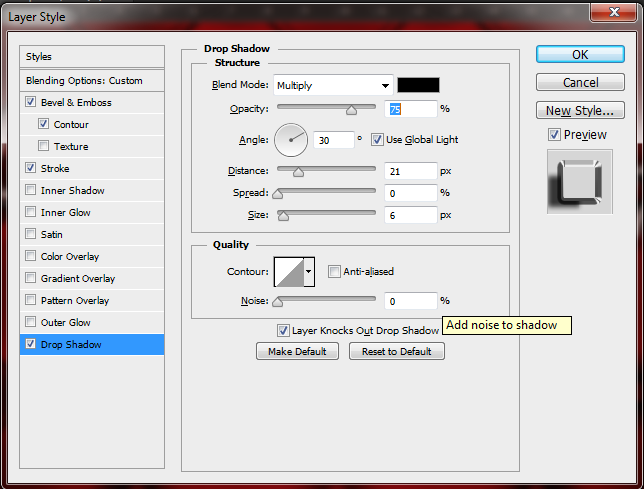


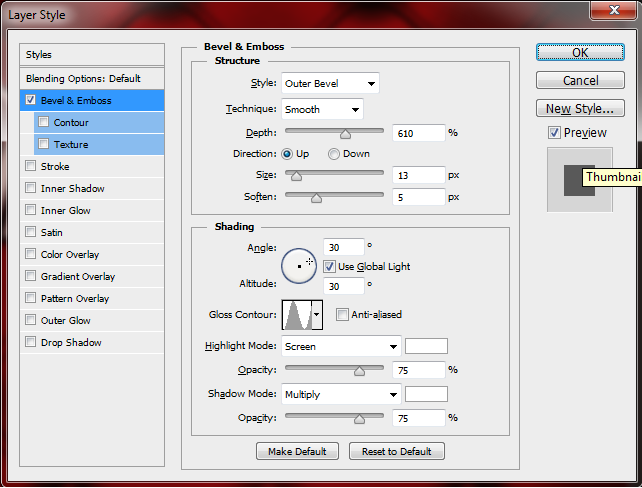
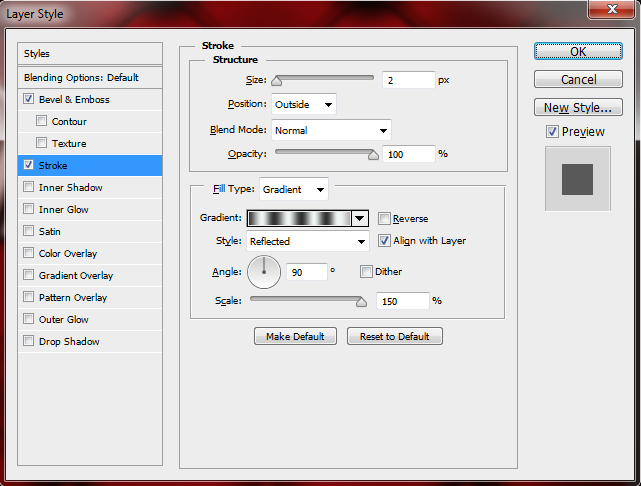
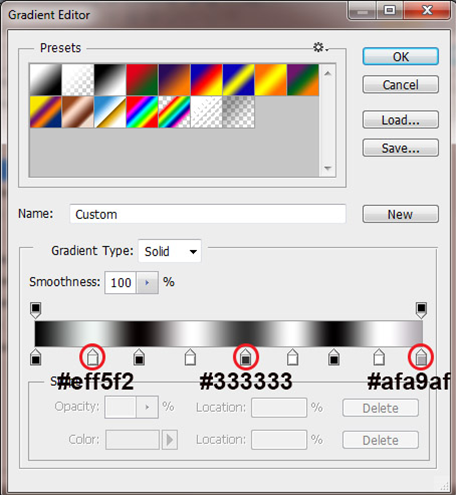
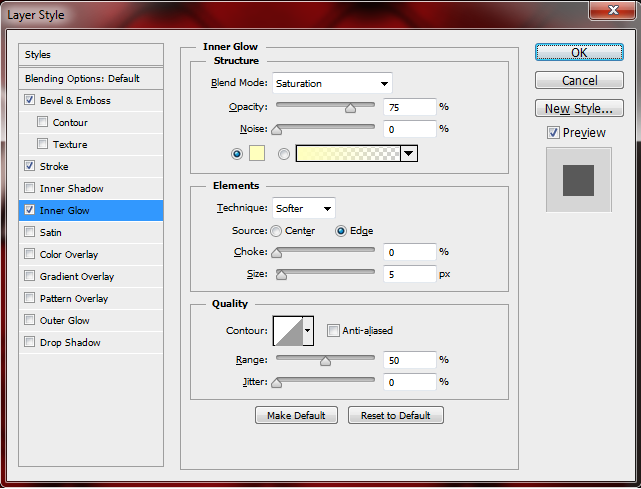
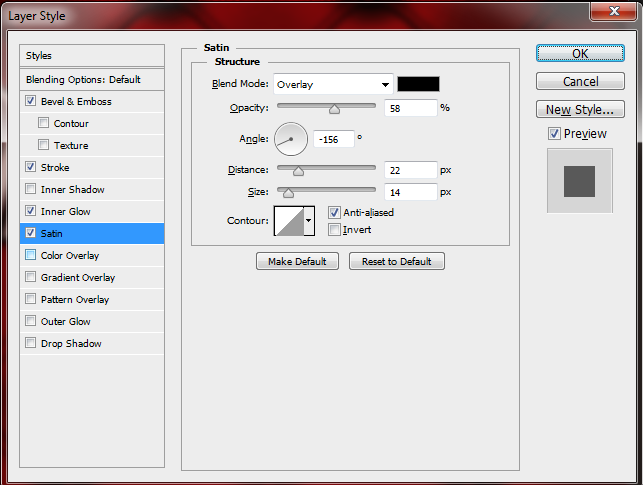
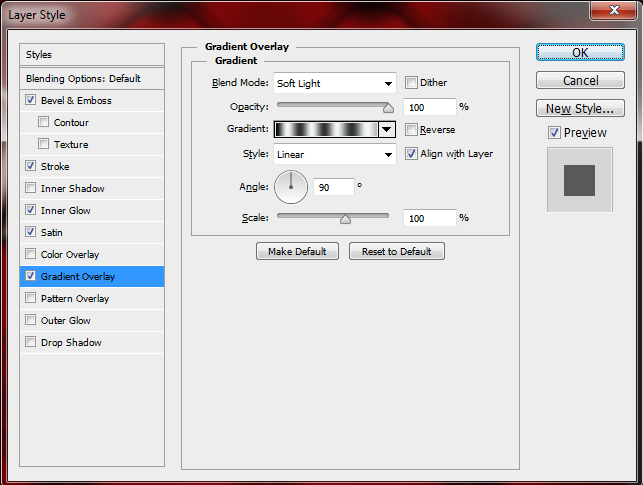
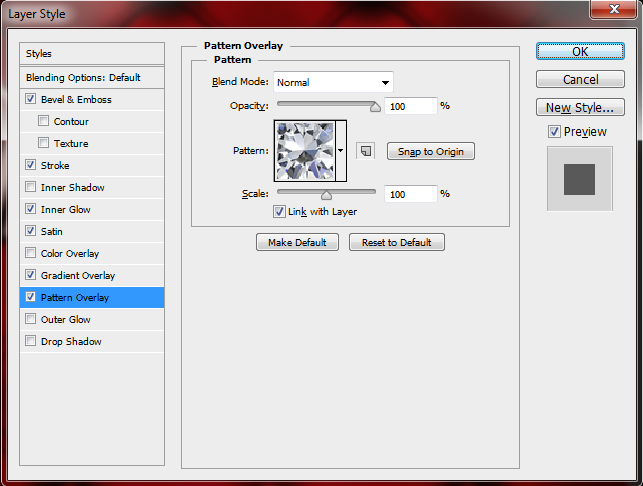
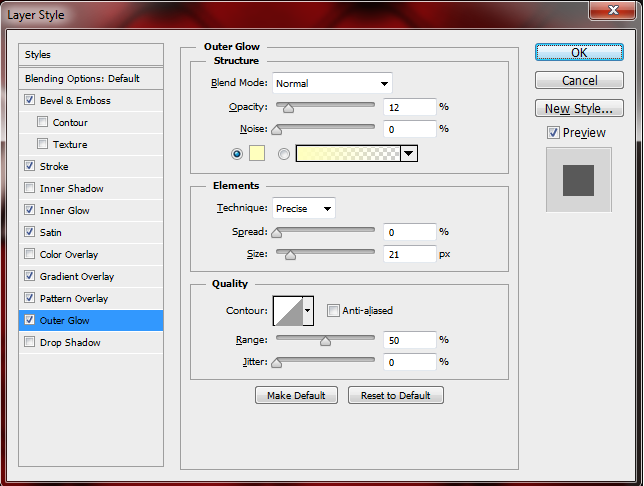


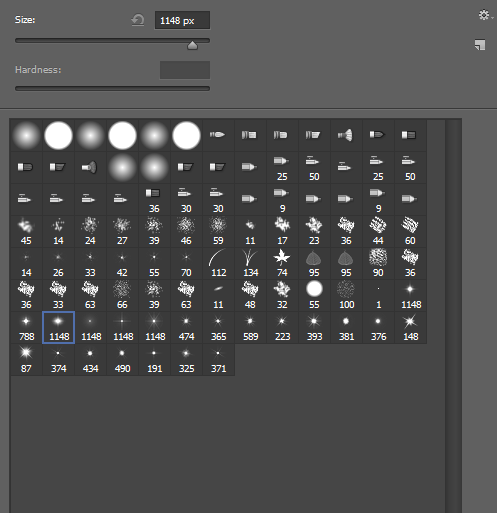












أفضل التعليقات
انضم إلى النقاش
يمكنك أن تنشر الآن وتسجل لاحقًا. إذا كان لديك حساب، فسجل الدخول الآن لتنشر باسم حسابك.