هل ترغب في ولوج عالم التّصميم باستخدام InDesign؟ ربّما نصّبت البرنامج لكن بدا لك صعب المراس نظرًا للكم الكبير من الخواص والإعدادات التي يملكها؟ في هذا الدّرس سنقوم بجوله في التّطبيق وشرح مُختلف أدواته.
الصور الموجودة في هذا الدرس مأخوذة من نسخة البرنامج CC ولكن بغضّ النظر عن بعض الأمور التي اختلفت في النسخ الحديثة من البرنامج لم تتغير واجهة البرنامج إلا بشكل طفيف منذ النسخة CS2.
واجهة برنامج Indesign
بداية نفتح البرنامج، فنجد أن واجهته تتألف من خمس مناطق، لن يكون استخدام هذا البرنامج مُعقداً إن كنت تمتلك بعض الخبرة باستعمال برامج Adobe فواجهته مصممة وفق المبدأ العام ذاته.
المناطق الخمسة هي:
- شريط القوائم.
- شريط القياسات.
- صندوق الأدوات.
- منطقة المنصات.
- منطقة العمل.
لكي لا تواجه أي صعوبات في تحديد مكان النقر خلال الدرس، سوف استخدم نفس الأسماء لهذه المناطق دائمًا.
1. شريط القوائم
يتشابه البرنامج بقوائمه مع معظم برامج Adobe فبالإضافة لقائمة (File ،Edit)، هنالك قوائم أكثر تخصصاً مثل (Page ،Text ،Object ،Table)، وسوف نتعرف على وظائف كل منها. عند فتح أي قائمة من قوائم البرنامج، سوف أستخدم الصيغة التالية لشرح تسلسل تنفيذ عملية الفتح: (Menu > Sub-Menu-1 > Sub-Menu-2).
2. شريط القياسات
يتوضّع هذا الشريط تماماً أسفل شريط القوائم، ويرتبط بشكل كامل بالعنصر الذي يكون محدداً، والمعلومات التي توجد بداخله تتغير بشكل دائم.
وكبقية القوائم سنرى استخدامه في عملية القياس في الوقت المناسب، بجب أن تعلم مكان توضع هذا الشريط، لكي تكون الأمور سهلة عليك عندما نحتاج للنقر عليه.
3. صندوق الأدوات
يتوضّع هذا الشريط في المنطقة اليسرى من الشاشة. إذا قمنا بالنقر على السهمين الصغيرين الموجودين في أعلى الصندوق، سيصبح الصندوق عبارة عن عمودين، إذا أعجبتك طريقة العرض هذه، لا مانع من إبقاءها على حالتها.
وإذا نقرت على مجموعة النقاط الموجودة أسفل السهمين الصغيرين سوف تتمكن من فصل وسحب صندوق الأدوات ووضعه في المكان الذي تريده، ولتثبيته في مكانه الجديد، يجب أن تقرّبه بشكل كاف من حافة واجهة العرض حتى يظهر خط أزرق وعندها تقوم بإفلاته، بإمكانك إفلات زر الفأرة في المكان الذي تريده وعندها سيتوضّع صندوق الأدوات على الجانب أو المكان المختار من شاشة العرض.
سأقوم بتقديم الشرح عن بعض الأدوات فقط، الباقي منها سنتكلم عنه في الوقت المناسب، لكي نتعلم اختصارات الأدوات على لوحة المفاتيح، يكفي أن نبقي مؤشر الفأرة على الأداة للحظات وسيظهر لنا اسم الأداة بالإضافة لاختصارها على لوحة المفاتيح.
أداة التحديد:
أولى الأدوات هي أداة التحديد، تُمثّل هذه الأداة بسهم أسود اللون، وهذه الأداة تكون مفعلّة بشكل افتراضي عند فتح البرنامج.
تفيد هذه الأداة في تحديد العناصر التي تشكل التصميم بسهولة وبساطة.
توجد طريقة ثانية لتحديد العناصر، بالنقر على العنصر المراد تحديده مستخدماً الزر الأيسر للفأرة، ويمكنك تحريك العنصر في حال أبقيت النقر مستمراً، أو باستخدام أسهم لوحة المفاتيح.
أداة التدوير
هذه الأداة وظيفتها تدوير العنصر المحدد.
أداة تغيير الحجم
المثلث الأسود الصغير في أسفل يمين الأداة يعني أنه يمكنك إظهار أدوات أخرى عن طريق الضغط باستمرار على زر الفأرة الأيسر، بهذه الطريقة تظهر الأشكال المختلفة لأداة تغيير الحجم التي كانت مخفية.
تسمح لك هذه الأداة بتغيير أبعاد وحجم العنصر المحدد، بالإضافة إلى إمكانية إمالة العنصر المحدد.
أداة تغيير الحجم اليدوية
هذه الأداة تجمع خواص أدوات تغيير الحجم والشكل، وتسمح بتطبيقها على العنصر المحدد تبعاً لموقع مؤشر الفأرة.
على سبيل المثال إذا نقرنا على زاوية العنصر وقمنا بتحريك الفأرة، سيتغير الحجم، وإذا ابتعدنا عن زاوية العنصر سيقوم العنصر بالدوران.
المكبرة
تتوضّع المكبرة في الجزء السفلي من صندوق الأدوات، وتسمح بتكبير وتصغير المستند الذي تقوم بتصميمه، بعد اختيار المكبرة يمكنك ببساطة النقر على التصميم لتكبيره، ويمكنك أيضًا رسم مستطيل حول المنطقة التي تريد تكبيرها بالضغط على الزر الأيسر من الفأرة (يمكنك أن ترى إشارة "+" صغيرة متوضعة في مركز عدسة المكبرة)، وبنفس الطريقة يمكنك القيام بالتصغير لكن بالضغط المستمر على Alt. (سوف ترى إشارة "-" في مركز العدسة).
هنالك طريقتان مختلفتان للتكبير والتصغير دون استخدام المكبرة:
- استخدام دولاب الفأرة بالتزامن مع الضغط على زر Alt، تدوير دولاب الفأرة باتجاه معين يقوم بالتكبير والاتجاه الآخر يقوم بالتصغير.
- استخدام الاختصار التالي Ctrl+ "+" للتكبير و Ctrl+ "-" للتصغير.
قيمة التكبير الحالية تظهر على يمين شريط القوائم، وتكون موجودة أيضاً بالقرب من اسم الملف الذي تعمل عليه أعلى منطقة العمل.
أداة اليد - Hand Tool:
تتوضّع هذه الأداة تماماً فوق العدسة المكبرة، وتسمح لك هذه الأداة بتحريك الملف الذي تعمل عليه بمجرد الضغط عليه والسحب، وتعد هذه الطريقة أسهل من تحريك الملف بواسطة أشرطة السحب الموجودة في أسفل يمين الشاشة.
في الحقيقة، قليلون جداً من يقومون باختيار هذه الأداة من صندوق الأدوات مباشرة، الغالبية العظمى تقوم بالضغط على زر Space، وبمجرد الضغط عليه تُفعَل أداة اليد، وبمجرد رفع الضغط عن زر V تُفعَل الأداة التي استخدمت قبل تنفيذ هذه العملية.
لتتنقل عبر ملفك، يكفي أن تضغط على زر Space، بالتزامن مع النقر والسحب باستخدام الفأرة.
منطقة المنصات
يحتل شريط المنصات الجزء الأيمن من الشاشة، وظيفة هذا الشريط هو تأمين وصول سريع للنوافذ التي نصل إليها عادة عن طريق شريط القوائم.
يعد هذا الحيّز قابلاً للتخصيص بشكل كامل، ويعتمد على حاجة كل مستخدم للبرنامج، لذا لا تقلق إن رأيت أن العناصر لديك أقل من التي تظهر عندي، ببساطة لأنني قمت بوضع الكثير منها.
سوف نرى عند استخدامنا لهذه المساحة مدى أهميتها وحاجتنا إليها، إذا قمنا بالضغط على السهمين الصغيرين الموجودين في الأعلى، نلاحظ أن كل المنصات تمددت وأصبحت تحوي العديد من التفاصيل، هذه طريقة مميزة للعرض لكن تستهلك مساحة كبيرة وتقلل من عدد المنصات التي يمكن أن نعرضها، الأمر عائد لك في تحديد ما تراه مناسباً.
إذا أردت إضافة منصة لهذه المساحة، نذهب إلى نافذة القوائم ونختار المنصة التي نريد إضافتها، على سبيل المثال: منصة Effects، سوف يُظهر لك Indesign نافذة منبثقة صغيرة ضمن مساحة العمل، بإمكانك الضغط أو تحريك المنصات ضمن الشريط كيفما تشاء، وبالتالي تكون قد حصلت على وصول سريع لهذه المنصة في المرة القادة التي تحتاجها فيها.
لإزالة واحدة من المنصات، فقط قم بعكس العملية التي قمت بإنجازها منذ قليل، اضغط / اسحب المنصة إلى مساحة العمل ثم قم بإغلاقها.
برنامج Indesign يقوم بتذكر طريقة العرض الخاصة بك عند تشغيله، لكن على كل حال، أنت تملك الخيار في حفظ هذه الطريقة بالعرض وذلك باتّباع الخطوات التالية:
Window > Workspace > New Workspace
سيظهر لك مربع حوار يسألك عن الاسم الذي تريد إعطاءه لهذا التنسيق. وهذه الطريقة فعّالة إن كنت تستخدم البرنامج بشكل مشترك لإنجاز عمل محدد.
منطقة العمل
إن تحديد هذه المساحة أمر بغاية السهولة، فهي ببساطة كل ما تبقى من واجهة البرنامج، في الأعلى، يوجد اسم الملف الذي تعمل عليه وبالقرب من الاسم تماماً درجة التكبير المفعّلة. يظهر لدينا في الصورة الملحقة، أن هناك لساناُ واحداً مفتوحاً (Tab)، لكن إن كنت قد فتحت عدة ألسنة لتعمل عليها، فبإمكانك العمل عليها والتنقل بينها بكل سهولة.
إن كان هناك نجمة صغيرة تسبق الاسم، هذا يعني أن هنالك بعض التعديلات التي لم يتم حفظها بعد.
توجد المساطر في أعلى يسار منطقة العمل وهي ذات فائدة كبيرة جداّ إن لم تكن ظاهرة اذهب إلى
View > Show Rulers.
وفي الوسط تماماً نرى مستطيلاً أسود اللون يمثل الملف الذي تعمل عليه، أما المساحة الموجودة حول هذا المستطيل، فتدعى لوح اللصق، ووظيفتها الأساسية تخزين الصور والنصوص التي تنتظر دورها لتدمج في التصميم، ولا يطبع شيء ضمن هذه المساحة.
الكتل الأساسية - Main Blocks
في برنامج Indesign، كل العناصر التي نشكلها محتواة ضمن كتل/صناديق، إن كانت عنواناً أو محتوى نصي لمقالة أو حتى إن كانت صورة.
إن حدود الكتل لا تظهر في الطباعة، هي موجودة فقط لتسهيل التحكم بمحتوى الكتل واختيارها. في طريقة العرض الافتراضية للبرنامج تكون حدود الكتل مرئية، إن كانت لديك غير مرئية اذهب إلى
View > Show Frame Edges
بإمكانك إخفاء كل الحدود والهوامش لفترة قصيرة لتتمكن من معاينة ملفك قبل طباعته، تتوضع هذه الخاصية على يمين شريط القوائم وتدعى Screen Mode، وكوضع افتراضي لها تكون Normal.
أو بإمكانك اختيار Preview لمعاينة تصميمك قبل طباعته.
أشكال الكتل التصميمية - Forms of the Block:
أداة المستطيل:
باستخدام هذه الأداة، تستطيع رسم كتلة مستطيل، ابق الضغط مستمرا على زر Shift مع رسم المستطيل، وسيتحول المستطيل بشكل تلقائي إلى مربع.
أداة رسم المستطيل ذي الزاويا المدورة:
لرسم هذا النوع من المستطيلات، بداية نرسم مستطيلاً عادياً ثم نطبق التالي Menu > Object > Convert Shape ستظهر لدينا مجموعة من الخيارات للتعديل على شدة الانحناء ونوعه والكثير من التفاصيل الأخرى على يمين شريط القياسات.
هذه الخيارات متوفرة أيضاً للأشكال متعددة الأضلاع.
أداة رسم الكتلة البيضاوية:
تسمح أداة Ellipse tool برسم كتل بيضاوية الشكل، وبنفس الطريقة إن ضغطنا على زر Shift أثناء الرسم سيتحول الشكل إلى دائرة.
أداة رسم المضلع متعدد الأضلاع:
تمكننا هذه الأداة من رسم الكتل متعددة الأضلاع، لتحديد عدد أضلاع ما عليك إلا الضغط في مكان ما ضمن مساحة العمل، فيظهر لك مربع حوار يحوي حقولاً لتحديد عدد أضلاعه ونسبة الانخماص نحو الداخل (التحول إلى شكل نجمي).
التخصيص - Customization:
بالإضافة إلى كل هذه الأدوات لرسم الأشكال الهندسية يملك البرنامج أدوات مختلفة توفر تخصيصا وتعديلا للكتل المرسومة.
أداة الريشة - Brush Tool:
تسمح هذه الأداة برسم الانحناءات مع نقاط ارتكاز لها، تقوم بإزالة أو إضافة نقاط الارتكاز لتعديل شكل الانحناءات، إن تأثيرات العناصر يمكن أن تكون من أحد نمطين: ناعم أو بانكسار واضح.
تغيير نوع نقطة الارتكاز - Convert Direction Point Tool:
وظيفة هذه الأداة هو تغيير نوع نقطة الارتكاز من نقطة ارتكاز ناعمة إلى أخرى منكسرة.
قلم الرصاص - Pencil Tool:
بإمكاننا رسم كتل بشكل حر مستخدمين هذه الأداة، وإن كان رسمنا غير مغلق تماما، سيقوم البرنامج بوصل النقطة الأولى مع النقطة الأخيرة بشكل إلي إن أردنا ملئه بلون ما.
أداة التنعيم Smooth Tool:
تسمح هذه الأداة بتنعيم الشكل الذي قمنا برسمه يدويا وتقلل من عدد النقاط المستخدمة.
أداة الممحاة - Eraser Tool:
بإمكاننا إزالة بعض الأجزاء التي لا نرغب بها.
أداة الاختيار المباشر - Direct Selection Tool:
تسمح لنا هذه الأداة باختيار وتحريك كل من نقاط العناصر (المستطيلات البيضاء الصغيرة).
أداة رسم الخطوط - Line Tool:
هذه الخطوط تدعى الخطوط الناظمة، ولا يمكن إعطاءها لون خلفية محدد، لكن بالإمكان إضافة حواف لهذه الخطوط.
تنسيق حواف الكتل:
بإمكاننا تطبيق لون محيطي على الكتلة، نختار اللون، السماكة، وبالإضافة إلى طيف كبير من أشكال الخطوط نستطيع الاختيار منها.
الصورة التالية تبين لنا أشكال مختلفة لحواف الكتل:
The Stroke pallet:
بإمكاننا تحديد سماكة الخط، شكل نهايته، وكيف ترتبط الصفات ببعضها البعض.
أما بالنسبة للشبكات، فأنت تملك خيار تحديد بدايتها ونهايتها، لصنع الأسهم على سبيل المثال.
لحذف أحد الخطوط العريضة، فقط اجعل سماكته تساوي الصفر.
محتويات الكتل
من الممكن أن تحتوي الكتل التصميمية على أنواع مختلفة من العناصر:
1- الألوان الموحدة
من الممكن أن يحتوي الإطار على خلفية لونية باستخدام منصة Swatches.
المربع الفارغ:
يقوم بتحديد لون الخلفية.
كنتيجة، لتغيير اللون نختار كتلة ما لتعديلها، ونختار إن كنا نريد تعبئتها أو تمسيدها لونيا Stroke، ثم نضغط على اللون الذي نريده.
سوف تلاحظ أن هناك ألون قليلة لإضافتها، لا تقلق سنتعلم لاحقا كيف نزيد من عدد الألوان.
التدرج اللوني - Gradient Color:
بإمكاننا أيضا تلوين إحدى الكتل بتدرج لوني، لتحقيق ذلك نستخدم منصة التدرج اللوني Gradient Pallet التي تمكننا من اختيار نوع التدرج اللوني ولونه الأساسي.
الصور - Images:
الكتل مهما كان نوعها بإمكانها استيعاب صور.
النصوص - Texts
- أداة النص - Text Tool:
لنختار أداة النص ونضغط بداخل أي من الكتل تمهيدا لملأها بالنصوص، هذه الطريقة تعمل مع كل أنواع الكتل حتى المخصصة منها.
وبإمكانك أيضا تشكيل كتلة مستطيلة الشكل للنص دون الحاجة للمرور بمراحل تشكيل إطار عام، برسم مستطيل باستخدام أداة النص،
الأداة المرفقة مع أداة النص تدعى أداة Type on Path - أداة الكتابة على الحدود، تمكننا هذه الأداة من الكتابة على حدود الكتلة المحددة، الطريقة بسيطة، بعد أن تختار هذه الأداة، نضع المؤشر خارج الكتلة وليس داخلها ونحركه بالقرب منها حتى تظهر لنا إشارة "=" صغيرة ثم نضغط عليها ونبدأ بالكتابة.
بهذا الشكل نكون قد انهينا التعريف الأوليّ ببرنامج Indesign وواجهته، أرجو أن تكون قد حصلتم على معلومات مفيدة في استخدامكم المستقبلي للبرنامج.
ترجمة -وبتصرّف- للمقال: Mise en Page avec InDesign - Prise en main du logiciel.






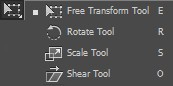



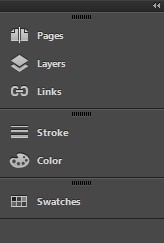
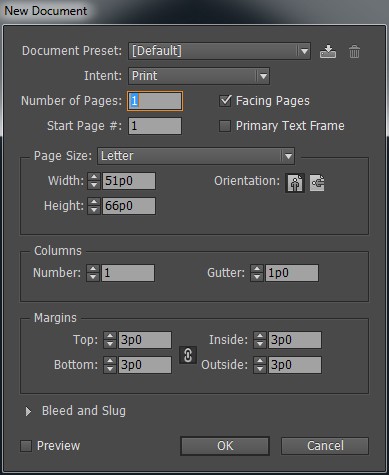
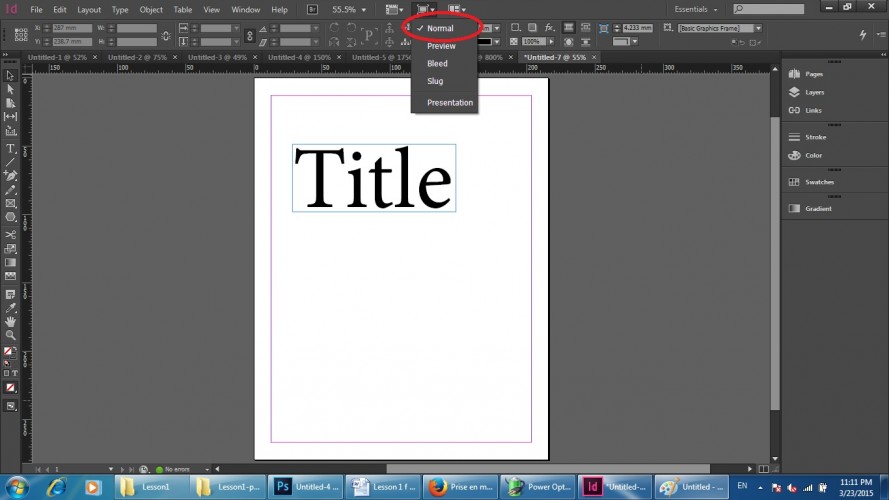
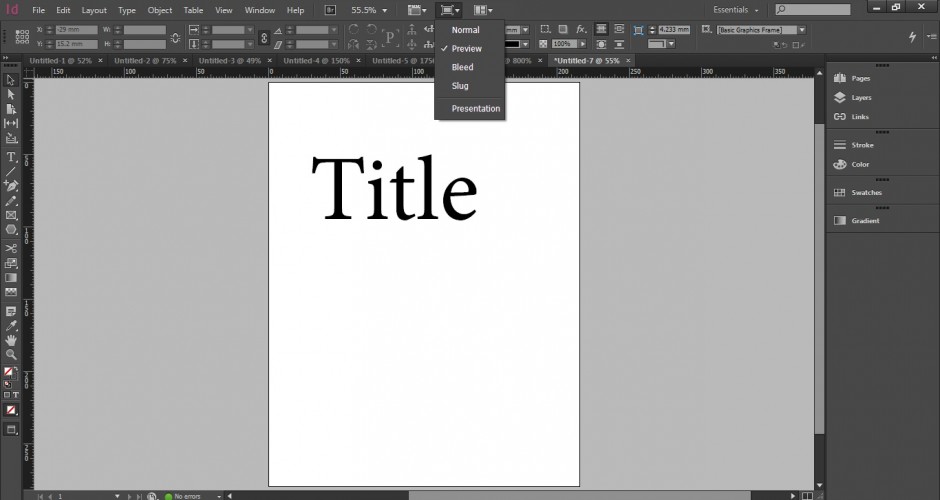

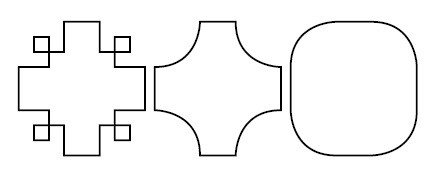


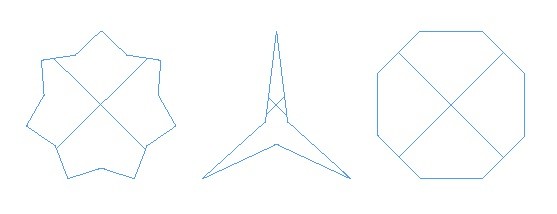
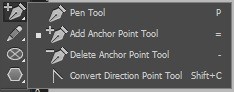
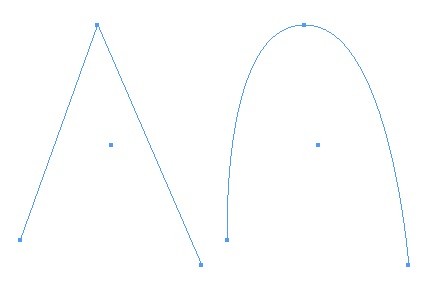
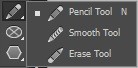
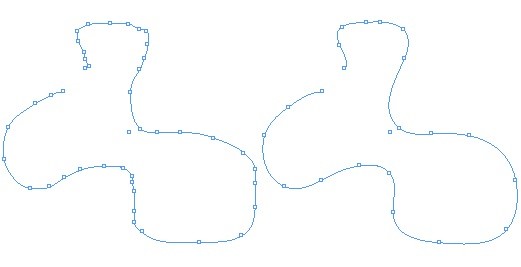


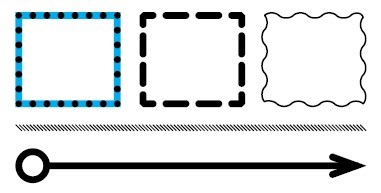
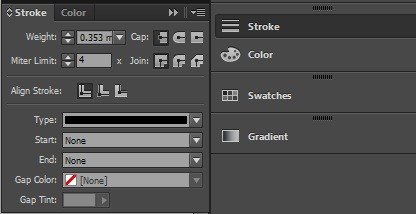
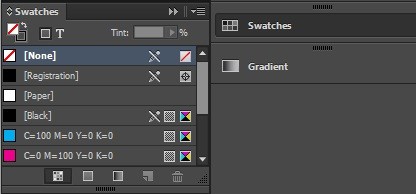

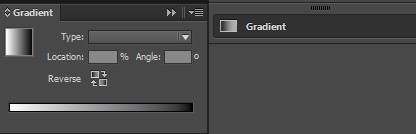
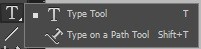
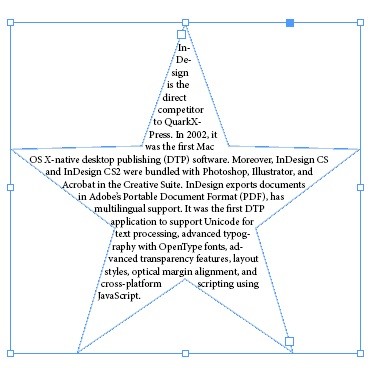
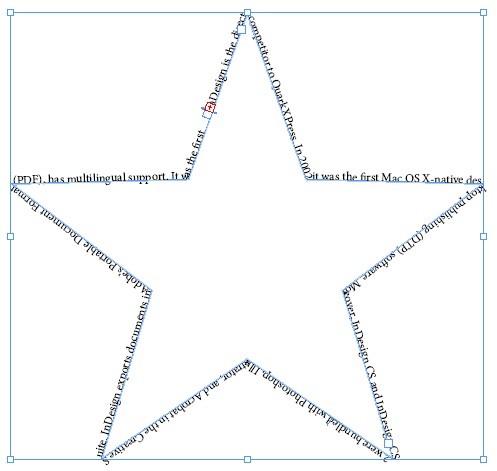












أفضل التعليقات
انضم إلى النقاش
يمكنك أن تنشر الآن وتسجل لاحقًا. إذا كان لديك حساب، فسجل الدخول الآن لتنشر باسم حسابك.