هل تريد الوصول إلى شبكة الإنترنت بشكلٍ آمن ومحمي من هاتفك الذكي أو حاسوبك المحمول عندما تقوم بالاتصال بشبكاتٍ غير موثوقة مثل الشبكات اللاسلكية العمومية لفندق أو مقهى؟ تسمح لك الشبكة الافتراضية الخاصّة (Virtual Private Network - VPN) بتصفّح الإنترنت بالشبكات غير الموثوقة بشكلٍ آمن ومجهول كما لو كنتَ على شبكةٍ آمنة وموثوقة. يتم تمرير تدفّق البيانات (traffic) من خادومك إلى وجهته ومن ثمّ يعود إليك حاملًا البيانات.
يسمح لك هذا الإعداد عندما يتم ربطه مع [اتصال HTTPS] (https://en.wikipedia.org/wiki/HTTP_Secure) أن تقوم بتأمين عمليات تسجيل الدخول وعمليات الدفع وغيرها من العمليات التي تقوم بها عند تصفّحك للإنترنت. يمكنك تخطّي الحجب الذي يفرضه مزوّد الخدمة على مواقع معيّنة مثلًا وتخطّي تقييدات المنطقة الجغرافية لمواقع معيّنة، كما يمكنك تحصين موقعك وتدفّق HTTP الصادر من جهازك من الشبكات غير المحمية.
OpenVPN هو عبارة عن شبكة افتراضية خاصّة لطبقة حِزَم البيانات الآمنة مفتوحة المصدر (SSL) ويقبل تشكيلةً واسعة من الإعدادات والتخصيصات. في هذا الدرس، سنقوم بإعداد خادوم OpenVPN على خادومنا ومن ثمّ نقوم بإعداده ليقبل الوصول إليه من نظام ويندوز، Mac OS X، iOS و Android. سنبقي خطوات التثبيت والإعداد أسهل ما يمكن في هذا الدرس.
المتطلّبات
المتطلّبات الوحيدة اللازمة هي امتلاك خادوم يعمل بتوزيعة Ubuntu 14.04. يجب أن تمتلك الوصول إلى حساب المستخدم الجذر لإكمال هذا الدرس.
- إضافي: بعد إكمال هذا الدرس، سيكون من الجيد إنشاء حساب مستخدمٍ عادي بصلاحيات sudo لعمل صيانةٍ عامّة على خادومك في حال احتجتها مستقبلًا.
الخطوة الأولى: تثبيت وإعداد بيئة خادوم OpenVPN
إعداد OpenVPN
قبل أن نقوم بتثبيت أيّ حزم، يجب أن نقوم بتحديث قوائم مستودعات توزيعة أوبونتو أولًا:
apt-get update
ومن ثمّ، يمكننا تثبيت OpenVPN و Easy-RSA:
apt-get install openvpn easy-rsa
يجب أن يتم استخراج ملفّ عيّنة إعدادات OpenVPN إلى المسار /etc/openvpn لكي نتمكّن من إضافته إلى عملية التثبيت الخاصّة بنا. يمكن القيام بهذا عبر الأمر:
gunzip -c /usr/share/doc/openvpn/examples/sample-config-files/server.conf.gz > /etc/openvpn/server.conf
بمجرّد أن يتم استخراجه، افتح ملفّ server.conf في محرر نصوص. في هذا الدرس سنستخدم Vim ولكن يمكنك استخدم أيّ محرر نصوص تريده:
vim /etc/openvpn/server.conf
هناك العديد من التغييرات التي يجب علينا تطبيقها على هذا الملفّ. سترى قسمًا يبدو هكذا:
# Diffie hellman parameters. # Generate your own with: # openssl dhparam -out dh1024.pem 1024 # Substitute 2048 for 1024 if you are using # 2048 bit keys. dh dh1024.pem
قم بتغيير dh1024.pem إلى:
dh2048.pem
سيقوم هذا بمضاعفة طول مفتاح RSA المُستخدم عندما يتم إنشاء مفاتيح الخادوم والعميل.
ما نزال في ملفّ server.conf، والآن ابحث عن هذا القسم:
# If enabled, this directive will configure # all clients to redirect their default # network gateway through the VPN, causing # all IP traffic such as web browsing and # and DNS lookups to go through the VPN # (The OpenVPN server machine may need to NAT # or bridge the TUN/TAP interface to the internet # in order for this to work properly). ;push "redirect-gateway def1 bypass-dhcp"
قم بإلغاء تعليق السطر التالي (أزل إشارة # أو ; من قبله):
;push "redirect-gateway def1 bypass-dhcp"
لكي يتمكّن خادوم OpenVPN الخاصّ بنا من تمرير التدفّق المطلوب من المستخدمين والعملاء إلى وجهته المطلوبة. يجب أن يبدو السطر هكذا بعد التعديل:
push "redirect-gateway def1 bypass-dhcp"
الآن ابحث عن هذا القسم:
# Certain Windows-specific network settings # can be pushed to clients, such as DNS # or WINS server addresses. CAVEAT: # http://openvpn.net/faq.html#dhcpcaveats # The addresses below refer to the public # DNS servers provided by opendns.com. ;push "dhcp-option DNS 208.67.222.222" ;push "dhcp-option DNS 208.67.220.220"
قم بإلغاء تعليق السطرين push "dhcp-option DNS 208.67.222.222" و push "dhcp-option DNS 208.67.220.220" . يجب أن يبدوا على هذا الشكل:
push "dhcp-option DNS 208.67.222.222" push "dhcp-option DNS 208.67.220.220"
يقوم هذا بإخبار الخادوم بأن يقوم بدفع OpenVPN ليتصل بالعملاء (clients) ليعطيهم عنوان الـDNS المخصص. يقوم هذا الأمر بحماية المستخدم من خروج طلبات DNS خارج اتصال الـVPN. وعلى كلّ حال، من المهم أن تقوم بتحديد عناوين الـDNS المطلوبة التي تريد استخدامها على كلّ جهازٍ من أجهزة العملاء. رغم أنّ OpenVPN يستخدم خدمة OpenDNS افتراضيًا إلّا أنّه يمكنك استخدامه أيّ خدمات DNS تريدها.
القسم الأخير الذي يجب تغييره في ملفّ server.conf هو:
# You can uncomment this out on # non-Windows systems. ;user nobody ;group nogroup
قم بإلغاء تعليق كلٍّ من السطرين user nobody و group nobody. يجب أن يبدوا هكذا:
user nobody group nogroup
افتراضيًا، يقوم OpenVPN بالعمل باستخدام المستخدم الجذر (root) حيث يمتلك هذا الأخير وصولًا كاملًا إلى النظام. سنقوم عوضًا عن هذا بجعل OpenVPN يستخدم المستخدم nobody والمجموعة nobody. هذا المستخدم لا يمتلك صلاحيات ولا أيّ إمكانياتٍ للولوج، ويتم استخدامه عادةً لتشغيل التطبيقات غير الموثوقة مثل خواديم واجهات الويب.
يمكنك الآن حفظ تغييراتك والخروج من VIM.
توجيه حِزَم البيانات
هذا الأمر هو عبارة عن خاصية sysctl تقوم بإخبار نواة الخادوم أن تقوم بتوجيه التدفّق من أجهزة العملاء إلى الإنترنت. إن لم يتم هذا الأمر، فإنّ التدفّق سيتوقف في الخادوم. يمكنك تفعيل توجيه حِزَم البيانات أثناء وقت التشغيل باستخدام الأمر التالي:
echo 1 > /proc/sys/net/ipv4/ip_forward
نحتاج أن نقوم بجعل هذا الأمر دائمًا بحيث يبقى الخادوم يقوم بتوجيه التدفّق حتى بعد إعادة تشغيل الخادوم:
vim /etc/sysctl.conf
في بداية ملفّ sysctl ستجد:
# Uncomment the next line to enable packet forwarding for IPv4 #net.ipv4.ip_forward=1
قم بإلغاء تعليق net.ipv4.ip_forward. يجب أن يبدو ذاك السطر هكذا:
# Uncomment the next line to enable packet forwarding for IPv4 net.ipv4.ip_forward=1
احفظ تغييراتك واخرج.
الجدار الناري غير المعقّد (ufw)
ufw هو واجهة أمامية (front-end) لـiptables. إعداد ufw ليس صعبًا. وهو مُضمّن بشكلٍ افتراضي في Ubuntu 14.04، لذا يجب علين فقط إنشاء بضع قواعد (rules) وتعديل بعض الإعدادات ليعمل، ومن ثمّ سنقوم بتشغيله. للمزيد من المعلومات حول ufw يمكنك مراجعة كيفية إعداد جدارٍ ناري باستخدام UFW على خادوم أوبونتو ودبيان السحابي.
أولًا قم بضبط ufw بحيث يسمح باتصال SSH. أدخل اﻷمر التالي:
ufw allow ssh
سنستخدم OpenVPN عبر UDP في هذا الدرس، لذا يجب أن يسمح UFW بتدفّق UDP عبر المنفذ 1194:
ufw allow 1194/udp
يجب ضبط سياسة التوجيه في UFW كذلك. يمكنك القيام هذا عبر تعديل ملفّ إعدادات UFW الرئيسي:
vim /etc/default/ufw
ابحث عن DEFAULTFORWARDPOLICY="DROP". يجب تغيير محتوى هذا السطر من DROP إلى ACCEPT. يجب أن يبدو السطر هكذا عندما تنتهي منه:
DEFAULT_FORWARD_POLICY="ACCEPT"
ثمّ سنقوم بإضافة بعض قواعد UFW الإضافية لترجمة عناوين الشبكة وتذكّر عناوين الـIP الخاصّة بالعملاء الحاليين:
vim /etc/ufw/before.rules
قم بجعل بداية ملفّ before.rules الخاصّ بك تبدو هكذا كما بالمثال أدناه. القسم بعد START OPENVPN RULES وقبل END OPENVPN RULES هو ما يجب إضافته:
# # rules.before # # Rules that should be run before the ufw command line added rules. Custom # rules should be added to one of these chains: # ufw-before-input # ufw-before-output # ufw-before-forward # # START OPENVPN RULES # NAT table rules *nat :POSTROUTING ACCEPT [0:0] # Allow traffic from OpenVPN client to eth0 -A POSTROUTING -s 10.8.0.0/8 -o eth0 -j MASQUERADE COMMIT # END OPENVPN RULES # Don't delete these required lines, otherwise there will be errors *filter
بعدما تمّ تطبيق هذه التغييرات على UFW، يمكننا الآن تفعيله. أدخل اﻷمر التالي في سطر الأوامر:
ufw enable
وسيتم طباعة الخرج التالي:
Command may disrupt existing ssh connections. Proceed with operation (y|n)?
للتحقق من حالة قواعد الجدار الناري طبّق:
ufw status
والخرج يجب أن يكون:
Status: active To Action From -- ------ ---- 22 ALLOW Anywhere 1194/udp ALLOW Anywhere 22 (v6) ALLOW Anywhere (v6) 1194/udp (v6) ALLOW Anywhere (v6)
الخطوة الثانية: إنشاء استيثاق الشهادات و شهادة موقّعة من الخادوم ومفتاح لها
يستخدم OpenVPN الشهادات ليقوم بتشفير التدفّق.
إعداد وبناء استيثاق الشهادات
الآن هو وقت إعداد استيثاق الشهادات الخاصّ بنا (Certificate Authority - CA) وإنشاء شهادة ومفتاح لخادوم الـOpenVPN. يدعم OpenVPN الاستيثاق ثنائي الاتجاه (bidirectional authentication) باستخدام الشهادات، مما يعني أنّه يجب على العميل أن يقوم باستيثاق شهادة الخادوم ويجب على الخادوم أن يقوم باستيثاق شهادة العميل قبل أن يتم إنشاء الاتصال المشترك بينهما. سنستخدم سكربتات Easy RSA التي نسخناها مبكّرًا للقيام بهذا.
أولًا، انسخ سكربتات Easy RSA إلى مكانها:
cp -r /usr/share/easy-rsa/ /etc/openvpn
ثمّ قم بعمل مجلّد لتخزين المفاتيح:
mkdir /etc/openvpn/easy-rsa/keys
تمتلك Easy-RSA ملفّ متغيّرات يمكننا تعديله لإنشاء شهاداتٍ خاصّة بشخصنا، شركاتنا أو أيّ شيءٍ آخر نريده. يتم نسخ هذه المعلومات إلى الشهادات والمفاتيح، وستساعد هذه المعلومات على التعرّف على المفاتيح لاحقًا:
vim /etc/openvpn/easy-rsa/vars
المتغيّرات بين علامتيّ تنصيص (") يجب أن تقوم بتغييرها بناءً على إعداداتك:
export KEY_COUNTRY="US" export KEY_PROVINCE="TX" export KEY_CITY="Dallas" export KEY_ORG="My Company Name" export KEY_EMAIL="sammy@example.com" export KEY_OU="MYOrganizationalUnit"
في نفس الملفّ vars، قم أيضًا بتعديل السطر الظاهر أدناه، سنستخدم server كاسم المفتاح. إذا أردت استخدام اسمٍ آخر، فسيجب عليك أيضًا تحديث ملفّات إعدادات OpenVPN التي تقوم بالإشارة إلى server.key و server.crt:
export KEY_NAME="server"
نحتاج إلى إنشاء مُعامِلات Diffie-Hellman; قد يأخذ هذا الأمر بضع دقائق:
openssl dhparam -out /etc/openvpn/dh2048.pem 2048
الآن فلنغيّر المسارات بحيث نعمل في المسارات الذي نقلنا سكربتات Easy-RSA إليه من قبل في الخطوة الثانية:
cd /etc/openvpn/easy-rsa
قم بتحليل ملفّ (PKI (Public Key Infrastructure. انتبه إلى النقطة (.) و المسافة (space) قبل الأمر vars/. حيثُ أنّ هذا الأمر قد يغيّر المسار الحالي كلّيًا (المصدر):
. ./vars
خرج الأمر أعلاه ظاهرٌ أدناه. بما أننا لم نقم بإنشاء أيّ شيء في مجلّد keys بعد، فإنّ رسالة التحذير ليست شيئًا لنقلق حوله الآن:
NOTE: If you run ./clean-all, I will be doing a rm -rf on /etc/openvpn/easy-rsa/keys
الآن سنقوم بتنظيف مسار عملنا الحالي من أيّ ملفّات عيّنة مفاتيح أو مفاتيح قديمة لكي تبقى المفاتيح الجديدة بالمسار فقط:
./clean-all
سيبني هذا الأمر الأخير استيثاق الشهادات (CA) عبر استدعاء طرفيّة OpenSSL التفاعلية. سيسألك الخرج أن تقوم بتأكيد اسم المتغيرات الفريدة التي أدخلناها من قبل في ملفّ متغيّرات Easy-RSA (اسم البلد، المنظمة.. إلخ):
./build-ca
اضغط مفتاح Enter ببساطة لتتنقل عبر كلّ طرفية. إذا كان هناك شيءٌ يجب تغييره، فيمكنك القيام بذلك عبر سطر الأوامر.
إنشاء شهادة ومفتاح للخادوم
ما زلنا نعمل من المسار /etc/openvpn/easy-rsa ، الآن قم بإدخال الأمر التالي لبناء مفتاح الخادوم. حيث سترى أنّ server هو قيمة المتغيّر export KEY_NAME الذي أعددناه في ملفّ vars الخاصّ بـEasy-RSA من قبل بالخطوة الثانية:
./build-key-server server
يظهر خرج مشابه كالذي يظهر عندما طبّقنا ./build-ca ، ويمكنك مجددًا الضغط على مفتاح Enter لتأكيد كلّ سطرٍ من الأسماء الفريدة. على كلّ حال، هذه المرّة هناك إدخالان إضافيان:
Please enter the following 'extra' attributes to be sent with your certificate request A challenge password []: An optional company name []:
يجب أن يتم تركهما كلاهما فارغين، لذا فقط اضغط Enter للمتابعة.
هناك سؤالان إضافيان في النهاية، وهما يتطلبان إجابة ( y ) إيجابية فقط:
Sign the certificate? [y/n] 1 out of 1 certificate requests certified, commit? [y/n]
يجب أن يكتمل السؤال الأخير أعلاه بالتالي:
Write out database with 1 new entries Data Base Updated
نقل شهادات الخادوم والمفاتيح
يتوقّع OpenVPN أن يرى استيثاق شهادات الخادوم، الشهادات والمفاتيح في /etc/openvpn . فلننسخها إلى الموقع الصحيح:
cp /etc/openvpn/easy-rsa/keys/{server.crt,server.key,ca.crt} /etc/openvpnيمكنك التحقق من نجاح العملية عبر:
ls /etc/openvpn
يجب أن ترى ملفّات الشهادات والمفاتيح الخاصّة بالخادوم.
في هذه النقطة، أصبح خادوم OpenVPN جاهزًا للانطلاق. شغّله وتحقق من حالته باستخدام:
service openvpn start service openvpn status
يجب أن يقوم أمر التحقق من الحالة بإرجاع الخرج التالي لك:
VPN 'server' is running
تهانينا! أصبح خادوم OpenVPN الخاصّ بك عاملًا! إذا كانت رسالة الحالة تقول لك أنّ خادوم الـOpenVPN لا يعمل، فتحقق من ملفّ /var/log/syslog وابحث عن أخطاء مثل:
Options error: --key fails with 'server.key': No such file or directory
والتي تقوم أنّ ملفّ server.key لم يتم نسخه إلى المسار etc/openvpn/ بشكلٍ صحيح، مما يتوجب عليك إعادة نسخه مجددًا.
الخطوة الثالثة: إنشاء الشهادات والمفاتيح الخاصّة بالعملاء
لقد قمنا بتثبيت وإعداد خادوم OpenVPN، أنشأنا استيثاق الشهادات وشهادة ومفتاح الخادوم. في هذه الخطوة الآن، سنستخدم استيثاق شهادات الخادوم لنقوم بإنشاء الشهادات والمفاتيح الخاصّة بجهاز كلّ عميلٍ سيتصل بالخادوم على حدى. سيتم تثبيت هذه الملفّات لاحقًا إلى أجهزة العملاء كالهواتف الذكية والأجهزة المحمولة.
بناء المفاتيح والشهادات
من المناسب أن يمتلك كلّ عميلٍ يتصل بالخادوم شهادته ومفتاحه الخاصّين به. هذا الأمر مفضّل على إنشاء شهادة واحدة ومفتاح واحد وتوزيعهما على جميع أجهزة العملاء لأغراض تتعلق بالأمان.
ملاحظة: افتراضيًا، لا يسمح OpenVPN بالاتصالات المتزامنة بنفس الوقت إلى الخادوم من أكثر من جهازٍ عميل باستخدام نفس الشهادة والمفتاح (انظر duplicate-cn في etc/openvpn/server.conf/).
لإنشاء شهادات استيثاق منفصلة لكلّ جهاز عميل تنوي السماح له بالاتصال بخادوم الـOpenVPN، يجب عليك إكمال هذه الخطوة لكلّ جهاز، ولكن يمكنك تغيير الاسم client1 أدناه إلى شيءٍ مختلف مثل client2 أو iphone2. بفضل استخدام شهادةٍ منفصلة لكلّ جهاز عميل، يمكن لاحقًا منعهم بشكلٍ منفصل من الوصول إلى الخادوم إذا ما تمّ الاحتياج لذلك. سنستخدم client1 في الأمثلة الموجودة في هذا الدرس كاسم الجهاز العميل.
كما فعلنا مع مفتاح الخادوم، فسنقوم الآن ببناء واحد لمثال client1. يجب أن تكون ما زلت تعمل في /etc/openvpn/easy-rsa:
./build-key client1
مجددًا، سيتم سؤالك عمّا إذا كنتَ تريد تغيير أو تأكيد متغيّرات الأسماء الفريدة والحقول الإضافية التي تركناها فارغة من قبل. اضغط Enter لاختيار الخيارات الافتراضية:
Please enter the following 'extra' attributes to be sent with your certificate request A challenge password []: An optional company name []:
وكما في السابق، سيسألك مرتين عن تأكيد بعض الخيارات، اكتب y:
Sign the certificate? [y/n] 1 out of 1 certificate requests certified, commit? [y/n]
إذا نجحت عملية بناء المفتاح فسيظهر التالي:
Write out database with 1 new entries Data Base Updated
يجب على ملفّ عيّنة إعدادات العميل أن يتم نسخه إلى مجلّد Easy-RSA أيضًا. سنستخدمه كقالب يمكن تحميله إلى أجهزة العملاء ليتم تعديله. أثناء عملية النسخ، سنقوم بتغيير اسم ملفّ العيّنة من client.conf إلى client.ovpn لأنّ امتداد ملفّ .ovpn هو ما تتوقع أجهزة العملاء أن تراه باسم الملفّ وليس .conf:
cp /usr/share/doc/openvpn/examples/sample-config-files/client.conf /etc/openvpn/easy-rsa/keys/client.ovpn
يمكنك تكرار هذا القسم مجددًا لكلّ عميلٍ تريد السماح له بالوصول، ولا تنسى استبدال client1 باسم الجهاز الجديد.
نقل الشهادات والمفاتيح إلى أجهزة العميل
خلاصة ما طبقّناه أعلاه هو أننا أنشأنا شهادات ومفاتيح العملاء، وأننا قمنا بتخزينها على خادوم OpenVPN في المسار /etc/openvpn/easy-rsa/keys .
نحتاج القيام بنقل شهادة العميل، المفتاح وقالب الملفّ الشخصي لكلّ عميلٍ نريد السماح له بالوصول إلى مجلّد محلّي على جهاز الحاسوب الخاصّ بنا أو أيّ جهاز عميل آخر.
في هذا المثال، يتطلّب جهاز العميل client1 الشهادات والمفاتيح الخاصّة به والموجودة في المسارات:
* /etc/openvpn/easy-rsa/keys/client1.crt * /etc/openvpn/easy-rsa/keys/client1.key
تكون ملفّات ca.crt و client.ovpn هي نفسها لجميع أجهزة العملاء مهما اختلفت. قمّ بتحميل هذه الملفّات أيضًا; لاحظ أنّ ملف ca.crt هو في مسارٍ مختلف عن الملفّات الأخرى:
- etc/openvpn/easy-rsa/keys/client.ovpn/
- etc/openvpn/ca.crt/
بينما ستعتمد التطبيقات المُستخدمة لإكمال هذه المهمّة على اختيارك ونوع نظام التشغيل الخاصّ بك، فإنّك بحاجة إلى تطبيق يستخدم STFP (بروتوكول نقل الملفّات عبر SSH) أو SCP (النسخ الآمن) للوصول إلى الملفّات الموجودة في خلفية الخادوم. سينقل هذا ملفّات الاستيثاق الخاصّة بخادومك عبر اتصالٍ مشفّر.
إليك مثالًا لأمر SCP باستخدام مثالنا من client1. إنّه يقوم بوضع الملفّ client1.key إلى المجلّد Downloads الموجود على حاسوبنا المحلّي:
scp root@your-server-ip:/etc/openvpn/easy-rsa/keys/client1.key Downloads/
إليك بضع أدوات ودروس يمكنك استخدامها لنقل الملفّات بشكلٍ آمن من الخادوم إلى الحاسوب المحلّي:
- WinSCP
- كيفية استخدام SFTP لنقل الملفّات بشكلٍ آمن من خادومٍ بعيد.
- كيفية استخدام FileZilla لنقل وإدارة الملفّات بشكلٍ آمن.
في نهاية هذا القسم، تأكّد أنّ هذه الملفّات الأربعة أصبحت موجودة على جهاز المحلّي مهما كان نوعه:
- client1.crt
- client1.key
- client.ovpn
- ca.crt
الخطوة الرابعة: إنشاء ملفٍّ شخصيٍ موحّد لجهاز العميل
هناك العديد من الطرق المُستخدمة لإدارة ملفّات العملاء ولكن أسهلها يستخدم ملفّا شخصيًا موحّدًا. يتم إنشاء هذا الملفّ عبر تعديل قالب ملفّ client.ovpn ليتضمّن استيثاق شهادات الخادوم، شهادة العميل والمفتاح الخاصّ به. بمجرّد إضافته، فسيجب حينها فقط استيراد ملفّ client.ovpn إلى تطبيقات OpenVPN على أجهزة العميل.
سنقوم بإنشاء ملفٍّ شخصيٍ وحيد لجهازنا المدعو client1 على الحاسوب المحلّي الذي قمنا بتحميل جميع الملفّات إليه. يمكن لهذا الحاسوب المحلّي بنفسه أن يكون جهازًا عميلًا أو مجرّد منطقة عمل مؤقّتة لدمج ملفّات الاستيثاق. يجب أن يتم نسخ قالب ملفّ client.ovpn وإعادة تسميته. كيفية قيامك بهذا الأمر ستعتمد على نظام التشغيل الخاصّة بجهازك المحلّي.
ملاحظة: لا يجب على اسم ملفّ client.ovpn الخاصّ بك المنسوخ الجديد أن يكون مطابقًا لاسم جهاز العميل. تطبيق العميل لـOpenVPN سيستخدم اسم الملفّ كمُعرّف لاتصال VPN نفسه، حيث يجب عليك نسخ ملفّ client.ovpn إلى أيّ اسمٍ جديد تريد استخدامه على نظام التشغيل الخاصّ بك. كمثال: work.ovpn سيتم التعرّف عليه كـwork و school.ovpn سيتم التعرّف عليه كـschool.
في هذا الدرس، سنقوم بتسمية اتصال VPN كـ HsoubAcademy ولذلك فسيكون اسم الملفّ هو HsoubAcademy.ovpn من الآن فصاعدًا. بمجرّد تسمية الملفّ الجديد المنسوخ، يجب علينا حينها فتح ملفّ HsoubAcademy.ovpn في محرر نصوص.
أول نقطة سيقع عليها انتباهك هي مكان عنوان الـIP الخاصّ بخادومك. بالقرب من بداية الملفّ، قم بتغيير my-server-1 إلى عنوان IP الخاصّ بخادومك:
# The hostname/IP and port of the server. # You can have multiple remote entries # to load balance between the servers. remote my-server-1 1194
الآن، ابحث عن القسم الظاهر أدناه وقم بإلغاء تعليق user nobody و group nobody، كما فعلنا مع ملفّ server.conf في الخطوة الأولى. ملاحظة: هذا لا ينطبق على ويندوز لذا يمكنك تجاوزه. يجب أن يبدو هكذا عندما تنتهي:
# Downgrade privileges after initialization (non-Windows only) user nobody group nogroup
القسم الظاهر أدناه يحتاج أن نقوم فيه بتعليق السطور الثلاثة الأخيرة لكي نتمكّن من تضمين الشهادة والمفتاح مباشرةً في ملفّ HsoubAcademy.ovpn، يجب أن يبدو هكذا:
# SSL/TLS parms. # . . . #ca ca.crt #cert client.crt #key client.key
لدمج الملفّات المنفصلة إلى ملفٍّ شخصي واحدٍ موحّد، يجب أن يتم وضع محتويات الملفّات ca.crt, client1.crt, و client1.key مباشرةً في ملفّ .ovpn باستخدام هيكلة XML. يجب بالنهاية أن يبدو شكلها كالتالي:
<ca> (أدخل محتويات ca.crt هنا) </ca> <cert> (أدخل محتويات client1.crt هنا) </cert> <key> (أدخل محتويات client1.key هنا) </key>
عندما تنتهي، يجب أن تبدو نهاية الملفّ كالتالي:
<ca> -----BEGIN CERTIFICATE----- . . . -----END CERTIFICATE----- </ca> <cert> Certificate: . . . -----END CERTIFICATE----- . . . -----END CERTIFICATE----- </cert> <key> -----BEGIN PRIVATE KEY----- . . . -----END PRIVATE KEY----- </key>
يمتلك ملفّ client1.crt معلوماتٍ إضافية في داخله; لا بأس بتضمين الملفّ بأكمله.
احفظ التغييرات واخرج. أصبح لدينا الآن ملفّ واحد موحّد لضبط جهازنا المحلّي client1.
الخطوة الخامسة: تثبيت ملفّ العميل
الآن سنناقش تثبيت ملفّ VPN على Windows, OS X, iOS, و Android. لا يعتمد أيٌّ من إرشادات هذه الأنظمة على الآخر لذا يمكنك التجاوز إلى الذي يطابق نظامك التشغيلي الحالي فقط.
تذكّر أنّ الاتصال سيتم تسميته بحساب اسم ملفّ .ovpn الذي استخدمته. في مثالنا قمنا بتسمية الملفّ كـ HsoubAcademy.ovpn ولذلك سيكون اسم الاتصال هو HsoubAcademy.
Windows
التثبيت
يمكن العثور على تطبيق عميل OpenVPN لنظام ويندوز من صفحة التحميلات الخاصّة بـOpenVPN. اختر المُثبّت المناسب لإصدارك من ويندوز.
ملاحظة: يتطلّب OpenVPN الصلاحيات الإدارية ليتم تثبيته.
بعد تثبيته، انسخ الملفّ HsoubAcademy.ovpn إلى:
C:\Program Files\OpenVPN\config
عندما تقوم بتشغيل OpenVPN، فسيقوم تلقائيًا برؤية الملفّ وجعله متاحًا.
يجب أن يتم تشغيل OpenVPN بصلاحيات المسؤول في كلّ مرّة يتم تشغيله، حتى ولو كان يتم تشغيله على حسابات المستخدمين. لفعل هذا دون الحاجة إلى الضغط على زرّ الفأرة الأيمن واختيار التشغيل كمسؤول في كلّ مرّة تقوم باستعمال الـVPN، يمكنك ضبط هذا الأمر ولكنك ستحتاج إلى القيام به من حساب بصلاحياتٍ إدارية. هذا يعني أيضًا أنّه سيجب على المستخدمين إدخال كلمة مرور المستخدم المدير لاستخدام OpenVPN. على الناحية الأخرى، لن يتمكن المستخدمون من استخدام OpenVPN بشكلٍ صحيح دون أن يتم تشغيله على جهاز العميل بصلاحياتٍ إدارية، لذا فإنّ الصلاحيات الإدارة مطلوبة.
لجعل تطبيق OpenVPN يتم تشغيله دومًا كمدير، اضغط بزرّ الفأرة الأيمن على أيقونة الاختصار الخاصّة به واذهب إلى خصائص. في نهاية لسان التوافقية، اضغط على الزرّ لتغيير الإعدادات لجميع المستخدمين. في النافذة الجديدة، اختر تشغيل هذا البرنامج كمدير.
الاتصال
في كلّ مرّة تقوم بتشغيل واجهة OpenVPN الرسومية، سيسألك ويندوز عمّا إذا كنتَ تريد السماح للبرنامج بتطبيق التغييرات على نظامك. اضغط على موافق. تشغيل تطبيق عميل OpenVPN سيقوم فقط بوضع الأيقونة في تنبيهات النظام ويمكن الاتصال أو قطع الاتصال بخادوم OpenVPN عند الحاجة; وهو لا يقوم حقيقةً بالاتصال بـ VPN.
بمجرّد بدء OpenVPN، قم بإنشاء اتصال عبر الذهاب إلى تنبيهات النظام والضغط بزرّ الفأرة الأيمن على أيقونة OpenVPN. هذا سيفتح لك قائمةً فرعية. اختر HsoubAcademy من أعلى القائمة (والذي هو عبارة عن HsoubAcademy.ovpn) واختر اتصال.
سيتم فتح نافذة حالة جديدة تعرض لك الخرج أثناء تأسيس الاتصال، وسيتم طباعة رسالة بمجرّد اكتمال العملية.
يمكنك إلغاء الاتصال من VPN بنفس الطريقة: اذهب إلى تنبيهات النظام وانقر بزرّ الفأرة الأيمن على أيقونة OpenVPN واختر قطع الاتصال.
OS X
التثبيت
Tunnelblick هو تطبيق عميل OpenVPN مجاني ومفتوح المصدر لنظام MAC OS X. يمكنك تحميله من صفحة تحميلات Tunnelblick. انقر نقرتين على ملفّ .dmg المحمّل وتابع إرشادات التثبيت.
إلى نهاية عملية التثبيت، سيسألك Tunnelblick عمّا إذا كنتَ تمتلك أيّ ملفّات إعدادات. الأسهل حاليًا هو اختيار لا وترك Tunnelblick ليتابع التثبيت. ابحث نافذة Finder وانقر على ملفّ HsoubAcademy.ovpn وسيتم تشغيل Tunnelblick باستخدام ذلك الملفّ، الصلاحيات الإدارية مطلوبة.
الاتصال
شغّل Tunnelblick عبر النقر مرّتين على مجلّد أيقونة التطبيقات. بمجرّد تشغيل Tunnelblick، سيكون هناك أيقونة Tunnelblick على شريط القائمة في أعلى يمين الشاشة للتحكّم بالاتصالات. اضغط على الأيقونة ومن ثمّ عنصر قائمة اتصال لبدء اتصالٍ جديد واختر HsoubAcademy.
iOS
التثبيت
من متجر تطبيقات iTunes، ابحث وثبّت تطبيق OpenVPN Connect، والذي هو تطبيق عميل OpenVPN الرسمي لـiOS. لنقل ملفّ .ovpn الخاصّ بك إلى هاتفك، قم بتوصيله مباشرةً إلى حاسوب.
إكمال النقل مع iTunes سيكون خارجيًا هنا. افتح iTunes من على الحاسوب واضغط على iPhone > apps. انتقل إلى الأسفل إلى قسم مشاركة الملفّات وانقر على تطبيق OpenVPN. النافذة الموجودة على اليمين، OpenVPN Documents هي لمشاركة الملفّات. اسحب ملفّ .ovpn وأفلته إلى النافذة أدناه.
الآن شغّل تطبيق OpenVPN على iPhone. سيكون هناك إشعار أنّه هناك ملفّ جديد ليتم استيراده. انقر على إشارة الزائد الخضراء ليتمّ ذلك:
الاتصال
أصبح OpenVPN الآن جاهزًا للاستخدام مع الملفّ الجديد. ابدأ الاتصال عبر النقر على زرّ Connect وجعله On. ويمكنك قطع الاتصال عبر جعله Off.
ملاحظة: لا يمكن استخدام محوّل VPN الموجود تحت الإعدادات للاتصال بـVPN. إذا حاولت، فسيصلك إشعار باستخدام تطبيق OpenVPN فقط.
Android
التثبيت
افتح متجر Google Play. ابحث عن تطبيق Android OpenVPN Connect وثبّته، إنّه تطبيق OpenVPN الرسمي لأندرويد.
يمكن نقل ملفّ .ovpn إلى الهاتف عبر إيصال جهاز الأندرويد الخاصّ بك إلى الحاسوب عبر USB ونقل الملفّ. بشكلٍ مغاير، إذا كنتَ تمتلك قارئ بطاقات SD، فيمكنك إزالة بطاقة SD من الجهاز، نسخ الملفّ إليها ومن ثمّ إدراجها مجددًا إلى جهاز الأندرويد.
ابدأ تطبيق OpenVPN وانقر على القائمة للاستيراد:
ثمّ تنقّل إلى موقع الملفّ المحفوظ (لقطة الشاشة تستخدم /sdcard/Download/) واختر الملفّ. وسيقوم التطبيق بإخبارك أنّ الملفّ تمّ استيراده:
الاتصال
للاتصال، قم ببساطة بالضغط على زرّ الاتصال الموجود أمامك. سيتم سؤالك عمّا إذا كنتَ تثق بالتطبيق، اضغط على موافق وتابع. لإلغاء الاتصال، انقر على زرّ قطع الاتصال بالتطبيق.
الخطوة السادسة: اختبار اتصالك بـ VPN
بمجرّد تثبيت كلّ شيء، يمكن لفحصٍ سريع أن يؤكّد لك أنّك تستعمل VPN الآن أو لا. أولًا قبل استخدام أيّ VPN، اذهب إلى موقع DNSLeakTest.
سيعطيك الموقع عنوان الـIP الخاصّ بك عبر مزوّد الإنترنت لديك وستظهر أنت كما تبدو لبقية العالم. للتحقق من إعدادات DNS الخاصّ بك عبر نفس الموقع، انقر على Extended Test وسيخبرك عن خواديم DNS التي تستعملها.
الآن، قم بالاتصال بخادوم OpenVPN الموجود على خادومك وحدّث الصفحة. وشاهد عنوان الـIP الجديد المختلف كليًا عن السابق. هذا سيكون هو عنوان الـIP الظاهر للعالم عند تصفّحك لمواقعهم. مجددًا، انقر على Extended Test وسيخبرك عن خواديم DNS التي تستعملها وسيؤكد لك أنّك تستخدم الآن خواديم الـDNS المُعدّة من قبل OpenVPN.
تهانينا! يمكنك الآن التنقّل بأمان في الإنترنت وحماية خصوصيتك، موقعك وبياناتك من المراقبة والمُخترقين.
ترجمة -وبتصرّف- للمقال: How To Set Up an OpenVPN Server on Ubuntu 14.04.


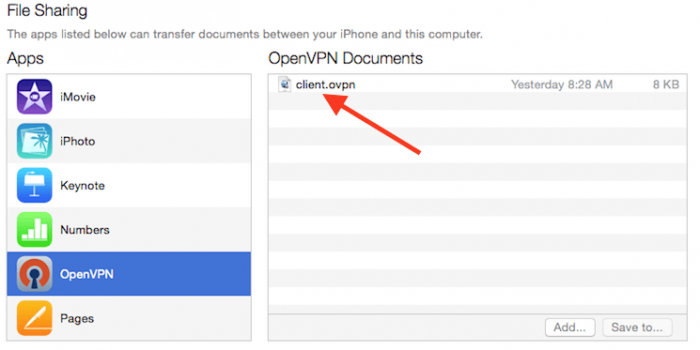
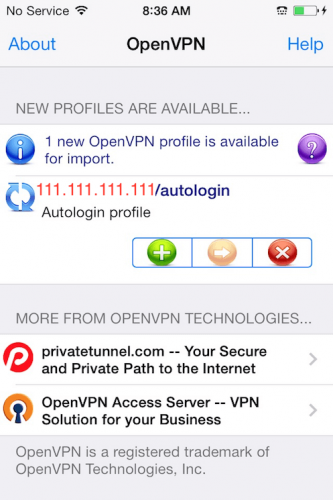
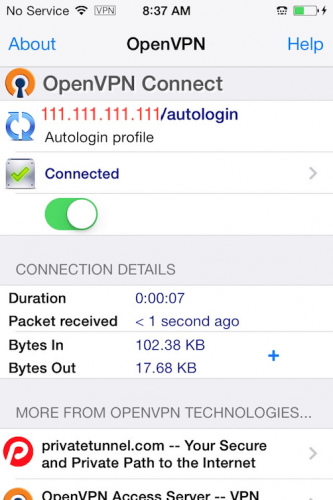
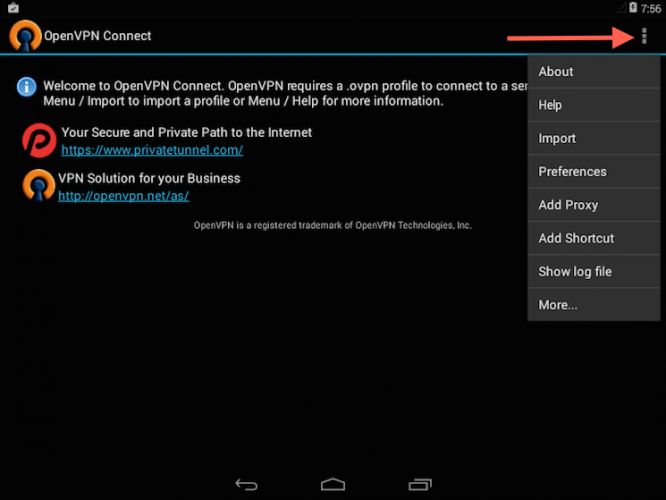
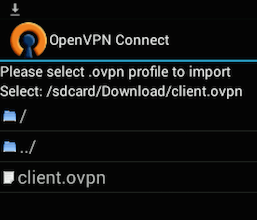
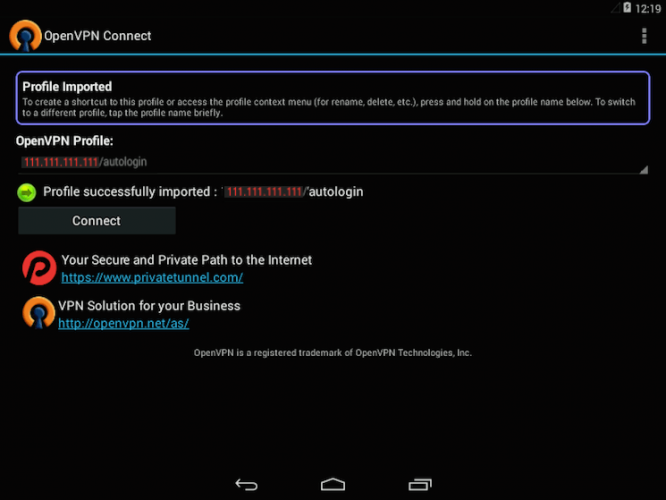









أفضل التعليقات
انضم إلى النقاش
يمكنك أن تنشر الآن وتسجل لاحقًا. إذا كان لديك حساب، فسجل الدخول الآن لتنشر باسم حسابك.