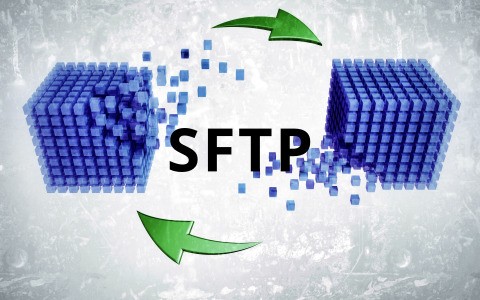البحث في الموقع
المحتوى عن 'sftp'.
-
حين تفكر في المشكلات المحتملة التي يمكن أن تتسبب فيها الإضافات لموقع ووردبريس الخاص بك، ستفكر على الأرجح في الإضافات رديئة البرمجة التي تؤدي إلى مشكلات في الأداء وثغرات أمنية، أليس كذلك؟ أو ربما تكون قد قرأت شيئًا مؤخرًا عن الإضافات المزيفة وأصبحت قلقًا بشأن موثوقية إضافاتك والمشكلات الأمنية التي قد تتسبب فيها. لكن هناك مسألة أخرى تتعلق بالإضافات عليك أن تدركها حين تضيف إضافات جديدة لموقعك، أو حتى حين تقوم بتحديث الإضافات الموجودة: تعارض الإضافات من الرائع أن هناك عشرات الآلاف من الإضافات التي صممها مطورون مختلفون، كلها صنعت لتلبية حاجاتٍ مختلفة. لكن لا شيء يضمن أن ما صنعه أحد المطورين لن يتعارض مع شيءٍ آخر على موقعك. تنشأ هذه التعارضات في العادة بسبب: تعارض بين إضافتين تعارض بين القالب الخاص بك وبين إضافة جديدة أو إضافة محدثّة تعارض بين إضافة ونسخة إصدار ووردبريس الحالية للموقع تظهر أعراض تعارض الإضافات عادةً في إحدى صورتين: إما أن يبدأ موقعك في التصرف بغرابة، تحديدًا حين تتوقف الإضافة عن العمل بالطريقة التي يجب أن تعمل بها – أو حين تطل "شاشة الموت البيضاء" برأسها البغيض بعد آخر تحديثٍ أو أحدث تثبيتٍ لإضافةٍ جديدةٍ. إذا ما حدث ذلك لأحد مواقع الووردبريس الخاصة بك، عليك أن تعرف كيف تشخِّص المشكلة وتتصرف بسرعة لعلاج الموقف. يقدم لك الدليل التالي الخطوات التي تحتاجها لتحديد تعارض إضافات ووردبريس ومن ثم تقوم بإصلاح موقعك. كما يتضمن الدليل أيضًا بعض النصائح لتجنب تكرار ذلك التعارض في المستقبل. كيف تشخص مشكلة تعارض إضافات ووردبريس وتحلَّها تقدم ووردبريس ومستودعات الإضافات الأخرى تفاصيل ومواصفات تقنية وتقييمات عملاء كثيرة جدًا لكل إضافة أو قالب لسبب وجيه. ذلك لأنهم يتوقعون أن يطَلع العملاء على هذه المعلومات لاتخاذ قرار واعٍ بشأن اختيار الإضافات المناسبة لمواقعهم. لهذا الأمر أهمية خاصة بالنسبة لأولئك المستخدمين الذين لا يستطيعون فحص البرامج، ويريدون أن يعرفوا إن كانت هناك مشكلات محتملة عليهم الانتباه لها. انتبه جيدًا للتفاصيل المهمة عند مراجعة إضافة جديدة أو قالب جديد في ووردبريس في المثال السابق، يمكنك أن ترى أن كل صفحة إضافة تعطي المستخدم فرصةً كافيةً للتأكد من أن المطور يتابع تحديث الإضافة مع تحديثات ووردبريس. كما يتمكن المستخدم أيضًا أن يرى ما يقوله الآخرون عن الإضافة في قسم "التقييمات والمراجعات"، بالإضافة إلى التعرف على نوعية المشكلات التي واجهتهم في قسم "الدعم". في هذا القسم ستكتشف مشكلات تعارض الإضافات المعروفة قبل أن تحدث على موقعك. لكن لعل تلك المشكلات الناتجة عن تعارض الإضافات لم يُعلن عنها. ماذا تفعل في تلك الحالة إذا ما توقفت إضافةٌ عن العمل أو ظهرت رسالة خطأ على موقعك أو ظهرت لك شاشة الموت البيضاء؟ إليك السيناريوهات الثلاثة التي ستجد نفسك في أحدها على الأرجح، وما الذي عليك فعله حيالها: السيناريو الأول: الموقع يعمل لكن الإضافة لا تعمل إذا كانت إحدى الإضافات على موقعك لا تعمل مطلقًا، أو لا تعمل بكفاءةٍ، لكنك لا تزال قادرًا على الوصول إلى ووردبريس وإلى موقعك، ابحث عن تحديثٍ للإضافة. لعل شيئًا ما متعلقًا ب CSS أو JavaScript فيها تسبب في المشكلة فجأةً. (سنفصِّل في ذلك لاحقًا) اتّبع المسار المعتاد لتحديث الإضافات، ثم تفقّد الموقع. إذا كانت المشكلة قد حُلّت، فهذا يعني أن المطوّر انتبه للتعارض أو المشكلة العامة وحلّها. السيناريو الثاني: بعد تحديث إضافةٍ أو تثبيت إضافةٍ جديدةٍ حدثت مشكلة ما إذا كنت قد ثبتّ للتوّ إضافةٍ جديدةٍ لموقعك أو حدَّثت إضافةً موجودة بالفعل، فمن السهل تحديد سبب المشكلة. لا داعي للقيام بعملية استكشاف لمعرفة السبب. كلُّ ما عليك هو تعطيل الإضافة على موقعك. هل يسير كل شيءٍ على ما يرام؟ إذا كان الأمر كذلك، عليك الإبلاغ عن المشكلة لمطوّر الإضافة لكي يتمكن من إصلاحها. في أثناء انتظارك لذلك، ابحث عن بديلٍ عن تلك الإضافة أو ابحث في مدونة الووردبريس المفضلة لديك لتجد اقتراحاتٍ منتقاةٍ لإضافةٍ بديلةٍ. السيناريو الثالث: بعد التحديثات التلقائية أو الدفعية حدثت الكارثة لا تسئ فهم كلامي: أنا لا أقول أن التحديثات التلقائية للنواة أو القوالب أو الإضافات في ووردبريس أمرٌ سيءٌ. في الواقع، أعتقد أنها حركةٌ ذكيةٌ، بما أن الانسيابية والأتمتة أصبحت من أهم سبل النجاح. ومع ذلك، إذا اخترت التحديث التلقائي على ووردبريس، فكن على علمٍ بأن حلَّ مشكلات تعارض الإضافات قد يحتاج إلى المزيد من الجهد. هناك مسارين مختلفين عليك اتباع أحدهما، وفقًا لكيفية ظهور الخطأ على الموقع: حين يصيب القالب أو الإضافة عطلٌ ما، أو تظهر رسالة خطأ موقعك لا يزال يعمل، (الحمد لله)، وتستطيع الدخول إلى ووردبريس. هذا جيدٌ. إليك ما عليك فعله إذا ما أصاب موقعك عطلٌ كهذا: 1- تفقد أحدث نسخة احتياطية لديك. إذا كانت قد خُزّنت قبل التحديث مباشرة، استعدها، ثم اذهب مباشرة إلى الخطوة 5. 2-إذا لم يكن لديك نسخة احتياطية، إذهب إلى ووردبريس وقم بتعطيل كل الإضافات. تحت قائمة "إضافات"، قم بتعطيل الإضافات كلها عن طريق خيار "التعطيل" الجماعي 3- تفقد موقعك لترى ما إذا كانت المشكلة قد حُلَّت. في تلك الحالة، اعلم أن المشكلة في الإضافة. 4- انتقل من القالب الحالي إلى قالب ووردبريس المبدئي. لستَ مضطرًا للبحث عن قالب ووردبريس المبدئي. اذهب إلى قائمة القوالب (Themes)> أضف قالب جديد (Add New)– ستجده على رأس القائمة أحيانًا يحدث عطل في تحديث القالب إذا ما أضاف المطور وظيفة جديدة تتطابق مع وظيفة في إضافة أنت تستخدمها بالفعل. لذلك، من المهم أن تتأكد من ذلك. تفقّد موقعك مرة أخرى للتأكد من انتهاء المشكلة. إذا وجدت المشكلة مستمرة، اعلم أن هناك عطب ما في القالب، وعليك التواصل مع المطور بشأنه وإيجاد بديل عن ذلك القالب حتى تجد حلًّا للمشكلة. 5- إذا حُلَّت المشكلة عن طريق تبديل القالب، عليك اختبار كل إضافة على حدة. 6- ابدأ بإعادة تفعيل الإضافة الأساسية إذا كان لديك واحدة. هذا في حالة ما إذا كان موقعك متخصص في التجارة الإلكترونية أو الفندقة أو العضويات …إلخ. تأكد من أن موقعك يعمل بلا مشاكل بعد تفعيل تلك الإضافة. 7- فعّل الإضافة التي تظن أنها تُسبّ المشكلة. إذا ظهرت رسالة خطا، فهذا يؤكد أنها بالفعل سبب المشكلة. إذا لم يحدث ذلك، جرب إضافة أخرى. 8- عليك فعل ذلك مع كلِّ إضافةٍ حتى تحدّد أيّها يسبب التعارض. عليك تعطيل كلّ إضافةٍ بعد اختبارها، قبل تفعيل الإضافة التالية. سيقلّل هذا من عدد المتغيرات التي عليك أخذها في الاعتبار في أثناء البحث عن سبب التعارض. 9- حين تعثر على سبب التعارض، عطّله، وبلغ عن المشكلة للمطور في المستودعات أو لفريق الدعم إذا كانت إضافة مدفوعة. أسفل مشكلات الدعم المدونة مسبقًا، لديك فرصة للإبلاغ عن تعارض الإضافات للمطوّر 10- يرجع القرار إليك، ما إذا كنت ستختار العودة للنسخة السابقة من الإضافة، (وأنا لا أنصح بذلك حيث أنك ستواجه نفس المشكلة حتمًا مرة أخرى) أو استبدالها بإضافة أخرى، أو الاستغناء عن تلك الخاصية تمامًا. حين ترى شاشة الموت البيضاء شاشة الموت البيضاء مخيفة لكل مستخدمي ووردبريس. رغم ذلك، إذا كان سببها تحديث دُفَعِي (batch update) قمت به مؤخرًا، سيكون الحل سهلًا: إذا رأيت شاشة الموت البيضاء، لن تكون قادرًا على الوصول إلى ووردبريس، مما يعني أنك لن تستطيع الدخول إلى الإضافات. في تلك الحالة، اذهب لوحة التحكم واستخدم بروتوكول نقل الملفات SFTP للوصول إلى ملفات موقعك. عطل كل الإضافات. يمكنك فعل ذلك عن طريق تغيير اسم مجلد الإضافات إلى اسم آخر. إذا كنت تفضل حذف جميع الملفات (مما سيعطّلها أيضًا)، احتفظ بنسخة احتياطية منهم في مكان آخر أولًا. فور حذفها من المجلد، تستطيع إعادة رفع الإضافات المخزنّة إلى نفس المجلد. لن يعيد ذلك تفعيلها، لكن سيضعها فقط على الخادم الخاص بك. بتعطيل الإضافات، من المفترض أن تكون قادرًا على الدخول إلى ووردبريس مرة أخرى واتباع التعليمات المذكورة أعلاه، كما لو كان لديك صلاحية الوصول منذ البداية. إذا كنت لا تزال ترى شاشة الموت البيضاء بعد إفراغ الذاكرة المؤقتة، فالقالب هو سبب المشكلة. لتعطيل القالب، افعل نفس ما فعلته مع الإضافات: غير اسم مجلد القوالب أو احذف ملف القالب وأعد رفعه إلى المجلد. هكذا، ستستطيع العودة إلى ووردبريس وتبديل القالب. كيف تتجنب تعارضات الإضافات في المستقبل كما رأيت، ليس من الصعب حل مشكلة تعارض الإضافات. فهي لا تطلب سوى القليل من الصبر والوقت لتحديد سبب المشكلة. من السهل إجراء الإصلاح فور الانتهاء من تشخيص سبب العطل. ومع ذلك، فإن الوقت ثمين. رغم سهولة حلّ تلك النوعية من المشكلات، لماذا تعرّض نفسك لها إذا كنت تستطيع تجنُّبها؟ يمكنك الاستفادة من هذا الوقت لإنشاء مواقع أخرى، أو تطوير عمليات أعمالك. إذا أردت تجنب هذا العناء، إليك بعض النصائح التي ستساعدك (وتساعد عملاءك) على تجنب تعارض إضافات ووردبريس في المستقبل: يجب ألا تثبت إضافات ووردبريس دون دراسة وافية. كلما قل عدد الإضافات التي تستخدمها، قل احتمال حدوث المشكلات. اختر إضافاتك بعناية. اقرأ مراجعات الإضافات وتذاكر الدعم وآراء من استخدمها بعناية قبل تثبيت الإضافة الجديدة وتفعيلها. إذا لم يكن لديك الكثير من الوقت، استفد من ترشيحات طرف ثالث موثوق، أو مدوّنة، لكي تختار اختيارًا صحيحًا. حدّث الإضافات أولًا بأول. حدّث الإضافات واحدةً تلو الأخرى، حتى تسهّل على نفسك تحديد سبب المشكلة. (حتى وإن لم تكن تلك الطريقة على الأكثر كفاءة في تحديث الإضافات) إذا كنت تستخدم أداة تحديث أوتوماتيكية، تأكد من أنها تحتفظ بنسخة احتياطية وتستخدم تكنولوجيا ترقية آمنة مثل Automate. تفقّد مجموعة إضافاتك كل عدة أشهر. إذا وجدت أن أيًا منها خسر دعم وتحديثات المطور لأكثر من ستة أشهر، ابحث عن واحدة جديدة. احتفظ بنسخة احتياطية من كل شيء قبل أن تجري أي تحديثات أو تثبّت أي إضافاتٍ جديدةٍ استخدم بيئة اختبار محلية لاستنساخ موقعك الحي هكذا تستطيع اختبار الإضافات الجديدة والتحديثات لاكتشاف أي تعارضات قبل وضعها على موقعك راجع إرشادات معايير الترميز الخاصة بـكوديكس ووردبريس. حتى إذا كنت لا تطور إضافات أو قوالب لمواقعك، لا يزال من المفيد معرفة ما الذي يجعل ممارسات الترميز جيدة إذا كنت تريد فحص الإضافات قبل استخدامها. استثمر بعض الوقت في التعرف على الخطافات. غالبًا ما تحدث تعارضات الإضافات والقوالب عندما لا يعطي المطوّرون الخطافات التي يطورونها اسماءً فريدة. باستخدام الإعداد الافتراضي، ينشأ خطر استخدام خطاف تستخدمه إضافة أخرى أو قالب آخر، الأمر الذي يؤدي بدوره إلى إرباك الخادم وإنشاء خطأ التعارض. ارفع مهاراتك في HTML و PHP و JavaScript. إذا شعرت بالإحباط من عدد الإضافات المتعارضة، يمكنك برمجة هذه الوظيفة في موقعك وتجنب هذه المشكلة في المستقبل. الختام بالطبع هناك طريقة أخرى أكثر ذكاء لتفعيل واستخدام الإضافات في موقع الووردبريس الخاص بك. بدلاً من اخذ إضافة تحسين محركات البحث من هذا المطور، أو إضافة تحسين السرعة من ذاك المطور، أو إضافة تحليلات من مطور آخر، لما لا تأخذها كلها من مصدر واحد موثوق؟ مترجم وبتصرف عن مقال WordPress Plugin Conflicts: How to Check for Them and What to Do بقلم Suzanne Scacca
-
- إضافات
- إضافات ووردبريس
- (و 5 أكثر)
-
ماهو SFTP؟بروتوكول نقل الملفّات File Transfer Protocol المعروف اختصارًا بـFTP هو طريقة شائعة لنقل الملفّات بين نظامَيْن متباعدَيْن. أمّا بروتوكول النّقل الآمن للملفّات SFTP (اختصار لـSecure File Transfer Protocol أو SSH File Transfer Protocol) فهو بروتوكول منفصِل يأتي مُحزّمًا ب SSH ويعمل بطريقة مشابهة لFTP ولكن عبر اتّصال مُؤمَّن. ميزة SFTP هي إمكانيّة الاستعانة باتّصال مُؤمَّن للتّنقل في نظامَي الملفّات، المحلّي والبعيد؛ زيادةً على إمكانيّة نقل الملفّات بين النّظامين. يُفضَّل غالبًا استخدامُ SFTP بدلًا من FTP نظرا لميزات الأمان المُضْمَرَة وقابليّة الاعتماد على اتّصال SSH. بروتوكول FTP غير آمن ويجدُر ألّا يُستخدم إلّا في حالات محدودة ضمن شبكات موثوقة.تُتيح عدّة أدوات SFTP عبر واجهة رسوميّة، إلّا أنّنا في هذا الدّليل سنعتمد على سطر الأوامر. كيف يُستخدَم SFTP للاتّصال؟يَستعمل SFTP افتراضيًّا بروتوكول َ SSH للاستيثاق Authentication وبدء اتّصال آمن. تتوفّر لهذا السّبب نفس طرق SSH للاستيثاق في SFTP. ننصح باستخدام مفاتيح SSH بدلًا من كلمات السّرّ، على الرغم من سهولة استخدام هذه الأخيرة. أنشئ مفاتيح SSH وانقُل المفتاح العموميّ إلى النّظام الّذي تُريد الولوج إليه. هذه الطّريقة آمَن وأكثر اقتصادًا، على الأمد البعيد، في الوقت اللّازم للولوج. إن لم تكُن أعددتَ خادومك لاستخدام مفاتيح SSH فهذا الدّليل يشرح لك كيفيّة ذلك. تعني قدرتك على الاتّصال بخادومك عن طريق SSH أنّ لديك كامل المتطلَّبات لاستخدام SFTP في إدارة الملفّات. نفِّذ الأمر التّالي لاختبار الولوج بSSH: ssh username@remote_hostname_or_IPنفّذ أمر الخروج بعد نجاح الولوج بSSH: exitالأمر التّالي يبدأ اتّصالَ SSH، ثم يفتح جلسة Session من SFTP عن طريق هذا الاتّصال: sftp username@remote_hostname_or_IPستتّصل بالخادوم البعيد وسيتحوّل سطرُ الأوامر إلى سطر أوامر SFTP. الحصول على المساعدة في SFTPأفضل وسيلة لمعرفة كيف يعمل SFTP هي استخدام أمر help الّذي يُعطي ملخَّصًا من توثيق المُساعدة في SFTP. يُمكن استخدامُ أي من الطّريقتَيْن التّاليتَيْن للحصول على المساعدة: helpأو ?ستظهر في النّتيجة جميع أوامر SFTP المُتاحة: Available commands: bye Quit sftp cd path Change remote directory to 'path' chgrp grp path Change group of file 'path' to 'grp' chmod mode path Change permissions of file 'path' to 'mode' chown own path Change owner of file 'path' to 'own' df [-hi] [path] Display statistics for current directory or filesystem containing 'path' exit Quit sftp get [-Ppr] remote [local] Download file help Display this help text lcd path Change local directory to 'path' . . .سنتطرّق في الفقرات المُقبلة لبعض هذه الأوامر. التّنقّل بين الملفّات باستخدام SFTPيُتيح SFTP أوامر للتّنقّل بين ملفّات النّظام البعيد. هذه الأوامر مُشابهة لأوامر Shell الّتي تؤدّي نفس الغرض. نُريد أوّلًا معرفةَ أين نوجَد ضمن نظام ملفّات الخادوم. نُنفّذ الأمر التّالي، مثل ما كنّا سنفعل لو أنّنا في جلسة Shell اعتيّاديّة: pwdالنّتيجة هيّ: Remote working directory: /home/demouserيُمكن عرض محتوى المُجلّد عبر أمر اعتيّاديّ آخر هوّ: lsالنّتيجة: Summary.txt info.html temp.txt testDirectoryيُرجى ملاحظة أنّ أوامر SFTP ليست أوامر Shell الاعتيّاديّة رغمَ الشّبه بينهما، كما أنّها ليست بنفس الغِنى الوظيفي؛ إلّا أنّها تُتيح بعض الخيّارات الهامّة: ls -la drwxr-xr-x 5 demouser demouser 4096 Aug 13 15:11 . drwxr-xr-x 3 root root 4096 Aug 13 15:02 .. -rw------- 1 demouser demouser 5 Aug 13 15:04 .bash_history -rw-r--r-- 1 demouser demouser 220 Aug 13 15:02 .bash_logout -rw-r--r-- 1 demouser demouser 3486 Aug 13 15:02 .bashrc drwx------ 2 demouser demouser 4096 Aug 13 15:04 .cache -rw-r--r-- 1 demouser demouser 675 Aug 13 15:02 .profile للدّخول إلى مجلَّد ننفِّذ الأمر cd: cd testDirectoryرأينا كيف يُمكننا التّنقّل في ملفّات الخادوم البعيد، ولكن ماذا إن أردنا الوصول إلى الملفّات الموجودة على الجهاز المحلّي؟ يُمكننا توجيه الأوامر إلى نظام الملفّات المحلّي عن طريق كتابة حرف l أمامها (l لـ local). توجد أوامر محليّة مكافئة للأوامر الّتي عرضناها سابقًا: lpwdالنّتيجة Local working directory: /Users/demouserولعرض محتوى المجلّد الحالي على النّظام المحلّي: llsالنّتيجة: Desktop local.txt test.html Documents analysis.rtf zebra.htmlيُمكن أيضًا تغيير المجلّد الّذي نُريد التّعامل معه على الجهاز المحلّي: lcd Desktopنقل الملفّات باستخدام SFTPلن يكون للتّنقّل في نظامَي ملفّات الخادوم البعيد والجهاز المحلّي كثيرُ فائدة إن لم نستطِع نقل الملفّات بين الاثنيْن. 1- نقل ملفّات من الخادوم إلى الجهاز المحلّينُنفّذ الأمر التّالي لتنزيل ملفّ من نظام الملفّات البعيد (حيثُ remoteFile اسم الملفّ): get remoteFile Fetching /home/demouser/remoteFile to remoteFile /home/demouser/remoteFile 100% 37KB 36.8KB/s 00:01 يبحث الأمر عن ملفّ باسم remoteFile في مجلّد العمل على الخادوم ثمّ يُنزّله إلى الجهاز المحلّي ويضعه في مجلّد العمل مع المُحافظة على الاسم. إن أردنا تغيير اسم الملفّ بعد تنزيله فيمكننا تعيين الاسم الجديد عبر ذكره بعد اسم الملف المُراد نقله (localFile في حالتنا): get remoteFile localFileتوجد خيّارات تعمل مع أمر get. يُمكن على سبيل المثال، نقلُ مجلَّد وكلّ محتوياتِه عبر تحديد خيّار التّكرار كما يلي:get -r someDirectoryللحفاظ على أذونات الملفّ وتاريخ الوصول إليه نستخدم الخيّار P- أو p-: get -Pr someDirectory2- نقل ملفّات من الجهاز المحلّي إلى الخادوممن السّهل نقلُ ملفّات إلى الخادوم، وذلك عن طريق أمر put المُشابه في طريقة عمله لأمر get الّذي تحدّثنا عنه في الفقرة السّابقة: put localFileالنّتيجة: Uploading localFile to /home/demouser/localFile localFile 100% 7607 7.4KB/s 00:00 لنقل مجلّد وكلّ محتوياتِه ننفّذ الأمر (نفس خيّارات get تعمل مع put): put -r localDirectoryأداة df من الأوامر المُفيدة أثناء تنزيل Download وتحميل Upload الملفّات. تُشبه في آليّة عملها أمر df الموجود ضمن أوامر Shell، حيثُ تسمح بالتّحقّق من أنّ لديك مساحة كافيّة في القرص الصّلب قبل نقل الملفّات: df -hمثال على نتيجة تنفيذ الأمر: Size Used Avail (root) %Capacity 19.9GB 1016MB 17.9GB 18.9GB 4%يُرجى ملاحظة أنّه لا توجد نسخة محليّة من هذا الأمر، لكن يُمكننا تجاوز هذا القُصور عن طريق استخدام الأمر !. يفتح أمر ! جلسة محليّة يُمكننا تنفيذ أي أمر Shell مُتوفّر على النّظام المحلّي داخلَها. لمعرفة مساحة القرص الصّلب المُتاحة نستخدم أمر df. ! df -hالنتيجة: Filesystem Size Used Avail Capacity Mounted on /dev/disk0s2 595Gi 52Gi 544Gi 9% / devfs 181Ki 181Ki 0Bi 100% /dev map -hosts 0Bi 0Bi 0Bi 100% /net map auto_home 0Bi 0Bi 0Bi 100% /home سيُنفّذ أي أمر مُتوفّر على النّظام المحلّي كما يجب؛ للرّجوع إلى سطر أوامر SFTP نُنفّذ الأمر: exitيجب أن يظهر لديك الآن سطرُ أوامر SFTP. التّعديل على خصائص الملفّات في SFTPيسمح SFTP بإجراء العمليّات الأساسيّة لصيّانة الملفّات. هذه العمليّات مُفيدة جدًّا عند العمل على بُنية نظام الملفّات. يُمكنك على سبيل المثال، تغييرُ مالك ملفّ موجود على النّظام البعيد كما يلي: chown userID fileلاحظ أنّ أمر chown في SFTP لا يقبل أسماء مستخدمين على عكس أمر chown في Shell؛ ولكنّه يطلُب بدلًا من ذلك معرّفات المُستخدمين، UIDs. للأسف لاتوجد طريقة سهلة لمعرفة معرّف المستخدم من سطر أوامر SFTP. الطّريقة التّالية تُفيد في تجاوز هذا القصور: get /etc/passwd !less passwd النّتيجة: root:x:0:0:root:/root:/bin/bash daemon:x:1:1:daemon:/usr/sbin:/bin/sh bin:x:2:2:bin:/bin:/bin/sh sys:x:3:3:sys:/dev:/bin/sh sync:x:4:65534:sync:/bin:/bin/sync games:x:5:60:games:/usr/games:/bin/sh man:x:6:12:man:/var/cache/man:/bin/sh ...لاحِظ أنّنا أضفنا الأمر ! أمام أمر من النّظام المحلّي، بدلًا من تنفيذ أمر ! ثم الأمر المحلّي منفصلًا. يصلُح هذا الاختصار لكلّ الأوامر الموجودة في النّظام المحلّي وكان بإمكاننا استخدامُه مع أمر df في الفقرة السّابقة. توجد معرّفات المستخدِمين في العمود الثّالث من ملف /etc/passwd حيثُ يُفصَل بين عموديْن بعلامة :. بنفس الطّريقة يُمكننا تغيير المجموعة المالكة للملفّ: chgrp groupID fileمرةً أخرى، لا توجد طريقة سهلة لمعرفة معرّف المجموعة؛ ولكن يُمكننا اللّجوء إلى الأوامر التّاليّة: get /etc/group !less group مثال على النّتيجة: root:x:0: daemon:x:1: bin:x:2: sys:x:3: adm:x:4: tty:x:5: disk:x:6: lp:x:7: . . . نبحث عن معرّف المجموعة groupID. في العمود الثّالث يوجد معرّف المجموعة الّتي يوجد اسمُها في العمود الأوّل. بالنّسبة لأمر chmod في SFTP فيعمَل بنفس طريقة عمله على Shell. chmod 777 publicFile Changing mode on /home/demouser/publicFile لا يوجد أمر في SFTP للتّحكّم في أذونات الملفّات على النّظام محلّي، لكن يُمكنك استخدام أمر umask محلّيًّا بحيثُ تحصُل الملفّات المنقولة إلى الخادوم على الأذونات المُناسبة. طريقة الاستخدام هيّ: lumask 022 Local umask: 022ستحصُل جميع الملفّات المُنزَّلة من الخادوم الآن على أذونات 644، ما لم يُستخدَم خيّار P-. تتوفّر في SFTP أيضًا إمكانيّة إنشاء مُجلّدات على كلّ من النّظاميْن المحلّي والبعيد؛ يُؤدّي أمرا lmkdir و mkdir على التّوالي هاتيْن المهمَّتيْن. يعمل الأمران بنفس طريقة عمل mkdir على Shell. تعمل بقيّة الأوامر على نظام ملفّات الخادوم فقط: ln rm rmdir تعمل هذه الأوامر بنفس كيفيّة عمل أوامر Shell الّتي تحمل نفس الاسم. إذا أردتَ تنفيذ هذه الأوامر على نظام الملفّات المحلّي فتذكّر أنّه بإمكانك الانتقال إلى جلسة Shell عن طريق أمر !. يُمكنك كذلك تنفيذ أمر واحد على النّظام المحلّي عبر وضع علامة ! أمامه، على سبيل المثال: !chmod 644 somefileاستخدم أحد الأمريْن exit أو bye لإنهاء جلسة SFTP. byeخاتمةSFTP مُفيدٌ جدًّا لكلّ مَن يُريد إدارة الخواديم ونقل الملفّات بينها. إن كنت تستخدم FTP أو SCP لنقل الملفّات فإنّ SFTP يُمثِّل أداةً يُمكنها الجمع بين نقاط القوّة في الاثنيْن. على الرّغم من أنّ SFTP لا يُناسب كلّ حالات الاستخدام إلّا أنّ مرونتَه تجعل منه أداةً يجب أن تتوفّر لدى كل مدير أنظمة. ترجمة - بتصرّف - لمقال How To Use SFTP to Securely Transfer Files with a Remote Server.