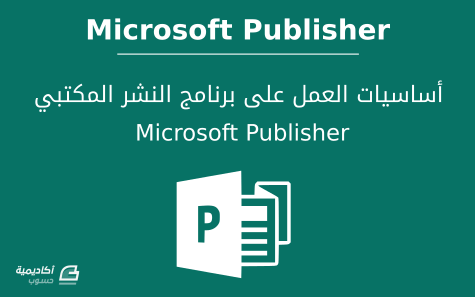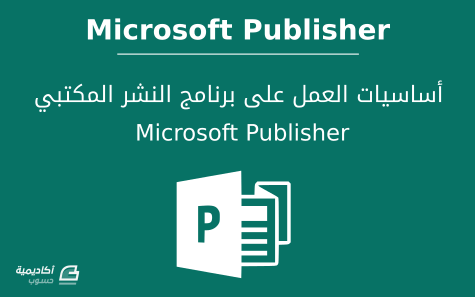البحث في الموقع
المحتوى عن 'publisher'.
-
Microsoft Publisher هو أحد تطبيقات حزمة Office المكتبية. وكما هو واضح من اسم البرنامج، لقد وُجِد لمساعدتك على إنشاء جميع أنواع العناصر القابلة للطباعة والنشر، كالمنشورات الدعائية، الملصقات، بطاقات العمل، بطاقات الدعوة، الكتيبات، المطويات، وغيرها الكثير من المنشورات. ستبدو لك واجهة البرنامج مألوفة جدا حتى وإن لم تستخدم البرامج من قبل. إذ أنّه يحتوي على العديد من الخصائص المشابهة لبرامج ميكروسوفت أوفيس الأخرى، وخصوصا ميكروسوفت وورد. يمكنك إنشاء منشورات بسيطة، أو احترافية مخصصة باستخدام مجموعة من الأدوات البسيطة، أو بإمكانك استخدام القوالب الجاهزة والتعديل عليها. قد تتساءل، لماذا استخدم هذا البرنامج إذا كان بإمكاني استخدام الأدوات أو القوالب المشابهة في وورد؟ السبب هو أنّ برنامج Publisher يوفر مساحة عمل أكثر مرونة لإنشاء مستندات بأحجام وتخطيطات متنوعة. وكذلك يوفر مجموعة كبيرة من الأدوات للتحكم في تصميم الصور ومحاذاتها. أي أنّه يركز على تخطيط وتصميم الصفحة أكثر من تنسيق النصوص والفقرات. وكما ذكرنا، بإمكاننا إنشاء المنشورات وطباعتها بأجهزة الطباعة الاعتيادية. وكذلك بالإمكان تحويل المنشورات إلى ملفات بصيغ أخرى، كصيغة PDF أو بصيغة صور. أو استخدام HTML لأغراض النشر على صفحات الويب. سنتعلّم في هذا الجزء بعض أساسيات العمل على البرنامج، كإنشاء منشورات جديدة، تعديلها، التعامل مع الصور والأشكال، بالإضافة إلى حفظ المنشورات. إنشاء منشور Publication جديد عندما تقوم بفتح البرنامج ستجد قائمة من القوالب المميزة للاختيار من بينها. يمكنك اختيار القالب الفارغ Blank وبالاتجاه الأفقي أو العمودي لتصميم المنشور من الصفر. أو اختيار أحد القوالب من معرض القوالب، وبذلك توفر الكثير من الوقت. كما ستجد على الجانب المنشورات التي تم العمل عليها مؤخرا Recent. لديك خيار تثبيت أي منشور من قائمة Recent بالنقر على أيقونة الدبوس، وهذا الخيار مفيد إذا كان المنشور يتطلب التعديل والتحديث بصورة مستمرة كالتقاويم أو النشرات الإخبارية: كما يمكنك اختيار أحد القوالب من معرض القوالب المضمّنة Built-in. انقر على Built in واختر أحد التصنيفات المتوفرة: عند اختيار التصنيف ستُعرض مجموعة القوالب التي تندرج تحت هذا التصنيف. انقر على أحد المصغرات لعرض خصائصه على جانب النافذة، يمكنك من خلالها تخصيص مجموعة الألوان أو الخطوط. انقر على إنشاء Create لفتح القالب: بإمكانك أيضا البحث عن القوالب على الإنترنت. اكتب في حقل البحث نوع المنشورات التي تريد إنشاءها: انقر على مصغرات القوالب لمعاينتها بصورة أكبر، واستخدم الأسهم على الجوانب لتصفح بقية القوالب. عند اختيار القالب المناسب انقر على إنشاء Create لتنزيله وفتحه: تحرير المنشور على غرار برامج حزمة أوفيس الأخرى، تتكون واجهة البرنامج من عدد من التبويبات، وكل تبويب ينقسم إلى مجموعات. تحتوي المجموعة الواحدة على الأدوات والأوامر ذات الصلة. وإذا كنت قد عملت على وورد أو بوربوينت من قبل، ستجد معظم هذه الأوامر مألوفة. يحتوي تبويب الصفحة الرئيسية Home على الأوامر الخاصة بتنسيق النصوص المعتادة، كالحجم، اللون، نوع الخط، ...إلخ. كما يحتوي على أوامر أخرى خاصة بإدراج بعض العناصر ومحاذاتها: أما تبويب إدراج Insert فيحتوي على المزيد من العناصر التي يمكنك إدراجها والتي تساعدك على تصميم منشورك بسرعة وسهولة. يمكنك، مثلا، إدراج أجزاء جاهزة ومنسقة مسبقا كالعناوين، أو الاقتباسات من أمر أجزاء الصفحة Page Parts: أو تحسين منشورك بإضافة إطار مخصص حول الصور أو الأشكال من أمر الحدود والتشكيلات Borders & Accents: تتوفر لك المزيد من خيارات الإدراج الأخرى كإدراج تقويمات Calendars، إعلانات Advertisements، معلومات مهنية Business Information، ...إلخ. لنفترض، مثلا، أنّك قمت باختيار أحد القوالب الجاهزة كنقطة بداية، وتريد تخصيصه وتحريره حسب ما يناسبك. ستلاحظ أنّ أي قالب يتكون من مجموعة من العناصر، كالصور، الأشكال، مربعات النصوص، وغيرها. قد تكون هذه العناصر مستقلة أو مرتبطة ببعضها. عند تمرير الفأرة فوق محتويات القالب سيظهر إطار متقطع يدلّك على وجود عنصر، سواء كان صورة أو مربع نص أو غيره: اضغط على مفتاحي CTRL+A لتحديد كافة محتويات الصفحة، وبذلك تستدل إلى كافة العناصر الموجودة فيها: من الخصائص الشائعة والمفيدة هي الربط بين مربعات النصوص. بهذه الطريقة يمكنك إنشاء مربع نص في صفحة، وإكمال مربع النص في صفحة ثانية إذا كانت الصفحة الأولى لا تحتوي على مساحة كافية. على سبيل المثال، إذا رغبت في إضافة نصوص إضافية إلى مربع النص الموضح في الصورة أدناه، وكانت مساحة المربع الحالي لا تكفي لاحتواء كافة النصوص: يمكنك إكمال مربع النص أسفل الصورة بالنقر بزر الفأرة الأيمن على المربع واختيار إنشاء ارتباط مربع نص Create Text Box Link: سيتحول شكل المؤشر إلى شكل سطل، انقر فوق المنطقة التي تريد إكمال مربع النص فيها: بعد إدراج مربع النص الإضافي، قم بتغيير حجمه وموضعه، واستفد من خطوط الإرشاد guides لمحاذاته بشكل صحيح. ستلاحظ ظهور سهم أسود اللون على جانب المربع، استخدم هذا السهم للانتقال إلى مربع النص الآخر المرتبط به. عندما تقوم بإضافة نصوص أخرى إلى المربع الأول سيتم إدراج تكملتها في المربع الثاني الذي قمت بربطه: من العمليات الشائعة الأخرى عند تحرير القوالب هي تغيير صور القالب الافتراضية واختيار صور مخصصة. يمكنك استخدام منطقة المسودة (أو التسويد) Scratch Area (وهي المنطقة الرمادية المحيطة بالصفحة) لتحضير الصور التي تنوي استخدامها في المنشور فيها. حدد مجموعة الصور من المجلد المرغوب ثم اسحبها إلى منطقة المسودة: يمكنك تخزين مختلف العناصر في هذه المنطقة، كالأشكال أو مربعات النصوص ومن ثم سحبها وإدراجها في الصفحة لاحقا عند الحاجة. يمكنك تغيير الصور أيضا بالنقر بزر الفأرة الأيمن، تمرير المؤشر فوق تغيير الصورة Change Picture، ثم اختيار تغيير الصورة Change Picture: سيُفتح مربع يمكنك من خلاله اختيار صورة من ملف مخزون على جهازك أو تنزيل صورة من الإنترنت: عند تحديد أي صورة سيظهر تبويب تنسيق Format الذي يحتوي على العديد من الخيارات لتنسيق الصورة. كإعادة التلوين Recolor: أو تغيير نمط الصورة باختيار أحد النماذج من معرض أنماط الصورة Picture Styles: تلاعب بالخيارات الأخرى واستكشفها بنفسك حتى تصل إلى النتيجة المرغوبة. إدراج العناصر الجرافيكية في أغلب الأحيان، لا تخلو المنشورات من العناصر الجرافيكية، كالصور والأشكال، بالإضافة إلى النصوص. وكما ذكرنا سابقا يمكنك إدراج مختلف العناصر من تبويب إدراج Insert. بإمكانك إدراج صورة محفوظة على جهازك بالنقر على أمر الصور Pictures، واختيار الصورة المرغوبة من مجلد الحفظ: وكذلك تستطيع البحث عن صورة محددة على الإنترنت وإدراجها بالنقر على امر صور عبر الإنترنت Online Pictures: بإمكانك البحث على الإنترنت عن الصورة المرغوبة، أو على حسابك على OneDrive.وكذلك لديك خيار إدراج الصور من حساباتك على فيس بوك أو Flickr بعد ربط البرنامج بهذه الحسابات. من الأمور التي يجب أن تأخذها في الاعتبار عند تنزيل الصور من الإنترنت هي حقوق الصورة. إذ أنّ بعض الصور لها حقوق استخدام وليست لديك حرية استخدامها مجانا. من الأمور الأخرى الواجب مراعاتها هي الدقة. فالمنشور الذي تعمل عليه سيُوجّه على الأغلب للطباعة، وفي هذه الحالة يفضل جدا أن يكون بدقة عالية. تكون الصور بصورة عامة ذات دقة عالية إذا كان رقم DPI مساو لـ 96 فما فوق. لكن قد تتطلب طابعتك دقة 150-300 DPI. اكتب الكلمة المفتاحية للبحث في حقل البحث واضغط مفتاح Enter. حدد الصورة المرغوبة وانقر على إدراج Insert: بعد إدراج الصورة، أصبح بإمكانك تغيير حجمها وموضعها ضمن الصفحة. ويمكنك تغيير التفاف النص حول الصور أو خلالها من أمر Wrap Text في تبويب الصفحة الرئيسية Home (أو في تبويب Format السياقي). مرر الفأرة فوق طريقة الالتفاف لعرض معاينة مباشرة وانقر عليه بزر الفأرة الأيسر لتطبيقه: من الخيارات الأخرى المفيدة إدراج عنصر نائب للصورة Picture Placeholder والذي هو بمثابة حجز مكان للصورة التي ترغب في إدراجها لاحقا: من نفس التبويب ونفس المجموعة (Illustrations) تستطيع إدراج شكل من قائمة الأشكال القياسية، أو رسم شكل مخصص باستخدام أداة FreeForm: خيارات حفظ المنشورات إنّ حفظ العمل هو خطوة مهمة جدا في كل البرامج التي تعمل عليها. ومن حسن الحظ يوفر Microsoft Publisher إمكانية حفظ العمل تلقائيا بعد مرور فترة محددة من الزمن. لتخصيص هذا الخيار اذهب إلى تبويب: ملف File > خيارات Options من قسم حفظ Save، تأكد من تأشير خيار حفظ معلومات الاسترداد التلقائي كل... Save AutoRecover information every: الخيار الافتراضي هو حفظ المنشور كل 10 دقائق. لكن يمكنك تقليص هذه المدّة لتصبح دقيقة واحدة. وهذا الخيار مفيد جدا في حال حصل أي خلل وانطفأ جهازك، عندئذ يمكنك إكمال عملك من آخر معلومات تم حفظها. إذا كنت تعمل على المنشور لأول مرة ولم تقم بحفظه بعد، انقر على أيقونة الحفظ من شريط الوصول السريع: أو اذهب إلى تبويب: ملف File > حفظ Save ثم قم بتسمية الملف وحدد مجلد الحفظ: سيتم حفظ الملف بصيغة Pub. أما إن لم تكن هذه المرة الأولى لحفظ الملف فسيتم حفظ التغييرات التي أجريتها بعد آخر عملية حفظ عند النقر على أيقونة الحفظ. لحفظ المنشور بصيغ أخرى اذهب إلى تبويب: ملف File > تصدير Export من هذه النافذة يمكنك حفظ المنشور بصيغة Pub أقدم من الإصدار الحالي لتتوافق مع الإصدارات القديمة من البرنامج: أو حفظ المنشور بصيغة صورة PNG، JPEG، إلخ: إذا كنت ترغب في حفظ نسخة إلكترونية من المنشور (وليس لغرض الطباعة)، يمكنك حفظ بصيغة PDF أو XPS. انقر على Create PDF/XPS Document: من نافذة الحفظ يمكنك تسمية المستند، وتحديد نوعه (PDF أو XPS). وكذلك يمكنك الوصول إلى خيارات إضافية بالنقر على زر Options: من مربّع الحوار Publish Options يمكنك التحكم في جودة المنشور (الخيار الافتراضي هو الطباعة عالية الجودة High quality printing). فعند النقر على خيارات الجودة المتوفرة سيظهر تلميح يخبرك بالحالات التي تناسب هذه الجودة. مثلا عند اختيار الطباعة القياسية Standard سيتم إنشاء ملف بحجم مضغوط وملائم للنشر على الإنترنت. أما عند تحديد خيار High quality printing فسيتم إنشاء ملف بحجم كبير وملائم للطباعة المكتبة. وبالطبع كلما كانت الجودة عالية يزداد حجم الملف، والعكس بالعكس. وستتغير قيم DPI تبعا لتغيير خيار جودة المنشور. يمكنك أيضا تشفير الملف بواسطة كلمة سرية بتحديد الخيار Encrypt the document with a password. لإنشاء إصدار HTML من المنشور انقر على Publish HTML: في هذه الحالة لديك خياران، أما إنشاء صفحة ويب HTML وهذا يعني إنشاء ملف HTML يتضمن عناصر ذات مواضع ثابتة على الصفحة. أو إنشاء صفحة ويب أحادية الملف (Single File Web Page (MHTML وهذا يعني أنّ جميع الصور، الخطوط، والوسائط سيتم تضمينها في الصفحة وسينتج عنه ملف واحد في النهاية. حدد أحد الخيارين ثم انقر على Publish HTML.
-
لقد تعرّفنا في الجزء الأول من هذا الدرس على Microsoft Publisher وعلى الوظائف التي يقوم بها والخصائص التي يوفرها. وتعلّمنا بعض أساسيات الاستخدام كإنشاء المنشورات الجديدة، تحريرها وحفظها. سنكمل الشرح في هذا الجزء وسنتعرف على كيفيّة تنظيم العمل على المنشور وتخصيص هوامشه ومن ثم تهيئته للطباعة. كيف تسهل عملك باستخدام منطقة التسويد Scratch Area وأوامر الترتيب Arrange لقد تطرقنا بلمحة بسيطة إلى منطقة التسويد في الجزء السابق، وذكرنا أنّها المنطقة الرمادية المحيطة بالصفحة والتي يمكن استخدامها لتحضير وخزن مختلف العناصر (الصور، الأشكال، النصوص) التي ننوي استخدامها لاحقا في المنشور. وهذي المنطقة هي نفسها لجميع الصفحات (أي لا تتغير محتوياتها بتغيّر الصفحة). لإدراج الصور من الجهاز داخل منطقة التسويد، قم بتحديد الصور في المجلد ثم اسحبها إلى هذه المنطقة. يمكنك إضافة عناصر أخرى، تعديلها، وتنسيقها وهي في هذه المنطقة. وعندما يحين وقت استخدامها قم بسحبها إلى الصفحة. كما يمكنك تبديل الصور بين منطقة التسويد والصفحة. حدد الصورة التي تريد إدراجها (بدلا من صورة أخرى موجودة في الصفحة) ثم انقر على المربع الأبيض الذي سيظهر في وسط الصورة واسحبها فوق الصورة الأخرى. عندما يظهر إطار ورديّ اللون قم بإفلات زر الفأرة: سيتم تغيير حجم الصورة الثانية ليناسب حجم الصورة الأصلية تلقائيًا، وستُنقل الصورة الأصلية إلى منطقة التسويد (كما تلاحظ في الصورة أعلاه). يمكنك تطبيق نفس العملية بالعكس (أي تبديل الصور من الورقة إلى منطقة التسويد). من الأدوات الأخرى المفيدة عند العمل على المنشورات هي التجميع Grouping. تسهل هذه الأداة العمل لأنّ المنشور يمكن أن يتكون من العديد من العناصر، وأحيانًا من الأفضل جمع عنصرين أو أكثر معًا لاختصار خطوات تنسيقها ونقلها من موضع إلى آخر. على سبيل المثال، سيكون من السهل تحريك الصورة الموضّحة أدناه مع تسميتها التوضيحية أو تحجيمها عندما تتعامل معها كعنصر واحد. انقر على الصورة لتحديدها، اضغط على مفتاح CTRL، ثم انقر على مربع النص لتحديده وبذلك سيتحدد العنصران معا. سيظهر تبويب تنسيق Format السياقي الخاص بأدوات الرسم Drawing Tools. من هذا التبويب انقر على تجميع Group: سيتحول مربعا التحديد إلى مربع واحد، وبذلك أصبح بإمكانك التعامل مع الصورة ومربع النص كعنصر واحد. وإذا قمت بتطبيق أي تنسيق، سيُطبّق على العنصرين معا. إذا رغبت لاحقا في تنسيق الصورة بشكل مستقل، يمكنك فك التجميع وتنسيقها، ثم إعادة التجميع. لفك التجميع حدد العنصر المجمّع، وانقر على أمر Ungoup من نفس التبويب: أمر آخر سيفيدك عند ترتيب العناصر المتراكبة هو الإحضار إلى الأمام Bring Forward أو الإرسال إلى الخلف Send Backward. على سبيل المثال، إذا رغبت في أن تكون الصورة الأخيرة المحددة أدناه هي الصورة الأمامية انقر على أمر إحضار إلى الأمام Bring Forward: لكن هذا الأمر سينقل الصورة مستوى واحد إلى الأمام (أي سيكون ترتيبها وسطي وليس أمامي في هذا المثال): لإحضارها في مقدمة جميع العناصر استخدم أمر إحضار إلى المقدمة Bring to Front بدلا من أمر Bring Forward: الشيء نفسه ينطبق على أمري الإرسال إلى الخلف Send Backward وإرسال إلى الخلفية Send to Back. الأول يقوم بتحريك العنصر مستوى واحد إلى الخلف، والثاني يقوم بتحريك العنصر إلى خلف جميع العناصر الموجودة خلفه. إعداد هوامش المنشور وخطوط الإرشاد تحتوي المنشورات بصورة عامة على هوامش Margins، وعند إعداد هذه الهوامش بصورة صحيحة ستتجنّب المشاكل التي قد تحصل عند طباعة المنشور. إذ تتطلب بعض أنواع الطابعات هوامش بأبعاد محددة لكي يُطبع المنشور بشكل صحيح. الهوامش هي المساحة الفارغة حول الورقة، ويمكن تغيير الهوامش بالذهاب إلى تبويب: تصميم الصفحة Page Design > هوامش Margins هناك ثلاثة أنواع من الهوامش القياسية، العريض Wide، المتوسط Moderate، والضيق Narrow. يمكنك اختيار أحد هذه الأنواع الثلاثة أو تعيين هوامش بأبعاد مخصصة Custom Margins: في مربع الحوار Layout Guides قم بإدخال أبعاد الهوامش المرغوبة في حقولها المخصصة، ويمكنك الاستدلال بمربع المعاينة لمعرفة كيف ستبدو الهوامش قبل أن تغلق مربع الحوار. بالرغم من أنّ الكثير من الطابعات التجارية تتيح إمكانية طباعة كافة محتويات الصفحة من الحافة إلى الحافة، إلّا أنّ هناك بعض الطابعات، وخصوصا المكتبية، لا توفر هذه الخاصية. لذلك من الأفضل إعداد هوامش الصفحة لكي تضمن طباعة المنشور بصورة صحيحة وعدم اقتطاع شيء من محتوياته مهما كان نوع الطابعة التي ستستخدمها. ولتتأكد من عدم خروج محتويات الصفحة عن الهوامش، استفد من خطوط إرشاد الهامش Guides وقم بمحاذاة العناصر داخله. لاحظ أنّه عندما تقوم بتحريك أي عنصر بالقرب من خط الهامش سيتغير لونه إلى أزرق غامق، وهو بذلك يخبرك أنّك قد وصلت إلى حد الهامش وأن أي حركة إضافية ستُخرج العنصر خارج الحد: بإمكانك إضافة خطوط إرشاد قياسية وبتخطيطات مختلفة من قائمة Guides في تبويب تصميم الصفحة Page Design: كما يمكنك إضافة خطوط إرشاد أفقية أو عمودية يدويا بتمرير المؤشر فوق حافة المسطرة إلى أن يتحول شكله إلى سهمين صغيرين، ثم السحب باتجاه الورقة إلى الموضع الذي تريد وضع خط الإرشاد فيه (استخدم المسطرة لضبط الأبعاد): هاتان الأداتان (المسطرة وخطوط الإرشاد) مفيدتان جدا في محاذاة العناصر وضبطها بصورة قياسية. إن لم تكن المسطرة وخطوط الإرشاد ظاهرة، اذهب إلى تبويب عرض View وتأكد من تأشير الخيارين Rulers و Guides: استخدام الصفحات الرئيسية Master Pages تشابه الصفحات الرئيسية القوالب، إلّا أنّ محتوياتها تكون غير قابلة للحذف أو التعديل. ومهما كان نوع وعدد العناصر المضافة إلى الصفحة الرئيسية، ستتكرر هذه العناصر عن إنشاء صفحة جديدة تندرج تحت تلك الصفحة الرئيسية. يُستفاد من الصفحات الرئيسية في توفير الوقت، إذ أنّك لن تضطر إلى إعادة إنشاء بعض العناصر التي تحتاج إلى تكرارها في كل صفحة، كالهوامش، أو أرقام الصفحات. كما أنّها وسيلة للحفاظ على تناسق مظهر المستند ككل كلما قمت بإضافة صفحات جديدة. يمكن أن يحتوي المنشور على صفحة رئيسية واحدة أو أكثر، وحسب الحاجة، وليتوضح لك المقصود من ذلك افتح قالبا فارغا واذهب إلى تبويب عرض View ثم انقر على الصفحة الرئيسية Master Page: ستلاحظ وجود صفحة رئيسية واحدة (A) بتخطيط بسيط جدا ولا تحتوي على أي عنصر (وذلك لأنّك قمت بفتح القالب الفارغ): قم بإغلاق القالب الفارغ وافتح قالبا آخر، وليكن Baby Photo Album مثلا: ستلاحظ أنّ هذا القالب يحتوي على عناصر مختلفة، مثل الأشكال، الإطارات، إلخ. لكن عندما تحاول تحديد أي من هذه العناصر (ما عدا العناصر النائبة للصور)، لتغيير حجمها أو تعديلها مثلا، لن تتمكن من ذلك. والسبب هو أنّها مضافة على الصفحة الرئيسية وليس على الصفحات العادية. بنفس الطريقة اذهب إلى تبويب: عرض View > الصفحة الرئيسية Master Page ستجد أنّ هذا القالب مكوّن من 6 صفحات رئيسية، ومن طريقة العرض هذه ستتمكن من تحديد العناصر وتعديلها: من الصفحة الرئيسية يمكنك إدراج مختلف العناصر وإجراء العديد من التنسيقات. وكما ذكرنا، كلّ ما يتم إضافته إليها لا يمكن التعديل عليه لاحقا من الصفحات العادية. لنفترض أنّك تريد إضافة شعار، أو علامة مائية، وتريد تكرارها على جميع الصفحات التي ستقوم بإضافتها لاحقا. اذهب إلى طريقة العرض الصفحة الرئيسية Master Page وقم بإدراج الصورة من تبويب إدراج ونسّقها حسب الرغبة. ثم أغلق الصفحة الرئيسية بالنقر على Close Master Page: بعد ذلك، عندما تقوم بإدراج صفحات جديدة لاحقا، سيتكرر كل ما قمت بإضافته في الصفحة الرئيسية: لإضافة صفحة رئيسية ثانية، اذهب إلى طريقة العرض Master Page وانقر على إضافة صفحة رئيسية Add Master Page: يمكنك مثلا إضافة رأس Heard كرقم الصفحة، التاريخ، أو عنوان مخصص: لإنشاء صفحة اعتيادية جديدة بنفس نمط الصفحة الرئيسية الجديدة (B في هذا المثال)، اذهب إلى تبويب: إدراج Insert > صفحة Page > إدراج صفحة Insert Page في مربع الحوار Insert Page، حدد عدد الصفحات التي تريد إدراجها وفيما إذا كانت قبل أو بعد الصفحة المحددة حاليا، ثم حدد الصفحة الرئيسية B (وهي الصفحة الرئيسية الثانية التي قمنا بإنشائها): استخدام مدقق التصميم Design Checker كما هو واضح من الاسم، مدقق التصميم هو أداة تُستخدم للبحث عن أية مشاكل محتملة في تصميم المنشور قبل أن تقوم بطباعته أو مشاركته مع الآخرين. لتشغيل مدقق التصميم اذهب إلى تبويب File ثم انقر على Run Design Checker: سيتم فحص المستند وتدقيق التصميم بشكل عام (وهو الخيار الافتراضي)، وستُعرض العناصر التي تحتوي على مشاكل إن وجدت: إذا كان منشورك موجهًا للطباعة، وهو الغالب، قم بتأشير خيار Run Final Publishing Checks. انقر على السهم بجانب كل عنصر يحتوي على مشكلة واختر أحد خيارات القائمة. يمكنك الانتقال إلى ذلك العنصر Go to this Item، تصحيحه Fix (إن وجد تصحيح تلقائي)، عدم تشغيل عملية التحقق هذه مجددا Never Run this Check Again، أو الحصول على تفسير لهذه المشكلة Explain (هذا الخيار سينقلك إلى نافذة المساعدة): يمكنك التحكم أكثر بخيارات المدقق بالنقر على Design Checker Options. يمكنك مثلا التحكم في الصفحات التي سيتم تدقيقها (كافة الصفحات All أو الصفحة الحالية فقط Current Page) من تبويب General: ومن تبويب Checks يمكنك تحديد عمليات التدقيق التي يجريها البرنامج، والتي يتم تنبيهك بها إن وجدت مشكلة (كافة عمليات التدقيق محددة بشكل افتراضي). إذا كانت هناك عملية تدقيق ترى أنّها غير ضرورية يمكنك إلغاء تأشيرها: بعد تصحيح جميع المشاكل يمكنك إغلاق المدقق بالنقر على Close Design Checker، وبذلك يُعتبر منشورك جاهزا للطباعة أو المشاركة. تهيئة المنشورات للطباعة بواسطة الطابعات التجارية في بعض الأحيان تحتاج إلى استخدام الطابعات التجارية لطباعة منشورك. قد يكون السبب هو أنّ طابعتك المكتبية لا تطبع المنشور بالحجم الذي تريده، أو أنّ كفاءتها في طباعة منشورات بجودة وكمية محددة غير جيّدة. في هذه الحالة يجب أن تقوم بتصدير منشورك بصيغة ملائمة قبل الذهاب إلى مكتب الطباعة. بعض المكاتب تفضّل طباعة المنشورات بصيغة PDF، والبعض الآخر تفضل صيغ الصور (مثل JPEG أو TIFF). لتهيئة المنشور للطباعة اذهب إلى تبويب: File > Export > Save for Commercial Printer يمكنك تصدير المنشور بصيغة PDF مباشرة كما وضّحنا في الجزء السابق من هذا الدرس، لكنّ خيار الحفظ لطابعة تجارية يتيح لك التحكم في خيارات إضافية. حيث يمكنك تحديد جودة الطباعة (الخيار Commercial Press هو الخيار الافتراضي، وهو الأعلى جودة). بالإضافة إلى ذلك يمكنك تصدير ملفي PDF وPub معا، ملف PDF فقط، أو ملف Pub فقط: بعد تحديد الخيارات المرغوبة انقر على زر Pack and Go Wizard، حدّد مجلد الحفظ ثم Next، وسيقوم البرنامج بتصدير الملف إلى المجلد المحدد (عند الانتهاء يمكنك طباعة تدقيق مركب Print Composite Proof أو عدم طباعته). يعتبر هذا الخيار (Save for Commercial Printer) ملائما إذا كان المنشور يحتوي على نصوص بالدرجة الأكبر. أما إذا كانت العناصر الجرافيكية هي الغالبة في تصميم المنشور فالخيار الملائم هو حفظ لطباعة الصور Save for Photo Printing. حدّد صيغة الصور، ثم انقر على Save Image Set: إن اخترت الخيار الأول ستجد في مجلد الحفظ مجلد مضغوط يحتوي على ملف Pub وآخر PDF (في حالة الخيار الافتراضي): وإن اخترت الخيار الثاني، ستجد في مجلد الحفظ عدد من الصور (حسب صفحات المنشور): وبهذا يكون درسنا حول أساسيات Publisher قد انتهى. تعليقاتكم واستفساراتكم مرحب بها.