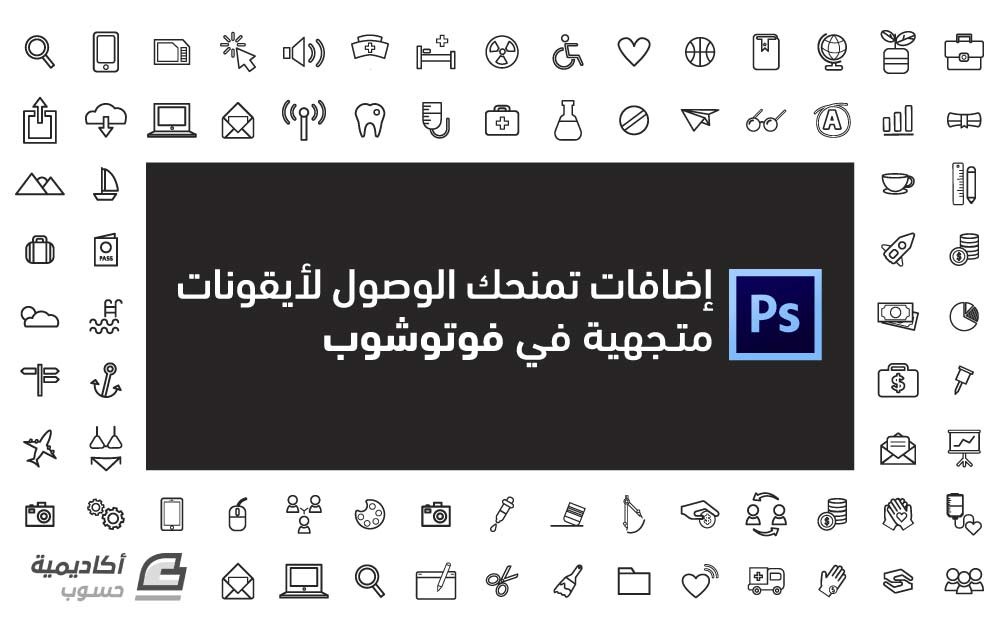البحث في الموقع
المحتوى عن 'icons'.
-
كثيرًا ما سمِعتَ بأنك تستطيع صنع مجموعتك الخاصة من الأيقونات في فوتوشوب، او بإمكانك البحث عنها على الإنترنت، ولكن ماذا إن أخبرتك بأنك تستطيع الوصول إلى مكتبات كبيرة من الأيقونات مباشرةً في فوتوشوب؟ نود اليوم أن نقدم لك هذه الإضافة في فوتوشوب. أولًا: مجموعة FlatIcon أكثر من 10,000 شكل متجه تضاف مباشرةً إلى فوتوشوب. ثانيًا: مجموعة Pixel 2 Vector تعرّف على أكبر مجموعة من الأيقونات المستخدمة في فوتوشوب بالمجان! ثالثًا: مجموعة Creative Market الوصول المباشر لمحتوى التصميم المميز من Creative Market. بإمكانك إيجاد المزيد على موقع blogging.com، وبإمكانك إيجاد مكونات إضافية اكثر من المتجهات في فوتوشوب: هذه القائمة تحتوي على أفضل الإضافات لفوتوشوب: تصميم المواقع الإلكترونية، والفُرَش، وأنماط الرسم، وتعديلات الألوان، وسير العمل، والفلترة، والمؤثرات الخاصة والتحجيم. ترجمة -بتصرف- للمقال Access vector icons لصاحبه Zsolt Mathe
-
أكثر المصممين يسألون عن كيفية تصميم الأيقونات المسطحة (Flat icons) باستخدام Photoshop، سنقوم في هذا الدرس، خطوة بخطوة، بشرح طريقة تصميمها. وهذه هي النتيجة النهائية: افتح مشروعا جديدًا على برنامج Photoshop بالإعدادات التالية: 1000x1000 pixelsResolution 720DpiColor Mode RVB 8bitنضيف طبقة بلون متدرج وذلك بالذهاب إلى Menu > Layer > Layer Style > Gradient Overlay ثم بأداة المستطيل ذو الزوايا المستديرة (Rounded Rectangle) (U) بشعاع 10px، نرسم مستطيل باللون الأحمر de393e#. بعد ذلك نذهب إلى خصائص الدمج Blending Options: دائما بأداة المستطيل لكن بشعاع 30px ولون أبيض. بعد ذلك نذهب إلى خصائص الدمج Blending Options في خاصية الظل Drop Shadow: ثم نأخذ أداة الأشكال المخصصة (U) (Custom Shape Tool) ونرسم مثلث كما هو في الصورة: يمكنك تحميل بعض الأشكال المخصصة: custom_shapes_pack_of_150_9.csh بعد ذلك بأداة الريشة (P) بطريقة path واللون الأحمر #961817 لنرسم مثلث آخر لإظهار تأثير الظل كما هو في الصورة: بعد ذلك بنفس الأداة أي بأداة الريشة وبنفس الطريقة نرسم الشكل المبين في الصورة باللون الأحمر #ad2629: نغير بعد ذلك Blending Options إلى Darker Color. وبنفس الطريقة يمكننا صُنع أيقونات أخرى مسطحة، كما تبين الصورة النهائية: ترجمة -وبتصرّف- للدّرس: Créer des Flat Ui Icônes avec Photoshop