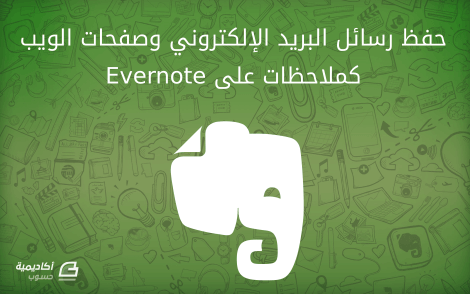البحث في الموقع
المحتوى عن 'evernote web clipper'.
-
تعرّفنا في الدرس السابق على كيفية إنشاء دفاتر الملاحظات Notebooks والوسوم Tag لتنظيم وتصنيف الملاحظات، مما يجعل عملية البحث سهلة جدًا. وذكرنا سابقًا أنّه بالإمكان حفظ أنواع مختلفة من الملاحظات على Evernote، من ضمنها رسائل البريد الإلكتروني وصفحات الويب. يتم حفظ رسالة البريد الإلكتروني كملاحظة ببساطة من خلال إعادة توجيه الرسالة إلى عنوان بريدك الإلكتروني على Evernote. أمّا حفظ صفحات الويب فيتم باستخدام ملحق متصفّحات بسيط يدعى Evernote Web Clipper الذي يتيح لك اقتصاص صفحة الويب بأكملها، أو جزء منها، وحفظها كملاحظة. حفظ رسائل البريد الإلكتروني كملاحظات إذا كنت تعمل على مشروع معيّن مع عميلك، بإمكانك إعادة توجيه جميع الرسائل المتعلّقة بالمشروع إلى Evernote لكي تبقى جميع تفاصيل مشروعك محفوظة في مكان واحد. بإمكانك أيضًا إعادة توجيه حجوزات رحلاتك، معاملاتك المالية الإلكترونية، تقارير موقعك/مدونتك الأسبوعية، أو أي شيء يصلك على البريد الإلكتروني وحفظه كملاحظة يمكنك الوصول إليها من على مختلف الأجهزة. تُتاح لمستخدمي الإصدار الأساسي Basic من البرنامج إمكانية تجريب هذه الخاصية بإعادة توجيه عدد محدود من الرسائل أقصاه 5 رسائل يوميًا. أمّا مستخدمي الإصدارين Plus و Premium فيمكنهم حفظ ما يصل إلى 200 رسالة يوميًا. لكي تتمكّن من حفظ الرسالة كملاحظة، يجب أن تعرف أولًا عنوان بريدك الإلكتروني على Evernote، وهو عنوان فريد يخصص لحسابك. اذهب إلى: Tools > Account Info ستجد عنوان بريدك الإلكتروني على Evernote بشكل رابط قابل للنقر أمام عبارة Email notes to: انقر عليه بزر الفأرة الأيمن وانسخه ثم احفظه كجهة اتصال في قائمة جهات الاتصال لبريدك الإلكتروني الذي ستقوم بإعادة توجيه الرسائل منه. قم بتسميته باسم دلالي مثل "ملاحظات Evernote" أو "حساب Evernote"، أو غيره ليسهل تذكّره. لاحقًا، عندما تصلك رسالة إلكترونية ترغب في تحوليها إلى ملاحظة. افتح الرسالة ثم قم بإعادة توجيهها Forward إلى حسابك على Evernote بإدخال عنوان بريدك الإلكتروني على Evernote في حقل To ثم إرسالها بالنقر على Send. سيتم حفظ الرسالة بكافة تفاصيلها كملاحظة في دفتر ملاحظاتك الافتراضي، وسيكون عنوان الرسالة هو عنوان الملاحظة: لديك خيار لتحديد دفتر الملاحظات الذي سترسل إليه الملاحظة، الوسم الذي سيُستخدم لتصنيفها، وحتّى إضافة تذكير قبل إعادة توجيه الرسالة. ويتم ذلك باستخدام رموز معيّنة وبصيغة معيّنة: @دفتر ملاحظات: لتحديد دفتر الملاحظات الذي سترسل إليه الملاحظة، ضع الرمز @ بعد عنوان الرسالة ثم ألحقه بعنوان دفتر الملاحظات المرغوب، مثل @ideas #الوسم: لاستخدام وسم معيّن للرسالة التي سترسلها إلى Evernote، ضع الرمز # بعد عنوان الرسالة ثم ألحقه بعنوان الوسم المرغوب، مثل #design !تذكير: لتعيين تذكير للملاحظة التي سترسلها من البريد الإلكتروني إلى Evernote، ضع رمز علامة التعجب ! ثم ألحقه بتاريخ التذكير، مثل !2016/05/12 وبذلك تكون الصيغة العامة لعنوان الرسالة كالتالي (من اليسار إلى اليمين): [وسم]# [دفتر ملاحظات]@ [تاريخ تذكير اختياري]! [عنوان الرسالة/الملاحظة] مثال: عند إعادة توجيه الرسالة التالية: سيتم حفظ ملاحظة جديدة بعنوان "glaze over" في دفتر الملاحظات "مفردات"، استخدام الوسم" en voc" وتعيين تذكير بتاريخ 20/5/2016. ولا يُشترط كتابة الصيغة المذكورة بأكملها في عنوان الرسالة، أي يمكنك تحديد دفتر الملاحظات فقط، أو استخدام وسم وتذكير فقط، وهكذا. على سبيل المثال يمكن أن يكون عنوان الرسالة أدناه بالصيغ التالية: glaze over @مفردات أو: glaze over !2016/5/20 @مفردات كما يمكنك استخدام أكثر من وسم، وكالتالي: glaze over !2016/5/20 #en voc #lang إلحاق رسالة بريد إلكتروني بملاحظة موجودة مسبقًا إذا وصلتك رسالة على بريدك الإلكتروني وتريد تحويلها إلى ملاحظة، لكن بإضافتها إلى ملاحظة موجودة مسبقًا، اكتب عنوان الملاحظة التي تريد إلحاق الرسالة بها في حقل عنوان الرسالة ثم مسافة، ثم علامة +. مثال: لدي على Evernote ملاحظة بعنوان "Passwords" وأريد إلحاق إحدى الرسائل التي وصلتني على بريدي الإلكتروني بها، ستكون الصيغة كالتالي: تصفية البريد الإلكتروني وإعادة توجيهه تلقائيا تصلك يوميًا الكثير من رسائل البريد الإلكتروني، بمحتويات مختلفة ومن مصادر مختلفة. وإذا كنت تعيد توجيه الكثير من الرسائل من صندوق الوارد إلى Evernote، بإمكانك ضبط إعدادات تطبيق البريد الإلكتروني الذي تستخدمه ليقوم بتصفية الرسائل التي تصلك من مرسل محدد أو تحتوي على كلمة/عبارة محددة في عنوانها أو محتواها ومن ثم إعادة توجيهها إلى Evernote تلقائيًا. على سبيل المثال، إذا كنت تستخدم Outlook، بإمكانك إنشاء قاعدة Rule لإعادة توجيه الرسائل إلى عنوان بريدك الإلكتروني على Evernote إذا احتوى عنوان الرسالة على كلمة محددة. إعادة تعيين عنوان بريدك الإلكتروني على Evernote عندما تقوم بإنشاء حساب Evernote سيتم توليد عنوان البريد الإلكتروني المرفق معه عشوائيًا لحمايتك من الرسائل المزعجة. مع ذلك، إذا كنت ترغب في إعادة توليد هذا العنوان لأي سبب من الأسباب، اذهب إلى صفحة إعدادات حسابك Account Settings وانقر على Account Summary: ثم انقر على زر إعادة تعيين Reset لكي يتم توليد عنوان جديد، وستصلك رسالة تأكيد على بريدك الإلكتروني: حفظ صفحات الويب كملاحظات تحتاج أحيانًا، أثناء تصفحك للمواقع والمدونات، إلى حفظ المقالات لقراءتها لاحقًا أو استلهام الأفكار منها. وربما ترغب أيضًا في حفظ أجزاء من صفحات الويب كالصور أو النصوص للرجوع إليها فيما بعد ولأي غرض من الأغراض. يتيح Evernote بالتكامل مع ملحق المتصفحات Evernote Web Clipper إمكانية اقتصاص الصفحات أو أجزاء منها وحفظها كملاحظات. ويمكن تثبيت هذت الملحق على متصفح Chrome ،Safari ،Internet Explorer (الإصدار 7 فما فوق)، Firefox و Opera. ابدأ الاقتصاص بتثبيت الملحق على المتصفح الذي تستخدمه ثم أنقر على أيقونة رأس الفيل في شريط أدوات المتصفّح: اختر أحد أنواع القصاصات المتاحة: Article: لتحديد واقتصاص الأقسام الرئيسية من المقال أو المحتوى الذي تتصفحه. سيقوم الملحق بتحديد الأقسام تلقائيًا، ويمكنك تعديل التحديد بالنقر على أيقونات +/-. Simplified article: لحفظ محتويات الصفحة بتخطيط وتنسيق بسيط مما يتيح لك سهولة القراءة من دون مشتتات. Full Page: لحفظ كافة محتويات الصفحة بتخطيطها وتنسيقها الأصلي كصورة ثابتة في ملاحظة. Bookmark: لحفظ رابط الصفحة مع صورة مصغرة ووصف مختصر كملاحظة. يمكنك استخدام هذا الخيار لحفظ رابط تريد زيارته لاحقًا. Screenshot: لحفظ لقطة شاشة لأي جزء من أجزاء الصفحة. عند تحديد هذا الخيار انقر نقرة واحدة على الصفحة لالتقاط صورة للجزء الظاهر منها على الشاشة بأكمله، أو انقر واسحب حول المنطقة المرغوبة لالتقاط لقطة شاشة لجزء من الصفحة. PDF: لحفظ ملف PDF كمرفق في ملاحظة. ويظهر هذا الخيار إذا كنت تستعرض ملف PDF على المتصفح. Selection: إذا كان هناك نص معيّن تريد حفظه في الملاحظة على شكل نص وليس لقطة شاشة، قم بتحديده أولًا، ثم انقر على أيقونة الملحق (رأس الفيل) وسيظهر لك خيار Selection. حدد هذا الخيار واحفظ الملاحظة. قصاصات مخصصة: لحفظ قصاصات منسقة بشكل مخصص من بعض المواقع الشائعة مثل Gmail، يوتيوب، لينكدإن، وأمازون. بإمكانك إلغاء تأشير مربعات الخيار checkboxes للأقسام التي لا تريد حفظها. بعد تحديد النوع والنقر على Save ستتم المزامنة وحفظ القصاصة كملاحظة جديدة في دفتر ملاحظاتك الافتراضي. لكن لديك خيار لتنظيم الملاحظات قبل أن تقوم بحفظها. فمن قسم Organize، بإمكانك تحديد دفتر الملاحظات الذي سترسل القصاصة إليه، الوسم الذي يُستخدم مع هذه القصاصة Add tag، وكذلك إضافة تعليق أو ملحوظة Add remark. كما بإمكانك تغيير اسم الملاحظة: يتوفر بعد مزامنة وحفظ القصاصة خيار مشاركتها Share على بعض الشبكات الاجتماعية، إرسالها بواسطة البريد الإلكتروني، أو مشاركة رابطها. كما بإمكانك إضافة تذكير Reminder بالنقر على أيقونة المنبّه بجانب اسم الملاحظة: تمييز النصوص والتأشير على لقطات الشاشة قد تحتاج، عندما تقوم باقتصاص صفحة الويب أو جزء منها، إلى التركيز على سطر أو فقرة معيّنة وفي هذه الحالة يمكنك تمييزها باللون الأصفر. حيث سيتحول شكل المؤشر إلى مؤشر كتابة وبجانبه مربّع أصفر صغير يمكنك استخدامه لتمييز النص ثم حفظ القصاصة: وعند اختيار النوع Screenshot والتقاط لقطة شاشة، ستظهر مجموعة أدوات يمكنك بواسطتها إضافة علامات وتأشيرات توضيحية بأشكال مختلفة (كالدوائر، الأسهم، المربعات) وألوان مختلفة، إضافة نصوص، تمويه أجزاء من الصورة، إلخ:
-
- evernote web clipper
- بريد إلكتروني
-
(و 3 أكثر)
موسوم في: