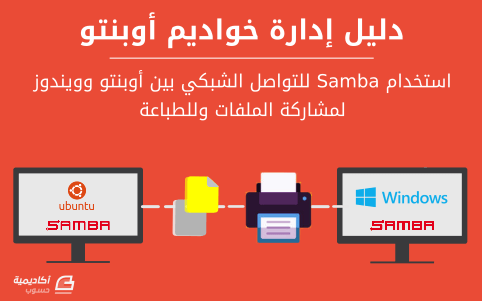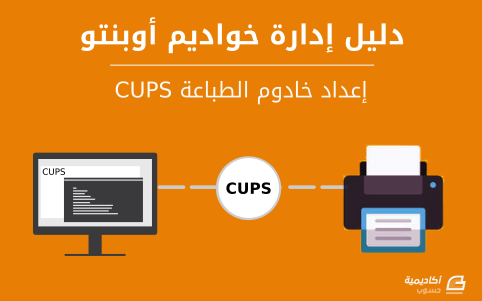البحث في الموقع
المحتوى عن 'cups'.
-
تتألف شبكات الحواسيب عادةً من خليط من أنظمة التشغيل، وعلى الرغم من أن شبكة مبنية كاملًا من حواسيب بأنظمة خادوم وسطح مكتب أوبنتو يمكن أن تكون ذات فائدة عظيمة؛ إلّا أن بعض بيئات الشبكة يجب أن تحتوي على أنظمة أوبنتو ومايكروسوفت® ويندوز® تعمل سويةً بتناغم؛ سيقدم هذا الدرس المبادئ الأساسية والأدوات المستخدم في ضبط خادوم أوبنتو لمشاركة موارد الشبكة مع حواسيب ويندوز. مقدمة يتطلب التواصل الشبكي الناجح بين خادوم أوبنتو وعملاء ويندوز توفير ودمج الخدمات الشائعة لبيئات ويندوز؛ تساعد مثل هذه الخدمات في مشاركة البيانات والمعلومات عن الحواسيب والمستخدمين الموجودين في الشبكة، ويمكن تصنيفها تحت ثلاثة تصنيفات للوظائف التي تؤديها: خدمات مشاركة الملفات والطابعات. استخدام بروتوكول «Server Message Block» (اختصارًا SMB) لتسهيل مشاركة الملفات والمجلدات والأقراص ومشاركة الطابعات عبر الشبكة. خدمات الدليل (Directory). مشاركة المعلومات الحيوية عن الحواسيب ومستخدمي الشبكة باستخدام تقنيات مثل LDAP و ®Microsoft Active Directory. الاستيثاق والوصول. التحقق من هوية حاسوب أو مستخدم للشبكة وتحديد المعلومات التي يُصرَّح للحاسوب أو المستخدم بالوصول إليها عبر تقنيات مثل أذونات الملفات، وسياسات المجموعات، وخدمة الاستيثاق Kerberos. لحسن الحظ، يمكن لخادوم أوبنتو توفير هذه الخدمات إلى عملاء ويندوز ومشاركة موارد الشبكة معهم؛ واحد من أهم البرمجيات التي يتضمنها نظام أوبنتو للتعامل الشبكي مع ويندوز هو مجموعة أدوات وتطبيقات خادوم SMB المُسمى سامبا. سيقدم هذا الدرس بعض حالات استخدام سامبا الشائعة، وطريقة تثبيت وضبط الحزم الضرورية؛ تفاصيلٌ إضافيةٌ يمكن العثور عليها في موقع سامبا. خادوم الملفات أحد أشهر الطرق للتواصل الشبكي بين أوبنتو وويندوز هو ضبط سامبا كخادوم ملفات؛ يشرح هذا القسم طريقة ضبط خادوم سامبا لمشاركة الملفات مع عملاء ويندوز. سيُضبَط الخادوم لمشاركة الملفات مع أي عميل على الشبكة دون طلب كلمة مرور منه؛ إذا كانت بيئتك تتطلب متحكمات بالوصول أكثر تقييدًا ، فراجع القسم «تأمين خادوم سامبا لتخديم الملفات والطباعة». التثبيت أول خطوة هي تثبيت حزمة samba؛ وذلك بإدخال الأمر الآتي من الطرفية: sudo apt-get install samba هذا كل ما عليك فعله! يجب أن تكون الآن جاهزًا لضبط سامبا لمشاركة الملفات. الضبط ملف ضبط سامبا الرئيسي موجودٌ في /etc/samba/smb.conf؛ توجد كميةٌ كبيرةٌ من التعليقات في ملف الضبط لتوثيق مختلف تعليمات الضبط. ملاحظة: لا تُضمَّن جميع الخيارات المتوفرة في ملف الضبط الافتراضي؛ راجع صفحة الدليل للملف smb.conf أو مجموعة «Samba HOWTO». أولًا، عدِّل الأزواج المفتاح/القيمة في القسم [global] من ملف /etc/samba/smb.conf: workgroup = EXAMPLE ... security = user المعامل security موجودٌ في أسفل قسم [global]، ويوجد قبله تعليق افتراضيًا؛ غيِّر أيضًا القيمة EXAMPLE إلى قيمة تلائم بيئتك. أنشِئ قسمًا جديدًا في نهاية الملف -أو أزل التعليق عن أحد الأمثلة- للمجلد الذي تريد أن تشاركه: [share] comment = Ubuntu File Server Share path = /srv/samba/share browsable = yes guest ok = yes read only = no create mask = 0755 comment: وصف قصير عن المشاركة، عدِّله ليناسب احتياجاتك. path: مسار المجلد الذي تريد مشاركته؛ يستخدم هذا المثال /srv/samba/sharename لأنه وفقًا لمعيار هيكلة نظام الملفات (Filesystem Hierarchy Standard اختصارًا FHS)، فإن /srv3 هو مكان تخزين البيانات التي ستُخدَّم؛ ويمكن (تقنيًا) أن تكون مشاركات سامبا في أي مكان في نظام الملفات لطالما كانت الأذونات صحيحةً، لكن الالتزام بالمعايير أمرٌ حسن. browsable: يفعِّل إمكانية تصفح عملاء ويندوز للمجلد باستخدام «مستكشف الملفات». guest ok: يسمح للعملاء بالاتصال إلى المشاركة دون توفير كلمة مرور. read only: تحديد إذا ما كانت المشاركة للقراءة فقط أم كان إذن الكتابة معطيًا؛ يُعطى إذن الكتابة فقط عندما تكون القيمة هي no (كما هو الحال في هذا المثال) إذا كانت القيمة yes، فإن الوصول للمشاركة سيكون للقراءة فقط. create mask: تحديد أذونات الملفات الجديدة عندما تُنشَأ. بعد أن ضُبِطَ سامبا، فيجب إنشاء المجلد وتغيير الأذونات؛ وذلك بإدخال الأمر الآتي من الطرفية: sudo mkdir -p /srv/samba/share sudo chown nobody.nogroup /srv/samba/share/ ملاحظة: الخيار -p يخُبِر mkdir بأن يُنشِئ كامل شجرة المجلد إن لم تكن موجودةً. في النهاية، أعد تشغيل خدمات samba لتفعيل الضبط الجديد: sudo restart smbd sudo restart nmbd تحذير: يسمح الضبط السابق بالوصول لأي مستخدم في الشبكة المحلية، لضبط أكثر أمانًا راجع القسم «تأمين خادوم سامبا لتخديم الملفات والطباعة». تستطيع الآن من عميل ويندوز أن تكون قادرًا على تصفح خادوم أوبنتو للملفات ورؤية مشاركة المجلد؛ إذا لم تظهر المشاركة عند عميلك تلقائيًا، فحاول أن تصل إلى الخادوم عبر عنوان IP الخاص به؛ مثلًا، \\192.168.1.1 في نافذة مستكشف الملفات، حاول إنشاء مجلد من ويندوز للتحقق من أن كل شيء يعمل على ما يرام. لمشاركة مجلدات إضافية، فأنشِئ ببساطة أقسام [dir] في /etc/samba/smb.conf وأعد تشغيل خدمة سامبا؛ عليك أن تتأكد أن المجلد الذي تريد مشاركته موجود فعلًا، والأذونات المُعطاة له صحيحة. ملاحظة: المشاركة المُسماة «[share]» والمسار /srv/samba/share هما مجرد مثالين؛ عدِّل اسم ومسار المشاركة لملائمة بيئتك؛ فكرة جيدة هي تسمية اسم المشاركة باسم المجلد في نظام الملفات؛ مثال آخر سيكون مشاركةً باسم [qa] بمسار /srv/samba/qa. مصادر كتاب «Using Samba» من O'Reilly هو مصدر جيد للمعلومات. صفحة ويكي أوبنتو «Samba» فيها بعض المعلومات. خادوم سامبا للطباعة استخدام شائع آخر لخادوم سامبا هو ضبطه لمشاركة الطابعات المثبتة إما محليًا أو عبر الشبكة على خادوم أوبنتو؛ وبآليةٍ شبيهةٍ بالآلية في قسم «خادوم ملفات سامبا»، سيضبط هذا القسم سامبا للسماح لأي عميل في الشبكة المحلية باستخدام الطابعات المثبتة دون طلب اسم مستخدم وكلمة مرور. لضبط أكثر أمانًا، راجع القسم الآتي «تأمين خادوم سامبا لتخديم الملفات والطباعة». التثبيت قبل تثبيت وضبط سامبا، من الأفضل أن يكون لديك تثبيت CUPS يعمل جيدًا، راجع القسم «خادوم الطباعة CUPS» في الدرس الخاص به لمزيدٍ من المعلومات. أدخِل ما يلي في الطرفية لتثبيت حزمة samba: sudo apt-get install samba الضبط بعد تثبيت سامبا، عدِّل الملف /etc/samba/smb.conf مغيّرًا الخاصية workgroup إلى القيمة الملائمة لشبكتك، وعدِّل قيمة security إلى user: workgroup = EXAMPLE ... security = user عدِّل قيمة الخيار guest ok إلى yes في قسم [printers]: browsable = yes guest ok = yes أعد تشغيل سامبا بعد إتمام تعديل ملف smb.conf: sudo restart smbd sudo restart nmbd سيشارك ضبط سامبا الافتراضي كل الطابعات المثبتة، كل ما عليك فعله هو تثبيت الطابعة محليًا على عملاء ويندوز. مصادر راجع موقع CUPS لمزيد من المعلومات حول ضبط CUPS. ترجمة -وبتصرف- للمقال Ubuntu Server Guide: Samba.
-
- ubuntu server
- أوبنتو
-
(و 8 أكثر)
موسوم في:
-
CUPS هي الآلية الرئيسية للطباعة وخدمات الطباعة في أوبنتو وهي «النظام الشائع للطباعة في يونكس» (Common UNIX Printing System اختصارًا CUPS)، نظام الطباعة هذا هو طبقة محمولة متوفرة مجانًا التي أصبحت المعيار القياسي الجديد للطباعة في غالبية توزيعات لينُكس. يدير CUPS مهام الطباعة والطلبيات ويوفر خدمات طباعة عبر الشبكة باستخدام «بروتوكول الطباعة عبر الإنترنت» (Internet Printing Protocol اختصارًا IPP)، بينما يوفر CUPS دعمًا لمجالٍ واسعٍ جدًا من الطابعات، بدءًا من طابعات مصفوفة النقط (dot-matrix) إلى الطابعات الليزرية وما بينهما؛ ويدعم CUPS أيضًا «PostScript Printer Description» (PPD) والاكتشاف التلقائي لطابعات الشبكة، ويوفر واجهة ويب بسيطة كأداة للضبط والإدارة. التثبيتأدخل الأمر الآتي في الطرفية لتثبيت CUPS: sudo apt-get install cupsسيعمل خادوم CUPS تلقائيًا بعد نجاح التثبيت. ولاستكشاف الأخطاء، يمكنك الوصول إلى أخطاء خادوم CUPS عبر ملف سجل في /var/log/cups /error_log؛ إذا لم يُظهِر سجل الأخطاء معلوماتٍ كافيةً لحل المشاكل التي تواجهك، فيمكن زيادة درجة «الإسهاب» لسجل CUPS بتغيير التعليمة LogLevel في ملف الضبط إلى "debug" أو حتى إلى "debug2"، مما يؤدي إلى تسجيل كل شيء؛ تأكد من إعادة القيمة الافتراضية "info" بعد حل مشكلتك لتفادي زيادة حجم السجل زيادةً كبيرةً جدًا. الضبطيُضبَط سلوك خادوم CUPS عبر تعليمات موجودة في ملف /etc/cups/cupsd.conf؛ يتبِّع ملف ضبط CUPS نفس الصيغة العامة لملف الضبط الرئيسي لخادوم أباتشي؛ سنذكر هنا بعض الأمثلة عن الإعدادات التي يمكن تغييرها. تنويه: عليك إنشاء نسخة من الملف الأصلي قبل تعديل ملف الضبط، وعليك حماية تلك النسخة من الكتابة، لذلك ستكون لديك الإعدادات الافتراضية كمرجع أو لإعادة استخدامها وقت الحاجة. انسخ الملف /etc/cups/cupsd.conf واحمهِ من الكتابة بالأوامر الآتية: sudo cp /etc/cups/cupsd.conf /etc/cups/cupsd.conf.original sudo chmod a-w /etc/cups/cupsd.conf.originalالتعليمة ServerAdmin: لضبط عنوان البريد الإلكتروني لمدير خادوم CUPS، عليك أن تُحرِّر ملف الضبط /etc/cups/cupsd.conf، ثم أضف أو عدِّل سطر ServerAdmin بما يلائمك؛ فمثلًا إن كنت أنت مدير خادوم CUPS، وكان بريدك الإلكتروني هو user@example.com، فعليك تعديل سطر ServerAdmin ليبدو كما يلي: ServerAdmin user@example.comالتعليمة Listen: يستمع خادوم CUPS في أوبنتو افتراضيًا على بطاقة loopback فقط على عنوان IP 127.0.0.1؛ ولكي تجعل خادوم CUPS يستمع على عنوان IP لبطاقة شبكية، فعليك تحديد إما اسم مضيف، أو عنوان IP، أو اختيارًا، عنوان IP ومنفذ؛ وذلك بإضافة التعليمة Listen؛ على سبيل المثال، لو كان خادوم CUPS يقبع على شبكة محلية بعنوان IP هو 192.168.10.250 وتريد أن تجعله متاحًا لبقية الأنظمة على هذه الشبكة الفرعية؛ فعليك تعديل /etc/cups/cupsd.conf؛ وإضافة التعليمة Listen، كما يلي: Listen 127.0.0.1:631 # existing loopback Listen Listen /var/run/cups/cups.sock # existing socket Listen Listen 192.168.10.250:631 # Listen on the LAN interface, Port 631 (IPP)قد تحذف أو تضع تعليقًا قبل الإشارة إلى عنوان loopback (127.0.0.1) إذا لم ترغب في أن يستمع cupsd إلى هذه البطاقة لكنك تريده أن يستمع فقط إلى بطاقة إيثرنت للشبكة المحلية LAN؛ لتفعيل الاستماع لكل منافذ الشبكة بما فيها loopback لمضيف معيّن، فتستطيع إنشاء قيد Listen لاسم المضيف (socrates) كما يلي: Listen socrates:631 # Listen on all interfaces for the hostname 'socrates'أو بحذف التعليمة Listen واستخدام Port عوضًا عنها: Port 631 # Listen on port 631 on all interfacesللمزيد من الأمثلة عن تعليمات الضبط لخادوم CUPS، راجع صفحة الدليل الخاصة بملف الضبط بإدخال الأمر الآتي: man cupsd.confملاحظة: في كل مرة تُعدِّل فيها على ملف الضبط /etc/cups/cupsd.conf؛ فستحتاج إلى إعادة تشغيل خادوم CUPS بكتابة الأمر التالي في الطرفية: sudo service cups restartواجهة الويبملاحظة: يمكن أن يُضبَط ويُراقَب CUPS باستخدام واجهة ويب، التي تتوفر افتراضيًا على http://localhost:631/admin؛ يمكن استخدام واجهة الويب لإجراء كل مهام إدارة الطابعة. لكي تنفذ المهام الإدارية عبر واجهة الويب، فعليك إما تفعيل حساب الجذر على خادومك، أو الاستيثاق كمستخدم في المجموعة lpadmin؛ ولأسبابٍ أمنية، لن يستوثق CUPS من مستخدم لا يملك كلمة مرور. لإضافة مستخدم إلى المجموعة lpadmin، فعليك تنفيذ الأمر الآتي في الطرفية: sudo usermod -aG lpadmin usernameيتوفر توثيق في لسان Documentation/Help في واجهة الويب. مصادرموقع CUPS الإلكتروني. ترجمة -وبتصرف- للمقال Ubuntu Server Guide: CUPS - Print Server.