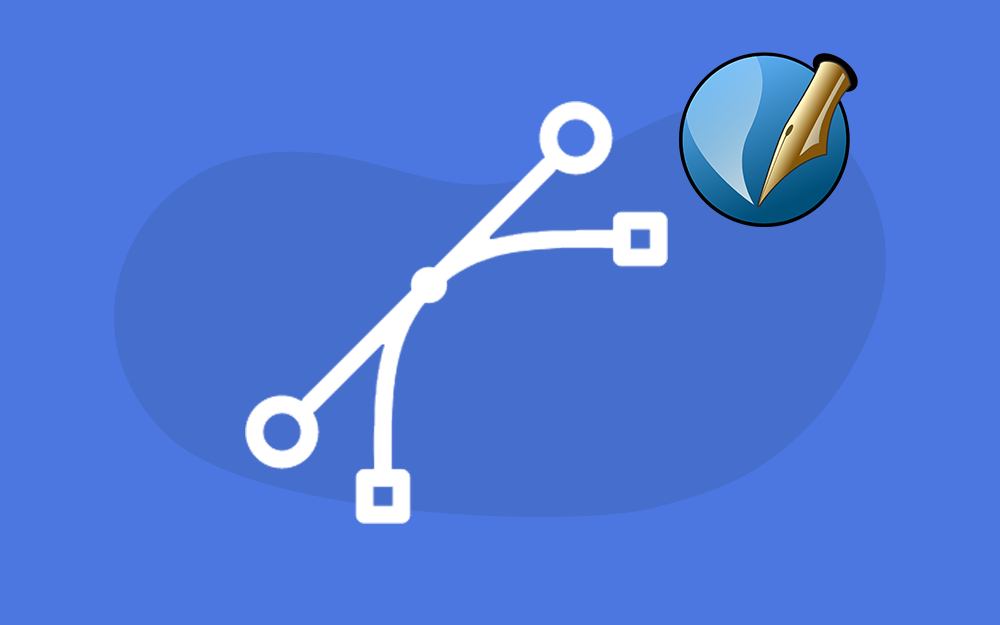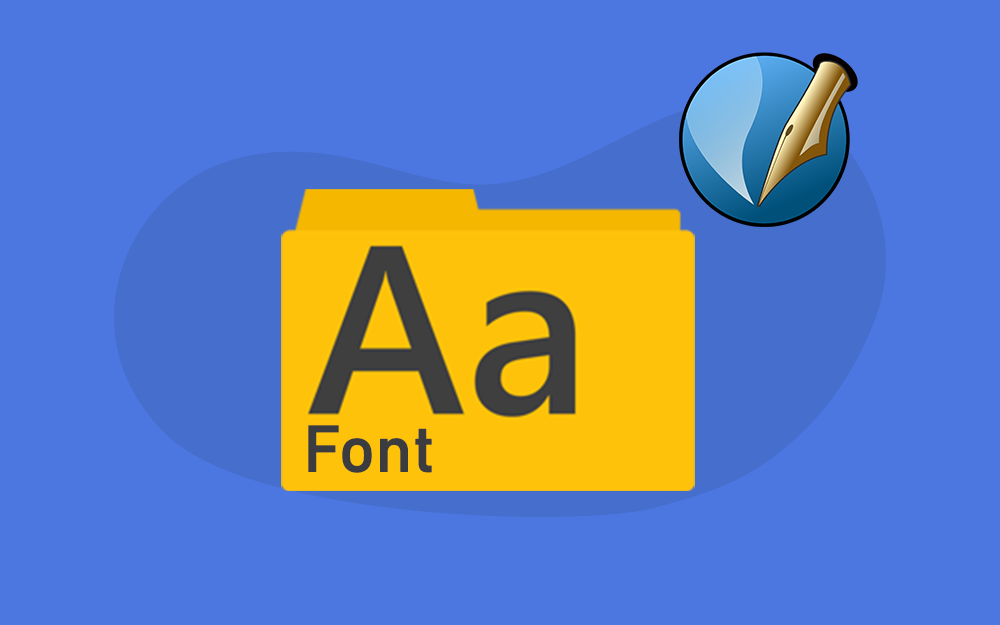البحث في الموقع
المحتوى عن 'baseline grid'.
-
ربما استخدمت سابقًا أداة منحنى بيزيه Bezier Curve في برنامج سكريبوس Scribus لإنشاء بعض المنحنيات الجميلة، ولكن يُرجَّح أنك كنت مرتبكًا تمامًا ولم تتمكن من إنشاء أي شيء بخلاف بعض المنحنيات العشوائية. يُظهِر الشكل التالي محاولةً أولى في إنشاء دائرة باستخدام أداة منحنى بيزيه دون فهمها أولًا. إذا كانت محاولاتك لاستخدام هذه الأداة مشابهةً للشكل السابق، فهذا المقال يناسبك. الإعداد افتح برنامج سكريبوس وأنشئ مستندًا جديدًا (سيفي القياس A4 أو رسالة Letter بالاتجاه الرأسي بالغرض). يجب أولًا أن تُظهِر الشبكة وتفعّل خاصية اتباع الشبكة Grid Snapping -وهذا مهم لأنه سيسمح لك بإنشاء الأشكال بسهولة أكبر-، باتباع الآتي: اختر قائمة ملف File ثم إعداد المستند Document Setup. حدد قسم "الأدلة Guides" من القائمة. حدّد الخيار شبكة الصفحة Page Grid لإظهارها من تبويب الوضوح. اضبط تباعد الشبكة الرئيسية Major Grid Spacing على القيمة 100 نقطة. اضبط تباعد الشبكة الثانوية Minor Grid Spacing على القيمة 20 نقطة. اضغط على موافق. اختر قائمة صفحة Page ثم اتبع الشبكة Snap to Grid. إذا كان الخيار "اتبع الشبكة" محدَّدًا مسبقًا، فلا تحدده مرةً أخرى. يجب أن يبدو مستندك كالشكل التالي: إنشاء المنحنى الأول من الأشياء المهمة التي يجب معرفتها حول استخدام منحنيات بيزيه، أنه لا يمكنك إنشاء جميع الأشكال الممكنة دفعةً واحدة، إذ تتبع أداة منحنى بيزيه قواعدًا معينةً عند الرسم بها، لذلك يجب عدم تجربة إنشاء أشكال خيالية أو معقدة للغاية. سنتبع في هذا المقال بعض الاصطلاحات التي تسهّل توضيح ما عليك تطبيقه باستخدام الرسوم البيانية كما في الشكل التالي: تشير إشارة X الحمراء إلى النقطة التي تحتاج فيها إلى النقر بزر الفأرة الأيسر ثم تحريره (نقرة عادية فقط). يشير السهم الأزرق إلى أنه يجب عليك الضغط بزر الفأرة الأيسر على نهاية السهم عند النقطة، والاستمرار في الضغط على زر الفأرة، ثم سحب المؤشر حتى تصل إلى النهاية عند رأس السهم حيث يجب تحرير زر الفأرة بعد ذلك. يشير المربع الأصفر إلى أنه يجب النقر بزر الفأرة الأيمن لإنهاء رسم المنحنى، ولا يهم مكان مؤشر الفأرة عند النقر بزرها الأيمن. تمثل الأرقام الموجودة بجانب الأشكال الترتيب الذي يجب أن تطبّق به هذه الإجراءات. يمكنك إنشاء المنحنى الأول باستخدام الخطوات التالية الموضّحة في الشكل السابق: الإجراء الأول هو النقر على الزاوية اليسرى السفلية من المربع. ثم اسحب من أعلى اليمين إلى أعلى اليسار. ثم انقر بزر الفأرة الأيمن للانتهاء. يمكنك الآن تجربة الخطوات السابقة كما يلي: اختر قائمة إدراج Insert ثم منحنى بيزيه، أو يمكنك تحديد أداة منحنى بيزيه من شريط الأدوات. اتبع الإجراءات الموضّحة في الشكل السابق. يجب أن يكون لديك الآن قوس بسيط أو ربع دائرة مثل الشكل التالي: الشيء الذي طبّقته حتى الآن هو إخبار سكريبوس بمكان بدء رسم المنحنى (النقطة 1)، وبالمكان الذي سيمر المنحنى من خلاله (النقطة 2)، وتشير النقطة 3 إلى الطريقة التي تريد رسم المنحنى بها. يستخدم سكريبوس أثناء رسم المنحنيات أشياءً تسمى نقاط التحكم Control Points تخبره بكيفية تشكيل المنحنى، فنقطة التحكم الوحيدة في هذا المثال هي الموضع 3 (نهاية السحب). إنشاء منحنى كامل سترسم الآن منحنيًا كاملًا وستبدأ الأمور في أن تصبح أوضح قليلًا، وهنا اتبع الآتي: اختر قائمة إدراج ثم منحنى بيزيه، أو يمكنك تحديد أداة منحنى بيزيه من شريط الأدوات. اتبع الإجراءات الموضحة في الشكل التالي: يجب أن تنشأ لديك نصف دائرة مثل الشكل التالي: ربما لاحظت تحرّك "النهاية الحرة" للمنحنى مع مؤشر الفأرة مثل الخط المنقّط في الشكل الآتي، لأن سكريبوس يحاول باستمرار حساب المكان الذي يجب رسم الجزء الأخير من المنحنى فيه، كما أن المنحنى يتبع دائمًا بعض الاتجاهات المختارة مسبقًا بغض النظر عن المكان الذي حرّكتَ مؤشر الفأرة فيه، وسبب ذلك هو نقاط التحكم. انقر نقرًا مزدوجًا على نصف الدائرة الذي أنشأته للتو لتفتح نافذة محرر العقد Node Editor. يوضَح الشكل الآتي كيفية إنشاء منحنى نصف الدائرة، حيث يمكنك أن ترى في أسفل اليسار المكان الذي نقرت عليه لبدء المنحنى (مكان تواجد النقطة الزرقاء) والذي يُسمى عقدة Node، فالعقدة هي ببساطة نقطة يرسم سكريبوس منحنى من خلالها. يمكنك أيضًا أن ترى في الجزء العلوي مكان السحب من موضع إلى آخر، حيث أنشأت بداية السحب العقدة الثانية، كما أنشأت نهاية السحب نقطةً وردية اللون (النقطة A)، والتي تُسمَّى نقطة تحكم. تخبر نقاط التحكم سكريبوس بكيفية رسم المنحنى من خلال النقاط (العقد) الأخرى التي اخترتها. يمكنك رؤية العقدة الأخيرة في أسفل اليمين، ولكن هناك أيضًا نقطة تحكم وردية أخرى لم تنشئها (النقطة B)، وإنما أنشأها سكريبوس، وهي النقطة المضاعفة والمقابلة لنقطة التحكم الأولى. لقد أخبرتَ سكريبوس بمكان إنشاء نقطة التحكم الأولى عندما سحبت من النقطة 2 إلى النقطة 3، ولكنك أيضًا منحته -من خلال اتجاه السحب- اتجاهًا يعكس فيه نقطة التحكم الأولى عبر العقدة الثانية لإنشاء نقطة التحكم الثانية، وقد حدث هذا الانعكاس بزاوية قائمة على "الخط" الذي رسمته بالسحب من النقطة 2 إلى النقطة 3. لاحظ الخط المنقّط الأرجواني في الشكل التالي: يستغرق هذا المفهوم بعض الوقت للتعود عليه وأفضل طريقة لفهمه هي التدرب على رسم بعض المنحنيات مع السحب من النقطة 2 إلى النقطة 3 بزوايا مختلفة. حاول إنشاء مزيد من المنحنيات مع تغيير زاوية السحب، ثم افتح محرّر العقد لمعرفة مكان إنشاء نقاط التحكم، حيث يمكنك بعد ذلك تجربة بعض المنحنيات الأكثر تعقيدًا. أغلق نافذة محرّر العقد بالضغط على إنهاء التحرير أو على موافق عند الانتهاء. إنشاء دائرة كاملة اختر قائمة إدراج ثم منحنى بيزيه، أو حدد أداة منحنى بيزيه من شريط الأدوات. اتبع الإجراءات الموضّحة في الشكل التالي: يجب أن تحصل الآن على دائرة مشابهة للشكل التالي: لاحظ تغيير اتجاه المنحنى الثاني من خلال السحب في اتجاه مختلف في المرة الثانية، إذ يمكنك الذهاب في أي اتجاه تريده بمجرد الانتهاء من منحنى كامل. إنشاء موجة سنرسم هذه المرة خطًا متموجًا، وذلك باتباع الخطوات الآتية: اختر قائمة إدراج ثم منحنى بيزيه، أو حدّد أداة منحنى بيزيه من شريط الأدوات. اتبع الإجراءات الموضَّحة في الشكل التالي: يجب أن تحصل الآن على شكل يشبه الشكل التالي: لاحظ كيف يمكنك تغيير اتجاه المنحنى. إنشاء شكل الشبح اختر قائمة إدراج ثم منحنى بيزيه، أو حدّد أداة منحنى بيزيه من شريط الأدوات. اتبع الإجراءات الموضّحة في الشكل الآتي، أينما حذفنا الأرقام من أسفل الرسم البياني لمنع حدوث فوضى، ولكن يجب أن تكون قادرًا على تحديد الطريق الذي يجب أن تسلكه. يمكنك بعد ذلك إعطاء الشبح لون تعبئة، ورسم بعض العيون باستخدام الدوائر، وستحصل على شكل شبيه بالشكل الآتي (بؤبؤ العين عبارة عن نسخٍ أصغر من بياض العين). لا تقلق إن لم تتمكن من رسم الشبح بالكامل، فهذا ليس مهمًا حاليًا، لأن المهم هو معرفة كيفية رسم المنحنيات. يمكنك استخدام هذه التقنيات البسيطة جدًا التي تعلمتّها لصنع الأشكال بسهولة. إنشاء أشكال مفيدة يمكنك باستخدام منحنى بيزيه رسم دوائر، ولكن سكريبوس لديه أداة لرسم الدوائر فعليًا بحيث يمكنك رسم شبح بها، ولكن قد تتساءل عن فائدة رسم مثل هذه الأشكال عمليًا، فالأشكال التي رسمتها حتى الآن لا تُعَد مفيدةً جدًا، لكنها تُظهِر لك كيفية عملية الرسم. إذًا لنرسم الآن بعض الأشياء المفيدة. إنشاء مستطيلات ذات زوايا منحنية تُعَد المستطيلات ذات الزوايا المنحنية مفيدةً للغاية، ويمكنك إنشاؤها عن طريق رسم شكل مستطيل عادي واستخدام خاصية التدوير في سكريبوس (من تبويب شكل Shape في نافذة الخصائص Properties)، ولكن يمكنك أيضًا رسم منحنياتك الخاصة باستخدام منحنيات بيزيه. اختر قائمة إدراج Insert ثم منحنى بيزيه، أو حدد أداة منحنى بيزيه من شريط الأدوات. اتبع الإجراءات الموضّحة في الشكل التالي: يجب أن تحصل الآن على شكل يشبه الشكل التالي: لننشئ الآن أشكالًا أكثر تعقيدًا. إنشاء أشكال ذات زوايا منحنية يمكنك رسم أي شكل له زوايا منحنية تقريبًا باستخدام منحنيات بيزيه، وذلك باتباع الآتي: اختر قائمة إدراج ثم منحنى بيزيه، أو حدد أداة منحنى بيزيه من شريط الأدوات. اتبع الإجراءات الموضَّحة في الشكل الآتي، وابدأ من النقطة S (البداية)، ثم تحرّك باتجاه عقارب الساعة إلى النقطة E (النهاية) كما يلي: ثم يجب أن تحصل على الشكل التالي: تمرين حاول إنشاء الأشكال الموضَّحة في الشكل الآتي للمتعة فقط، إذ يمكنك إنشاء أي شكل تريده باستخدام منحنى بيزيه واحد والتقنيات الموضحة سابقًا. ترجمة -وبتصرّف- للمقال Bezier Curve Basics - Part 1 - Simple Geometric Shapes. اقرأ أيضًا خط الشبكة الأساسي Baseline Grid في برنامج سكريبوس كيف تعزل صورة وتنشئ مسار قطع Clipping Path لتدفق النص في سكريبوس كيفية إنشاء رمز RSS Feed في برنامج سكريبوس Scribus كيفية إنشاء التأثير Distressing Mask في برنامج سكريبوس لإنتاج تأثيرات تعبئة جذابة كيفية إنشاء الظلال في برنامج سكريبوس Scribus
-
- سكريبوس
- baseline grid
-
(و 1 أكثر)
موسوم في:
-
سنوضّح في هذا المقال فوائد استخدام خط شبكة سكريبوس الأساسي الذي يُستخدَم للتأكد من صحة محاذاة سطور النص في الصفحة بين إطارات النصوص، وإذا أردت إنشاء مستندات ذات مظهر احترافي، فستحتاج إلى معرفة كيفية استخدام خط الشبكة الأساسي، فهو جزء أساسي ومهم جدًا من سكريبوس، لذلك يستحق التعلّم. سنوضّح أيضًا كيفية استخدام بعض العمليات المفيدة الأخرى، لذلك إن كنت جديدًا على سكريبوس، فهذا المقال جيد لك لأننا سنشرح كل شيء ببطء شديد وبعناية. الإعداد افتح برنامج سكريبوس، وأنشئ صفحةً جديدةً موجَّهةً رأسيًا (سيكون القياس A4 أو Leaflet جيدًا)، حيث يُفضَّل عرض المستند من منظور بعيد حاليًا لتتمكّن من رؤيته كاملًا من قائمة عرض View ثم تقريب ثم 50%. يجب الآن إضافة بعض الإطارات، لهذا ارسم هذه الإطارات داخل الهوامش مع ترك مسافة صغيرة بينها. لا تقلق بشأن جعل هذه الإطارات مصطفةً بصورة صحيحة، فهذا قد يساعدك أكثر إذا تعمّدت جعل الإطارات سيئة المحاذاة، لترى ما يحدث بعد إصلاح كل شيء. بعد هذا اتبع الخطوات الآتية: اختر قائمة إدراج Insert ثم إطار نص Text Frame. ارسم الإطار بالقرب من أعلى يسار الصفحة إلى الأسفل بالقرب من منتصف الجزء السفلي من الصفحة. اختر قائمة إدراج ثم إطار صورة Image Frame. ارسم الإطار من الجانب العلوي الأيمن على يمين إطار النص الأول إلى الأسفل في منتصف الجانب الأيمن من الصفحة. اختر قائمة إدراج ثم إطار نص مرةً أخرى. ارسم الإطار في المساحة المتبقية من الإطارين السابقين. يجب أن يكون لديك الآن شيء يشبه الشكل التالي: النص الأولي حدّد إطار النص الأيسر. انقر بزر الفأرة الأيمن واختر "نص نموذجي Sample Text" من القائمة لفتح نافذة Lorem Ipsum. مرّر إلى أسفل قائمة اللغات وحدّد "لوريم إيبسوم قياسي Standard Lorem Ipsum". ثم اضغط على موافق، وهنا يجب أن يُملأ الآن إطار النص الأول بنص لاتيني لا معنى له. حدّد إطار النص الأول، واختر القائمة عنصر Item ثم "صِل إطارات النص"، بعد ذلك "ربط إطارات النصوص Link Text Frames. حدّد إطار النص الآخر، وبالتالي سيستمر النص في إطار النص الثاني. الصورة الأولية يمكنك استخدام أي صورة تريدها، فالصورة موضوعة فقط مثل شيء يعترض طريق النص حتى تتمكن من رؤية كيفية عمل خط الشبكة الأساسي. يمكنك تنزيل الصورة التي سنستخدمها، بعدها اتبع الآتي: حدّد إطار الصورة. انقر بزر الفأرة الأيمن واختر استيراد صورة Get Image من القائمة. حدد موقع الصورة التي تريد استخدامها ثم اضغط موافق. انقر بزر الفأرة الأيمن واختر اضبط الصورة إلى الإطار Adjust Image to Frame من القائمة. يجب أن تبدو صفحتك الآن مثل الشكل الآتي. لا تقلق من عدم محاذاة الأشياء بصورة صحيحة، أو إن لم تملأ الصورة إطارها، فهذا ليس مهمًا الآن. اختبر عملك اختر قائمة عرض ثم تقريب، ثم 200% لتقريب الصفحة. مرّر الصفحة حسب الحاجة لتنظر إلى وسطها. إذا نظرت إلى سطور النص في الإطار الأيسر ووازنتها مع سطور النص في إطار النص الآخر، فستلاحظ أن أسفل الأحرف متوضّعة على ارتفاعات مختلفة من الصفحة كما في الشكل الآتي، حيث لا تصطف الأحرف الموجودة على اليسار -على الخط الأزرق المنقط- مع الأحرف الموجودة على اليمين على الخط الأرجواني. وكما يظهر بالصورة؛ سيبدو هذا فوضويًا، (جرب مستويات تكبير مختلفة من قائمة عرض، لإلقاء نظرة على النص بتكبيرات مختلفة)، ولكن يمكنك إصلاحه متبعًا الآتي: حدّد إطار النص السفلي الأيمن واستخدم مفاتيح لوحة المفاتيح للأعلى وللأسفل لتحريك الإطار. حاول أن تجعل الأجزاء السفلية من سطور النص تحاذي نفس الارتفاع على الصفحة بين إطاري النص. تستغرق هذه العملية وقتًا طويلًا للغاية، وإذا كان عليك أن تنفّذ الشيء نفسه على صفحات متعددة مع عدة إطارات نصية في كل منها، فستشعر بالإحباط الشديد، لكن لا تخف من ذلك، فالحل متمثّل باستخدام خط الشبكة الأساسي. اختر قائمة عرض ثم تقريب ثم 50% للتبعيد. ترتيب كل شيء يجب عليك إنشاء بعض الأنماط Styles قبل أن تبدأ بخط الشبكة الأساسي. يُعَد إعداد الأنماط أمرًا سهلًا، وتتيح لك الأنماط الآتية إجراء التغييرات لاحقًا بسهولة أكبر. نمط الحروف Character Style اختر قائمة تحرير Edit ثم أنماط Styles لفتح نافذة مدير الأنماط Style Manager. اسحب النافذة إلى يسار الشاشة، وإن لم تكن موجودةً هناك بالفعل فسيسهل هذا عليك استخدامها لأنها تكبر عند استخدامها اعتمادًا على ما تفعله. اضغط على زر جديد New واختر نمط الحروف Character Style من القائمة. قد تبدو النافذة الآن معقدةً بعض الشيء -خاصةً إن لم تستخدمها سابقًا-، ولكنها ستصبح أسهل عند استخدامك المتكرر لها . أدخِل النص "Body" (بدون علامات الاقتباس) ليكون اسمًا لنمط الحروف في الجزء العلوي من النافذة. اضغط على زر تطبيق Apply. يمكنك الآن رؤية نمط الحروف الجديد في القائمة ضمن أنماط الحروف. نهتم في هذا المقال فقط بشبكة الخط الأساسي، لذلك اقبل في هذه الحالة الخيارات الافتراضية دون تغيير، لكنك قد تحتاج إلى تغيير مزيد من الأشياء عند إنشاء أنماطك الخاصة. نمط الفقرة Paragraph Style اضغط على الزر جديد New مرةً أخرى واختر نمط الفقرة Paragraph Style من القائمة. أدخِل النص "Body" (بدون علامات الاقتباس) مثل اسم لنمط الفقرة. انقر على تبويب "نمط الحروف Character Style" أسفل حقل الاسم، حيث سنربط نمط الحروف الذي أنشأناه مسبقًا بنمط الفقرة. اضغط على زر القائمة "بناءً على Based On" واختر "Body" من القائمة، بذلك تكون قد أخبرت نمط الفقرة "Body" باستخدام نمط الحروف "Body"، وستطبَّق أي تغييرات على نمط الحروف "Body" تلقائيًا على أي نص باستخدام نمط الفقرة "Body". انقر على تبويب "خصائص Properties" أسفل حقل الاسم. اضغط على القائمة التي قد يكون اسمها حاليًا "تباعد أسطر ثابت Fixed Linespacing" تحت العنوان "المحاذاة والمسافات Distances and Alignment". اختر حاذِ لخط الشبكة الأساسي Align to Baseline Grid من القائمة. اضغط على زر "تطبيق Apply" في الجزء السفلي من النافذة. يمكنك الآن رؤية نمط الفقرة الجديد في القائمة ضمن أنماط الفقرة، وهنا اضغط إما على الزر اكتمل Done لتصغير النافذة، أو أغلقها تمامًا -فالأمر متروك لك هنا-، ثم يجب تطبيق الأنماط الجديدة على النص. التطبيق حدّد إطار النص الأيسر. افتح التبويب "إعدادات النمط Style Settings" في تبويب نص Text من نافذة خصائص، أو من نافذة خصائص النص في الإصدار 1.5.7 من برنامج سكريبوس. حدّد النمط "Body" بدلًا من بلا نمط No Style أو نمط فقرة افتراضي من قائمة نمط الفقرة Paragraph Style. لاحظ كيف تحرَّك النص قليلًا، لأنه يستخدم حاليًا خط الشبكة الأساسي كما هو محدّد في نمط الفقرة "Body". لا يمكنك رؤية خط الشبكة الأساسي حاليًا، ولكن لا تقلق، فليس جعله مرئيًا أمرًا صعبًا. اختر قائمة ملف File ثم إعداد المستند Document Setup. حدد "الأدلة Guides" من القائمة. انتقل إلى تبويب الوضوح ثم حدّد مربع اختيار إظهار خط الشبكة الأساسي. اضغط موافق. يجب أن تبدو صفحتك الآن مثل الشكل التالي، حيث تمثّل هذه الخطوط الرمادية خط الشبكة الأساسي. اختر قائمة عرض ثم تقريب ثم 200% لتقريب الصفحة مرةً أخرى. مرّر الصفحة حسب الحاجة حتى تصل إلى وسطها. يمكنك الآن أن ترى أن سطور النص في إطار النص الأيسر موجودة في المواضع الرأسية نفسها لسطور النص في إطار النص الآخر كما في الشكل الآتي، ويتواجد الجزء السفلي من الحروف على خطوط الشبكة الأساسية، أي يستند أساس الحروف على هذه الخطوط، لذلك سًمِّي بخط الشبكة الأساسي. بهذا إذًا تكون قد جرت محاذاة النص، ولنجرّب الآن ما يلي: حدّد إطار النص السفلي الأيمن. استخدم مفتاح المؤشر للأعلى من لوحة المفاتيح لتحريك موضع إطار النص. استمر في الضغط حتى ترى النص يتحرك لأعلى. لاحظ بقاء النص في مكانه أثناء تحريك إطار النص للأعلى إلى أن وصلت إلى نقطة معينة عندما تحرّك النص إلى الخط الأساسي الذي فوقه، والسبب في ذلك هو محاولة برنامج سكريبوس -عند استخدام خط الشبكة الأساسي- رسم النص على طول الخط الأساسي الأول الموجود خلف إطار النص، وإن لم تكن هناك مساحة كافية لرسم هذا السطر من النص (إذا كانت الأحرف عالية جدًا مثلًا)، فسينتقل سكريبوس إلى الخط الأساسي التالي ويبدأ في رسم النص هناك. يطبّق سكريبوس كل العمل للتأكد من محاذاة النص عبر إطارات النص دون الحاجة إلى إجراء أي تعديلات يدوية، عندما تستخدم خط الشبكة الأساسي، حيث يجب عليك -عند عدم استخدام خط الشبكة الأساسي- تحريك إطارات النص لأعلى ولأسفل حتى تصطف مع بعضها البعض كما فعلت سابقًا، وهذا أمر صعب جدًا. تغيير حجم الخط لنجرّب الآن أن نصغّر حجم النص، وذلك باتباع الخطوات الآتية: اختر قائمة عرض View ثم تقريب ثم 100% لتتمكّن من رؤية قدر مناسب من النص. اختر قائمة تحرير Edit ثم أنماط Styles لإعادة فتح نافذة "مدير الأنماط" مرةً أخرى. حدد نمط الحروف "Body". اضغط على زر تحرير Edit لتحرير النمط. غيّر حجم الخط ليكون أصغر قليلًا (غيّره من 12 نقطة إلى 10 نقاط مثلًا). اضغط على زر تطبيق Apply ثم على زر اكتمل Done. سترى الآن أن النص أصغر ولكنه لا يزال محاذيًا لخط الشبكة الأساسي. لذلك إذا أجريت تغييرًا كبيرًا على تنسيق النص، فإن خط الشبكة الأساسي يحافظ على محاذاة كل شيء بصورة جيدة. لكن إذا اعتقدت أن المسافة بين السطور كبيرة جدًا الآن، فيمكنك إصلاح ذلك بسهولة باتباع الآتي: اختر قائمة ملف ثم إعداد المستند. حدّد قسم "الأدلة" من القائمة. اضبط حجم الشبكة أو تباعد خط الشبكة الأساسي ليكون أصغر (غيّره من 14 نقطة إلى 12 نقطة مثلًا) من تبويب الموضع. اضغط على الزر تطبيق ثم موافق. بهذا تكون قد أصبحت المسافة بين السطور أصغر مع بقاء محاذاة سطور النص، وبما أنك تستخدم خط الشبكة الأساسي والأنماط؛ فكل ما عليك فعله لتقليل حجم النص هو إجراء تغيير طفيف مرةً واحدةً في النمط، ثم تغيير حجم الشبكة فقط. يمكنك أيضًا تكبير النص من خلال تطبيق الخطوات السابقة نفسها ولكن زِد القيم بدلًا من أن تنقصها. إزاحة الخط الأساسي أحيانًا، لا يكون موضع خط الشبكة الأساسي مناسبًا تمامًا لما تريده بسبب تخطيط أو تصميم صفحتك، فقد تبدأ سطور النص مرتفعةً أو منخفضةً جدًا في الصفحة. لهذا فإذا واجهتك هذه المشكلة، فجرّب الخطوات التالية: اختر قائمة ملف ثم إعداد المستند. حدد قسم "الأدلة" من القائمة. غيّر قيمة إزاحة خط الشبكة الأساسي Offset من تبويب الموضع، وهذه هي المسافة من أعلى الصفحة التي سيبدأ سكريبوس خط الشبكة الأساسي منها. اضغط على زر تطبيق ثم موافق لرؤية التغيير المطبَّق. لاحظ أن هناك فراغًا في أعلى الصفحة قبل أن يبدأ خط الشبكة الأساسي. الخلاصة قد يتطلب ذلك كثيرًا من العمل، ولكن خط الشبكة الأساسي جزء مهم جدًا من تصميم الصفحة الجيد، لهذا يجب أن تأخذ الوقت الكافي للتعرف عليه والتعود على استخدامه، إذ ستوفر كثيرًا من الوقت لاحقًا وستكون منشوراتك أفضل بكثير بسببه. ترجمة -وبتصرّف- للمقال Baseline Grid Explained. اقرأ أيضًا كيفية إنشاء رمز RSS Feed في برنامج سكريبوس Scribus كيفية إنشاء التأثير Distressing Mask في برنامج سكريبوس لإنتاج تأثيرات تعبئة جذابة كيفية إنشاء الظلال في برنامج سكريبوس Scribus كيفية التعامل مع محرر القصص Story Editor في برنامج سكريبوس Scribus الطريقة الأساسية لترقيم العناصر تسلسليا في برنامج سكريبوس Scribus