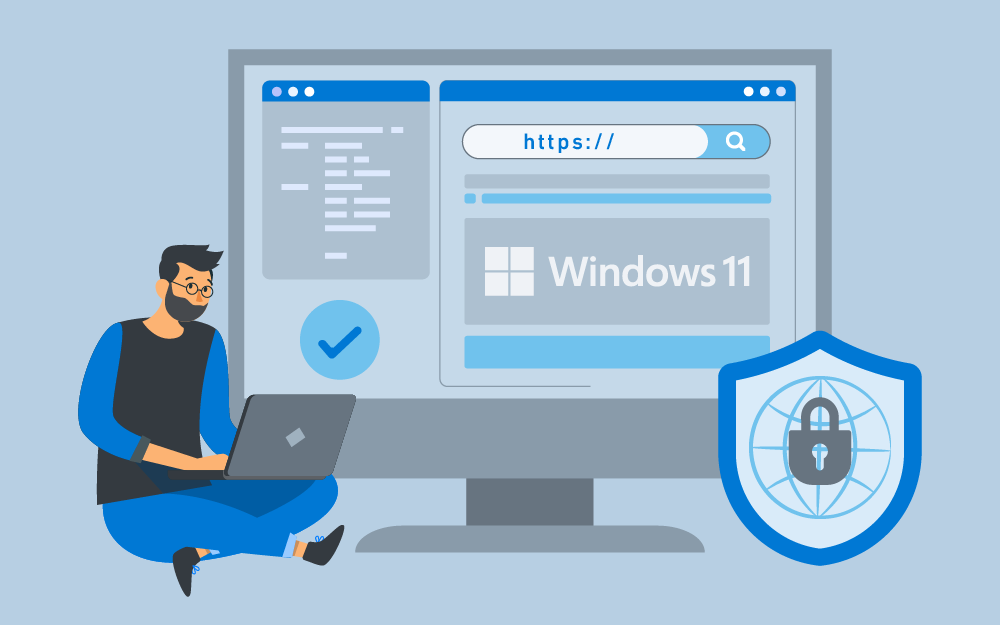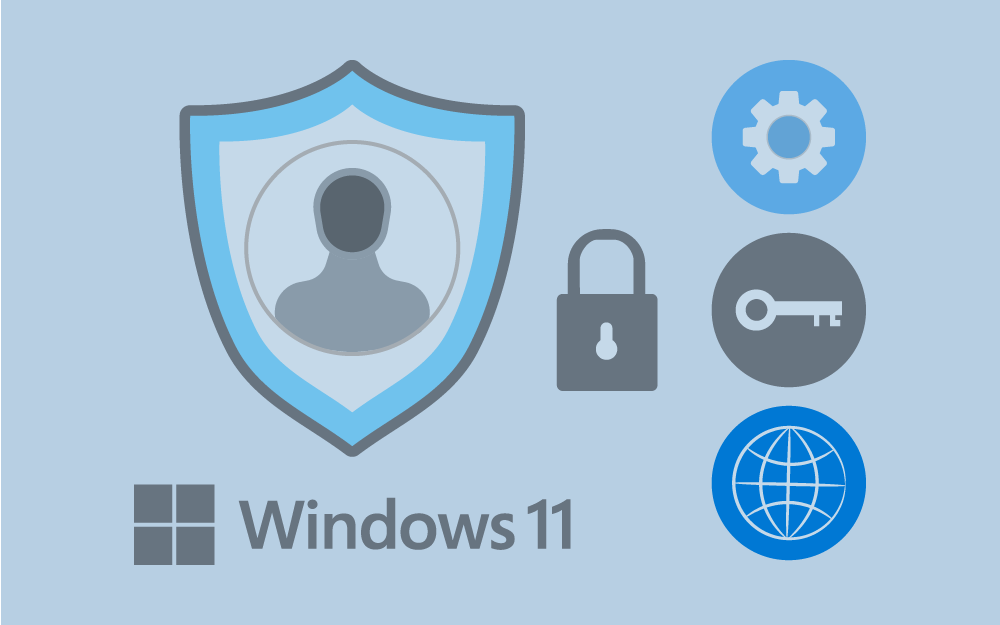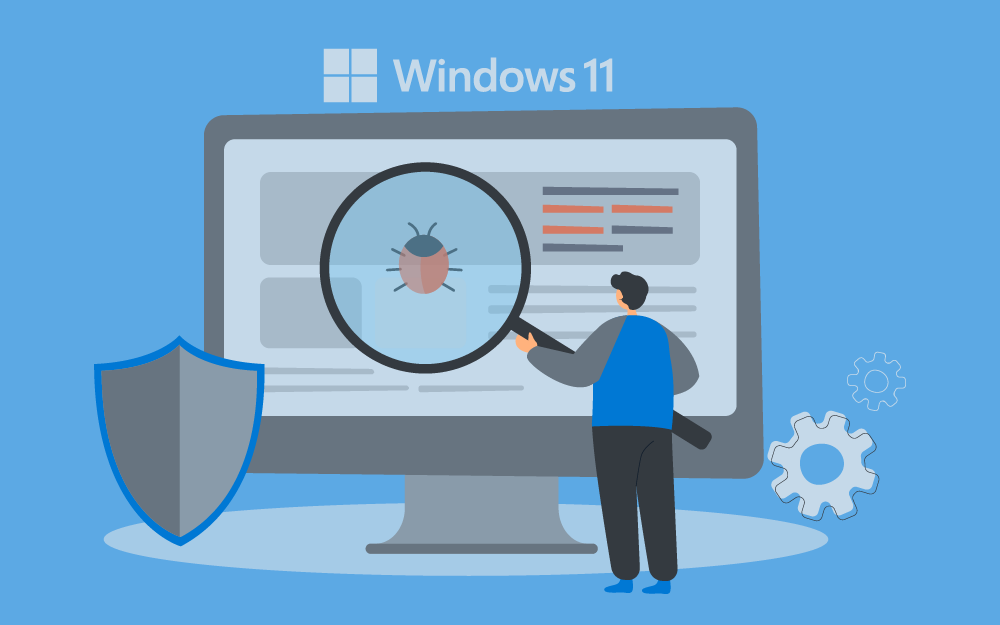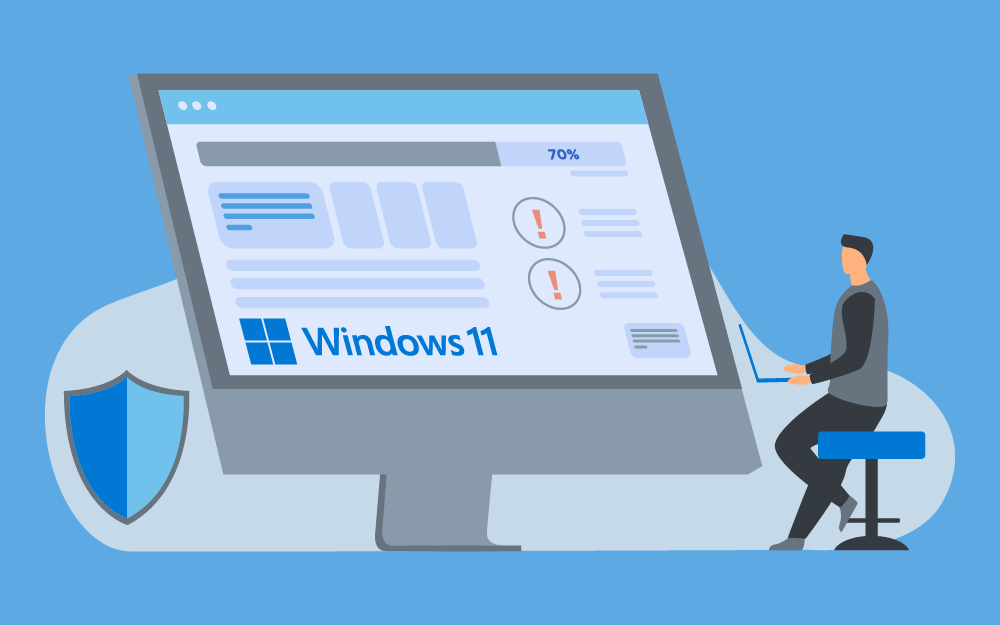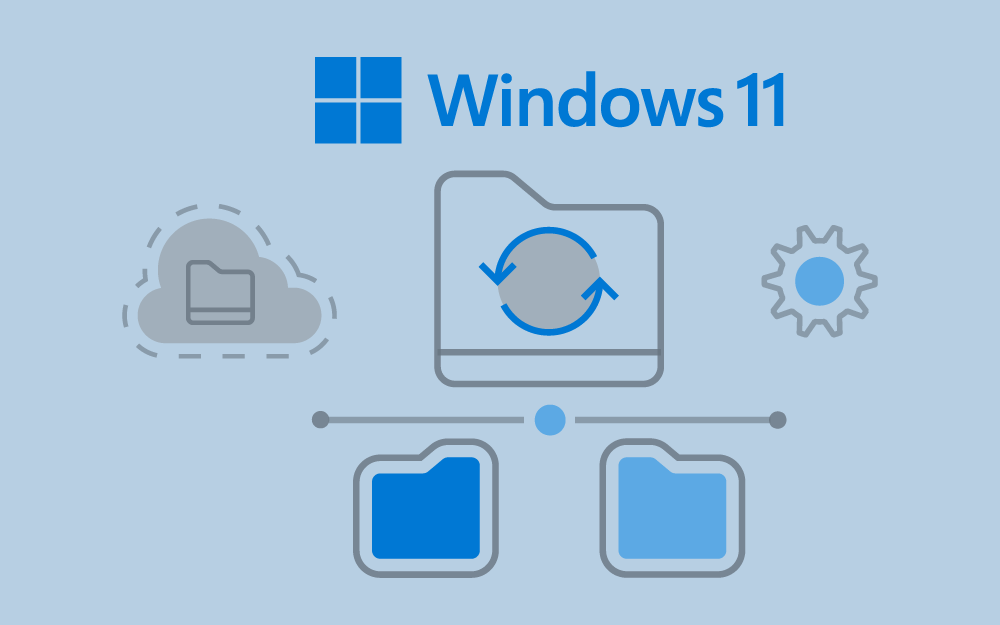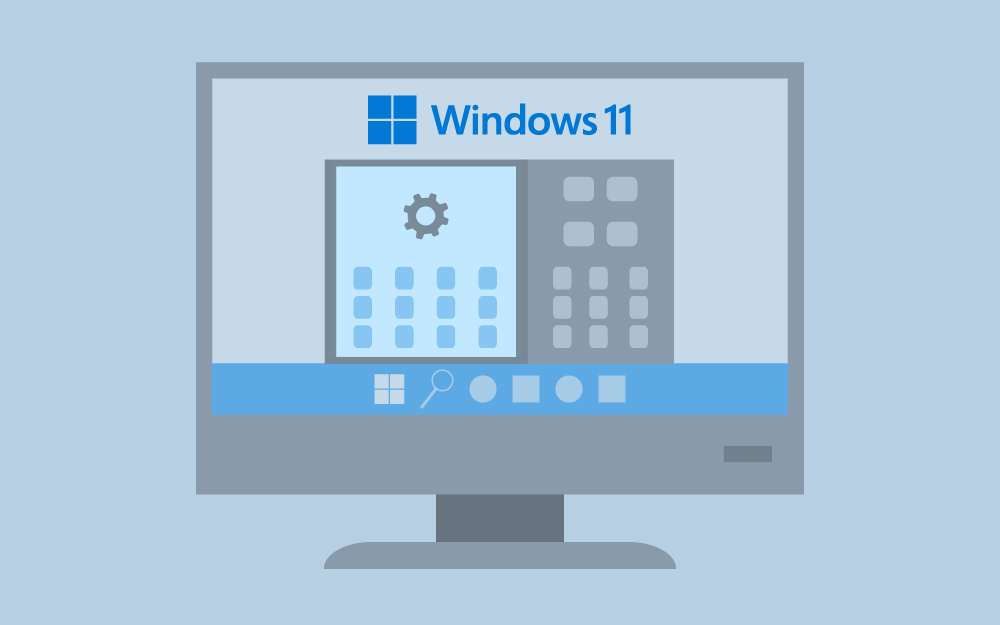البحث في الموقع
المحتوى عن '11 windows'.
-
مرحبًا بك في هذا المقال الذي نستكمل فيه حديثنا عن تطبيق "أمن ويندوز" المُضمَّن في نظام التشغيل ويندوز 11، وسوف نتناول سويًا القسم الرابع من أقسام هذا التطبيق، وهو "التطبيق والتحكم في المستعرِض"، فهو يُعد أحد الأقسام المهمة، إذ تقع على عاتقه مهمة حمايتك من التطبيقات غير مرغوب بها، وهو مسؤول أيضًا عن حمايتك أثناء تصفحك للويب. التطبيق والتحكم في المستعرض يُعد التحكم في التطبيقات والمستعرِض مكونًا آخر من مكونات تطبيق "أمن ويندوز" إذ يمكنك تكوين إعدادات الحماية والأمان التي لا غنى عنها أثناء استخدامك للإنترنت، ونوصيك باستخدام الإعدادات الافتراضية ضمن هذه النافذة، ولكن يمكنك دائمًا تغييرها وفقًا لمتطلباتك. وللوصول إلى هذه الإعدادات، افتح تطبيق "أمن ويندوز" ثم حدد علامة التبويب "التطبيق والتحكم في المستعرض" في الجزء الأيمن من النافذة، أو من خلال لوحة التحكم. وفيما يلي بيان لمكونات هذه النافذة: الحماية حسب السمعة تتيح لك إعدادات الحماية المستندة إلى السمعة التحكم في ميزة SmartScreen المُضمَّنة في "أمن ويندوز"، والتي تساعد على حماية جهازك من التطبيقات والملفات والمواقع والتنزيلات الضارة التي قد تكون غير مرغوب بها. افتح علامة التبويب "التطبيق والتحكم في المستعرض" ثم انقر على رابط "إعدادات الحماية حسب السمعة" ضمن قسم "الحماية حسب السمعة". ستجد العديد من الخيارات في النافذة التي ستظهر لك مثل: "فحص التطبيقات والملفات" و"SmartScreen لمتصفح Edge" و"منع تطبيق قد يكون غير مرغوب به" و"SmartScreen لتطبيقات متجر مايكروسوفت". إذ يمكن أن تحظر ميزةُ SmartScreen في تطبيق "أمن ويندوز" التطبيقاتِ ومحتويات الويب والملفات والتنزيلات غير المعروفة أو تحذفها. وللسماح بالتطبيقات والملفات والتنزيلات غير المعروفة وذات السمعة المنخفضة، تحتاج إلى تعطيل ميزات SmartScreen. ويمكنك تمكين أو تعطيل هذه الخيارات وفقًا لمتطلباتك كالتالي: فحص التطبيقات والملفات: يؤدي هذا التبديل إلى تشغيل أو إيقاف تشغيل خاصية SmartScreen المُضمَّنة في تطبيق "أمن ويندوز" التي تساعدك في حماية حاسوبك عن طريق التحقق من سمعة التطبيقات والملفات التي تنزلها من الويب. SmartScreen لمتصفح Edge: يساعد هذا الإعداد في تقييم الحاسوب وحمايته من مواقع الويب أو التنزيلات الضارة. فإذا حاولت زيارة مواقع الويب الخاصة بالتصيد الاحتيالي أو البرامج الضارة من خلال متصفح Edge، فسوف تحذرك من التهديد المحتمل من تلك المواقع. كذلك، إذا حاولت تنزيل ملفاتٍ غير معروفة أو ملفات مشبوهة أو برامجَ ضارة، فسيمنحك متصفح Edge الفرصة لإيقاف التنزيل. منع تطبيق قد يكون غير مرغوب به: يساعدك هذا الخيار في منع تثبيت التطبيقات غير المرغوب بها، والتي قد تسبب سلوكياتٍ غير متوقعة على جهاز الحاسوب الذي يعمل بنظام التشغيل ويندوز 11. يُقصد بالتطبيقات التي يُحتمل أن يكون غير مرغوب بها على سبيل المثال: البرامج التي يمكنها عرض الإعلانات أو استخدام حاسوبك لتعدين العملات المشفرة، فهي لا تُعد برامج ضارة ولكنها قد تبطئ نظامك أو تتسبب في سلوك غير مرغوب به أو تسرق بياناتك أو تلحق الضرر بنظامك، لذلك تُعد مايكروسوفت الإعلانات وتعدين التشفير والتجميع والسمعة المنخفضة والبرامج المقرصنة تطبيقاتًا يُحتمل أن تكون غير مرغوب بها. وافتراضيًا، يحظر "أمن ويندوز" التطبيقات المشبوهة وغير المرغوب بها من التنزيل أو التثبيت، ولكن إذا كنت تختبر تطبيقًا ما، فيمكنك تعطيل خاصية "منع تطبيق قد يكون غير مرغوب فيه"، وإليك كيفية عمل ذلك: إذا كنت تريد فقط تثبيت تطبيق غير مرغوب به أو الوصول إليه، فعطّل الخيار "حظر التطبيقات"؛ أما إذا كنت تريد السماح فقط بتنزيلات تطبيقات غير مرغوب بها، فعطل الخيار "حظر التنزيلات". وإذا كنت تريد تمكين أو تعطيل كلا الخيارين، فشغِّل أو أوقف تشغيل التبديل ضمن قسم "منع تطبيق قد يكون غير مرغوب به". SmartScreen لتطبيقات متجر مايكروسوفت: يتحقق هذا الخيار عند استخدامه من محتوى الويب الذي تستخدمه تطبيقات متجر مايكروسوفت لحماية جهازك. الاستعراض المعزول التصفح المعزول هو ميزة للأمن السيبراني يمكن استخدامها لعزل نشاط التصفح فعليًا في بيئة افتراضية معزولة، مثل sandbox أو virtual machine، وذلك لحماية الجهاز والبيانات. وفي ويندوز 11، تُستخدم خاصية "حماية التطبيقات" المضَّمنة في "أمن ويندوز" أحدث تقنيات المحاكاة الافتراضية لعزل مستعرض Edge في بيئة معزولة للمساعدة في حمايتك من التهديدات المستندة إلى الويب والتنزيلات الضارة، وهذه الخاصية تعمل فقط مع مستعرض مايكروسوفت Edge. تثبيت خاصية حماية التطبيقات لمتصفح مايكروسوفت Edge لتشغيل متصفح Microsoft Edge في بيئة تصفح معزولة، ستحتاج في البداية إلى تثبيت خاصية "حماية التطبيقات" على الحاسوب الذي يعمل بنظام ويندوز 11، وتتوفر هذه الخاصية فقط في إصدارات ويندوز 10 وويندوز 11 Pro وEducation وEnterprise. انتقل الآن إلى تبويب "التطبيق والتحكم في المستعرض" في تطبيق "أمن ويندوز"، وانقر على رابط "تثبيت حماية التطبيقات" ضمن قسم "الاستعراض المعزول". بعد ذلك انقر على "نعم" لرسالة المطالبة "التحكم في حساب المستخدم". سيؤدي هذا الإجراء إلى فتح التطبيق الصغير للتحكم في ميزات ويندوز. ابحث الآن عن "Microsoft Defender Application Guard" في قائمة الميزات، وإن لم تجده في القائمة، فهذا يعني أنك تستخدم إصدار ويندوز 10/ 11 Home وتحتاج إلى تحديثه، أما إذا كان باللون الرمادي، فهذا يعني أن حاسوبك لا يدعم هذه الميزة. ولتثبيت Microsoft Defender Application Guard على جهاز الحاسوب الشخصي الذي يعمل بنظام ويندوز 11، ستحتاج إلى 8 جيجابايت من ذاكرة الوصول العشوائي، و5 جيجابايت من المساحة الفارغة على القرص الصلب، وتفعيل تقنية المحاكاة الافتراضية من إعدادات الـ Bios. وفي بعض أجهزة الحاسوب تكون تقنية المحاكاة الافتراضية معطلةً افتراضيًا، ففي هذه الحالة تحتاج إلى تمكين هذه الخاصية من إعدادات البيوس BIOS على جهازك. حدد خيار "Windows Defender Application Guard" من قائمة الميزات، ثم انقر على "موافق". وبمجرد اكتمال تثبيت ميزة Windows Defender Application Guard سيُطلب منك إعادة تشغيل حاسوبك، انقر على "إعادة التشغيل الآن" لإعادة تشغيل الحاسوب قبل أن تتمكن من استخدام هذه الميزة. بمجرد إكمال الخطوات المذكورة أعلاه، سترى إعدادَين مختلفين ضمن قسم "الاستعراض المعزول" في نافذة "التطبيق والتحكم في المستعرض"، وبيانهم كالتالي: تغيير إعدادات حماية التطبيقات: يتيح لك هذا الخيار تغيير إعدادات "حماية التطبيقات" لمتصفح Edge. فقط انقر على الرابط "تغيير إعدادات حماية التطبيقات" للاطلاع على قائمة الإعدادات التي يمكنك تعديلها، حيث فيمكنك تعطيل إجراءات معينة لجعل نشاط تصفحك أكثر أمانًا وعزلًا، كما يمكنك تشغيل أو إيقاف تشغيل الخيارات الموضحة في لقطة الشاشة التالية وفقًا لاحتياجاتك، ولكن قد يكون الاستعراض أقل أمانًا، وعند تشغيل هذه الإعدادات أو إيقاف تشغيلها ستحتاج إلى إعادة تشغيل جهازك لتطبيق التغييرات. إلغاء تثبيت حماية التطبيقات: يتيح لك إلغاءَ تثبيت خاصية حماية التطبيقات إن لم تَعُد بحاجة إليها، فيمكنك النقر على هذا الرابط لإلغاء تثبيت الميزة وتحرير المساحة المحجوزة لها. ولبدء تشغيل متصفح Edge في وضع حماية التطبيقات Application Guard، افتح أولًا متصفح Edge ثم انقر على زر "القائمة" (الثلاث نقاط في أعلى النافذة) وحدد "نافذة حماية التطبيقات الجديدة". الحماية من الهجمات الحماية من الهجمات هي ميزة أمان متقدمة تحمي الأجهزة من البرامج الضارة التي تستفيد من نقاط ضعف البرامج للانتشار والإصابة، فهي تستخدم تقنيات التخفيف من الاستغلال لمنع البرامج الضارة من استغلال ثغرات البرامج بنجاح، ويمكن تطبيق عوامل التخفيف هذه على مستوى نظام التشغيل أو على مستوى التطبيق الفردي. ولتخصيص إعدادات الحماية من الهجمات، افتح تطبيق "أمن ويندوز" وحدد التبويب "التطبيق والتحكم في المستعرض" ثم انقر على الارتباط "إعدادات الحماية من الهجمات" ضمن قسم "الحماية من الهجمات". في النافذة التالية سترى علامتَي تبويب: إعدادات النظام. إعدادات البرنامج. تحتوي "إعدادات النظام" على عوامل تخفيف يمكن تطبيقها على جميع التطبيقات الموجودة بالنظام، بينما تعمل "إعدادات التطبيق" على تمكين عمليات التخفيف للتطبيقات الفردية، وسيؤدي تعيين التخفيف للتطبيقات الفردية إلى تجاوز إعدادات النظام. حيث يمكنك تخصيص الإعدادات وفقًا لمتطلباتك، ومع ذلك ننصحك بعدم إجراء أي تغييرات على هذه الإعدادات ما لم تكن مسؤول النظام أو كنت واثقًا مما تفعله، فقد يؤدي إجراء تغييرات خاطئة إلى تعطيل برامجك وإظهار الأخطاء. وضمن علامة التبويب "إعدادات النظام"، تحتوي كل خاصية على ثلاثة خيارات هي: التشغيل افتراضيًا: يؤدي ذلك إلى تمكين التخفيف المحدد للتطبيقات التي لم يُعيَّن التخفيف لها في إعدادات التطبيق. إيقاف التشغيل افتراضيًا: يؤدي هذا إلى تعطيل التخفيف المحدد للتطبيقات التي لم يُعيَّن التخفيف لها في إعدادات التطبيق. استخدام الافتراضي (تشغيل / إيقاف): يعمل هذا الخيار على تمكين التخفيف أو تعطيله بناءً على التكوين الافتراضي الذي أُعِدَّ بواسطة نظام التشغيل. وبمجرد تغيير الإعدادات، أعد تشغيل جهازك لتطبيق التغييرات. أما بالنسبة لعلامة التبويب "إعدادات البرنامج"، فيمكنك تطبيق عوامل التخفيف على التطبيقات الفردية، وللقيام بذلك حدد البرنامج الذي تريد تطبيق التخفيف عليه ثم انقر على زر "تحرير". بعد النقر على الزر "تحرير"، سترى قائمةً بجميع عوامل التخفيف التي يمكن تطبيقها على البرنامج المحدد، ولتعديل أحد هذه الإعدادات، فَعِّل خاصية "تجاوز إعدادات النظام"، ثم اختر تشغيل/ إيقاف تشغيل مفتاح التبديل لتمكين التخفيف أو تعطيله، وفي حالة تحديد خيار "تدقيق فقط"، سيُمكَّن التخفيف في وضع التدقيق فقط. إذا لم يكن التطبيق الذي تبحث عنه مدرجًا ضمن علامة التبويب "إعدادات البرنامج"، فيمكنك إضافة تطبيقك الخاص إلى القائمة وتخصيص الإعدادات له كما تريد، ولعمل ذلك انقر على "إضافة برنامج للتخصيص"، ثم حدد إما "إضافة بحسب اسم البرنامج"، أو "اختيار مسار صحيح للملف". إذا حددت الخيار "إضافة بحسب اسم البرنامج"، فستحتاج إلى إدخال اسم التطبيق الصحيح في مربع الحوار كما هو موضح أدناه. أما إذا حددت الخيار "اختيار مسار صحيح للملف"، فانتقل إلى مجلد التطبيق وحدد مساره، ثم انقر على "فتح". بعد إجراء التغيير، سيتم إعلامك إذا تطلب التغيير إعادة تشغيل البرنامج أو النظام، ثم انقر على "تطبيق" لحفظ التغييرات وإعادة تشغيل البرنامج أو جهاز الحاسوب وفقًا لذلك. إلى هنا نكون قد وصلنا إلى نهاية هذا المقال الذي تعرفنا فيه على قسم "التطبيق والتحكم في المستعرض". وفي المقال القادم سوف نتعرف على أقسام "أمان الجهاز" و"أداء الجهاز وحمايته" و"خيارات العائلة"، كما سنتعرف على كيفية عمل جدولةٍ لعملية فحص برنامج مكافحة الفيروسات باستخدام جدولة المهام، وفي حال وجود أي استفسارات لا تترددوا في ذكرها لنا في التعليقات. اقرأ أيضًا النسخ الاحتياطي في 11 Windows الحماية من الفيروسات والمخاطر في تطبيق أمن ويندوز في نظام التشغيل 11 Windows حماية الحساب وأنشطة جدار الحماية والشبكة في تطبيق أمن 11 Windows
-
مرحبًا بك في هذا الدرس الذي نستكمل فيه حديثنا عن تطبيق "أمن ويندوز" المُضمَّن في نظام التشغيل ويندوز 11. سوف نتناول سويُا القسم الثاني والثالث من أقسام هذا التطبيق، وهما "حماية الحساب" و "أنشطة جدار الحماية والشبكة"، فهما مسؤولان عن حماية هويتك أثناء استخدام جهازك ومراقبة أمان الشبكة عند اتصالك بشبكة محلية. حماية الحساب تعمل خاصية "حماية الحساب" ضمن تطبيق "أمن ويندوز" على حماية هوية المستخدم في نظام التشغيل ويندوز 11 من خلال خيارات تسجيل الدخول إلى Windows Hello وإعدادات الحساب والقفل الديناميكي، فهو يراقب ثم يُخطرك بمشكلات الأمان المتعلقة بحماية حسابك وعمليات تسجيل الدخول. وسوف يوصيك أيضًا بإعداد واستخدام Windows Hello لتسجيل الدخول بسرعة وأمان. فمن خلال تطبيق "أمن ويندوز"، افتح القسم "حماية الحساب" في الجزء الأيمن من النافذة، أو من خلال لوحة التحكم. ولكي تصل إلى جميع ميزات "حماية الحساب" بما في ذلك ميزات Windows Hello، يلزمك تسجيل الدخول باستخدام حساب مايكروسوفت على جهاز الحاسوب الذي يعمل بنظام التشغيل ويندوز 11. فإذا سجلت الدخول باستخدام حساب محلي، فسوف تظهر لك النافذة التالية: أما إذا كنت تريد الدخول باستخدام حساب مايكروسوفت للاستفادة من جميع ميزات "حماية الحساب" ومميزات Windows Hello، فانقر على "عرض معلومات الحساب الخاصة بك" ضمن قسم "حساب مايكروسوفت". أو افتح إعدادات ويندوز 11، ثم انقر على "الحسابات" بالجزء الأيمن من النافذة، بعد ذلك انقر على "معلوماتك" من الجزء الأيسر من النافذة، ثم من القسم "إعدادات الحساب"، انقر على "تسجيل الدخول باستخدام حساب مايكروسوفت"، بعد ذلك أدخِل بياناتك في حساب مايكروسوفت. وفي حالة عدم امتلاكك لبريد إلكتروني من مايكروسوفت، فأنت بحاجة لإنشاء هذا البريد الإلكتروني لكي تستفيد من الخدمات كما ذكرنا، وكل ما عليك فعله هو النقر على "إنشاء حساب مايكروسوفت". الآن، وبعد إدخال بيانات حساب مايكروسوفت الخاصة بك، ارجع إلى نافذة "حماية الحساب" في تطبيق "أمن ويندوز" وسترى معلومات الحساب وخيارات تسجيل الدخول إلى Windows Hello قد فُعِّلت، وأنه قد أصبح متاحًا لك استخدام رابط الإعداد الموجود أسفل كل قسم لتهيئة ميزة الأمان هذه. ويمكنك التحقق من أن "حماية الحساب" يعمل بطريقة صحيحة عن طريق التأكد مما إذا كان "حساب مايكروسوفت" و "Windows Hello" و "التأمين الديناميكي" بهم علامة تحديد خضراء صغيرة، إذ تشير هذه العلامة الخضراء إلى أن كل شيء يعمل بطريقة صحيحة؛ أما إذا كانت هناك مشكلة في أحد عناصر "حماية الحساب"، فسترى علامة "X" حمراء، وعندها ستحتاج إلى اتخاذ إجراء لحل هذه المشكلة. على سبيل المثال: في لقطة الشاشة أعلاه لا تعمل خاصية "التأمين الديناميكي" بسبب إيقاف تشغيل البلوتوث، لذلك انقر على زر "تشغيل" لتمكين البلوتوث. بعد ذلك، انقر على زر "إقران هاتف"، وذلك لربط هاتفك بالحاسوب (ستحتاج إلى تشغيل البلوتوث على هاتفك). الآن، وبعد إتمام عملية الإقران، سوف تُفعل خاصية "التأمين الديناميكي" لقفل حاسوبك تلقائيًا متى كنت بعيدًا عنه، وذلك من خلال هاتفك. أنشطة جدار الحماية والشبكة يسمح لك تطبيق "أمن ويندوز" بمراقبة أمان الشبكة، بل والتحكم فيها باستخدام جدار الحماية المُضمَّن في تطبيق "أمن ويندوز"، ففي النافذة المخصصة لإعدادات جدار الحماية والشبكة، يمكنك عرض إعدادات جدار الحماية وضبطها بما يتناسب مع ما تريده منها. ويمكنك الوصول إليها من خلال تطبيق "أمن ويندوز" ثم النقر على "أنشطة جدار الحماية والشبكة" في الجزء الأيمن من النافذة، أو من خلال لوحة التحكم. سوف ترى من النافذة التي ستظهر لك ثلاثة ملفات تعريف للشبكة وحالة أمانها. وافتراضيًا، يُمكَّنُ جدار الحماية لجميع ملفات التعريف هذه، لكن يمكنك تمكين أو تعطيل جدار الحماية في أي وقت تريده، ويتم تمييز ملف تعريف الشبكة الذي يكون قيد الاستخدام حاليًا على أنه "نشط". تمكين أو تعطيل جدار الحماية في ويندوز 11 الوظيفة الأساسية لجدار الحماية هي الحماية والمحافظة على نظامك وبياناتك من التهديدات والوصول غير المصرح به للجهات الخارجية، ومع ذلك قد تحتاج في بعض الأحيان إلى تعطيل جدار الحماية، مثلما يحدث عند تنزيل ملفات من مصادر غير موثوق بها، أو الوصول إلى تطبيق محظور. فإذا قررت تعطيل جدار الحماية المضمن في تطبيق "أمن ويندوز"، فكل ما عليك فعله هو الدخول إلى ملف تعريف كل شبكة وتشغيله أو إيقاف تشغيله وفقًا لمتطلباتك. انقر الآن على نوع الشبكة لعرض إعدادات جدار الحماية الخاص بها. ثم من قسم "جدار حماية Microsoft Defender"، انقر على زر التبديل لإيقاف تشغيله. وإذا طُلب منك التأكيد، فانقر على زر "نعم" في رسالة المطالبة "التحكم في حساب المستخدم"، ولإعادة تمكين جدار الحماية، انقر على زر التبديل مرة أخرى لتشغيله. أما إذا كنت ترغب بإعادة تمكين جدار الحماية لجميع الشبكات معًا، يمكنك فقط النقر على زر "استعادة الإعدادات" الذي يستعيد الإعدادات الافتراضية. يحتوي كل ملفُّ تعريفِ شبكةٍ أيضًا على خاصيةٍ أخرى باسم "حظر جميع الاتصالات الواردة، بما في ذلك تلك الموجودة في قائمة البرامج المسموح بها" ضمن قسم "الاتصالات الواردة"، فيمكن أن يوفر هذا الإعداد مزيدًا من الأمان عندما تتعرض للهجوم. وافتراضيًا، يحظر جدار الحماية جميع الاتصالات الواردة ما لم تكن هناك قاعدة استثناء أنشأتها أنت أو أحد التطبيقات المسموح بها، وسيؤدي تمكين هذا الخيار إلى تجاوز كل تلك الاستثناءات وحظر كل حركة المرور الواردة غير مرغوب بها، بما في ذلك تلك الخاصة بالبرامج المسموح بها، وعندما تُحظر جميع الاتصالات الواردة إلى حاسوبك، فإن الأجهزة الأخرى من نفس الشبكة لا يمكنها الاتصال بحاسوبك أيضًا، ولكنك ستظل قادرًا على تصفح الإنترنت وإرسال واستقبال رسائل البريد الإلكتروني. ولحظر الاتصالات الواردة، حدّد مربع "حظر جميع الاتصالات الواردة" ضمن قسم "الاتصالات الواردة". تتضمن صفحة حماية جدار الحماية والشبكة بعض الإعدادات الإضافية لتخصيص وإدارة جدار حماية ويندوز بطريقة أفضل. وهذه الإعدادات مرتبطة بتغيير الإعدادات في لوحة التحكم Control Panel وتطبيق إعدادات ويندوز، وبيانها كالتالي: السماح بتطبيق من خلال جدار الحماية: سينقلك هذا الخيار إلى تطبيق لوحة التحكم التقليدية فيمكنك إضافة وتغيير وإزالة التطبيقات المسموح لها بالاتصال من خلال جدار حماية Windows Defender. مستكشف أخطاء الشبكة والإنترنت ومصلحها: يتيح لك هذا الخيار تشغيل مستكشفات الأخطاء ومُصلِّحها للعمل على إصلاح مشاكل الشبكة والإنترنت، أو مشاكل النظام بوجه عام. إعدادات إشعارات جدار الحماية: يتيح لك هذا الخيار إدارة موفّري الأمان من التطبيقات والخدمات التي تحمي جهازك، كما يتيح لك اختيار الإعلامات والإشعارات التي تتلقاها من تطبيق "أمن ويندوز"، أو يمكنك الدخول على "مجتمع مايكروسوفت" لاستعراض المشاكل التي يطرحها المستخدمون على مايكروسوفت، أو أن تطرح مشاكلك وتنتظر رد مايكروسوفت عليها. الإعدادات المتقدمة: يفتح هذا الخيار لوحة التحكم التقليدية في جدار حماية Windows Defender ، حيث يمكنك مراقبة قواعد الأمان الواردة والصادرة والاتصال وإدارتها. استعادة جُدر الحماية إلى الوضع الافتراضي: يفتح هذا الخيار لوحة التحكم التقليدية، إذ يسمح لك باستعادة الإعدادات الافتراضية لجدار الحماية. إلى هنا نكون قد وصلنا إلى نهاية هذا المقال الذي تعرفنا فيه على قسم "حماية الحساب" وقسم "أنشطة جدار الحماية والشبكة"، وسوف نتعرف في المقال القادم على القسم الرابع من تطبيق "أمان ويندوز"، وهو "التطبيق والتحكم في المستعرض" بالتفصيل. وفي حال وجود أي استفسارات لا تترددوا في ذكرها لنا في التعليقات. اقرأ أيضًا النسخ الاحتياطي في 11 Windows الإعدادات وكيفية تعيين إعدادات الخصوصية والأمان في 11 Windows نظرة سريعة على واجهة المستخدم في ويندوز 11 Windows الحماية من الفيروسات والمخاطر في تطبيق أمن ويندوز في نظام التشغيل 11 Windows
-
مرحبًا بك في هذا المقال الذي نستكمل فيه حديثنا عن تطبيق "أمن ويندوز"، المُضمَّن في نظام التشغيل ويندوز 11، وسوف نتناول سويًا القسم الأول من أقسام هذا التطبيق، وهو "الحماية من الفيروسات والمخاطر"، فهو يُعَد أحد أهم أقسام تطبيق "أمن ويندوز" إذ يقع على عاتقه الجزء الأكبر من أمان جهازك وبياناتك. الحماية من الفيروسات والمخاطر يضم قسم "الحماية من الفيروسات والمخاطر" الكثير من الإعدادات المختلفة التي تجعل المستخدمين على استعداد لمراقبة التهديدات، وذلك من خلال إجراء عمليات الفحص والحصول على التحديثات والعمل باستخدام ميزات مكافحة برامج الفدية المتقدمة. ومن المعلوم أن "أمن ويندوز" يفحص تلقائيًا الحاسوب باحثًا عن أي برامج ضارة أو فيروسات، وعملية الفحص هذه تعمل بانتظام ما لم يوقِف المستخدم عملية الفحص التلقائي، ومع ذلك يسمح لك التطبيق بإجراء عمليات الفحص يدويًا. ويتيح التطبيق في حالة الفحص اليدوي أربعة أنواع مختلفة من عمليات الفحص التي يمكن إجراؤها على ويندوز 11 وهي: الفحص السريع. الفحص الكامل. الفحص المخصص. الفحص في وضع عدم الاتصال. وللبدء في إجراء فحص سريع، يمكنك الانتقال إلى علامة التبويب "الحماية من الفيروسات والمخاطر" والنقر على زر "فحص سريع" وبمجرد النقر عليه سيبدأ على الفور "أمن ويندوز" بفحصٍ سريع لجميع الملفات داخل النظام، وسوف يستغرق هذا بضع دقائق أو أكثر على حسب كمية الملفات المتواجدة على جهازك. وبعد اكتمال عملية الفحص السريع، ستظهر لك النتيجة. فإذا لم يعثر التطبيق أثناء عملية الفحص على أي تهديدات، فسترى رسالةً مفادها "لا توجد تهديدات حالية". وإذا كنت لا تثق في نتيجة الفحص، يمكنك تجربة باقي خيارات الفحص الأخرى، وللوصول إلى جميع خيارات الفحص انقر على "خيارات المسح" ضمن قسم "التهديدات الحالية". يمكنك تحديد أحد أنواع عمليات المسح الأربعة المختلفة عن طريق النقر على زر الاختيار المقابل والنقر على الزر "مسح الآن" أسفل الصفحة. سنتناول فيما يلي وظيفة كل نوع من هذه الأنواع: الفحص السريع: وهو نفسه الذي ذكرناه في عملية الفحص السابقة، وعادةً ما يتحقق "الفحص السريع" من المناطق الشائعة والثابتة في محرك الأقراص، والتي من المرجح أن توجد بها البرامج الضارة مثل مجلد التنزيلات. الفحص الكامل: وهو مسح شامل لكل الملفات والبرامج والمجلدات الموجودة على جهاز الحاسوب، وسوف يستغرق الفحص وقتًا أكثر من "الفحص السريع" حسب حجم محرك الأقراص الثابت وعدد الملفات والمجلدات التي سيفحصها. ستجد في العادة أثناء الفحص أن جهاز الحاسوب بطيء نوعًا ما، لذلك من الأفضل عمل إجراء "الفحص الكامل" في وقتٍ لا تستخدم فيه الحاسوب حتى لا تنزعج من البطء، وإذا كان هناك فيروسات أو برامج ضارة، فمن المؤكد أن عملية "الفحص الكامل" ستُظهِر ذلك في نتيجة الفحص. الفحص المخصص: يمكنك استخدام هذا النوع من الفحص في حالة وجود شك في مجلد بعينه أو محرك أقراص بعينه، وللقيام بعملية "الفحص المخصص"، حدد ثم انقر على "مسح الآن" سيفتح التطبيق مستكشف الملفات لديك لتحديد المجلد أو محرك الأقراص الذي تريد فحصه. ويمكنك استخدام "الفحص المخصص" أيضًا عن طريق النقر بزر الفأرة الأيمن على أي مجلد أو محرك أقراص تريد فحصه، ومن القائمة التي ستظهر، انقر على "إظهار الخيارات الإضافية". اختر "الفحص باستخدام Microsoft Defender"، وسيؤدي ذلك إلى فحص المجلد أو القسم المحدد فقط. الفحص في وضع عدم الاتصال: يمكنك استخدام هذا النوع من الفحص إذا كنت تتعامل مع فيروسات أو برامج ضارة، ومن الصعب عليك كمستخدم إزالتها أثناء العمل على الحاسوب، فإذا اخترت هذا النوع، فستظهر لك رسالة تخبرك بأن تحفظ كل أعمالك قبل النقر على "فحص"، وذلك لأنه سوف ينفذ عملية إعادة تشغيل للنظام. وأثناء الفتح، سيتم عمل الفحص، أي أن إجراء الفحص سيتم أثناء توقف نظام التشغيل ويندوز عن العمل. وبعد الفحص، سيخبرك بنتيجة الفحص، وإذا كانت هناك فعلًا فيروسات أم لا. وبعد الانتهاء سيتم إعادة تشغيل ويندوز تلقائيًا. يمكنك استخدام هذا الإجراء كل فترة للاطمئنان على جهازك من مخاطر التهديدات التي لا تظهر أثناء الفحص بالأنواع الأخرى. التعامل مع الفيروسات والتهديدات التي يجدها التطبيق أثناء عمليات الفحص المختلفة من الوارد جدًا أن تكون هناك تهديدات أو فيروسات موجودة بجهازك، وفي هذه الحالة يتيح لك التطبيق عدة خيارات لتكون في أمان، ففي حالة عثور الفحص على بعض الفيروسات أو البرامج الضارة، سيُظهر لك النظام في الحال إشعارًا يفيد أنه عثر على تهديدات. وعندما تنقر على هذا الإشعار، سوف ينقلك التطبيق إلى نافذة نتائج الفحص، وسترى قائمةً بالتهديدات التي عُثِرَ عليها وبجانب كل تهديد ستظهر لك حالة التهديد وشدته. من خلال النقر على التهديد، ستُطرَح عليك الطرق التي يمكنك من خلالها التعامل مع التهديد وستظهر لك قائمة بعدة خيارات هي: العزل. الإزالة. السماح على الجهاز. وفيما يلي بيانهم بالتفصيل: العزل: يعزل هذا الإجراء الملف المصاب حتى لا ينتشر أو يصيب حاسوبك، وتُحذف العناصر المعزولة من موقعها الأصلي وتُخزن في مجلد آمن لكي لا يعود بالإمكان الوصول إليها بواسطة برامج أخرى (أو بنفسك كمستخدم)، فإذا تم القضاء على التهديد أو إذا كنت تعتقد أنه تهديد منخفض الخطورة، فيمكنك استعادة العنصر من الحجر الصحي أو العزل إلى موقعه الأصلي. الإزالة: يحذف هذا الإجراء الملف المصاب عن طريق إزالة كُلٍّ مِن الفيروس والملف المصاب من جهاز الحاسوب، ويُعد هذا الإجراء هو الأقوى، إذ يحذف الملف نهائيًا حتى لا ينتشر الخلل إلى باقي الملفات. السماح على الجهاز: سيترك هذا الإجراء الملف المصاب أو يستعيده، وفي بعض الأحيان يضع "أمن ويندوز" علامةً على الملف تفيد بأنه يوجد خطرٌ وتهديد من استخدام هذا الملف، وإذا كنت تثق في الملف الذي وُضعت عليه علامةٌ كتهديد وتريد تركه في مكانه، فحدّد خيار "السماح على الجهاز"، ثم اضغط على زر "بدء الإجراءات"، لكن عليك الحذر أثناء اختيار هذا الإجراء لأن الملف الذي وثقت به قد يضر بجهازك. وإذا كنت ترغب في الحصول على المزيد من التفاصيل حول التهديدات للمساعدة في اتخاذ الإجراء المناسب، انقر على "راجع التفاصيل"، فهذه التفاصيل توضح لك نوع التهديد ومستوى التنبيه والحالة والملفات المتأثرة وغيرها. عرض محفوظات الحماية يحتوي "أمن ويندوز" على قسم يُسمى "محفوظات الحماية" حتى تستطيع عرض أحدث إجراءات الحماية والتوصيات وإدارتها. فإذا كنت ترغب في عرض السجل الكامل للتهديدات المعزولة والمزالة والمسموح بها، فانقر إما على علامة التبويب "محفوظات الحماية" في الجزء الأيمن من تطبيق "أمن ويندوز"، أو على رابط "محفوظات الحماية" أسفل قسم "التهديدات الحالية" في تبويب "الحماية من أنشطة الفيروسات والتهديد". سترى قائمةً كاملةً بجميع إجراءات الحماية الأخيرة التي نفذْتها، بالإضافة إلى توصيات لتهيئة تطبيق "أمن ويندوز"، ويمكنك أيضًا النقر على القائمة المنسدلة "عوامل التصفية" وتحديد الفلتر لمراجعة سجل بعينه. يتيح لك هذا القسم أيضًا إمكانية استعادة ملفٍ عُزل أو وضع عليه علامةٌ عن طريق الخطأ من قِبَل التطبيق، حيث يكفي أن تنقر عليه، ثم انقر على الزر "إجراءات"، بعدها انقر على "السماح على الجهاز" لاستعادة الملف إلى موقعه الأصلي أو "إزالة" لحذف الملف من حاسوبك. يمكنك أيضًا عرض قائمة العناصر التي حُدِّدَت على أنها تهديداتٌ، ولكنك سمحت ببقائها لاستخدامها على حاسوبك، للقيام بذلك انقر على "عوامل التصفية" واختر منها "العناصر المسموح بها". إدارة إعدادات الحماية من الفيروسات والتهديدات لا تحتوي علامة تبويب "الحماية من أنشطة الفيروسات والتهديدات" في تطبيق "أمن ويندوز" على خيارات الفحص فحسب، بل تشمل أيضًا خيارات الحماية في الوقت الحقيقي والحماية التي تقدمها السحابة والحماية من العبث وتقديم النماذج تلقائيًا ومكافحة برامج الفدية وإعدادات الاستثناءات، وتساعد هذه الإعدادات في تكوين ميزة الحماية من الفيروسات. وفيما يلي بيان لأهم هذه الوظائف: الحماية في الوقت الحقيقي: هو مكوِّن أمان يوفر حمايةً تلقائيةً تكتشف وتحيُّد التهديدات والفيروسات والبرامج الضارة على جهازك في الوقت الحقيقي. الحماية التي تقدمها السحابة: تتلقى الحماية المقدَّمة من السحابة أحدث بيانات الحماية والإصلاحات من سحابة مايكروسوفت لتوفير حماية قوية وسريعة. الإرسال التلقائي للنماذج: يعمل على إرسال معلومات حول التهديدات التي يكتشفها إلى مايكروسوفت عبر السحابة للمساعدة في تحسين "أمن ويندوز". الحماية من العبث: هي ميزة أمان تمنع التعديلات على مكونات "أمن ويندوز" من خارج التطبيق. وافتراضيًا، يُفعِّل تطبيق "أمن ويندوز" هذه الإعدادات، ولكن يمكنك تعديل أيًّ مِن هذه الإعدادات حسب احتياجاتك ورغباتك. تعطيل الحماية من الفيروسات مؤقتا قد تحتاج أحيانًا إلى تعطيل تطبيق "أمن ويندوز" مؤقتًا عندما يتعذر عليك تثبيت تطبيق أو تحديثه، وفي هذه الحالة يمكنك بسهولة تعطيل "أمن ويندوز" مؤقتًا عن طريق إيقاف تشغيل "الحماية في الوقت الحقيقي"، وسوف يُعاد تشغيل "الحماية في الوقت الحقيقي" تلقائيًا بعد إعادة تشغيل الحاسوب. وخطوات التعطيل هي أن تفتح تطبيق "أمن ويندوز" وتنقر على علامة التبويب "الحماية من أنشطة الفيروسات والتهديد"، بعد ذلك ضمن قسم "إعدادات الحماية من أنشطة الفيروسات والتهديد"، انقر على رابط "إدارة الإعدادات". في النافذة التالية، عطّل خاصية "الحماية في الوقت الحقيقي" بالنقر على زر "تشغيل" وقد يُطلب منك من خلال رسالة أن تؤكد على تنفيذ هذا الإجراء، لذا انقر على "نعم" لتنفيذ عملية التعطيل. ولإعادة تمكين "الحماية في الوقت الحقيقي" مرةً أخرى، نفِّذ الخطوات السابقة، ثم انقر على زر "إيقاف التشغيل"، أو أعد تشغيل النظام بكل بساطة. تمكين الحماية من برامج الفدية يستخدم المتسللون هجمات برامج الفدية لخرق نظام مؤسسة أو حاسوب شخصي، ثم قفل وتشفير بيانات جهاز الضحية، بعدها تُطلب فدية للإفراج عن القيود التي فُرضت على بيانات الضحية، وعادةً ما تُنفَّذ هجمات الفدية عن طريق برامج الفدية أو حصان طروادة؛ وهي عبارة عن برامج ضارة تدخل إلى نظامك وتمنعك من الوصول إلى جهاز الحاسوب أو الملفات الشخصية. ويوفر تطبيق "أمن ويندوز" حمايةً ضد برامج الفدية التي تهدد نظامك وبياناتك، فهو يتضمن ميزتين ضمن قسم "الحماية من برامج الفدية الضارة" وهما: الوصول إلى المجلد المضبوط. استرداد بيانات برامج الفدية الضارة. فخاصية "الوصول المتحكم فيه" تحمي المجلدات والملفات ومواقع الذاكرة من هجمات برامج الفدية والتغييرات غير المرغوب بها من هذه البرامج. ولتمكين الحماية من برامج الفدية في ويندوز 11، افتح تطبيق "أمن ويندوز" وانتقل إلى علامة التبويب "الحماية من أنشطة الفيروسات والتهديد"، ثم مرر لأسفل وانقر على "إدارة الحماية من برامج الفدية الضارة" ضمن قسم "الحماية من برامج الفدية الضارة" في الجزء الأيسر. من النافذة التالية وتحت قسم "الوصول إلى المجلد المضبوط"، فعّل الحماية بالنقر على مفتاح "إيقاف التشغيل". سينتج عن ذلك ظهور ثلاثة إعدادات أخرى لإدارة الوصول المُتحكَّم فيه إلى المجلد، وهي كالتالي: محفوظات الحظر: سيَعرض قائمة بالتطبيقات أو المستخدمين الذين حاولوا الوصول إلى المجلد المحمي ولكن حُظِروا، فعند النقر على هذا الإعداد سيُعرض السجل المحظور في صفحة "محفوظات الحماية". المجلدات المحمية: يحمي "أمن ويندوز" المجلدات داخل النظام مثل المستندات والصور والملفات وغيرها من البيانات المهمة، ولكن يمكنك إضافة مجلداتك الخاصة أيضًا إلى قائمة "المجلدات المحمية". ولعرض المجلدات المحمية أو إضافتها، انقر على "المجلدات المحمية"، ثم انقر على "نعم" في رسالة المطالبة "التحكم في حساب المستخدم". سيؤدي هذا الإجراء إلى فتح صفحة المجلدات المحمية، بحيث يمكنك رؤية قائمة المجلدات المحمية أو إضافة مجلدات محمية إضافية. ولإضافة مجلد محمي إضافي، انقر على زر "إضافة مجلد محمي"، وحدد مسار المجلد من حاسوبك. السماح بتطبيق عبر إمكانية الوصول إلى المجلد المضبوط: وهنا يُسمح للتطبيقات التي تثق بها مايكروسوفت بالوصول إلى المجلدات المحمية افتراضيًا، ولكن إذا حَظرتْ ميزة "الوصول إلى المجلد المضبوط" تطبيقًا أنت تثق به، فيمكنك حينئذٍ إضافة هذا التطبيق كتطبيق مسموح به. وللسماح لأحد التطبيقات، انقر على "السماح بتطبيق عبر إمكانية الوصول إلى المجلد المضبوط"، ثم انقر على "نعم" في رسالة المطالبة "التحكم في حساب المستخدم". وفي النافذة التالية، انقر على زر "إضافة تطبيق مسموح به"، ثم حدد إما "التطبيقات المحظورة مؤخرًا"، أو "استعراض كل التطبيقات" للسماح لأحد التطبيقات. سيعرض لك خيار "التطبيقات المحظورة مؤخرًا" قائمةً بالتطبيقات التي حُظرت مؤخرًا عن طريق الوصول إلى المجلد الخاضع للتحكم، والذي يمكنك من خلاله تحديد أحد التطبيقات، ويتيح لك خيار "تصفح جميع التطبيقات" تحديد أي تطبيق من حاسوبك. استثناء بعض الملفات والمجلدات من عمليات الفحص في تطبيق أمن ويندوز يسمح تطبيق "أمن ويندوز" للمستخدمين باستبعاد الملفات والمجلدات وأنواع الملفات والعمليات التي لا يريدون فحصها بحثًا عن فيروسات، فإن كانت لديك ملفات أو مجلدات محددة لا تريد فحصها، فيمكنك إضافتها إلى قائمة الاستثناءات في تطبيق "أمن ويندوز". وتمكنك هذه الخاصية من زيادة سرعة الفحص، لأنك كمستخدمٍ سوف تستثني بعض المجلدات التي تعرف أنها آمنة، وننصحك أن تكون حذرًا أثناء استخدام الاستثناءات، لأن الملفات المستثناة من الممكن أن تحتوي على تهديدات دون أن تعلم. ولاستثناء الملفات والمجلدات من عمليات فحص تطبيق "أمن ويندوز"، افتح التطبيق وحدد علامة التبويب "الحماية من أنشطة الفيروسات والتهديد"، ثم انقر على "إدارة الإعدادات". ومن النافذة التالية، مرّر نحو الأسفل إلى أن تصل إلى قسم "الاستثناءات"، ثم انقر على "إضافة استثناءات أو إزالتها". بعد ذلك انقر على "نعم" من الرسالة التي ستظهر. سيؤدي هذا الإجراء إلى فتح نافذة الاستثناءات، وبالتالي يمكنك إضافة عناصر أو إزالتها من عمليات الفحص. انقر على "إضافة استثناء"، وحدّد أحد أنواع الاستثناء: "ملف" أو "مجلد" أو "نوع الملف" أو "العملية". وبيان هذه الخيارات هو كالتالي: استثناء ملف: لاستبعاد ملف من عمليات المسح، عيّن خيار "ملف"، واستعرض الملف الذي تريد استبعاده، ثم حدد مسار الملف وانقر على "فتح". استثناء مجلد: لاستبعاد مجلد من عمليات المسح، اختر خيار "مجلد"، ثم حدد مسار المجلد الذي تريد استبعاده وانقر على "تحديد مجلد". استثناء نوع الملف: لاستبعاد أنواع الملفات من الفحص، حدد الخيار "نوع الملف" وأدخل اسم الامتداد في مربع الحوار "إدخال الملحق"، ويمكنك كتابة اسم نوع الملف إما مع النقطة البادئة أو بدونها، على سبيل المثال: "mp4." و"mp4" تعملان بنفس الطريقة، ثم انقر على "إضافة". استثناء العملية: لاستبعاد عملية من الفحص، حدد خيار "العملية"، ثم أدخل الاسم الكامل للعملية أو المسار الكامل واسم الملف في مربع الحوار ثم انقر على "إضافة". فإذا كنت ترغب في استبعاد عملية معينة من مجلد معين، فيجب عليك استخدام المسار الكامل واسم الملف، ثم النقر على زر "إضافة"، على سبيل المثال (C:\Program Files\Apps\app.exe). لكن انتبه، سيتخطى الفحص العملية في هذا المسار فقط، فإذا كان هناك مثيل آخر لهذه العملية موجود في مسار مختلف، فسوف يُفحص. وإذا كنت ترغب في استبعاد عملية معينة بغض النظر عن مكانها في حاسوبك، فما عليك سوى إدخال الاسم الكامل للعملية في مربع الحوار والنقر على "إضافة"، على سبيل المثال: (app.exe). سيؤدي هذا الإجراء إلى تخطي جميع مثيلات العملية التي تحمل هذا الاسم على حاسوبك. وبعد ذلك ستُدرَج جميع العناصر المستثناة في صفحة الاستثناءات في تطبيق "أمن ويندوز"، فإذا كنت ترغب في إزالة ملف أو مجلد أو نوع ملف أو عملية، فما عليك سوى النقر على العنصر وتحديد "إزالة". إلى هنا نكون قد وصلنا إلى نهاية هذا المقال الذي تعرفنا فيه على قسم "الحماية من الفيروسات والمخاطر"، سوف نتعرف في المقال القادم على قسم "حماية الحساب" وقسم "أنشطة جدار الحماية والشبكة" بالتفصيل، وفي حال وجود أي استفسارات لا تترددوا في ذكرها لنا في التعليقات. اقرأ أيضًا النسخ الاحتياطي في 11 Windows الإعدادات وكيفية تعيين إعدادات الخصوصية والأمان في 11 Windows نظرة سريعة على واجهة المستخدم في ويندوز 11 Windows
-
يُعد نظام التشغيل ويندوز من أكثر أنظمة تشغيل سطح المكتب شيوعًا والأكثر استخدامًا بين المستخدمين، فقد ساهم العدد الهائل من الأجهزة التي تستخدم نظام التشغيل ويندوز في زيادة حصتها في السوق، لذلك يُعد نظام التشغيل ويندوز أكثر عُرضةً للبرامج الضارة والفيروسات من أي نظام تشغيل آخر؛ فبما أنه الأكثر استخدامًا، فمن الطبيعي أن يكون مستهدفًا بالهجمات والبرامج الضارة أكثر من أي نظام تشغيل آخر. وللتغلب على هذه المشكلة، فإن نظام ويندوز لديه تطبيق خاص به لمكافحة البرامج الضارة يسمى: "Microsoft Defender Antivirus" ومعروف أيضًا باسم: "أمن ويندوز"، وهو بدوره يحمي جهازك الذي يعمل بنظام التشغيل ويندوز من جميع البرامج الضارة والفيروسات، وتُعد Microsoft Defender Antivirus أداةً مجانيةً لمكافحة الفيروسات والبرامج الضارة مدمجةً مع نظام التشغيل ويندوز 11. يُحدَّث تطبيق "أمن ويندوز" باستمرار ويُزوِّد نفسه بشيفرات الفيروسات الحديثة وميزات الأمان الذكية للحفاظ على نظامك جيدًا، كما يحمي هذا التطبيق أنظمة ويندوز 11 التي ليس لها حماية أخرى من الفيروسات، لذلك في هذا المقال سنتعلم سويًا كيفية استخدام تطبيق "أمن ويندوز Microsoft Defender Antivirus" المُضمَّن في ويندوز 11 بالتفصيل، لكي يتعرف المستخدم على كيفية استخدامه بسهولة للحفاظ على أجهزته في مأمن من الفيروسات وبرامج التجسس والبرامج الضارة. نبذة عن تطبيق أمن ويندوز كما ذكرنا في المقدمة، يُعَد تطبيق "أمن ويندوز Microsoft Defender Antivirus" مجانيًا تمامًا ولديه إمكانيات تضاهي بعض برامج مكافحة الفيروسات المشهورة، ووفقًا لما تقوله مايكروسوفت، فتطبيق "أمن ويندوز" لديه القدرة على حماية حاسوبك من إجمالي 99.7% من التهديدات، أي أنك لو كنت مستخدمًا عاديًا، فلن تحتاج إلى تطبيق مكافحة فيروساتٍ باهظ الثمن تابعٍ لجهة خارجية لحماية جهازك من الفيروسات والبرامج الضارة والتهديدات الإلكترونية، وذلك لأن تطبيق "أمن ويندوز" يعمل بقوة على حمايتك من التهديدات المختلفة دون أي تكلفة إضافية عليك. ومع ذلك، إذا ثبّتت تطبيق مكافحة فيروسات آخر من طرف ثالث، فسوف يوقف تطبيق "أمن ويندوز" تشغيل نفسه تلقائيًا، وإذا ألغيت تثبيت تطبيق مكافحة الفيروسات الآخر، فسوف يعيد تطبيق "أمن ويندوز" تشغيل نفسه تلقائيًا. مميزات تطبيق أمن ويندوز بمجرد فتح تطبيق "أمن ويندوز" سترى أنه يتضمن مميزات أمان متنوعة مُجمَّعةً في سبعة مكونات حماية يمكنك إدارتها ومراقبتها، وهي كالتالي: الحماية من الفيروسات والمخاطر: تحتوي منطقة الحماية هذه على خيارات لفحص حاسوبك ومراقبة التهديدات والحصول على تحديثات لمعلومات الأمان، وتشغيل الفحص دون اتصال بالإنترنت وإعداد خيارات متقدمة لمكافحة برامج الفدية. حماية الحساب: يساعدك هذا القسم على حماية حساب ويندوز 11 الخاص بك، وذلك من خلال خيارات تسجيل الدخول إلى Windows Hello وإعدادات الحساب والقفل الديناميكي. جدار الحماية وحماية الشبكة: يتيح لك هذا القسم إمكانية مراقبة الشبكات واتصالات الإنترنت وتكوينها، بالإضافة إلى إعدادات جدار الحماية المختلفة. التحكم في التطبيقات والمستعرض: يمكنك التحكم في هذا القسم بالحماية المستندة إلى السمعة SmartScreen، والتصفح المعزول، كما يتيح لك القدرة على حماية جهازك وبياناتك من التطبيقات والملفات ومواقع الويب والتنزيلات التي يُحتمل أن تكون خطرة. أمان الجهاز: يمكنك في هذا القسم مراجعة ميزات الأمان، مثل: معالج الأمان TPM والتمهيد الآمن المُضَمَّنان في عتاد جهازك لحمايته من التهديدات والهجمات. أداء الجهاز وصحته: يفحص تطبيق "أمن ويندوز" حاسوبك من وقت لآخر، ويُعرَض تقرير الصحة والأداء لجهازك في هذه الصفحة. خيارات العائلة: يساعدك هذا القسم على تتبع الأجهزة في منزلك ومراقبة أنشطة الأطفال عبر الإنترنت باستخدام حساب مايكروسوفت. وتعمل معظم هذه الخدمات في "الخلفية Background" مع تأثير ضئيل على أداء النظام للحفاظ على أمان بياناتك. تثبيت آخر تحديثات ويندوز على حاسوبك لكي يعمل تطبيق "أمن ويندوز" بطريقة صحيحة، تحتاج إلى التأكد من تحديث جهاز الحاسوب الذي يعمل بنظام ويندوز 11 إلى آخر إصدار، إذ يطرح ويندوز تحديثات الأمان وتحديثات المميزات وأنواعًا أخرى من التحديثات كل شهر أو نحو ذلك للحفاظ على تحديث نظامك وأمانه. وتَصدُر تحديثات الأمان بين الحين والآخر لإصلاح الأخطاء ونقاط الضعف المتعلقة بالأمان في ويندوز والبرامج المرتبطة به، وتُعَد تحديثات الأمان هذه ضروريةً حتى إذا كنت تستخدم برامج مكافحة فيروسات أخرى. لذلك ينزّل تطبيق "أمن ويندوز" دوريًا تحديثات التعريفات المسماة Security Intelligence Update عبر Windows Update لتغطية أحدث التهديدات ولتحسين أداء التطبيق. وافتراضيًا، تُنزل تحديثات ويندوز وتُثبت تلقائيًا في ويندوز 11، وفي حال أنك أوقفت تشغيل التحديثات التلقائية أو لم تكن متصلًا بالإنترنت لفترة من الوقت، فربما تكون قد فاتتك بعض تحديثات Security Intelligence الضرورية لتطبيق "أمن ويندوز". وللتحقق يدويًا من وجود تحديثات، افتح أولًا إعدادات Windows بالنقر على قائمة "ابدأ" وتحديد خيار "الإعدادات". وعند تشغيل تطبيق الإعدادات، انقر على قسم "Windows Update" في الجزء الأيمن من النافذة، ثم انقر على زر "التحقق من وجود تحديثات" في الجزء الأيسر من النافذة، وفي حال توفر أي تحديثات بادر بتنزيلها ثم تثبيتها، وفي العادة لا تتطلب تحديثات Security Intelligence إعادة تشغيل النظام، ولكن إذا ثبَّتَّ تحديثاتٍ أخرى معها، فأنت بحاجة إلى إعادة تشغيل النظام. في حال رغبتك بتثبيت تحديثات Security Intelligence فقط والتي عادةً ما تكون تحديثاتٍ صغيرة الحجم، يمكنك عمل ذلك مباشرةً من خلال تطبيق "أمن ويندوز" والطريقة كما يلي: افتح تطبيق "أمن ويندوز"، ثم انتقل إلى علامة التبويب "الحماية من الفيروسات والتهديدات" على الجانب الأيسر. انقر بعد ذلك على "تحديثات الحماية" من ضمن قسم "الحماية من الفيروسات والمخاطر" في الجزء الأيسر. الخطوة الأخيرة هي أن تنقر على زر "التحقق من وجود تحديثات"، وذلك في حال رغبتك بتثبيت تحديثات Security Intelligence فقط. الوصول إلى تطبيق أمن ويندوز واستخدامه في نظام التشغيل ويندوز 11 هناك أكثر من طريقة لفتح تطبيق "أمن ويندوز" على نظام التشغيل ويندوز 11، ولكن الطريقة الأسهل والأكثر شهرة هي أن تفتح قائمة "ابدأ" وتكتب "أمن ويندوز" في البحث. أو يمكنك النقر على أيقونة "السهم لأعلى" في الزاوية اليسرى من شريط المهام، ثم النقر على أيقونة تطبيق "أمن ويندوز " (الدرع الأزرق). أو يمكنك فتح تطبيق "أمن ويندوز" من خلال "الإعدادات" كما فعلنا في خطوات التحقق من وجود تحديثات، إذ سيفتح معك التطبيق في كل الحالات وستجد بداخله السبعة أقسام الرئيسية التي ذكرناها في الأعلى. إلى هنا نكون قد وصلنا إلى نهاية هذا المقال، الذي تعرفنا فيه على تطبيق "أمن ويندوز"، وفي المقال القادم سوف نتعرف على أول قسم من أقسام هذا التطبيق وهو "الحماية من الفيروسات والمخاطر" بشيء من التفصيل لأنه يُعَد أحد أهم أقسام تطبيق "أمن ويندوز" إذ يقع على عاتقه الجزء الأكبر من أمان جهازك وبياناتك، وفي حال وجود أي استفسارات لا تترددوا في ذكرها لنا في التعليقات. اقرأ أيضًا النسخ الاحتياطي في 11 Windows الإعدادات وكيفية تعيين إعدادات الخصوصية والأمان في 11 Windows نظرة سريعة على واجهة المستخدم في ويندوز 11 Windows
-
سنتعرف في هذا المقال على متجر مايكروسوفت والتطبيقات المُضمَّنة في نظام التشغيل، كما سنتناول سويًا أحد تطبيقات ويندوز 11، وهو تطبيق "محرر الفيديو" الذي أصبح جزءًا من تطبيق "الصور" في نظام التشغيل ويندوز 11. متجر مايكروسوفت كان متجر مايكروسوفت على نظام تشغيل ويندوز 10 مُخيبًا للآمال، فقد افتقدت العديد من التطبيقات التي يستخدمها الأشخاص بالفعل على حواسيبهم، وذلك لأن مايكروسوفت لديها قواعد صارمة فيما يتعلق بتنزيل واستخدام التطبيقات المرفوعة إلى المتجر من قِبَل المطورين، وبسبب ذلك استبعدت العديد من التطبيقات الأكثر شيوعًا على نظام ويندوز. لكن مع تطوير وتحسين ويندوز 11، أزالت مايكروسوفت بعض العقبات وأصبحت تسمح للمطورين بإرسال معظم تطبيقات ويندوز إلى واجهة المتجر، إذ تريد مايكروسوفت أن يكون متجرها مكانًا لاكتشاف أفضل تطبيقات ويندوز. ومع ذلك لا يزال المتجر الجديد حديث العهد، لذلك ليست كل التطبيقات التي تتوقع رؤيتها موجودةً هناك. وبالرغم من ذلك، فإن مايكروسوفت واثقةٌ من أن العديد من مطوري التطبيقات سيتواجدون في المتجر قريبًا، وهذا شيء رائع لأنه من المريح أن تجد كل تطبيقاتك في مكانٍ واحد. تطبيقات الأندرويد بدأت مايكروسوفت مؤخرًا في دعم تطبيقات الأندرويد على نظام التشغيل ويندوز 11، وذلك في مناطق محددة، لكن مجرد فكرة تشغيل تطبيقات الأندرويد على نظام تشغيل ويندوز 11 هي فكرة مثيرة وجميلة، ولا بد من الاهتمام بها أكثر من جانب مايكروسوفت، إذ قررت الشركة كما ذكرنا منذ قليل السماح للمطورين بإرسال تطبيقات الأندرويد إلى متجر مايكروسوفت. ومن الجدير بالذكر أن مايكروسوفت دخلت في شراكةٍ مع أمازون ليقدموا تطبيق "متجر تطبيقات أمازون Amazon Appstore" على ويندوز 11. وعلى الرغم من عدم توفر العديد من التطبيقات في متجر Amazon Appstore إلا أنه أصبح الآن واجهة المتجر الافتراضية لتطبيقات الأندرويد على ويندوز 11، وللأسف فإن الكثير من التطبيقات التي يرغب المستخدمون باستخدامها غير متوفرة على Amazon Appstore حتى الآن. يمكنك بالطبع تحميل تطبيقات أندرويد عن طريق برامج أخرى، لكن لا أتوقع أن يفعل معظم المستخدمين ذلك لأسبابٍ عديدة أهمها أن القدرة على تشغيل تطبيقات الأندرويد تتطلب إمكانيات محددة، أي أنه لن يتمكن كل جهاز حاسوب من تشغيل هذه التطبيقات، إذ توصي مايكروسوفت بذاكرة وصول عشوائي RAM بسعة 8 جيجابايت على الأقل، لكنها تقول أنك ستتمتع بتجربةٍ أفضل مع ذاكرة وصول عشوائي بسعة 16 جيجابايت، وهذا صحيح بالفعل، لأن أنظمة تشغيل أندرويد الفرعية ثقيلة جدًا وتستهلك أكثر من 2 جيجا من ذاكرة الوصول العشوائي على الأقل، خصوصًا إذا شَغَّل المستخدم أكثر من تطبيق أندرويد في نفس الوقت. التطبيقات والمقصود هنا التطبيقات المُضمَّنة في نظام التشغيل ويندوز 11، فقد حُدّثت بتصميمات جديدة وحصلت بعض التطبيقات على تحديثات ومميزات أيضًا، مثل تحديث تطبيق "الرسام" الذي حصل على تصميم يتناسب ويتماشى مع بقية تصميمات ويندوز 11 الجديدة، فقد أُضيفت الزوايا الدائرية حول الأزرار وتأثيرات التمويه في قوائم السياق والرؤوس. وحصل تطبيق "المفكرة" أيضًا على تصميمٍ جديد تمامًا يتناسب مع باقي تطبيقات نظام ويندوز 11، مع الاحتفاظ بكل وظائفه القديمة، وسوف يؤدي إدخال الوضع المظلم في التطبيق إلى إرضاء وإعجاب العديد من المطورين ومحبي المظهر المظلم. هناك الكثير من التطبيقات التي حُدثت وصُممت بشكل يناسب تصميم ويندوز 11، ونتوقع كمستخدمين أن تُحدث المزيد من التطبيقات المضمنة في مايكروسوفت بمرور الوقت، وسوف تصل هذه التطبيقات إلى أجهزتنا على هيئة تحديثات للويندوز من خلال تحديثات ويندوز التي تُنفذ باستمرار. تطبيق محرر الفيديو إذا كنت ترغب في إجراء بعض عمليات تحرير الفيديو، مثل قص وحذف مقاطع من الفيديو، أو تقسيم مقطع فيديو كبير إلى عدة مقاطع صغيرة، أو كنت تريد دمج أكثر من مقطع فيديو سويًا، أو كنت تريد الكتابة على مقاطع الفيديو والصور، أو تريد إضافة موسيقى كخلفية لمقطع فيديو؛ فأنت كمستخدمٍ لن تحتاج إلى شراء برنامج محرر فيديو، لأنك بسهولة يمكنك استخدام تطبيق "محرر الفيديو" المضمن مع ويندز 11، فهذا التطبيق مخصص للمستخدمين الذين يتطلعون إلى إجراء تحرير سريع وبسيط للفيديو بشكلٍ مجاني. لذلك سنوضح لكم من خلال هذا الدليل المبسط كيفية تحرير أول فيديو لكم باستخدام تطبيق "محرر الفيديو" الحديث المضمن في ويندوز 11. يسمح لك تطبيق "محرر الفيديو" المضمن في ويندوز 11 بإجراء تحريرٍ بسيط للفيديو، مثل قص مقطع فيديو أو تقسيم مقطع فيديو إلى مقاطع متعددة أو دمج مقطعي فيديو أو أكثر معًا أو تغيير سرعة الفيديو أو إضافة موسيقى كخلفية، أو صوت مخصص إلى مقطع الفيديو، أو إضافة تأثيرات الحركة، أو إضافة تسميات توضيحية. ولكي تفتح تطبيق "محرر الفيديو" لتحرير أول فيديو لك، عليك اتبع مجموعةً من الخطوات أولها أن انتقل إلى قائمة "ابدأ"، ثم اكتب في المكان المخصص للبحث "محرر الفيديو" وافتحه. أو يمكنك فتحه أيضًا من خلال تطبيق "الصور" لأنه مدمج معه. فقط انتقل إلى قائمة "ابدأ" ثم اكتب في المكان المخصص للبحث "الصور" وافتحه. اضغط على "محرر الفيديو" من شريط القوائم المتواجد بأعلى التطبيق. بعد أن تفتح تطبيق "محرر الفيديو"، انقر على "مشروع فيديو جديد"، وذلك لإنشاء مشروع جديد. سيطلب التطبيق منك تسمية مشروع الفيديو باسمٍ محدد للمشروع الجديد، حتى يسهّل عليك الوصول إليه فيما بعد إن كنت تمتلك أكثر من مشروع. أضف بعد ذلك مقطع الفيديو الذي تريد تحريره، وذلك عن طريق سحب مقطع أو مقاطع الفيديو، ثم إفلاتها في قسم "مكتبة المشروع" بكل بساطة. كما توجد طريقة أخرى لإضافة مقطع الفيديو الذي ستعمل عليه، وذلك من خلال النقر على زر "إضافة". ومن القائمة التي ستظهر، اختر "من هذا الحاسوب"، ثم من النافذة التي ستظهر، حدد مسار مقطع الفيديو الذي ستعمل عليه لإضافته إلى المكتبة. بمجرد إضافة مقطع (أو مقاطع) الفيديو التي تريد تحريرها إلى مكتبة المشروع، اسحب الفيديو من المكتبة إلى القسم الذي يقول "سحب العناصر من مكتبة المشروع هنا". أو يمكنك النقر بزر الفأرة الأيمن على الفيديو المراد تحريره، ثم اختيار "وضع في لوحة العمل". إليك قائمةً بمهام التحرير الأساسية بناءً على نوع التحرير الذي تريده: 1. إخفاء أجزاء أو تقليم الفيديو إن تقليم مقطع فيديو أو إخفاء أجزاء منه يعني إزالة جزء من بداية الفيديو أو نهايته أو بدايته ونهايته معًا (لن تستطيع باستخدام هذه الأداة قص جزء من منتصف الفيديو)، وتُعد أداة "التقليم Trim" من أكثر الأدوات استخدامًا في برامج تحرير الفيديوهات، وطريقة استخدامها في "محرر الفيديو" المدمج في ويندوز 11 سهلة لأي مستخدم، وهي كالتالي: بعد إضافة الفيديو الذي تريد تحريره إلى "لوحة العمل" من "مكتبة المشروع"، انقر فوق الأداة "إخفاء أجزاء" الموجودة في نافذة "لوحة العمل". ستجد في شريط الفيديو من النافذة التي ستُظهر لك منزلقًا أو مؤشرًا في أول الشريط ومنزلقًا أو مؤشرًا في آخره، اسحب منزلق البداية إلى النقطة التي تريد أن يبدأ منها الفيديو، ثم اسحب منزلق النهاية إلى النقطة التي تريد أن ينتهي عندها الفيديو، وستلاحظ ظهور منطقة رمادية في بداية شريط الفيديو، وفي نهايته دلالةً على المنطقة التي أُخفيت من الفيديو، والجزء الأزرق هو منطقة الفيديو بعد تقليمه. انقر الآن فوق الزر "تم" لتنفيذ عملية تقليم الفيديو. الخطوة التالية هي إنهاء الفيديو وتصديره لكي تحصل على المنتج النهائي للفيديو لمشاركته مع أصدقائك أو على منصات التواصل الاجتماعي، فقط انقر على "إنهاء الفيديو" من أعلى يمين التطبيق. اختر الآن جودة الفيديو المفضلة لديك لتصديره بها، ثم انقر فوق زر "تصدير"، وبعد ذلك امنح اسمًا للفيديو وحدِّد المسار الذي ستحفظ فيه الفيديو على حاسوبك، حتى تبدأ عملية التصدير التي قد تستغرق بعض الوقت حسب حجم مقطع الفيديو. 2. تقسيم مقطع فيديو إلى مقاطع متعددة لنفترض أن لديك مقطع فيديو مدته 30 دقيقة، وتريد أن تُقسم هذا المقطع إلى ثلاثة مقاطع، بحيث كل مقطع منها مدته 10 دقائق، ومع الأخذ في الحسبان أن تطبيق "محرر الفيديو" يسمح لك بتقسيم مقطع الفيديو إلى جزأين فقط، إليك الخطوات التي يجب عليك اتباعها لتقسيم الفيديو إلى ثلاث مقاطع أو أكثر: بعد إضافة الفيديو الذي تريد تحريره إلى "لوحة العمل" من "مكتبة المشروع"، انقر فوق الأداة "تقسيم" الموجودة في نافذة "لوحة العمل". من النافذة التي ستظهر لك، ضع المنزلق أو المؤشر عند الدقيقة العاشرة، وستلاحظ في النافذة الموجودة يسار التطبيق أن مدة المقطع الأول أصبحت 10 دقائق، وأن مدة المقطع الثاني أصبحت 20 دقيقةً متبقيةً من إجمالي مدة المقطع، ثم اضغط على زر "تم". بهذا يكون قد أصبح لديك في "لوحة العمل" مقطع مدته 10 دقائق ومقطع مدته 20 دقيقة، حدد المقطع الذي مدته 20 دقيقة، ثم اضغط على الأداة "تقسيم" مرةً أخرى. ضع المنزلق أو المؤشر عند الدقيقة العاشرة، ثم اضغط على زر "تم" ليصبح لديك في "لوحة العمل" ثلاثة مقاطع فيديو وكل مقطع منهم مدته 10 دقائق. انتبه الآن جيدًا، إذا نفذت عملية تصدير للفيديو مع وجود المقاطع الثلاثة في "لوحة العمل"، فستحصل على مقطع فيديو واحد مدته 30 دقيقة، وهو عكس ما نريده تمامًا، إذًا كيف تصدر من هذا المشروع ثلاث فيديوهات كل فيديو مدته 10 دقائق؟ من "لوحة العمل" حدد المقطع الثاني والثالث ثم احذفهما ليتبقى في "لوحة العمل" المقطع الأول فقط. صدر الآن هذا المقطع ليخرج لك الفيديو الأول، ثم ارجع إلى "لوحة العمل" مرةً أخرى واضغط على زر "تراجع"، أو من لوحة المفاتيح اضغط على "Ctrl + Z"، وستلاحظ رجوع المقطع الثاني والثالث مرةً أخرى إلى "لوحة العمل". احذف الآن المقطع الأول والثالث ثم نفِّذ نفس الخطوات السابقة لتحصل على الفيديو الثاني، احذف بعد ذلك المقطع الأول والثاني ونفِّذ نفس الخطوات لتحصل على الفيديو الثالث. لقد ذكرنا في أداة "التقليم" أنه يمكنك استخدامها لحذف جزء من أول الفيديو أو نهايته، لكن ماذا لو أنك تريد حذف جزء من منتصف الفيديو، فما الحل؟ على سبيل المثال، لنفرض أن لديك فيديو مدته 11 دقيقة وأنت تريد حذف الدقيقة السادسة بالكامل من الفيديو. كل ما عليك فعله هو أن تستخدم أداة "التقسيم"، ثم ضع مؤشر التقسيم عند الدقيقة الخامسة، بعد ذلك نفِّذ التقسيم ليصبح لديك مقطعان للفيديو، بحيث تكون مدة المقطع الأول 5 دقائق والثاني مدته 6 دقائق. حدِّد الآن مقطع الفيديو الثاني الذي مدته 6 دقائق لتنفيذ عملية تقسيم جديدة. ضع مؤشر التقسيم عند بداية الدقيقة الثانية، ثم نفذ عملية التقسيم ليصبح لديك مقطعان للفيديو، المقطع الأول مدته 1 دقيقة والثاني مدته 5 دقائق. أصبح لديك الآن في المشروع ثلاث مقاطع فيديو، مدة الأول 5 دقائق والثاني دقيقة واحدة والثالث 5 دقائق، احذف المقطع الثاني ثم نفذ عملية تصدير للفيديو لتحصل في النهاية على فيديو واحد مدته 10 دقائق. 3. دمج مقطعي فيديو أو أكثر طريقة دمج مقطعي فيديو أو أكثر معًا سهلة للغاية، فقط أضف جميع مقاطع الفيديو التي تريد دمجها في مكتبة المشروع، ثم اسحبها إلى "لوحة العمل". رتب الآن المقاطع بالترتيب الذي تريده، ثم انقر على "إنهاء الفيديو" لتنفيذ عملية تصدير له، بعد ذلك حدِّد جودة الفيديو التي تفضلها والمُتاحة حسب حالة الحاسوب الذي تعمل عليه، ثم انقر على "تصدير" لتحصل في النهاية على فيديو واحد فقط مدموجٌ به جميع المقاطع التي أضفتها. 4. إضافة موسيقى أو صوت كخلفية إلى مقطع فيديو لإضافة موسيقى في الخلفية، كل ما عليك فعله هو النقر على الأداة "موسيقى الخلفية" في الجزء العلوي من نافذة التطبيق، بعد ذلك حدِّد ملف أو ملفات الموسيقى التي تريد استخدامها في خلفية الفيديو. ولإضافة مسارات الصوت، انقر فوق أداة "صوت مخصص"، والتي ستجدها بجوار أداة "موسيقى الخلفية"، بعد ذلك حدّد مسار ملف أو ملفات الصوت التي تريدها من على حاسوبك. 5. تغيير سرعة الفيديو يتيح لك تطبيق "محرر الفيديو" أيضًا إمكانية تسريع أو إبطاء سرعة الفيديو عند تشغيله، فقط حدد مقطع الفيديو الذي تريد تغيير سرعته، ثم انقر على أداة "السرعة"، وبعد ذلك يمكنك تحديد السرعة المفضلة لديك، إذ يمكنك اختيار سرعة فيديو بطيئة من 0.02x إلى أقصى سرعة 64x بسهولة. 6. إضافة تسمية توضيحية أو حركة أو تأثير ثلاثي الأبعاد إلى مقطع فيديو من الأشياء الجيدة أيضًا فى محرر الفيديو أنه يأتي بخيارات كثيرة لتحرير الفيديو، مثل إضافة تأثيرات الحركة أو التأثيرات ثلاثية الأبعاد أو العنوان والتسمية التوضيحية إلى الفيديو. يمكنك تجربة هذه التعديلات بالنقر فوق كل أداة من الأدوات المتاحة في "محرر الفيديو"، فلا تتردد في تجربة خيارات التحرير هذه. يمكنك أيضًا اقتصاص جزء بسيط من الفيديو مثل إزالة الأشرطة السوداء للفيديو عن طريق الأداة "إزالة أو إظهار الأشرطة السوداء" الموجودة بجوار الأداة "السرعة". وبالإضافة إلى ذلك، يمكنك أيضًا تدوير وضعية الفيديو عن طريق النقر على الأداة "التدوير"، أو من خلال الضغط على مفتاحي "Ctrl + R" من لوحة المفاتيح بعد تحديد مقطع فيديو. إلى هنا نكون قد وصلنا إلى نهاية هذا المقال الذي تعرفنا فيه على متجر مايكروسوفت والتطبيقات المضمنة في نظام تشغيل ويندوز 11، كما تعرفنا على تطبيق "محرر الفيديو" المجاني المضمن في ويندوز 11 وتعلمنا كيفية تحرير الفيديوهات باستخدامه، وفي حال وجود أي استفسارات لا تترددوا في ذكرها لنا في التعليقات. اقرأ أيضًا نظرة سريعة على واجهة المستخدم في ويندوز 11 Windows شريط المهام ولوحة الأدوات Widgets في نظام التشغيل ويندوز 11 Windows الإعدادات وكيفية تعيين إعدادات الخصوصية والأمان في 11 Windows النسخ الاحتياطي في 11 Windows
-
مرحبًا بك في المقال السابع من سلسلة مقالات نظام التشغيل ويندوز 11.لقد تعلمنا في المقالات السابقة بعض الأساسيات التي نحتاج إلى معرفتها للتعامل بويندوز 11، وبهذا يكون قد حان الآن وقت تعلُّم كيفية عمل نسخة احتياطية لملفاتك الشخصية أو للنظام بالكامل، وكيفية استعادة هذه النسخة. النسخ الاحتياطي لملفاتك الشخصية يُعَد الاحتفاظ بنسخة احتياطية من جميع ملفاتك المهمة أمرًا ضروريًا، فبعض ملفاتك أو صورك أو وثائقك لا تُقدر بثمن. فماذا عساك أن تفعل لو حذفتَ ملفًا مهمًا عن طريق الخطأ؟ يمكنك تفادي حدوث هذا من خلال إنشاء نسخة احتياطية من مستنداتك وصورك. وإليك الطرق التي يمكنك إنشاء نسخة من خلالها: 1. إنشاء نسخة من ملفاتك محليا صِلْ بحاسوبك محركَ أقراصٍ خارجي، ثم انتقل إلى الملفات التي تريد نقلها، حدّدها ثم انقر عليها بزر الفأرة الأيمن، اختر"الإرسال إلى" وحدّد محرك الأقراص الخارجي، وستنتقل ملفاتك بنجاح إلى محرك الأقراص الخارجي. 2. إنشاء نسخة احتياطية بواسطة التخزين الشبكي التخزين المُلحق بالشبكة Network Attached Storage والمعروف اختصارًا بـ "NAS"، هو عبارة عن صندوق حاسوب صغير الحجم نسبيًا. قد يحتوي على قرص تخزين واحد، وغالبًا ما يحتوي على اثنين أو أكثر، وهذا يعني أن فرصة زيادة أعداد حلول التخزين أو سعتها التخزينية متاحةٌ حسب الحاجة. يمتاز جهاز التخزين الشبكي بأنه عبارة عن حاسوب متكامل في حد ذاته، إذ يحتوي على معالج مركزي ونظام تشغيل وذاكرة وصول عشوائي واتصال ثابت بالإنترنت، مما يجعل من السهل بالنسبة لأي شخص داخل نفس الشبكة الوصول إلى محتوياته؛ كما يمكنك الوصول إلى محتوياته من خارج الشبكة المحلية، فإذا كنت في أي مكان خارج المنزل ومعك جهازك المحمول وتريد الوصول إلى بعض المستندات أو الملفات الضرورية المتواجدة على أقراص تخزين جهاز NAS الخاص بك، فلن تواجه أي مشكلة في ذلك، حيث أن هذه المعلومات والبيانات متاحة دائمًا. 3. إنشاء نسخة احتياطية بواسطة التخزين السحابي يمكنك استخدام أحد الخدمات السحابية المشهورة لحفظ نسخة احتياطية من ملفاتك، مثل خدمة Google Drive المُقدمة من شركة جوجل، والتي توفر مساحة تخزين مجانية تبلغ 15 جيجابايت، أو خدمة Dropbox التي توفر مساحة تخزين مجانية تبلغ 2 جيجابايت فقط، أو خدمة OneDrive المقدمة من شركة مايكروسوفت التي توفر مساحة تخزين مجانية تبلغ 5 جيجابايت. 4. إنشاء نسخة احتياطية بواسطة محفوظات الملفات تُعَد ميزة "محفوظات الملفات File History" طريقةً رائعة لإجراء نسخ احتياطي لبياناتك، إذ يُنفِّذ ويندوز 11 كل العمل الشاق نيابةً عنك؛ فهو يعمل عبر إجراء نسخ احتياطي تلقائيًا، كما يمكنك تغيير عدد المرات التي يحفظ فيها ملفاتك وعدد النسخ المحفوظة التي تريد الاحتفاظ بها. يرجى الانتباه إلى أن "محفوظات الملفات" ستعمل فقط على نسخ الملفات والمجلدات الموجودة داخل هذا المسار C:\Users\username. خطوات إنشاء نسخة احتياطية بواسطة محفوظات الملفات صِل بحاسوبك وحدة تخزين خارجية. اكتب "لوحة التحكم Control Panel" على أيقونة "البحث" الموجودة في شريط المهام لفتح لوحة التحكم التقليدية. اكتب "محفوظات الملفات" في شريط البحث الخاص بلوحة التحكم، ثم انقر على نتيجة البحث لفتحها. سَيُعرَض لك محركُ الأقراص الخارجية الذي وصلته بالجهاز والمساحة المتوفرة عليه، اضغط الآن على زر "تشغيل". لو أردت تغيير محرك الأقراص الخارجي، انقر على "تحديد محرك أقراص" من الخيارات الموجودة على يمين النافذة، ومن النافذة التي ستظهر، حدّد محرك الأقراص الخارجي الذي تريد حفظ النسخة الاحتياطية عليه. في حال رغبتك باستثناء مجلداتٍ لا تريد أخذ نسخةٍ احتياطية لها، انقر على "استثناء مجلدات"، واضغط على زر "إضافة" من النافذة التي ستظهر، ثم حدّد المجلد المراد استثناؤه من عملية النسخ الاحتياطي. في حال رغبتك بالتحكم بتكرار النسخ الاحتياطي لملفاتك، انقر على "إعدادات متقدمة" ستجده يحفظ نسخةً في كل ساعة، بإمكانك تقليلها إلى عشر دقائق. خطوات استعادة نسخة احتياطية بواسطة محفوظات الملفات من أجل استعادة نسخة احتياطية بواسطة محفوظات الملفات، علينا اتباع الآتي: صِل بحاسوبك وحدة التخزين الخارجية التي كنت تسجل النسخ الاحتياطية عليها. نفّذ الخطوتين الثانية والثالثة من الخطوات السابقة. انقر على "استعادة الملفات" من الخيارات الموجودة على يمين النافذة. ستظهر نافذة جديدة، استعرض منها عبر زر سهمٍ اليمين أو اليسار نوافذَ عمليات النسخ الاحتياطي التي تمت منذ وقت تفعيل الخاصية. بإمكانك الاطلاع على وقت وتاريخ النسخة الاحتياطية من أعلى يمين النافذة للتأكد من أنها النسخة التي تريد استرجاعها، اضغط في النهاية على الزر الأخضر لاستعادتها. ستظهر لك أثناء الاستعادة رسالةٌ تخبرك بوجود ملفات تحمل نفس اسم الملفات التي يجري استعادتها، يمكنك اختيار "النسخ والاستبدال" لإكمال عملية الاستعادة. النسخ الاحتياطي للنظام بالكامل تمامًا مثل حال الإصدارات السابقة، يتيح لك ويندوز 11 إمكانية النسخ الاحتياطي الكامل لحاسوبك، ويُعَد النسخ الاحتياطي الكامل واحدًا من أفضل الطرق لحماية مجلداتك وملفاتك من تَعطِّل الأجهزة ومشكلات الترقية وهجمات البرامج الضارة وتلف الملفات، وغيرها من الأشياء التي قد تحدث لجهازك، أي أنك مُعرّض دائمًا لخطر فقدان الملفات إن لم يكن لديك نسخة احتياطية مناسبة، بالإضافة لخطر فقدان صورك، ومستنداتك والتكوينات المخصصة التي ربما قد تكون أمضيت ساعاتٍ عديدة في إعدادها. تملك ميزة النسخ الاحتياطي الكامل لنظام التشغيل ويندوز 11 العديد من الفوائد. على سبيل المثال: عندما يتعين عليك نسخ النظام احتياطيًا قبل الترقية إلى إصدار جديد مما قد يترتب عليه إجراء تغييرات على النظام، وتريد التأكد من أن لديك طريقةً سريعة للتراجع عن الأمر، أو عندما تضطر إلى استبدال القرص الصلب الرئيسي، أو في حال احتياجك إلى طريقةٍ سريعة لنقل تثبيت النظام والملفات الشخصية دون إعادة التثبيت من جديد. إنشاء نسخة احتياطية للنظام بالكامل يضمن لك الحصول على نسخة متطابقة من تثبيت الويندوز الذي يعمل لديك، بالإضافة إلى الحفاظ على الإعدادات التي كونتها والتطبيقات التي حملتها، والأهم من ذلك الملفات الخاصة بك. كيفية إنشاء نسخة احتياطية لنظام ويندوز 11 لإنشاء نسخة احتياطية كاملة على Windows 11، اتبع الخطوات التالية: اكتب "لوحة التحكم Control Panel" في أيقونة "البحث" الموجودة على شريط المهام لفتح لوحة التحكم التقليدية. اكتب في شريط البحث الخاص بلوحة التحكم "النسخ الاحتياطي والاستعادة" ثم انقر على نتيجة البحث لفتحها. انقر فوق خيار "إنشاء صورة نظام" من جزء التنقل الأيمن. من النافذة التي ستظهر، يمكنك اختيار المكان الذي ستخزن فيه النسخة الاحتياطية، إما على القرص الثابت، أو قرص DVD أو على موقع بالشبكة، وانقر على زر "التالي" بعد تحديد المكان. في حال كان القرص الصلب لديك مُقسمًا لأكثر من قسم (D, E)، فبإمكانك إضافة الأقسام التي تريدها لتضمينها في عملية النسخ الاحتياطي، ثم النقر على زر "بدء النسخ الاحتياطي". بعد الانتهاء من عملية النسخ الاحتياطي للنظام، ستظهر رسالة تعرض عليك إنشاء قرص إصلاح النظام، اضغط على زر "لا" فنحن لسنا بحاجة إليه. بعد اكتمال عملية النسخ الاحتياطي، اذهب إلى الموقع الذي حددتَه لتُخزِّن النسخة الاحتياطية عليه، ستجده عادةً في مجلد يسمى "نسخة احتياطية للويندوز WindowsImageBackup"، بإمكانك نقل هذا المجلد إلى محرك أقراص خارجي. كيفية استعادة نسخة احتياطية لنظام ويندوز 11 لا بد من الإجابة على سؤال مهم قبل استخدام النسخة الاحتياطية، متى يلجأ المستخدم إلى هذه النسخة؟ تستطيع استخدام النسخة الاحتياطية في حالات مثل: فشل الحاسوب في العمل بطريقة سليمة، أو إذا كنت تريد ترقية محرك الأقراص الأساسي، أو يمكنك استخدامها عند إصابة النظام بالبرامج الضارة أو تلف المجلدات والملفات. قبل البدء بعملية الاستعادة نوصي بعدم فصل الجهاز عن التيار الكهربائي، فإن كنت تستخدم حاسوبًا محمولًا، فنوصي بإبقاء الحاسوب متصلًا بمصدر الطاقة. توفير محرك فلاش USB قابل للتمهيد عليه نظام التشغيل ويندوز 11 (يمكنك الرجوع للدرس الأول لمعرفة كيفية عمل ذلك). تأكد من وجود مجلد النسخة الاحتياطية على القرص الصلب الخاص بجهازك، إن كنتَ قد نسخت المجلد على قرص صلب خارجي فلا تنسَ أن تصله بجهازك قبل عملية التمهيد. البدء بعملية الاستعادة بعد توصيل محرك فلاش USB عليه نظام التشغيل ويندوز 11، وتوصيل محرك أقراص خارجي عليه مجلد النسخة الاحتياطية، ابدأ بتشغيل جهاز الحاسوب لبدء عملية الإقلاع. من النافذة الأولى التي تعرض لغة نظام التشغيل، انقر على زر "التالي". من نافذة التثبيت انقر على "إصلاح الكمبيوتر" من الزاوية السفلية اليمنى من الشاشة. اختر "استكشاف الأخطاء وإصلاحها" من النافذة التالية. اختر "استرداد صورة النظام" من النافذة التي تليها. اختر "ويندوز 11" من النافذة التي تليها. سوف ينفِّذ النظام عملية مسح على محرك الأقراص الداخلي والخارجي (في حالة توصيل محرك أقراص خارجي بالجهاز) للبحث عن مجلد النسخة الاحتياطية. في حالة عدم عثور النظام على المجلد الذي يحتوي على النسخة الاحتياطية، سوف يعرض لك رسالةً تفيد بذلك، تأكد من وجود مجلد النسخة الاحتياطية على محرك الأقراص الداخلي، وفي حال كنت قد نقلت المجلد إلى محرك أقراص خارجي، فافصل محرك الأقراص من الجهاز، ثم أعِد وصله وحاول مرةً أخرى. في حالة نجاح النظام في العثور على مجلد النسخة الاحتياطية، سوف يختار أحدث نسخة احتياطية خُزنت في المجلد (لو كنت قد أجريت أكثر من نسخة احتياطية). في حال أردت استعادة نسخة معينة مع وجود أكثر من نسخة احتياطية مخزنة داخل محرك الأقراص، فما عليك سوى تحديد خيار "Select a system image" ثم الضغط على زر "Next". سُتعرَض جميع النسخ الاحتياطية التي عثر عليها النظام في نافذةٍ ستظهر لك، اختر منها النسخة الاحتياطية التي تريد استعادتها حسب تاريخ إنشائها، واضغط على زر "Next" بعد اختيارها. من الشاشة التالية اضغط على زر "Next". في حال كنت ترغب باستعادة النسخة الاحتياطية على قرص صلب جديد لم يُقسم بعد، فعليك تفعيل الخيار "Format and repartition disks" لتهيئة القرص الصلب الجديد وتقسيمه كما كان القديم. في حال كنت ترغب باستعادة النسخة الاحتياطية على قرص صلب جديد لكنك قسمته إلى (C, D, E)، وتريد استثناء القسمين (D, E) أو أحدهما من عملية التهيئة حتى لا تفقد البيانات التي عليهما، فعليك تفعيل الخيار "Format and repartition disks"، ثم الضغط على زر "Exclude disks" واختيار الأقسام التي تريد استثنائها من عملية تهيئة القرص الصلب وتقسيمه. في حال أنك ستنفّذ عملية الاستعادة على نفس القرص الصلب، فاترك الخيار "Format and repartition disks" بدون تحديد، ثم اضغط على زر "Next". اضغط على زر "Finish" من النافذة التي ستظهر لك. ستظهر لك رسالة تؤكد أن النظام سينفذ عملية تهيئة للقرص الصلب، اضغط على زر "Yes" للبدء في عملية الاستعادة. ستبدأ الآن عملية الاسترداد، يعتمد الوقت المستغرق لتنفيذ الاستعادة على كمية البيانات وتكوين الأجهزة بالجهاز. بعد انتهاء النظام من تنفيذ عملية الاستعادة سيطلب منك إعادة تشغيل الجهاز، وقد تستغرق عملية إعادة التشغيل بعض الوقت، فلا تقلق واتركه حتى يعمل. بعد عملية الاستعادة وبعد أن يعمل نظام التشغيل من جديد، قد يطلب منك تعيين رمز الأمان، ومن المحتمل أن يفقد النظام بعض التحديثات، لذلك من الجيد فتح "الإعدادات" ثم "تحديث ويندوز" والنقر فوق زر "التحقق من وجود تحديثات" لتحديث النظام وبرامج التشغيل. ننصحك في النهاية بأن تحرص على إجراء نسخ احتياطي للحاسوب دوريًا، وذلك للحصول على نسخة احتياطية جديدة للرجوع إليها في حالة حدوث أمرٍ غير متوقع، مثل فشل النظام أو الأجهزة أو البرامج الضارة أو برامج الفدية أو هجمات الفيروسات الضارة. كان هذا شرحًا لطرق النسخ الاحتياطي لملفاتك أو للنظام وكيفية استعادته في ويندوز 11، وسوف نتعرف في المقال القادم على متجر مايكروسوفت والتطبيقات مع شرح لأهم التطبيقات المضمنة في ويندوز 11، نتمنى أن يكون هذا الدليل قد أضاف لكم معلومات جديدةً ومفيدة.، وفي حال وجود أي استفسارات، لا تترددوا في ذكرها لنا في التعليقات. اقرأ أيضًا شريط المهام ولوحة الأدوات Widgets في نظام التشغيل ويندوز 11 Windows مخطط اللقطات السريعة وسطح المكتب الافتراضي وتجربة اللمس والقلم في 11 Windows الإعدادات وكيفية تعيين إعدادات الخصوصية والأمان في 11 Windows
-
مرحبًا بك في الدرس الثاني من سلسلة دروس نظام التشغيل ويندوز 11 Windows، وهي السلسلة التي بدأناها بالتعرّف على نظام التشغيل ويندوز 11 Windows المقدم من شركة مايكروسوفت ومتطلبات تشغيله وكيفية الحصول عليه وطرائق حرقه على محرك فلاش USB، ثم في نهاية الدرس شرحنا خطوات تثبيت نظام التشغيل ويندوز 11 Windows على جهاز الحاسوب. وفي هذا الدرس، سوف نتعرف على واجهة المستخدم لنظام التشغيل ويندوز 11، وقائمة "ابدأ"، ولكن قبل أن نفعل ذلك، دعونا نتعرف على ما هو جديد في هذا النظام. ما الجديد في نظام التشغيل ويندوز 11 قد تتساءل عما هو جديد في نظام التشغيل ويندوز 11، أحدث نظام تشغيل من مايكروسوفت حتى لحظة كتابة المقال؛ إذ يُركز ويندوز 11 على ثلاث أبواب رئيسية وهم: تجربة مستخدم جديدة وحديثة مصممة لجعل استخدام نظام التشغيل ويندوز أبسط وأسهل وأسرع. الميزات الجديدة والتعديلات المبنية لجعل المستخدمين أكثر تعلقًا وإنتاجية مع استخدام ويندوز 11. التركيز والاهتمام بمتجر مايكروسوفت عن طريق التطبيقات الكثيرة المدمجة مع ويندوز 11. وبناءً على ما سبق، حُدثت معظم واجهات المستخدم وأصبحت واجهات عالية المستوى ممنوحةً بمظهر جديد مع بعض الرسوم وأيقونات ذات طابع عصري وأصوات جديدة، أي أنه حُدِّثَ كل شيء بدءًا من قائمة "ابدأ" التاريخية وشريط المهام، وأيضًا قوائم السياق والتطبيقات المضمنة لتبدو أكثر تناسقًا مع سائر تصميم ويندوز 11 الجديد. وإليك نبذةً عن الميزات الجديدة المضمنة في ويندوز 11: مثبت جديد لنظام التشغيل: من ضمن التجارب الجديدة لمايكروسوفت في ويندوز 11 أنها أزالت المثبت القديم الذي يعتمد على Cortana، وحل مكانه مثبت آخر مبسط وسهل يجعلك تعمل على إعداد ويندوز 11 بسهولة تامة. تسجيل الدخول بحساب مايكروسوفت أثناء التثبيت: من التحديثات الجديدة لنظام التشغيل ويندوز 11 هو إتاحة الشركة لتسجيل الدخول باستخدام حساب مايكروسوفت والاتصال بالشبكة أثناء عملية التثبيت، وهذه الخاصية سوف يواجهها العديد من الأشخاص بالرفض. إذ أن هؤلاء الأشخاص يرفضون استخدام حساباتهم الشخصية، ويفضّلون أن يكونوا غير متصلين، بعكس أشخاص آخرون يعرفون الفوائد التى سوف يحصلون عليها عند تسجيل الدخول بحساب مايكروسوفت. التصميم والواجهة الرسومية: يقدم نظام التشغيل ويندوز 11 واجهةً رسوميةً جديدةً تمامًا تشبه إلى حدٍ كبير واجهة نظام التشغيل macOS، فهو يتميز بتصميم نظيف ذو زوايا دائرية وظلال باستيل (ظلال رقيقة فاتحة اللون)، فمن ضمن الأهداف التي أخذتها شركة مايكروسوفت في الحسبان، هو تبسيط تجربة المستخدم حيثما أمكن ذلك، ولذلك تحاول شركة مايكروسوفت دائمًا تسهيل استخدام نظام التشغيل ويندوز لجميع مستخدمي أجهزة الحاسوب، خاصةً أولئك المستخدمين الأكثر درايةً بتجارب أنظمة التشغيل الحديثة مثل نظام أندرويد وغيرها من الأنظمة الحديثة. ولذلك صممت شركة مايكروسوفت نظام التشغيل ويندوز 11 ليكون جاذبًا لأولئك الذين يستمتعون بمشاهدة تصميم البرامج، والأشخاص الذين يفضّلون البساطة على التعقيد في الآن ذاته، وهو تجربة جديدة تستحق العمل عليها. دعم سطح المكتب بشكل أفضل: نُقلت قائمة "ابدأ" الشهيرة إلى وسط الشاشة جنبًا إلى جنب مع شريط المهام، ولكن يمكنك إعادتها إلى اليمين إذا كنت تفضل ذلك، كما أضاف ويندوز 11 العديد من الميزات الجديدة التي تجعل سطح مكتب حاسوبك يشبه أجهزة Mac، مما يسمح لك بالتبديل بين عدة أسطح مكتب في وقت واحد للأغراض الشخصية أو للعمل أو المدرسة أو الألعاب، لإبقائك منظمًا وتعمل بكفاءة. والفضل في ذلك يرجع لوجود ميزتين جديدتين يشتمل عليهما نظام التشغيل الجديد تسميان Snap Groups و Snap Layouts، فهما تعرضان مجموعات التطبيقات التي تستخدمها في شريط المهام وفي وقت واحد، فيمكنك عرضها أو تصغيرها في نفس الوقت لتبديل المهام بسهولة، كما أنها تتيح لك توصيل الشاشة وفصلها بسهولة دون أن تفقد مكان النوافذ المفتوحة. التطبيقات المثبته مع ويندوز 11: تُعَد من ضمن الأشياء الجديدة أيضًا، وسوف نتعرف عليها فيما بعد بالتفصيل، لذلك تنصحك مايكروسوفت بعد تثبيت ويندوز 11 وبدء العمل عليه، بالذهاب إلى تطبيق متجر مايكروسوفت والتحقق من وجود تحديثات للتأكد من أن لديك أحدث الإصدارات من جميع التطبيقات المثبتة مسبقًا على ويندوز 11. أيضًا، تنصحك مايكروسوفت بالذهاب إلى نافذة تحديث ويندوز الموجودة في تطبيق الإعدادات الجديدة وعمل تحقق لتحديث ويندوز، وذلك للتأكد من أنك تعمل على أحدث برامج التشغيل المصممة لنظام التشغيل ويندوز 11. تكامل تطبيقات أندرويد: تطبيقات أندرويد متاحة الآن لنظام التشغيل ويندوز 11 من خلال متجر مايكروسوفت عبر متجر تطبيقات أمازون، وهذا شيء ينتظره مستخدموا نظام التشغيل ويندوز منذ سنوات، ويمثل خطوةً أخرى نحو الدمج لأجهزة الهاتف الذكي والحاسوب المحمول. أضيف Microsoft Teams إلى شريط المهام: خضع تطبيق Teams (وهو تطبيق يشبه إلى حدٍ ما تطبيق FaceTime من Apple) لعملية تجميلية ودُمِج مباشرةً في شريط مهام ويندوز 11، مما يُسهل الوصول إليه، وستتمكن من الوصول إلى مستخدمي تطبيق Teams على نظام التشغيل Windows أو Mac أو Android أو iOS. عناصر واجهة المستخدم Widgets: يمكنك تشغيل عناصر واجهة المستخدم Widgets من شريط المهام في ويندوز 11 لرؤية معلومات سريعة عن الطقس والأخبار والأسهم والمزيد، أو يمكنك تخصيصها لرؤية ما تريد فقط. تحسين تجربة الشاشات التي تعمل باللمس ودعم أفضل للصوت والقلم: بالنسبة للأجهزة اللوحية، تهدف مايكروسوفت إلى تحسين تجربة اللمس، مع توفير مساحة أكبر بين الرموز على شريط المهام وإضافة الإيماءات، كما يضيف ويندوز 11 أيضًا لمسات إلى قلمك الرقمي، فيمكنك سماع الاهتزازات، والشعور بها أثناء استخدامه لتدوين الملاحظات أو الرسم، كما يقدم نظام التشغيل الجديد أوامر الكتابة الصوتية والأوامر عبر النظام. تقنية Xbox لتحسين الألعاب: سيحصل ويندوز 11 على ميزات معينة موجودة في وحدات تحكم Xbox، مثل: Auto HDR و DirectStorage، وذلك لتحسين اللعب على جهاز الحاسوب الشخصي الذي يعمل بنظام ويندوز، ويمثل ذلك خطوةً أخرى نحو دمج أجهزة الحاسوب مع منصات Xbox. دعونا الآن نتناول بشيء من التفصيل الواجهة الرسومية لأول مكون من مكونات سطح المكتب لنظام التشغيل الجديد ويندوز 11 وهو قائمة "ابدأ". قائمة ابدأ في بداية الحديث عن سطح المكتب الجديد لويندوز 11، فإن أول شيء يلفت الانتباه هو قائمة "ابدأ"، إذ تُعَد هذه القائمة جزءًا أساسيًا من تجربة المستخدم مع نظام التشغيل ويندوز لعقود من الزمن، لذلك فإن تغييرها سيكون مهمًا جدًا، وهذا ما حدث مع قائمة "ابدأ" في ويندوز 11 التي صُمِّمت بطريقة وواجهة جديدة تناسب التصميمات التي حدثت في كل منطقة تقريبًا من تجربة سطح المكتب. وإليك الخريطة التي سوف تساعدك للإبحار في قائمة "إبدأ": لقد انتهت المربعات الحية، فقائمة "ابدأ" الآن أصبحت شبكةً من الرموز أو الأيقونات التي يمكنك تثبيتها وإلغاء تثبيتها وإعادة تنظيمها، إذ تَعرض التطبيقات الآن رمز أو أيقونة التطبيق واسمه تحته، وهذا بالضبط ما تفعله أنظمة التشغيل الحديثة الأخرى هذه الأيام. صُممت قائمة "ابدأ" بثلاثة صفوف، حيث كل صف به ستة رموز للتطبيقات المثبتة، كما يمكنك إلقاء نظرة على المزيد من التطبيقات بالنقر فوق زر "الصفحة التالية"، ويمكنك أيضًا مشاهدة قائمة أبجدية بجميع التطبيقات المثبتة على حاسوبك، وذلك من خلال النقر فوق الزر "جميع التطبيقات" الموجود أعلى التطبيقات المثبتة مباشرةً، ومن خلال النقر فوق أحد التطبيقات في هذه القائمة، يمكنك فتحه. انقر فوق الزر "رجوع" للعودة إلى نافذة "ابدأ" الرئيسية. توجد أسفل التطبيقات المثبتة منطقة جديدة باسم "موصى بها" تعمل مثل قائمة محدّثة للمستندات والتطبيقات المثبتة، فعندما تثبّت تطبيقًا جديدًا أو تفتح مستندًا ما، فسوف يظهر مباشرةً في منطقة "موصى بها" للوصول السريع لتلك المستندات، وهي طريقة سهلة للعثور على ملف استخدمته مؤخرًا. تُعَد هذه الخاصية مفيدةً للغاية، إلا أنها تعاني من الازدحام بسرعة لأنها لا تحتوي على تحكم في التصفية للعناصر التي استخدمتها. بمعنى آخر، إن أي شيء سوف تُشغله مثل المستندات أو الصور أو الملفات، سيظهر عشوائيا في هذا المكان، لذلك يرجوا أغلب المستخدمين لهذا النظام أن تصبح خيارات التصفية متاحةً في المستقبل، لأن هذا الازدحام أمر مزعج. من ضمن التحديثات أيضًا، وجود شريط بحث على طول الجزء العلوي من قائمة "ابدأ" وشريط البحث الذي يعمل مثل اختصار لوظيفة البحث المخصصة التي يمكنك الوصول إليها عبر أيقونة البحث على "شريط المهام"، حيث يمكنك كتابة اسم التطبيق لفتحه. على سبيل المثال، لفتح تطبيق الطقس، اكتب كلمة "الطقس". سيؤدي هذا تلقائيًا إلى تغيير شاشة البدء إلى شاشة البحث، والتي يمكنك أيضًا فتحها مباشرةً بالنقر فوق رمز البحث في "شريط المهام". حدّد تطبيق الطقس في نتائج البحث لفتحه. بدلًا من التمرير عبر القائمة الأبجدية للعثور على تطبيقٍ ما، يمكنك النقر على أي حرف في القائمة، ثم تحديد حرف في القائمة المنبثقة للأحرف التي سوف تظهر. على سبيل المثال: للوصول بسرعة إلى تطبيق الطقس، انقر على أي حرف، ثم حدّد "أ" في القائمة المنبثقة ليظهر لك جميع التطبيقات التي تبدأ بحرف "أ" والتي من بينها تطبيق الطقس. انقر أو اضغط على صورة حسابك في نافذة قائمة "ابدأ"، وسوف تظهر لك قائمة منبثقة بها أوامر لتغيير إعدادات الحساب، قفل شاشتك، وتسجيل الخروج لصالح مستخدم آخر يشاركك حاسوبك. انقر أو اضغط على زر "الطاقة" في قائمة "ابدأ"، سوف تظهر لك قائمة منبثقة بها أوامر لوضع الحاسوب في وضع السكون، إيقاف تشغيل الحاسوب، وإعادة تشغيل الحاسوب. يمكنك إغلاق نافذة قائمة "ابدأ" بالنقر فوق أي مكان على سطح المكتب. كانت هذه نظرةً سريعةً على واجهة المستخدم في نظام التشغيل ويندوز 11 Windows، وفي المقال القادم سوف نتعرف على شريط المهام ولوحة الأدوات في نظام التشغيل ويندوز 11. نتمنى أن يكون هذا الدليل قد أضاف لكم معلومات جديدة ومفيدة، وفي حالة وجود أي استفسارات لا تترددوا في ذكرها لنا في التعليقات. اقرأ أيضًا المقال السابق: مدخل إلى نظام التشغيل ويندوز 11 مدخل إلى Windows 10