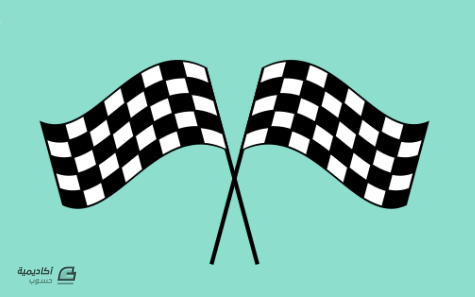البحث في الموقع
المحتوى عن 'سباق'.
-
لتصميم علم سباق عن طريق برنامج إنكسكيب اتبع الخطوات المذكورة في هذا الدرس. من قائمة الملف File اختر Document properties ثم من النافذة المنبثقة أزل العلامة عند عبارة Show page border وذلك لإخفاء الإطار الموجود في الصفحة. من قائمة العرض View اختر Zoom ثم Zoom 1:1 لتكبير مساحة العمل. ارسم مربعا باللون الأسود متساوي الطول والعرض وذلك بالضغط على Ctrl أثناء الرسم، واجعل قيمة شفافيته Opacity 50 أو قريب من هذه القيمة وذلك من لوحة التعبئة والحدود Fill and stroke . بأداة الرسم المنحني Bezier ارسم خطا مستقيما يقطع الجزء العلوي من المربع وموازٍ لضلع المربع وذلك بإنشاء العقدة الأولى بنقر المؤشر في الموضع الذي نرغب به ثم سحب المؤشر مع الضغط على Ctrl للطرف الآخر لإنشاء العقدة الأخرى ثم من لوحة المفاتيح نضغط على زر Enter لنحصل على الخط. نختار أداة التحرير Node tool ونسحب عن طريقها الجهة اليسرى من الخط للأعلى ليتكون عندنا انحناء. نضغط على العقدة Node ليظهر لنا ذراع العقدة Node handle وعن طريق تحريك ذراعي العقدتين نحصل على الانحناء الذي نرغب به. كرر الانحناء عن طريق الضغط بزر الفأرة الأيمن واختيار أمر تكرار Duplicate أو عن طريق الاختصار Ctrl+d، ثم اسحب النسخة المكررة للأسفل حيث الموضع الذي نرغب أن يكون عليه ارتفاع العلم مع الضغط على Ctrl أثناء التحريك ليكون بمحاذاة المنحنى الأول. نحدد المنحنيين معا وذلك عن طريق الضغط على Shift أثناء التحديد، ثم من قائمة المسار Path نختار Stroke to path لتحويلهما لمسار. ثم من نفس قائمة المسار نختار Union لجعلهما شكلا واحدا، ثم نحدد المربع بعد التأكد من كون المنحنيين ما زالا محددين بالضغط على Shift أثناء التحديد، ثم من قائمة Path نختار الأمر Difference ثم Brake apart لتقسيم المربع إلى أجزاء. نحذف الجزء العلوي والسفلي من المربع لنحصل على شكل العلم، ثم نقوم بتكراره وتلوينه باللون الأحمر ثم نكرره مجددا ونلونه باللون الأزرق. نحرك النسخة الزرقاء إلى الأسفل قليلا مع الضغط على Ctrl أثناء التحريك ليظهر لنا جزء يسير من النسخة الحمراء. نختار كلا من النسخة الحمراء والزرقاء ثم من قائمة المسار نختار Difference لنحصل على شكلٍ منحنٍ في أعلى العلم. نكرر الشكل المنحني الأحمر الذي أنشأناه أعلى العلم ثم نحدد الشكل المكرر مع العلم ونحاذي المنحنى مع حافة العلم السفلى من لوحة المحاذاة والاصطفاف Align and distribute. نكرر المنحنى الأحمر عن طريق Duplicate أو يمكننا أن نضغط على زر المسافة أثناء تحريك النسخة الأصل لتنشأ لنا نسخة جديدة مع الضغط على Ctrl أثناء التحريك. لتحديد جميع المنحنيات يمكننا تحديدها معا عن طريق Shift مع التحديد أو عن طريق تحديد إحداها ثم بالزر الأيمن نختار Select same ثم نختار Fill and stroke لتحديد جميع الأشكال المتماثلة في التعبئة والحدود، ثم من لوحة الاصطفاف نختار جعل المسافة بين المنحنيات متساوية. نوحد المنحنيات الحمراء طريق Union ونسحبها لجهة اليمين مع الضغط على Ctrl أثناء التحريك لتبقى بنفس محاذاة العلم، ثم نرسم مستطيلا بعرض قريب من عرض المنحنيات الحمراء ونحاذيه لحافة المنحنيات اليسرى، ثم نكرر المستطيل ونحاذيه مع الحافة اليمنى للمنحنيات. نحدد كلا المستطيلين ثم من قائمة المسار نختار Object to path لتحويل الأشكال لمسارات، ثم من قائمة الإضافات Extensions نختار الأمر إنشاء من المسار Generate from path ثم نختار Interpolate لتوليد أشكال. ستظهر لنا نافذة منبثقة، نضع القيمة 7 في خانة Interpolate steps ونضع علامة صح عند عبارة Live preView لعرض التغيرات بشكل مباشر. نحذف المستطيلين الأصليين وسنحتاج للضغط على alt لتحديدهما من خلف المستطيلات الجديدة، ثم نفك تجميع المستطيلات التي أنشأناها بضغط أمر Ungroup من الشريط العلوي أو باختيار الأمر عن طريق الضغط على المستطيلات بالزر الأيمن، ثم نوحدها عن طريق Union. ملاحظة: يمكننا أن نكرر المستطيلات بنفس طريقة تكرار المنحنيات الحمراء ثم نساوي المسافة بينها عن طريق خيارات الاصطفاف، أو اتباع هذه الطريقة في التكرار إن كانت أسهل. نكرر العلم الأصل ثم نحدده ونحدد بعد ذلك المنحنيات الحمراء ونحاذيه عاموديا معها، ثم من قائمة المسار نختار خيار التقاطع Intersection للتخلص من زوائد المستطيلات الزرقاء. نحدد الخطوط الزرقاء مع المنحنيات الحمراء ثم نوحدها معا عن طريق Union ونحدد الشكل الشبكي المتكون ثم نحدد العلم الأصل ونحاذيه معه عاموديا. لإلغاء التحديد عن كلا الشكلين نضغط على المساحة البيضاء ثم نختار الشكل الشبكي الأحمر ومن قائمة المسار نختار الأمر Break apart لإنشاء مربعات وسط الشكل الشبكي. نكبر الشاشة عن طريق علامة + من لوحة المفاتيح ونختار الشكل الشبكي دون المربعات ونقوم بحذفه بحيث تتبقى المربعات فقط. ملاحظة: لإعادة الشاشة لحجمها نضغط على علامة - للتصغير أو نكتفي بضغط رقم 1 ليعيد الشاشة بحجمها الذي اخترناه بداية الدرس. نبدأ بحذف أول مربع أعلى اليمين ونترك الذي يليه وهكذا نحذف المربعات بالتناوب، وعند بدء صف جديد نترك المربع الأول ونحذف التالي ثم ننتقل للصف الذي يليه ونقوم بالعكس إلى أن نحصل على شكل شبيه برقعة الشطرنج. نحدد المربعات الحمراء ولتحديدها يمكننا اتباع أكثر من طريقة إما عن طريق خيار التحديد المماثل Same select أو عن طريق تحديد جميع الأشكال بسحب مؤشر الفأرة عليها ثم الضغط على العلم مع اختيار Shift أثناء التحديد لاستبعاده. نجعل قيمة الشفافية 100 ونلونها باللون الأبيض من الشريط السفلي أو من لوحة التعبئة والحدود. نختار العلم ونجعل قيمة شفافيته 100 ليصبح علما أسودا ثم نرسم حاملا للعلم في حافته ونُفعّل من الشريط العلوي من شريط الكبس والالتقاط Enable Snapping خيار Snap cusp Nodes حتى يلتقط حافة العلم حافة الحامل. نحدد العلم والحامل ونجمعها معا عن طريق Ctrl+g ثم نضغط على العلم مجددا لتظهر أسهم التدوير وندوره مع الضغط على Ctrl مرتين اتجاه عقارب الساعة، ثم من الشريط العلوي نعكسه أفقيا. لنحصل على الشكل النهائي التالي: المقال مستفاد من مقطع فيديو بعنوان Inkscape for Beginners: Vector Checkered Flag لصاحبه Nick Saporito.