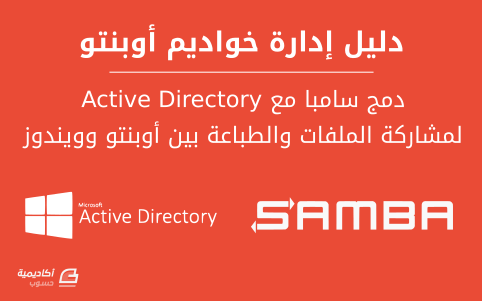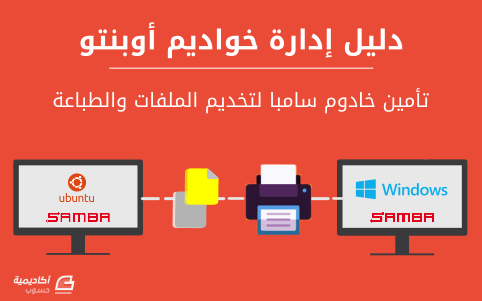البحث في الموقع
المحتوى عن 'مشاركة الملفات'.
-
الوصول إلى مشاركة سامبا من بين استخدامات Samba نجد الاندماج مع شبكة ويندوز موجودة مسبقًا، وبعد أن يصبح سامبا جزءًا من نطاق Active Directory، فيمكن لخدمة سامبا توفير خدمات مشاركة الملفات والطباعة إلى مستخدمي AD. أبسط طريقة للانضمام إلى نطاق AD هي استخدام Likewise-open؛ لإرشادات تفصيلية، انظر إلى «Likewise Open Installation and Administration Guide». بعد أن يصبح جزءًا في نطاق Active Directory؛ أدخِل الأمر الآتي في الطرفية: sudo apt-get install samba smbfs smbclient ثم عدِّل الملف /etc/samba/smb.conf مُغيِّرًا: workgroup = EXAMPLE ... security = ads realm = EXAMPLE.COM ... idmap backend = lwopen idmap uid = 50-9999999999 idmap gid = 50-9999999999 أعد تشغيل سامبا لتأخذ التعديلات الجديدة تأثيرها: sudo restart smbd sudo restart nmbd يجب أن تكون الآن قادرًا على الوصول إلى أي من مشاركات سامبا من عميل Windows؛ لكن للتأكد من إعطاء مستخدمي أو مجموعات AD الملائمة الوصول إلى مجلد مشترك؛ راجع الدرس «تأمين خادوم سامبا لتخديم الملفات والطباعة» لمزيدٍ من التفاصيل. الوصول إلى مشاركة ويندوز بعد أن أصبح خادوم سامبا جزءًا من نطاق Active Directory فتستطيع الوصول إلى أيّة مشاركات من خادوم ويندوز: أدخِل الأمر الآتي في الطرفية لوصل مشاركة من ويندوز: mount.cifs //fs01.example.com/share mount_point من الممكن الوصول إلى مشاركات على حواسيب ليست جزءًا من نطاق AD، لكن يجب توفير اسم مستخدم وكلمة مرور للوصول إليها. لوصل مشاركة مجلد أثناء الإقلاع، أضف قيدًا في ملف /etc/fstab؛ على سبيل المثال: //192.168.0.5/share /mnt/windows cifs auto,username=steve,password=secret,rw 0 0 طريقة أخرى لنسخ الملفات من خادوم ويندوز هي استخدام الأداة smbclient؛ فلعرض الملفات في مشاركة ويندوز: smbclient //fs01.example.com/share -k -c "ls" لنسخ ملف من مشاركة، اكتب الأمر: smbclient //fs01.example.com/share -k -c "get file.txt" الأمر السابق سينسخ الملف file.txt إلى مجلد العمل الحالي. ولنسخ ملف إلى المشاركة: smbclient //fs01.example.com/share -k -c "put /etc/hosts hosts" الأمر السابق سينسخ الملف /etc/hostsإلى //fs01.example.com/share/hosts. الخيار -c المُستخدَم في الأوامر السابقة يسمح لك بتنفيذ أمر smbclient مباشرةً؛ وهذا يفيد في كتابة السكربتات والعمليات البسيطة على الملفات؛ للدخول إلى مِحَث smb: \>؛ مثل محث FTP حيث تُنفَّذ أوامر لمعالجة الملفات العادية والمجلدات، فنفِّذ الأمر: smbclient //fs01.example.com/share -k ملاحظة: استبدل كل أماكن ورود fs01.example.com، و //192.168.0.5/share، و username=steve,password=secret و file.txt بعنوان IP للخادوم، واسم المشاركة، واسم الملف، واسم المستخدم الحقيقي وكلمة مروره بالقيم الملائمة. مصادر لخياراتٍ إضافية للأمر smbclient، راجع صفحة الدليل man smbclient. صفحة دليل man mount.cifs هي أيضًا مرجع مفيد لمعلومات تفصيلية. ترجمة -وبتصرف- للمقال Ubuntu Server Guide: Active Directory Integration with Samba.
-
- samba
- active directory
-
(و 5 أكثر)
موسوم في:
-
أنماط حماية سامبا هنالك مستويان أمنيان متوفران لبروتوكول الشبكة «نظام ملفات الإنترنت الشائع» (Common Internet Filesystem اختصارًا CIFS) هما user-level و share-level؛ نمط الحماية المستخدم في سامبا يسمح بمرونة زائدة، موفرًا أربع طرق لاستخدام الحماية من مستوى user-level وطريقة لاستخدام share-level: النمط security=user: يتطلب من العملاء توفير اسم مستخدم وكلمة مرور للاتصال إلى المشاركات؛ حسابات المستخدمين في سامبا منفصلة عن حسابات مستخدمي النظام، لكن الحزمة libpam-smbpass ستُزامن مستخدمي النظام وكلمات مرورهم مع قاعدة بيانات مستخدمي سامبا. النمط security=domain: هذا النمط يسمح لخادوم سامبا بأن يَظهر لعملاء ويندوز كالمتحكم الرئيسي بالنطاق (Primary Domain Controller اختصارًا PDC)، أو متحكم الاحتياطي بالنطاق (Backup Domain Controller اختصارًا BDC)، أو خادوم عضو في النطاق (Domain Member Server اختصارًا DMS)، وسنشرح ذلك في الدرس القادم. النمط security=ADS: السماح لخادوم سامبا بالانضمام إلى نطاق Active Directory كعضو أصيل (native member). النمط security=server: هذا النمط تُرِك قبل أن يتمكن سامبا من أن يصبح خادومًا عضوًا، وبسبب بعض المشاكل الأمنية، فلا يجب أن يُستخدَم؛ راجع قسم «Server Security» من دليل سامبا لمزيدٍ من التفاصيل. النمط security=share: يسمح لجميع العملاء بالاتصال إلى المشاركات دون توفير اسم مستخدم وكلمة مرور. يعتمد اختيارك لنمط الحماية بالبيئة التي تعمل فيها وما الذي تريد من خادوم سامبا أن يُنجزه. النمط Security = User سيعيد هذا القسم ضبط خادوم سامبا لمشاركة الملفات والطباعة من القسمين السابقين، كي يتطلب الاستيثاق. أولًا، ثبِّت الحزمة libpam-smbpass التي ستزامن مستخدمي النظام إلى قاعدة بيانات مستخدمي سامبا: sudo apt-get install libpam-smbpass ملاحظة: لو اخترت مهمة «Samba Server» أثناء التثبيت، فستكون الحزمة libpam-smbpass مثبَّتةً مسبقًا. عدِّل الملف /etc/samba/smb.conf، وعدِّل ما يلي في قسم [share]: guest ok = no في النهاية، أعد تشغيل سامبا لكي تأخذ الإعدادات الجديدة مفعولها: sudo restart smbd sudo restart nmbd سيُطلَب منك الآن إدخال اسم مستخدم وكلمة مرور عند الاتصال إلى المجلدات المشاركة أو الطابعات. ملاحظة: إذا اخترت ربط قرص شبكي للمشاركة، فعليك تفعيل الحقل «Reconnect at Logon»؛ مما يجعله يطلب اسم المستخدم وكلمة المرور مرةً واحدةً فقط، على الأقل إلى أن تُغيَّر كلمة المرور. تأمين المشاركة هنالك عدِّة خيارات متوفرة لزيادة الحماية لمشاركات المجلدات المنفصلة؛ وباستخدام مثال «[share]»، فسيشرح هذا القسم بعض الخيارات الشائعة. المجموعات تُعرِّف المجموعات تشكيلةً من الحواسيب أو المستخدمين الذي يملكون وصولًا متكررًا إلى مورد شبكي معين؛ على سبيل المثال، إذا عُرِّفت المجموعة qa وكانت تحتوي على المستخدمين freda، و danika، و rob؛ ومجموعة ثانية هي support تحتوي على المستخدمين danika، و jeremy، و vincent؛ وضُبِط مورد شبكي معيّن للسماح بالوصول إلى المجموعة qa، والذي بدوره سيمنح المستخدمين freda، و danika، و rob وصولًا لكن ليس jeremy أو vincent؛ ولما كان المستخدم danika ينتمي إلى كلي المجموعتين qa و support؛ فسيتمكن من الوصول إلى الموارد التي يُسمَح لكلا المجموعتين بالوصول إليها، بينما كل المستخدمين الباقيين سيقيدون بالموارد التي تسمح بوصول مجموعتهم إليها. يبحث سامبا عن المجموعات في النظام المحلي المُعرَّفة في /etc/group ليحدد أي مستخدم ينتمي إلى أي مجموعة؛ للمزيد من المعلومات حول إضافة أو إزالة المستخدمين من المجموعات، راجع القسم «إضافة وحذف المستخدمين» من درس إدارة المستخدمين. عند تعريف المجموعات في ملف ضبط سامبا، /etc/samba/smb.conf؛ فإن الصيغة المتعارف عليها هي بدء اسم المجموعة بالرمز «@»؛ على سبيل المثال، إذا أردت تعريف مجموعة مسماة sysadmin في قسم محدد من ملف /etc/samba/smb.conf، فعليك إدخال اسم المجموعة @sysadmin. أذونات الملف تُعرِّف أذونات الملف الحقوق المحددة التي يملكها حاسوب أو مستخدم على مجلد أو ملف أو مجموعة ملفات؛ يمكن تعريف هذه الأذونات بتعديل الملف /etc/samba/smb.conf وتحديد الأذونات لمشاركة ملف معيّن. على سبيل المثال، لو عَرَّفتَ مشاركة سامبا اسمها share وأردت إعطاء أذونات «للقراءة فقط» لمجموعة المستخدم qa؛ لكنك تريد السماح بالكتابة لمجموعة اسمها sysadmin ومستخدم اسمه vincent، فعليك تعديل الملف /etc/samba/smb.conf وإضافة القيود الآتية تحت قيد [share]: read list = @qa write list = @sysadmin, vincent طريقة أخرى لضبط الأذونات في سامبا هي التصريح عن أذونات «إدارية» لمورد معيّن مُشارَك؛ حيث يمكن للمستخدمين الذي يملكون أذونات إدارية قراءة أو كتابة أو تعديل أيّة معلومات موجودة في المورد الذي أُعطي ذاك المستخدم أذوناتٍ إدارية خاصة عليه. على سبيل المثال، إذا أردت إعطاء المستخدم melissa أذوناتٍ إدارية للمشاركة share، فعليك تعديل الملف /etc/samba/smb.conf وإضافة الأسطر الآتية تحت القيد [share]: admin users = melissa بعد تعديل الملف /etc/samba/smb.conf، أعد تشغيل سامبا كي تأخذ التعديلات مجراها: sudo restart smbd sudo restart nmbd ملاحظة: لكي تعمل «read list» و «write list»، لا يجب أن يكون نمط حماية المستخدم في سامبا مضبوطًا إلى security = share. ضُبِط الآن سامبا ليحدد أيّة مجموعات تملك الوصول إلى مجلد مُشارَك، يجب الآن تحديث أذونات نظام الملفات. نظام أذونات لينُكس التقليدي لا يترابط جيدًا مع قوائم التحكم بالوصول في ويندوز (NT (Windows NT Access Control Lists اختصارًا ACLs؛ لحسن الحظ، توجد POSIX ACLs في خواديم أوبنتو موفرةً تحكمًا أفضل؛ على سبيل المثال، للسماح باستخدام ACLs على /srv بنظام ملفات EXT3، فعدِّل الملف /etc/fstab وأضف الخيار acl كما يلي: UUID=66bcdd2e-8861-4fb0-b7e4-e61c569fe17d /srv ext3 noatime,relatime,acl 0 1 ثم أعد وصل القسم: sudo mount -v -o remount /srv ملاحظة: تفترض الأوامر السابقة أن /srv على قسمٍ مختلف؛ إذا كان /srv، أو أي مسار آخر تختار مشاركته، هو جزء من قسم الجذر /، فربما عليك إعادة إقلاع النظام. لمطابقة ضبط سامبا، فستُعطى المجموعة sysadmin أذونات القراءة والكتابة والتنفيذ إلى /srv/samba /share، وستُعطى المجموعة qa إذنَيّ القراءة والتنفيذ؛ وستُملَك الملفات من المستخدم melissa. أدخِل الأوامر الآتية في الطرفية: sudo chown -R melissa /srv/samba/share/ sudo chgrp -R sysadmin /srv/samba/share/ sudo setfacl -R -m g:qa:rx /srv/samba/share/ ملاحظة: الأمر setfacl السابق يعطي أذونات التنفيذ إلى جميع الملفات في المجلد /srv/samba/share، ربما يكون أو لا يكون هذا ما تريده. الآن من عميل ويندوز، يجب أن تلاحظ تطبيق الأذونات الجديدة للملف؛ راجع صفحات دليل acl و setfacl لمزيد من المعلومات حول POSIX ACLs. ملف ضبط سامبا لبرمجية AppArmor يأتي أوبنتو مع وحدة الحماية AppArmor، الذي يوفر تحكمًا مقيّدًا للوصول؛ ملف الضبط الافتراضي الخاص ببرمجية AppArmor لخدمة سامبا يجب أن يلائم ضبطك، للمزيد من التفاصيل حول استخدام AppArmor راجع درس AppArmor. هنالك ملفات ضبط افتراضية لكلي /usr/sbin/smbd و /usr/sbin/nmbd (الملفات الثنائية لعفريت سامبا) كجزءٍ من حزمة apparmor-profiles؛ أدخِل الأمر الآتي من الطرفية لتثبيت الحزمة: sudo apt-get install apparmor-profiles apparmor-utils افتراضيًا، تكون ملفات الضبط لعفريتي smbd و nmbd في وضع «البناء» مما يسمح لخدمة سامبا بالعمل دون تعديل ملف الضبط، وستُسجَّل الأخطاء فقط؛ لجعل ملف ضبط smbd في وضع «الإجبار»، ولكي يعمل سامبا كما يجب، فيجب أن يُعدَّل ملف الضبط لتضمين المجلدات التي تمت مشاركتها. عدِّل ملف /etc/apparmor.d/usr.sbin.smbd مضيفًا معلومات [share]: /srv/samba/share/ r, /srv/samba/share/** rwkix, ضع الملف في وضع «الإجبار» وأعد تحميله: sudo aa-enforce /usr/sbin/smbd cat /etc/apparmor.d/usr.sbin.smbd | sudo apparmor_parser -r يجب أن تكون قادرًا على قراءة وكتابة وتنفيذ الملفات في المجلد المُشارَك كالمعتاد، لكن smbd يملك الآن حق الوصول إلى الملفات والمجلدات المضبوطة فقط؛ تأكد من إضافة القيود لكل مجلد تضبط مشاركته في سامبا؛ وستسجل أيضًا أيّة أخطاء إلى /var/log/syslog. مصادر الفصل الثامن عشر من «Samba HOWTO Collection» مخصصٌ للحماية. للمزيد من المعلومات حول Samba و ACLs، راجع الصفحة «Samba ACLs». راجع أيضًا صفحة ويكي أوبنتو «Samba». ترجمة -وبتصرف- للمقال Ubuntu Server Guide: Securing File and Printer.
-
- أوبنتو
- ubuntu server
-
(و 8 أكثر)
موسوم في:
-
إذا كان لديك أكثر من حاسوب في نفس الشبكة، فعند حدٍّ معيَّن ستحتاج إلى مشاركة الملفات بين تلك الحواسيب. خادوم FTPبروتوكول نقل الملفات (File Transfer Protocol اختصارًا FTP) هو بروتوكول TCP لتنزيل الملفات بين الحواسيب؛ في الماضي، كان يُستخدم أيضًا لرفع الملفات، لكن هذه الطريقة لا توفر إمكانية التشفير، وستُنقَل معلومات المستخدم مع البيانات في صيغة سهلة التفسير؛ إذا كنت تبحث هنا عن طريقة آمنة لرفع أو تنزيل الملفات، فألقِ نظرةً على خادوم OpenSSH. يعمل FTP وفق نمط «عميل/خادوم»؛ حيث تُسمى مكونة FTP في الخادوم «عفريت FTP»، الذي يستمع بشكل متواصل لطلبات FTP من العملاء البعيدين؛ وعند وصول طلب، فإنه يجري عملية الدخول ويُهيِّء الاتصال، وستُنفَّذ الأوامر المُرسَلة من عميل FTP أثناء مدة عمل الجلسة. يمكن الوصول إلى خادوم FTP بإحدى الطريقتين: مستخدم مجهول.مستخدم موثوق.في نمط المستخدم المجهول (Anonymous)؛ يمكن للعملاء البعيدين الوصول إلى خادوم FTP بحساب المستخدم الافتراضي المُسمى «anonymous» أو «ftp» ويرسلون عنوان بريد إلكتروني ككلمة مرور؛ أما في نمط المستخدم الموثوق، فيجب على المستخدم امتلاك حساب وكلمة مرور؛ الخيار الثاني غير آمن أبدًا ولا يجب أن يستخدم إلا في الحالات الخاصة؛ إذا كنت تبحث عن طريقة آمنة لنقل الملفات، فانظر إلى SFTP في OpenSSH-Server. وصول المستخدم إلى مجلدات وملفات خادوم FTP يتعلق بالأذونات المعطية للحساب أثناء تسجيل الدخول؛ وكقاعدة عامة، سيخفي عفريت FTP المجلد الجذر لخادوم FTP وسيحول المستخدم إلى مجلد منزل FTP؛ وهذا سيخفي بقية نظام الملفات من الجلسات البعيدة. تثبيت خادوم FTP «vsftpd»إن vsftpd هو عفريت FTP متوفر في أوبنتو، ومن السهل تثبيته وإعداده وصيانته؛ لتثبيت vsftpd، عليك تنفيذ الأمر الآتي في الطرفية: sudo apt-get install vsftpdضبط الوصول المجهول لخادوم FTPافتراضيًا، لم يُضبَط vsftpd للسماح للمستخدمين المجهولين بالتنزيل؛ إذا كنت تريد السماح لهم بالتنزيل، فعدِّل الملف /etc/vsftpd.conf مغيّرًا: anonymous_enable=Yesسيُنشَأ مستخدم باسم ftp مع مجلد المنزل /srv/ftp أثناء التثبيت؛ هذا هو مجلد FTP الافتراضي. إذا أردت تغيير هذا المسار إلى /srv/files/ftp على سبيل المثال، فببساطة أنشِئ مجلدًا في مكانٍ آخر، وغيّر مجلد المنزل للمستخدم ftp: sudo mkdir /srv/files/ftp sudo usermod -d /srv/files/ftpأعد تشغيل الخدمة vsftpd بعد عمل التغيرات السابقة: sudo restart vsftpdفي النهاية، انسخ أيّة ملفات ومجلدات تريد للمستخدمين المجهولين تنزيلها عبر ftp إلى /srv/files/ftp أو إلى /srv/ftp إذا أبقيت على الإعدادات الافتراضية. ضبط FTP للاستيثاق من المستخدمينافتراضيًا، يكون vsftpd مضبوطًا على الاستيثاق من مستخدمي النظام والسماح لهم بتنزيل الملفات؛ إذا أردت السماح للمستخدمين برفع الملفات، فعدِّل الملف /etc/vsftpd.conf: write_enable=YESثم أعد تشغيل vsftpd: sudo restart vsftpdالآن عندما يتصل مستخدمو النظام عبر FTP، فسيبدؤون في مجلد المنزل الخاص بهم، حيث يستطيعون تنزيل أو رفع الملفات أو إنشاء المجلدات ...إلخ. وبشكلٍ مشابه، لا يُسمَح افتراضيًا للمستخدمين المجهولين برفع الملفات إلى خادوم FTP؛ لتغيير ذلك الإعداد عليك أن تُزيل التعليق عن السطر الآتي وتُعيد تشغيل خدمة vsftpd: anon_upload_enable=YESتحذير: إن السماح للمستخدمين المجهولين برفع الملفات إلى الخادوم هو أمرٌ خطيرٌ جدًا، ولا يُفضَّل أبدًا أن يُسمَح للمستخدمين المجهولين برفع الملفات مباشرةً من الإنترنت. يحتوي ملف الضبط على العديد من خيارات الضبط؛ توجد معلومات حول كل خيار في ملف الضبط؛ ويمكنك مراجعة صفحة الدليل man 5 vsftpd.conf للمزيد من التفاصيل حول كل إعداد. تأمين FTPهنالك خيارات في /etc/vsftpd.conf للمساعدة في جعل vsftpd أكثر أمانًا؛ فمثلًا يمكن أن يقيّد وصول المستخدمين إلى مجلدات المنزل الخاصة بهم بإزالة التعليق عن السطر: chroot_local_users=YESيمكنك أن تقيّد قائمة محددة من المستخدمين إلى مجلدات المنزل الخاصة بهم فقط: chroot_list_enable=YES chroot_list_file=/etc/vsftpd.chroot_listبعد إزالة التعليق عن الخيارات السابقة؛ أنشِئ ملف /etc/vsftpd.chroot_list الذي يحتوي على قائمة بالمستخدمين المسموح لهم واحدًا في كل سطر؛ ثم أعد تشغيل vsftpd: sudo restart vsftpdيحتوي الملف /etc/ftpusers أيضًا على قائمة بالمستخدمين غير المسموح لهم بالوصول إلى FTP؛ القائمة الافتراضية تتضمن root، و daemon، و nobody ...إلخ. لتعطيل الوصول إلى FTP لمستخدمين آخرين، فأضفهم ببساطة إلى القائمة. يمكن أن يُشفَّر FTP باستخدام FTPS، الذي يختلف عن SFTP؛ FTPS هو FTP عبر طبقة المقابس الآمنة (SSL)؛ إن SFTP هو مثل جلسة FTP عبر اتصال SSH مشفر؛ اختلاف رئيسي هو أن مستخدمي SFTP يجب أن يملكوا حساب «shell» على النظام، بدلًا من صدفة nologin؛ قد لا يكون توفير صدفة لكل المستخدمين أمرًا ملائمًا في بعض البيئات مثل خادوم ويب مشترك؛ لكن من الممكن تقييد مثل هذه الحسابات إلى SFTP فقط وتعطيل التعامل مع الصدفة، راجع درس OpenSSH لمزيدٍ من المعلومات. لضبط FTPS، عدِّل الملف /etc/vsftpd.conf وأضف في النهاية: ssl_enable=Yesأيضًا، لاحظ الخيارات المتعلقة بالشهادة والمفتاح: rsa_cert_file=/etc/ssl/certs/ssl-cert-snakeoil.pem rsa_private_key_file=/etc/ssl/private/ssl-cert-snakeoil.keyضُبِطَت هذه الخيارات افتراضيًا إلى الشهادة والمفتاح الموفر من الحزمة ssl-sert؛ لكن يجب استبدالهما في البيئات الإنتاجية بالشهادة والمفتاح المُولَّد لمضيف محدد؛ للمزيد من المعلومات حول الشهادات، راجع الدرس الخاص بها في هذه السلسلة. أعد الآن تشغيل vsftpd، وسيُجبر المستخدمون غير المجهولين على استخدام FTPS: sudo restart vsftpdللسماح للمستخدم بصدفة /usr/sbin/nologin بالوصول إلى FTP، لكن عدم امتلاك وصول للصدفة، فعدِّل ملف /etc/shells مضيفًا الصدفة nologin: # /etc/shells: valid login shells /bin/csh /bin/sh /usr/bin/es /usr/bin/ksh /bin/ksh /usr/bin/rc /usr/bin/tcsh /bin/tcsh /usr/bin/esh /bin/dash /bin/bash /bin/rbash /usr/bin/screen /usr/sbin/nologinهذا ضروريٌ لأن vsftpd يستخدم PAM افتراضيًا للاستيثاق؛ والملف /etc/pam.d/vsftpd يحتوي على: auth required pam_shells.soالصدفات التي تسمح الوحدة PAM لها بالوصول هي الصدفات المذكورة في ملف /etc/shells. يمكن ضبط أغلبية عملاء FTP الشهيرين ليتصلوا عبر FTPS. الأداة lftp التي تعمل من سطر الأوامر لها إمكانية استخدام FTPS أيضًا. مصادرراجع موقع vsftpd الرسمي لمزيدٍ من المعلومات.لتفاصيل الخيارات في /etc/vsftpd.conf راجع صفحة دليل vsftpd.conf.ترجمة -وبتصرف- للمقال Ubuntu Server Guide: FTP Server.
-
- أوبنتو
- ubuntu server
-
(و 4 أكثر)
موسوم في: