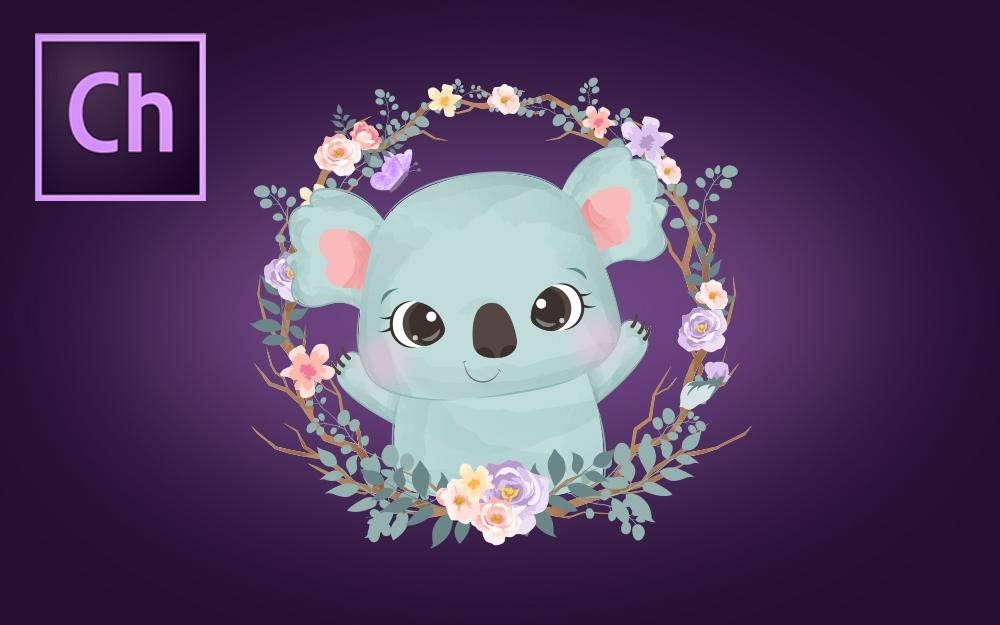البحث في الموقع
المحتوى عن 'كاركتر أنيميتور'.
-
أهلًا بكم في مقال جديد من سلسلة تعلّم برنامج كاركتر أنيميتور، سنتعرف على موضوع جديد وشيق سيضفي الكثير من الحركة والمتعة على بناء الشخصيات الكرتونية، وهو التحكم بالسلوكيات. تُعَد السلوكيات Behaviors واحدةً من أهم ميزات برنامج الأنيميتور، إذ تساعد على إنشاء شخصيات كرتونية جميلة ومسلية بسهولة، سنتعرف في هذا المقال على خاصيتي السحب Dragger والتمايل Dangle، واللتان تُعَدان سلوكيات لاحتواء برنامج الأنيميتور على سلوكيات تتشابه مع الأدوات بالاسم، وفي الحقيقة فإن السلوكيات تتحكم بعمل الأدوات وهو ما سنلقي الضوء عليه، كما سنتعرف على أداتين مميزتين للتحكم بسلوكيات الشخصية، وهما التحريك باستخدام لوحة المفاتيح Keyboard triggers والطبقات الدوارة Cycle layers. أداة Dragger عليك أوّلًا ضبط وضع التحريك لـ Rig mode ثم أنقر على أيقونة الشخصية في اللوحة على جانب الشخصية الكرتونية. تظهر في اللوحة الجانبية للخصائص كافة السلوكيات التي تملكها الشخصية افتراضيًّا، وسنركز اليوم على عمل Dragger. عندما تفتح أيًّا من السلوكيات فبإمكانك رؤية كافّة إعداداتها، حيث تُظهِر مقابض الهدف Target handles أماكن استخدام خاصية Dragger، وكما نرى في الصورة فالأداة مُستخدمة عند ذراعي -اسم الشخصية الكرتونية- Vicky، حيث يساعدك خيار الحركة التالية After move على اختيار الخطوة التالية التي ستفعلها الذراعان بعد تحريكهما، فتستطيع اختيار إرجاع الذراعين إلى بقية الجسم أو تثبيتهما في مكانهما بعد الحركة، سنرى من خلال الفيديو التوضيحي طريقة تطبيق ذلك: يتحرك لسان Vicky عندما نضغط على زر الحركة المُخصص، ويتوقف عن الحركة عند الإطار الثالث بحيث سنحتاج إلى الضغط على الزر مرةً أخرى ليتابع الإطار حركته. الخيار الأخير وهو المتابعة بعد الإيقاف، والذي تستطيع استخدامه إذا أردت متابعة الحركة بالضغط على الزر مرةً أخرى أي خيار When triggered، أو إذا أردت إيقاف حركة الإطار عند الضغط على الزر ثم تحريره وهو خيار When trigger released، وهو أمر اختياري يعتمد على تفضيلك للأمور. تساعدنا الخيارات التي تعلمناها في هذا الدرس على إضفاء الكثير من الحيوية على حركة شخصيتنا الكرتونية، لذلك لا بد من تعلمها وعدم الاستغناء عنها. ترجمة -وبتصرّف- للمقالين Character Animator Tutorials Part 5: Behaviors 1، وCharacter Animator Tutorials Part 6: Behaviors 2 لصاحبته Slavena Simeonova. اقرأ أيضًا التمثيل والأدوات في برنامج كاركتر أنيميتور أساسيات بناء الشخصية الكرتونية في برامج التصميم الشهيرة مقدمة عن برنامج أدوبي كاراكتر أنيميتور Adobe Character Animator
-
أهلًا بكم في الجزء الرابع من سلسلة تعلّم برنامج كاركتر أنيميتور الجديد، بعدما ناقشنا سابقًا كيفية تصميم الشخصية الكرتونية المناسبة ثم تحريكها في برنامج الأنيميتور، سنشرح في هذا المقال كيف نُضفي الحياة على شخصيتنا المميزة. واجهة برنامج الأنيميتور لنفتح معًا برنامج كاركتر أنيميتور ونبدأ بإنشاء مشروع جديد. تبدو واجهة البرنامج مشابهةً إلى حد ما واجهة برنامج الفوتوشوب، وسننشئ مشروعًا جديدًا لاستيراد الشخصية الكرتونية إليه ثم تحريكها وذلك عبر الخطوات التالية ١. استيراد الموجود في قائمة ملف ٢.اختيار ملف الفوتوشوب أو الاليستريتور المطلوب، وقبل البدء بعملية التحريك لنتعرف قليلًا على واجهة البرنامج الأساسية: يظهر الملف الذي نستورده إلى البرنامج في اللوحة الجانبية للمشروع يسار الشاشة، وعند النقر مزدوجًا على الملف، ستظهر شخصيتك وطبقاتها المختلفة في اللوحة الجانبية للشخصية وسط الشاشة، حيث ستشاهد أعلى الخيارات السابقة أربعة أزرار تحمل أسماءً تعبّر عنها، وهي زر البدء وزر التحريك وزر التسجيل وزر سير التسجيل، بحيث يظهر زر التشغيل باللون الأزرق لأنه مفعّل وتستطيع رؤية حركة شخصيتك من خلال وضع التسجيل. يمكنك متابعة ذلك من خلال لنتابع ذلك من هنا:. ها هي شخصيتك تتحرك بحرية وانسيابية، ولكن تذكّر ألا تُقاطع خطين معًا أثناء استخدام أداة العصا ويمكنك استخدام هذه الأداة على الجسد والساقين إذا تطلّبت حركة الشخصية ذلك. لنتعرف الآن على أداة Dangle والتي تضيف بعض خواص الفيزياء إلى عنصر غير مستقل بحركته، مما يعني تمايله أو تدلّيه أثناء الحركات المختلفة، الأمر الذي سيضفي المزيد من الحيوية على شخصيتك، لنجرب التعديل على تسريحة ذيل الحصان التي تتمتع بها Vicky، سنستخدم أولًا أداة Staple لتثبيت التسريحة على رأس الشخصية، ثم سنستخدم أداة Dangle لإضفاء مظهر طبيعي أثناء تحريك الرأس، ويمكننا استخدام أداة Dangle على الملابس والمجوهرات أيضًا. الأداة الأخيرة في درسنا هذا هي أداة Handle. تضيف هذه الأداة مقبضًا إلى الشخصية التي يمكن تعيين العلامات عليها واستخدامها بالسلوكيات الحركية المختلفة لها، ولنتابع تأثير هذه الأداة على تسريحة شعر Vicky. سنتعرف في الدروس القادمة على كيفية التحكم بالسلوكيات المختلفة للشخصية لجعلها أكثر واقعية. تستطيع تنزيل الملف الذي يضم كافة التعديلات التي أجريناها على شخصيتنا المميزة من خلال الرابط أعلاه. ترجمة -وبتصرّف- للمقال Character Animator Tutorials Part 4: Rigging and tools لصاحبته Slavena Simeonova. اقرأ أيضًا مقدمة عن برنامج أدوبي كاراكتر أنيميتور Adobe Character Animator أساسيات بناء الشخصية الكرتونية في برامج التصميم الشهيرة السلوكيات في برامج كاركتر أنيميتور
-
نبدأ معًا الدرس الأول من سلسلة تعلُّم أساسيات العمل على برنامج كاركتر أنيميتور Adobe Character Animator المتخصّص ببناء شخصيات الرسوم المتحركة وتحريكها، وسنشرح لمحةً عامةً عن البرنامج وكيفية البدء بإنشاء مشروعك الأول، واستخداماته ومستلزمات العمل عليه: ما هو برنامج كاراكتر أنيميتور Adobe Character Animator؟ كاراكتر أنيميوتر هو برنامجٌ جديد من إنتاج شركة أدوبي، يُستخدم أساسًا لبناء الشخصيات الكرتونية المتنوعة وإضفاء الحركة عليها بسهولة، باستخدام كاميرا الويب وميكروفون ومجموعة من الأدوات سهلة الاستخدام، حيث تُبتكر فيه الرسوم المتحرّكة ذات الشخصيات الموجهة وتصاميم الشروحات والدروس باستخدام الفيديو والعروض التقديمية التفاعلية وغيرها الكثير، كما يعتمد البرنامج على دمج اللقطات المفعمة بالحركة مع مسارات صوتية مختلفة بهدف التحكم بتحريك الشخصيات لتبدو أكثر واقعيّةً، ومن أبرز مزايا البرنامج، نجد ميزة تتبع حركة الجسد واليدين وملامح الوجه وإسقاطها على الشخصية الكرتونية ثنائية البعد، مما يخلق انسجامًا إبداعيًّا بين المصمم وشخصياته الكرتونية، واجهة البرنامج وتعلم الأساسيات عند فتحك للبرنامج لأول مرة ستظهر أمامك واجهة مألوفة تُشبه واجهة برامج التصميم المعتادة، بحيث تظهر مجموعةً متنوعةً من الشخصيات الكرتونية والنماذج الفنية المصمًمة مسبقًا، وهي تصاميم جاهزة للتعديل والاستخدام الفوري، اختر أي شخصية بالضغط عليها لتنتقل إلى مساحة العمل، بحيث تبدأ بوضع لمساتك الفنية كما تشاء، وسيظهر وجه شخصيتك ضمن واجهة بيضاء مستطيلة الشكل وإلى يمينها واجهة جانبية يظهر فيها وجهك عند تشغيل كاميرا الويب، وفي يسار واجهة الشخصية قائمة بعنوان المشروع، بحيث تضم ملف الفوتوشوب أو الإليستريتور المتعلّق بالشخصية، وملف آخر بعنوان المشهد ليضم الحركة التي ستضاف إلى الشخصية. إذا نقرت على الملف الأول لفتحه فستظهر شخصيتك في الواجهة التصميمية تحضيرًا لإضافة الحركة إلى الشخصية، حيث تستطيع التحكم بالسلوكيات والإيماءات والملامح، أما إذا فتحت الملف الثاني فستظهر شخصيتك في الواجهة البيضاء مجدّدًا، وإلى يمينها الواجهة التي يظهر فيها وجهك أمام الكاميرا وهي الواجهة التي تبدأ فيها شخصيتك بالحركة والتفاعل تبعًا لملامحك وحركاتك. وللتأكد من تفعيل الكاميرا والميكروفون، يجب ظهور الأيقونتين باللون الأزرق، فإذا لم يكونا مفعّلتين اضغط على قائمة "الكاميرا والميكروفون في يمين واجهة الشخصية، واختر "wireless virtual camera" لتفعيل بث الفيديو اللاسلكي، وهنا ستجد شريطًا يومض باللون الأخضر كلما تحركت أمام الكاميرا؛ أما لتفعيل الميكروفون فاختر من قائمة Edit في شريط القوائم خيار Wireless virtual microphone. لتحكّم أكبر بالشخصية، احرص على قربك بما يكفي من الكاميرا وأرِح ملامح وجهك؛ ولاختبار حركة الشخصية تبعًا لحركتك ولإيقاف الحركة لإجراء التعديلات، جرّب زر "الإيقاف والتشغيل"، والموجود أسفل النافذة التي تظهر فيها صورتك إلى جانب أيقونتي الكاميرا ومكبر الصوت. عند ضبط الإعدادات السابقة ابدأ بتحريك رأسك أو اطرف بعينيك أو ابتسم للكاميرا، وستلاحظ أن شخصيتك تحاكي كل ما تفعله. لنحاول إجراء بعض التعديلات على الشخصية الجاهزة التي اخترتها، فعند ضغط زر "اسم المشروع" الموجود على يسار الشاشة، ستلاحظ ظهور عملك الفني في واجهة برنامج الفوتوشوب أو الإليستريتور تبعًا لبرنامج التصميم المُستخدم مسبقًا، وستجد طبقات المشروع معروضةً على يمين الشاشة بنفس الترتيب، لهذا انتبه إلى ترتيب الطبقات أثناء العمل وسمِّ كل طبقة باسم يعبّر عن محتواها لتسهيل التعديل، وجمّع الطبقات في مجلدات تحمل أسماءً تعبّر عنها، فمثلًا سمِّ المجلد الأساسي الذي يحتوي على ملامح وجه الشخصية باسم head أو رأس، وهكذا لبقية المجلدات، بعدها عدّل ما تشاء ثم عُد إلى واجهة "المشهد" وستجد الشخصية الجديدة بالتعديلات التي أضفتها. عند العودة إلى واجهة المشروع انتبه إلى أن الطبقات تعمل مستقلةً عن بعضها البعض، فمثلًا إذا وضعت تصميم الحاجب الأيمن للشخصية في طبقة والحاجب الأيسر في طبقة ثانية، فلن يتأثر أحدهما بحركة الآخر، والسبب هو وجود رمز (+) الذي يظهر على شكل تاج يسار اسم الطبقة، لذلك جرّب إضافة رمز (+) أو حذفه تبعًا لما ترغب برؤيته أثناء حركة الشخصية. إذا أردت التحكم بكل مكون من مكونات وجه الشخصية على حِدَة، فحدّد المكون وانقر على قائمة Tags يمين الشاشة وستشاهد المكون مرسومًا ومظلّلًا باللون الأزرق. وتُسمى الأوامر التي تتحكم بحركة الشخصية السلوكيات أو التصرفات، وهي تُحدَّد تلقائيًّا عندما تبدأ شخصيتك بتقليد حركاتك التي تظهر على الكاميرا، وتستطيع التحكم بحدّة هذه السلوكيات من خلال التعديل على النسبة المئوية المحددة جانب كل سلوك، إذ تظهر قائمة السلوكيات على يمين الشاشة في قائمة الخصائص. لنبدأ الآن بإنشاء شخصية جديدة كلّيًّا دون استخدام أي نماذج جاهزةً انطلاقًا من شكل وجهك وحركتك أمام الكاميرا فقط، أولًا سنختار من قائمة ملف الموجودة في شريط القوائم في واجهة البرنامج الأساسية خيارًا جديدًا يسمح بفتح كاميرا الويب لترصد شكل وجهك، بعدها انقر على خيار Open characterizer الذي يفتح مصمم الخصائص، وستفتح نافذة تحوي رمز + وتحته زر إنشاء لقطة جديدة، طبعًا لا يُحبّذ استخدام هذا الخيار مباشرةً من قبل المبتدئين، إذ تؤثر إضاءة المكان والضجيج على جودة لقطة البدء، لذلك اختر من قائمة الخيارات الإضافية خيارًا بعنوان لقطة يدوية أو Manual ،capture وستفتح واجهةً جديدةً تظهر فيها صورة وجهك أمام الكاميرا ضمن إطار بيضوي يلائم شكل الوجه أكثر كلما كان موقعك مناسبًا أمام الكاميرا، ثم اضغط على زر بدء الالتقاط أو Start capture، وسينصحك البرنامج في هذه المرحلة باستخدام ملامح وجه طبيعية أمام الكاميرا. يطلب منك البرنامج مجموعةً من التعابير الوجهية المتنوعة مثل الابتسام وإظهار ملامح الدهشة ونطق بعض الحروف وغيرها، لهذا نفّذ التعابير المطلوبة واضغط بعد كل تعبير وجه على زر Capture ليحفظ البرنامج تعابيرك المختلفة، بعدها انتظر قليلًا وستجد واجهةً تحوي شخصيةً تحمل وجهك بتعابيره وملامحه المختلفة، حيث تستطيع تغيير السِمة العامة للوجه من خلال التبديل بين مجموعة سمات جاهزة يقدمها البرنامج، وهنا اختر ما تشاء، ثم فعّل خيار تحريك الرأس Head turns لتتأكد من إمكانية تحريك الرأس بالاتجاهات المختلفة بالتزامن مع تحريك ملامح الوجه، ثم انقر على زر توليد الشخصية في الزاوية العلوية اليمنى من الشاشة وانتظر اكتمال التصميم، تهانينا! ها هي شخصيتك جاهزة. ستقلّد الشخصية ملامحك وحركات وجهك طالما الكاميرا والميكروفون مفعّلان وجاهزان للعمل كما تعلّمنا سابقًا، وتستطيع أيضًا إلغاء تفعيلهما مؤقتًا؛ أما لتسجيل مقطع فيديو لشخصيتك أثناء الكلام أو الحركة، فاضغط على زر التسجيل الموجود في الشريط أسفل الواجهة، حيث ستظهر مجموعة من الخطوط في منطقة التسجيل تصف الأصوات والحركات المسجلة، وبإمكانك هنا مشاهدة مقطع الفيديو أو الاستماع إلى الصوت المسجل من خلال الضغط على زر العودة إلى البداية الموجود إلى يسار زر التسجيل، ثم الضغط على زر التشغيل، وستلاحظ اختفاء صورتك من النافذة الجانبية لتبدأ شخصيتك بالكلام والحركة مُستخدمةً تعابير وجهك. ترجمة -وبتصرّف- للمقال Character Animator Tutorials Part 1: Introduction لصاحبته Slavena Simeonova. اقرأ أيضًا أساسيات بناء الشخصية الكرتونية في برامج التصميم الشهيرة التمثيل والأدوات في برنامج كاركتر أنيميتور السلوكيات في برامج كاركتر أنيميتور
-
تعرفنا في المقال السابق على برنامج كاركتر أنيميتور وكيفية عمله، وحان الوقت الآن لنباشر في التنفيذ، حيث سنتعرف في هذا الجزء من سلسلتنا على كيفية تصميم شخصية متكاملة من حيث الشكل والأداء باستخدام برنامجي أدوبي إليستريتور و أدوبي فوتوشوب، وأهم النصائح لنجاح التصميم ومجموعة من الفروقات بين البرنامجين. إذ يُسمى العمل الفني الذي نستعرضه في واجهة الأنيميتور باسم الشخصية الكرتونية، وسنستخدم المصطلح ذاته لوصف الشخصية التي نصممها بواسطة هذه البرامج. البناء والتسمية تُعَد طريقة تسمية الطبقات والمجموعات في البرنامج مهمةً جدًّا، إذ يستخدم البرنامج هذه التسميات للتعرف على أجزاء جسد الشخصية، وعندما تعمل على برنامج الإليستريتور، فمن المفيد ترتيب مكونات عملك ضمن طبقة واحدة فقط وعدة مجموعات داخلها، بحيث تشمل الأجزاء المختلفة لجسد الشخصية، وللتوضيح أكثر اتبع طريقة التسمية الموضحة في الصورة: بينما في الفوتوشوب فمن المفيد رسم وترتيب مكونات عملك ضمن طبقات متعددة، حيث لن تحتاج إلى استخدام طبقة جديدة لكل مكون من مكونات شخصيتك، وبإمكانك الاكتفاء بوضع المكونات التي ستتحرك باستقلالية في طبقة منفصلة أو المكونات التي سيتحكم البرنامج بسلوكياتها بطبقة منفصلة أخرى، لاحظ طريقة التسمية الموضحة في الصورة: إذ ترتب أجزاء جسم الشخصية في طبقة واحدة بدون اسم، ومن الجيد تسمية الطبقة الرئيسية باسم الشخصية أو تسمية تعبّر عنها مثل طفل أو فتاة أو غيرها، فقد سُميت الشخصية في مثالنا هذا على سبيل المثال، باسم "+Vicky"، وانتبه إلى رمز "+" الموجود قبل الاسم، لأنه عنصر أساسي في تسمية الطبقات والمجموعات في البرنامج، حيث يُحدد هذا الرمز مدى قدرة الطبقة أو المجموعة على التحرّك باستقلالية عن المكونات الأخرى مما يعني حركة العنصر بغض النظر عن بقية أجزاء الجسد، وستلاحظ استخدام رمز + أمام العديد من التسميات في مثالنا هذا. والآن لنبدأ معًا بإنشاء مجموعة الرأس ومجموعة الجسد، حيث ستجد في الصورة طبقةً لاسم +Vicky تضم مجموعةً تحمل اسم الرأس Head ومجموعةً أخرى تحمل اسم الجسد Body وذلك بالنسبة لبرنامج الإليستريتور: بينما في الفوتوشوب فإن تنورة الشخصية وساقيها في طبقة واحدة إذ لن يكون لهذين المكونين أي سلوكيات، وينطبق الأمر ذاته على شكل الوجه والجزء العلوي من الشعر والأنف ونمش الوجه؛ أما الأجزاء التي ستوضع في طبقات مستقلة، فهي بؤبؤي العينين والرموش والحاجبين والفم والذراعين وضفيرتي الشعر، وقد وُضعت كافة الطبقات التي تضم مكونات الشخصية في مجموعة واحدة غير مسمّاة، وكما في الإليستريتور فإن من المفيد في الفوتوشوب تسمية المجموعة باسم الشخصية أو تسمية تعبّر عنها مثل طفل أو فتاة أو غيرها، فقد سُميت الشخصية -كما شرحنا بالنسبة للإليستريتور- باسم +Vicky، وهنا أيضًا انتبه دائمًا إلى رمز "+" الموجود قبل الاسم لأنه عنصر أساسي في تسمية الطبقات والمجموعات في البرنامج، حيث يحدد هذا الرمز قدرة الطبقة أو المجموعة على التحرك باستقلالية عن المكونات الأخرى، مما يعني حركة العنصر بغض النظر عن بقية أجزاء الجسم، وستلاحظ استخدام رمز "+" أمام العديد من التسميات في مثالنا، ولنبدأ معًا بإنشاء مجموعة الرأس ومجموعة الجسم، حيث ستجد في الصورة طبقةً لاسم "+Vicky" تضم مجموعةً تحمل اسم الرأس Head، ومجموعةً تحمل اسم الجسم Body: يتعرف برنامج كاركتر أنيميتور على كلمتي Head وBody ويخصّص سلوكيات الشخصية تبعًا لتلك التسميات، لهذا احرص على استخدام هاتين الكلمتين لمرة واحدة فقط، ولذلك تجنب إرباك البرنامج حتى يستطيع أن يتعامل حينها مع هاتين الطبقتين بوصفهما رأس الشخصية وجسدها. لقد حدّدنا في الخطوة السابقة بالنسبة للإليستريتور مجموعةً تضم العناصر التي لن تعمل مستقلةً، أو التي ليس لها أي سلوكيات محددة من قِبل البرنامج، حيث تضم مجموعة الرأس Head شكل الوجه والأذنين والأنف ونمش الوجه والجزء العلوي من شعر الشخصية، في حين تضم مجموعة الجسد Body الجذع والتنورة والساقين، وسنسمي تاليًا العناصر التي سنحدد سلوكياتها فيما بعد. كما حددنا أيضًا في الخطوة السابقة بالنسبة للفوتوشوب مجموعةً تضم العناصر غير المستقلة أو التي ليس لها أي سلوكيات محددة من قبل البرنامج، وتضم كذلك مجموعة الرأس Head كلًا من شكل الوجه والأذنين والأنف ونمش الوجه والجزء العلوي من شعر الشخصية، بينما تضم مجموعة الجسم Body الجذع والتنورة والساقين، وأيضًا سنسمي العناصر التي سنحدد سلوكياتها فيما بعد تمامًا كما في خطوات الإليستريتور. ها نحن نرى رمز + مجدّدًا ليدل على حركة ذراعي الشخصية بحرية واستقلالية، سنعيّن لاحقًا مظهرًا متدليًا لتسريحة ذيل الحصان لشعر شخصيتنا، لذلك سنضع رمز + قبل اسمه أيضًا، ولنتابع تسمية وترتيب ملامح وجه الشخصية التي سيتعرف عليها برنامج كاركتر أنيميتور تلقائيًّا، إذ تتمتع هذه الملامح بسلوكيات محددة سنخصص لها قسمًا مستقلًّا هو ما يأتي الملامح التي يتعرف عليها البرنامج تلقائيا هي الحاجب وبؤبؤ العين وأشكال الفم، فمن ميزات برنامج كاركتر أنيميتور أنه يستطيع إضفاء الحركة على الملامح السابقة إذا رُتّبت جيّدًا داخل واجهة البرنامج، كما سنضفي الحياة على ملامح وجه الشخصية في الخطوات التالية: العينان سنبدأ بعينَي شخصيتنا وسنبدأ أولًا ببرنامج الإليستريتور، وهنا عليك أن تنتبه إلى أهمية تسمية العين اليسرى باسم Left eye، والعين اليمنى باسم Right eye، وذلك تبعًا لجسد الشخصية وليس لاتجاهات الشاشة أمامك، بعد ذلك سمِّ البؤبؤ الأيمن باسم +Right pupil، أما البؤبؤ الأيسر باسم +Left pupil، وتذكر أهمية إضافة رمز "+" قبل اسمي البؤبؤين، وذلك من أجل منحهما القدرة على الحركة دائريًّا بحرية. ومن الجيد إنشاء مجموعة في الفوتوشوب نضع فيها أجزاء العين اليسرى، مثل البؤبؤ وبياض العين والرموش ومجموعة أخرى مشابهة نضع فيها أجزاء العين اليمنى، وهنا أيضًا سنعمل على تسمية العين اليسرى باسم Left eye والعين اليمنى باسم Right eye، وذلك تبعًا لجسم الشخصية وليس لاتجاهات الشاشة، بعد ذلك سمِّ البؤبؤ الأيمن أيضًا باسم +Right pupil والبؤبؤ الأيسر باسم +Left pupil، ولا تنسى أيضًا إضافة رمز "+" قبل اسمي البؤبؤين لتمنحهما القدرة على الحركة دائريًّا بحرية. في برنامج الإليستريتور سمِّ بياض عيني الشخصية بأسماء واضحة مثل Left pupil range لبياض العين اليسرى وتسمية Right pupil range لبياض العين اليمنى، حيث يتعرف البرنامج على هذين العنصرين من خلال اسميهما بوصفهما الحدود المحيطة ببؤبؤ كل من العينين. تملك شخصيتنا Vicky رموشًا أيضًا، ولكن يصنّف البرنامج رموش الشخصيات تحت صنف العناصر التزيينية والتجميلية فقط، وليس لها وظيفة محددة، لذلك تستطيع تسمية الرموش بالأسماء التي تريدها، حيث سيتعرف البرنامج على كافة الأسماء التي ذكرناها سابقًا ويعمل على بناء الشخصية تبعًا لها، لذلك انتبه إلى تسميتها بدقة واستخدامها لمرة واحدة لا أكثر. لنبدأ الآن بطرفة العين، ستجد في الصورة أدناه أننا ننشئ عنصر طرفة العين لشخصيتنا، بحيث نسمي طرفة العين اليمنى باسم Right blink، أما طرفة العين اليسرى فتسمى باسم Left blink، وتذكّر أنه في كل مرة تطرف بعينيك سيُظهر البرنامج الجفنين مغلقين لشخصيتك ويتعامل مع كافة العناصر الأخرى الموجودة في نفس مجموعة طرفة العين وكأنها غير مرتبة، لذلك انتبه إلى ترتيب طرفة العين في نفس مجموعة مكونات العينين الأخرى كما هو موضح في الصورة. اتبع نفس طريقة التسميات بالنسبة لبرنامج الفوتوشوب أيضًا، وبالنسبة لطرفة العين في الفوتوشوب ستجد في الصورة أننا ننشئ عنصر طرفة العين لشخصيتنا بنفس الطريقة في الإليستريتور بحيث نسمي طرفة العين اليمنى باسم +Right blink وطرفة العين اليسرى باسم +Left blink وهنا أيضًا انتبه إلى ترتيب طرفة العين في نفس مجموعة مكونات العين الأخرى كما هو موضح في الصورة. الحاجبان سنتعامل مجددًا مع رمز "+"، إذ سنسمي الحاجب الأيمن باسم "+ Right eyebrow"، والحاجب الأيسر باسم "+ Left eyebrow" العادة، وهي المرة الأخيرة التي سنستخدم فيها هذا الرمز مع عناصر الوجه، حيث توضح الصورة التالية في الإليستريتور كافة الخطوات التي نفذناها حتى الآن: والأمر ذاته بالنسبة للفوتوشوب. الفم تنشأ الأشكال المختلفة للفم تبعًا للصوت، وهي المكونات الوحيدة التي تعتمد على الميكروفون بغض النظر عن الكاميرا، ولكن لا يعني ذلك أنّ البرنامج يُنشئ تلك الأشكال بنفسه، إذ أن لكل شخصية كرتونية متكاملة يجب امتلاك 14 شكل مختلف للفم، كما تختلف أشكال الفم باختلاف الحرف المنطوق، ونستخدم عمومًا شكلًا واحدًا لكل من الأحرف A وE وI، كما نستخدم شكلًا آخرًا لكل من الأحرف O وR وU وW، وشكلًا آخر مغاير لكل من الأحرف F وV وPH، وشكلًا رابعًا لكل من الأحرف B وM وP، بعد ذلك نستخدم شكلًا لحرف L وشكلًا أخيرًا لبقية الأحرف، ومما يجب التنويه عليه، ضرورة مراعاة وجود اختلاف في التصميم عند النطق باللغة العربية بما يتماشى مع شكل الفم عند النطق بالحروف العربية، حيث يختلف ذلك التمثيل تبعًا للرؤية الفنية لكل مصمم ورغبته في إضفاء المزيد من الواقعية على حركة الشخصية. إليك هذه المعلومة الممتعة، تُنشئ صورة كاميرا الويب ثلاثة أشكال مختلفة للفم بدلًا من إنشائها بواسطة الميكروفون وهي الأشكال المحايدة التي تحاكي فيها الشخصية صمتك أو وضع الراحة الظاهر على وجهك، وكذا شكل الابتسامة، إلى جانب شكل ملامح المفاجأة من خلال فتح فمك ذهولًا. وهنا تذكر وضع كافة أشكال الفم المختلفة في مجموعة واحدة تحمل اسم Mouth، مما يساعدك على معرفة تمثيل هذه الأشكال في البرنامج، حيث تُظهر الصورة التالية في الإليستريتور مثالًا على أشكال الفم المختلفة للشخصية وطريقة التسمية المناسبة: وتُظهر الصورة التالية نفس الأمر بالنسبة للفوتوشوب: تستطيع تحميل ملف الإليستريتور الذي يضم تصميم الشخصية Vicky الذي يتضمن ملف الإليستريتور أو ملف الفوتوشوب. يعتمد برنامج الإليستريتور على الرسومات الشعاعية وهي مسارات رياضية تضمن دقة الصور وجودتها مهما بلغ مستوى التكبير والتقريب، وتتميز ملفات البرنامج بصغر حجمها وجودتها العالية، لذلك تتمتع الشخصيات الكرتونية المصممة بواسطة الإليستريتور باستقلالية عناصرها من حيث الدقة، إذ تحتفظ كافة مكونات الشخصية بجودتها ووضوح درجاتها اللونية، لذلك فإنه الخيار الأمثل لتصميم الشخصيات الكرتونية بأنواعها. وبينما يميل المصممون عادةً إلى بناء الشخصيات الكرتونية باستخدام أحد برنامجي الفوتوشوب أو الإليستريتور، وقد يُفاجئك أن الفرق بينهما في مجال تصميم الشخصيات ليس جوهريًّا، إذ يتفق البرنامجان على الأدوات الأساسية المستخدمة في بناء الشخصيات طالما أن الملف النهائي للعمل سيكون بإحدى الصيغتين PSD. أو AI.، وهما الصيغتان اللتان يتعرف عليهما برنامج كاركتر أنيميتور ويتعامل مع طبقاتهما ويسمح بإجراء التعديلات عليها، فاحرص على تطوير مهاراتك في كلا البرنامجين واستخدم البرنامج الذي يناسب المخرجات المطلوبة وتذكّر أن نظرتك الفنية هي الأهم. ترجمة -وبتصرّف- للمقالين Character Animator Tutorials Part 2: Basic Puppet in Illustrator وCharacter Animator Tutorials Part 3: Basic Puppet in Photoshop لصاحبتهما Slavena Simeonova. اقرأ أيضًا مقدمة عن برنامج أدوبي كاراكتر أنيميتور Adobe Character Animator التمثيل والأدوات في برنامج كاركتر أنيميتور السلوكيات في برامج كاركتر أنيميتور