أهلًا بكم في الجزء الرابع من سلسلة تعلّم برنامج كاركتر أنيميتور الجديد، بعدما ناقشنا سابقًا كيفية تصميم الشخصية الكرتونية المناسبة ثم تحريكها في برنامج الأنيميتور، سنشرح في هذا المقال كيف نُضفي الحياة على شخصيتنا المميزة.
واجهة برنامج الأنيميتور
لنفتح معًا برنامج كاركتر أنيميتور ونبدأ بإنشاء مشروع جديد.
تبدو واجهة البرنامج مشابهةً إلى حد ما واجهة برنامج الفوتوشوب، وسننشئ مشروعًا جديدًا لاستيراد الشخصية الكرتونية إليه ثم تحريكها وذلك عبر الخطوات التالية ١. استيراد الموجود في قائمة ملف ٢.اختيار ملف الفوتوشوب أو الاليستريتور المطلوب، وقبل البدء بعملية التحريك لنتعرف قليلًا على واجهة البرنامج الأساسية:
يظهر الملف الذي نستورده إلى البرنامج في اللوحة الجانبية للمشروع يسار الشاشة، وعند النقر مزدوجًا على الملف، ستظهر شخصيتك وطبقاتها المختلفة في اللوحة الجانبية للشخصية وسط الشاشة، حيث ستشاهد أعلى الخيارات السابقة أربعة أزرار تحمل أسماءً تعبّر عنها، وهي زر البدء وزر التحريك وزر التسجيل وزر سير التسجيل، بحيث يظهر زر التشغيل باللون الأزرق لأنه مفعّل وتستطيع رؤية حركة شخصيتك من خلال وضع التسجيل. يمكنك متابعة ذلك من خلال لنتابع ذلك من هنا:.
للانتقال إلى وضع التسجيل، انقر على زر إضافة مشهد جديد أسفل اللوحة الجانبية للمشروع ليعمل وضع التسجيل تلقائيًّا، وستشاهد وجهك في اللوحة الجانبية المخصصة للكاميرا والميكروفون، حيث تظهر الصورة مظلمةً بعض الشيء في البداية ولكن يجد البرنامج وجهك بدقة أكبر بعد النقر المزدوج عليه في اللوحة الجانبية، وسيُظهر البرنامج نقاطًا حمراءً على وجهك وأخرى زرقاء على صورة الشخصية الكرتونية.
تستطيع مشاهدة شخصيتك أثناء تقليدها لحركات رأسك في اللوحة الجانبية للمشهد، وأن تشاهد أيضًا تعابير الوجه التي يتعرف عليها البرنامج تلقائيًّا، والتي ذكرناها سابقًا، وهي الجفنان والبؤبؤان وطرفة العين وأشكال الفم المختلفة. تملك شخصيتنا Vicky كافة هذه الوظائف، وكل ما علينا فعله هو تنظيم ملف الفوتوشوب أو الاليستريتور جيّدًا، وسنتعرّف معًا على طريقة إدراك البرنامج لهذه الخصائص في وضع التشغيل، ولكن لنستكشف أولًا واجهة وضع التسجيل. لا تزال اللوحة الجانبية مرئيةً على يسار الشاشة وتُظهر أيقونةً على شكل شريط صغير، حيث تشير إلى وجود مشهد حالي في وضع التسجيل.
تتموضع اللوحة الجانبية للمشهد في مركز الشاشة، حيث تبدو Vicky جاهزةً للحركة وتحتها أزرار التسجيل، وتظهر اللوحة الجانبية للخط الزمني في أسفل النافذة، حيث تستطيع تعديل شخصياتك، ويظهر الخط الزمني أسفل الشخصية بهدف التعديل على تسجيلاتك.
ونُذكّر أنه يجب تحديد الفترة الزمنية للتحكم أكثر بالشخصية الكترونية ويشير اللون الأزرق الفاتح إلى أن الشخصية محددة وتظهر اللوحة بلون أخضر في الحالة المعاكسة.
تظهر أيقونتا الكاميرا والميكروفون في الجهة اليمنى من اللوحة الجانبية للخصائص، وتعرض جميع سلوكيات الشخصية، وسنتحدث عن تلك السلوكيات بالتفصيل في وقت لاحق، لنعد معًا إلى وضع التشغيل، أين ستفتح أمامك قائمة خصائص الشخصية، بحيث عندما تنقر نقرةً مزدوجة على الطبقة الرئيسية للشخصية أي الطبقة التي تضم اسم الشخصية وأيقونة التاج إلى جانبها، وعندما تفتح قائمة Tags، ستشاهد رأس الشخصية وملامح وجهها ولوحة تضم أشكال الفم المختلفة والتي تعرفنا عليها في جزء سابق من سلسلتنا.
ستلاحظ في الصورة التالية الطريقة التي يربط من خلالها برنامج الأنيميتور تعابير الوجه المختلفة تبعًا لأسمائها، ولكن وجب التنويه مجدّدًا إلى رمز التاج ودلالته، إذ يتحول رمز "+" الذي استخدمناه في برنامجي الفوتوشوب والاليستريتور إلى أيقونة تاج صغير عندما نستورد ملف الشخصية إلى الأنيميتور، ويشير التاج إلى استقلالية حركة عضو جسد الشخصية عن بقية الأعضاء.
أدوات برنامج كاركتر أنيميتور
أما عن أدوات برنامج الأنيميتور، فهي ذات الأدوات المستخدمة في برامج شركة أدوبي وهي أداة التحديد وأداة التحريك وأداة التكبير، وتشترك جميعها بنفس الخصائص والإمكانيات أيضًا، حيث تستطيع الحصول على تكبير أو تصغير للمكونات بواسطة تغيير النسبة المئوية وهي طريقة سهلة وفعالة.
إذا اندمج لون شخصيتك مع لون الخلفية الافتراضي لواجهة البرنامج، فلابد من تغييره للمحافظة على جودة التصميم، ويملك برنامج الأنيميتور مجموعةً من الأدوات المتخصصة التي تساعدنا على زيادة قدرات شخصيتنا الكرتونية، فمثلًا يمكننا استخدام أداة التثبيت Pin tool لجعل الشخصية ثابتة بالنسبة للأرضية التي تقف عليها وغير متحركة ضمن مساحة العمل.
تثبّت أداة التثبيت قدمي شخصيتنا على الأرض، ونستطيع استخدامها لتثبيت حركة أي جزء من جسد الشخصية بالنسبة لجزء آخر، لنتابع معًا في الفيديو كيفية استجابة الشخصية لحركة رأسك أثناء وقوفها على الأرض بثبات:
والآن لنبدأ باستخدام أداة جديدة تساعدنا على ضبط حركة شخصيتنا الكرتونية، وهي أداة التشبيك Staple tool، إذ تستخدم لربط أجزاء معينة من جسد الشخصية مع بقية الجسد.
لنجرب استخدام Staple tool لربط ذراعي Vicky مع جذعها، وننوّه على الفرق بين أداتي Pin وStaple في آلية التثبيت، إذ تثبت أداة Pin منطقة معينة من الجسد بالنسبة لموقع معين، أما أداة Staple فهي تربط أجزاءً معينةً من الجسد مع الجسد ككل، أي أنها أداة لربط الجزء مع الكل، لنغير مثلًا النقطة المرجعية لرأس شخصيتنا وجسمها بحيث تبدو أكثر واقعيّةً، وفي الفيديو التالي مثال واضح عن تطبيق الأداة:
تبدو حركة Vicky في هذه المرحلة غريبةً نوعًا ما، إذ يظهر رأسها بصورة غير متوازنة مع جسمها، ولكن بتغيير النقطة المرجعية تحرّكت Vicky بعفوية وأريحية، فمن المفيد تحديد النقطة المرجعية للرأس بحيث تتصل بالعنق ليتمحور الرأس حول هذه النقطة.
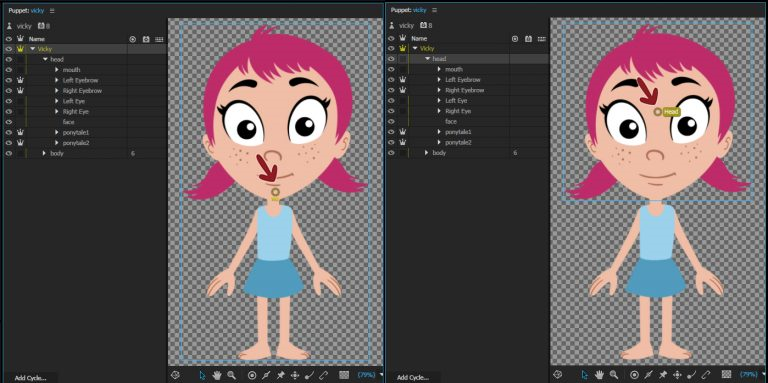
نلاحظ أن ذراعي Vicky مرتبطتان بجسدها لذلك سنحاول جعلهما متحركتين بواسطة الفأرة أو شاشة اللمس، حيث تمكّننا أداة السحب Dragger tool من ذلك.
تضيف هذه الأداة مقبضًا إلى عنصر معين من جسم الشخصية وتجعله قابلًا للحركة بواسطة الفأرة أو اللمس كما في الفيديو:
من المفيد أن نعدّل على اللوحة الجانبية للخصائص (في وضع التحريك)، وتغيير طريقة ربط الذراعين في وضع الالتحام (وهو الوضع الافتراضي)، إلى الوضع المنفصل، وهو الوضع المناسب للذراعين لأنه يسمح لهما بحركة حرة للأعلى والأسفل دون تشوّه، تستطيع تعديل أوضاع التثبيت كما تشاء وتختار المناسب لشخصيتك.
لقد تحسّن مظهر ذراعي Vicky بعد إجراء التعديلات السابقة، ولكن لا يزال مظهرهما غير واقعيّ بما يكفي، ولحل المشكلة سنتعرف على أداة جديدة تفي بالغرض وهي أداة العصا Stick tool.
بواسطة هذه الأداة تستطيع إنشاء بنية عظمية واقعية إلى حد ما، إذ يمكنك تصميم خطوط غير مرئية، ولكنها تمنع انحناء الشخصية في أجزاء معينة كما هو واضح في الفيديو:
ها هي شخصيتك تتحرك بحرية وانسيابية، ولكن تذكّر ألا تُقاطع خطين معًا أثناء استخدام أداة العصا ويمكنك استخدام هذه الأداة على الجسد والساقين إذا تطلّبت حركة الشخصية ذلك.
لنتعرف الآن على أداة Dangle والتي تضيف بعض خواص الفيزياء إلى عنصر غير مستقل بحركته، مما يعني تمايله أو تدلّيه أثناء الحركات المختلفة، الأمر الذي سيضفي المزيد من الحيوية على شخصيتك، لنجرب التعديل على تسريحة ذيل الحصان التي تتمتع بها Vicky، سنستخدم أولًا أداة Staple لتثبيت التسريحة على رأس الشخصية، ثم سنستخدم أداة Dangle لإضفاء مظهر طبيعي أثناء تحريك الرأس، ويمكننا استخدام أداة Dangle على الملابس والمجوهرات أيضًا.
الأداة الأخيرة في درسنا هذا هي أداة Handle.
تضيف هذه الأداة مقبضًا إلى الشخصية التي يمكن تعيين العلامات عليها واستخدامها بالسلوكيات الحركية المختلفة لها، ولنتابع تأثير هذه الأداة على تسريحة شعر Vicky.
سنتعرف في الدروس القادمة على كيفية التحكم بالسلوكيات المختلفة للشخصية لجعلها أكثر واقعية. تستطيع تنزيل الملف الذي يضم كافة التعديلات التي أجريناها على شخصيتنا المميزة من خلال الرابط أعلاه.
ترجمة -وبتصرّف- للمقال Character Animator Tutorials Part 4: Rigging and tools لصاحبته Slavena Simeonova.

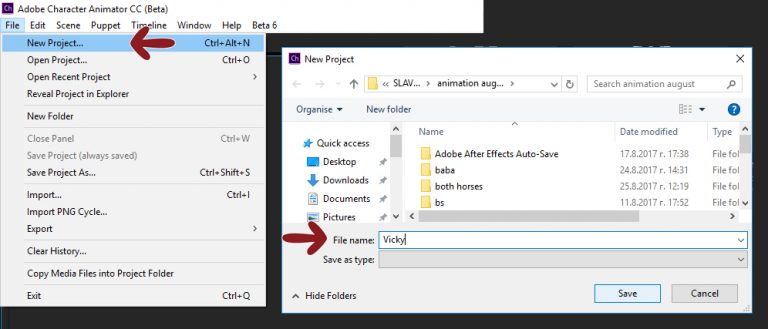
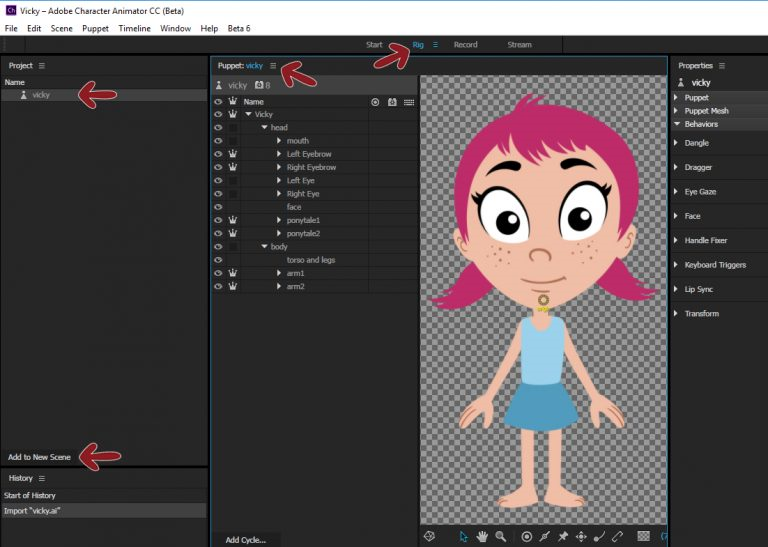

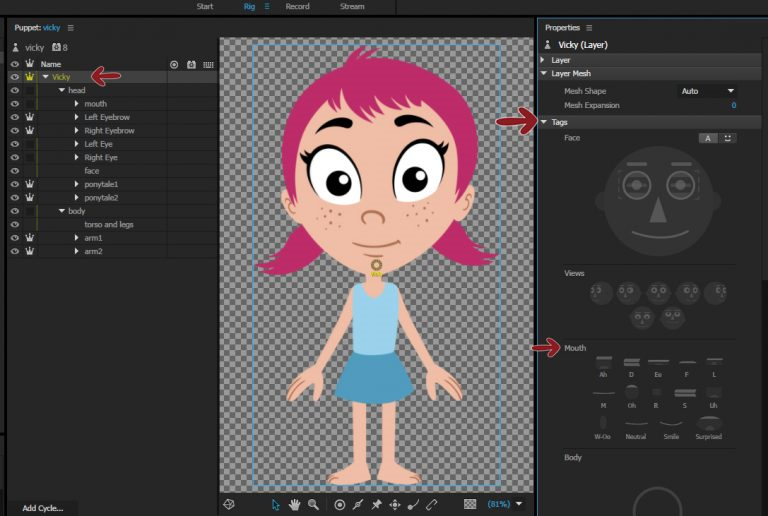
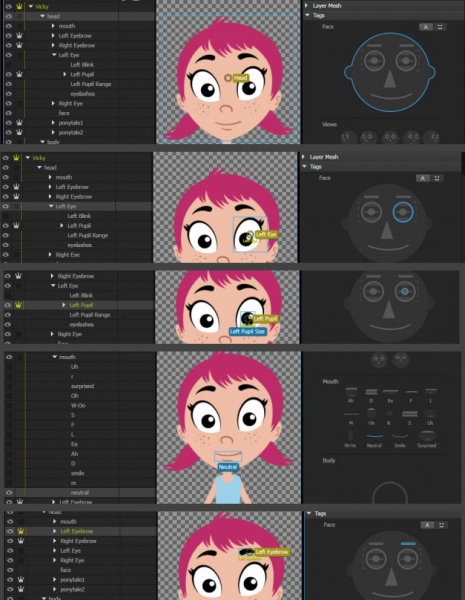



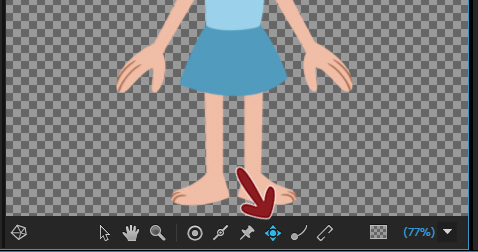

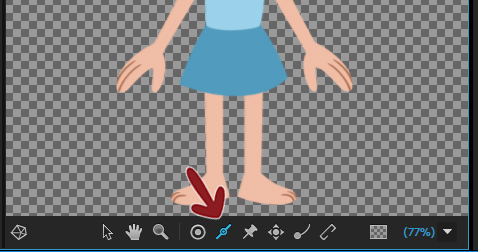
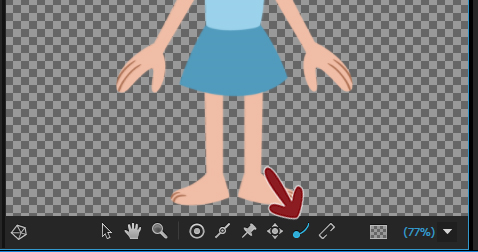
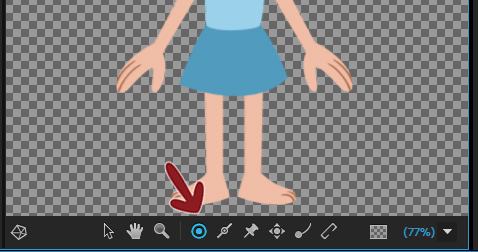











أفضل التعليقات
لا توجد أية تعليقات بعد
انضم إلى النقاش
يمكنك أن تنشر الآن وتسجل لاحقًا. إذا كان لديك حساب، فسجل الدخول الآن لتنشر باسم حسابك.