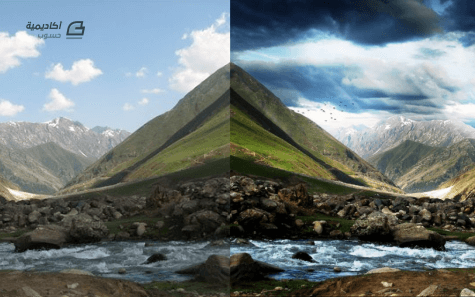البحث في الموقع
المحتوى عن 'صورة فوتوغرافية'.
-
إن مرحلة معالجة الصور بعد التصوير الفوتوغرافي هي بالتأكيد الأكثر متعة وإبداعًا. حيث يمكنك تحويل صورك المملة والجامدة إلى صور حيوية وكثيفة. في هذا الدرس سنقوم بعملية تحرير صورة منظر طبيعي عادي لنجعلها صورة لملحمة من الخيال، سنجعلها بألوان زاهية وبتباين مرتفع وبتفاصيل دقيقة. سيكون موضوع هذا الدرس هو تحويل هذه الصورة لهذا المنظر الطبيعي الهادئ الجميل إلى مشهد ملحمي من الأحلام. بمجرد النظر إلى الصورتين يمكنك أن ترى الفارق الكبير بعد التعديل والعمل على الصورة الأساسية. أنا لست مصورًا فوتوغرافيًّا ولست رحالة أو مستكشف لذلك لا أملك الكثير من الصور ولكن هناك العديد من المصورين المغامرين اللذين يشاركون صورهم ويسمحون للآخرين بتحميلها واستخدامها. هذه الصورة بالتحديد اسمها الهدوء والطمأنينة من موقع FreeImages. السماء والغيوم في الصورة الأصلية تبدو جميلة وهادئة بما يتلاءم مع اسم الصورة ولكننا سنُدخِل كثافة فائقة عليها. استخدم أداة القلم Pen tool لرسم مسار دقيق على حواف الجبال في الصورة. انسخ الجبال إلى طبقة جديدة واملأ الخلفية باللون الأسود. ابحث في مخزن صور عن صورة لغيوم عاصفة وألصقها في المستند. ضع صورة السماء الجديدة في طبقة تحت طبقة الجبال وقم بإخفاء حقل الأعشاب من المشهد. ارسم تدرج لوني من الأسود للشفافية انطلاقًا من الحافة العلوية للطبقة الجديدة فوق الغيوم. غيّر خصائص المزج لهذه الطبقة إلى Soft Light لتجعل الغيوم داكنة أكثر وذلك لزيادة كثافة الجو. ارسم بقعًا بسيطة بيضاء بالفرشاة الناعمة على السماء لتغطي الفجوات بين الغيوم. غيّر الطبقة إلى Overlay لمنحها انطباعًا عن أشعة الشمس البراقة خلف الغيوم. خفف قيمة Opacity إلى 70% لتخفيف التأثير. اضبط الإعدادات للفرشاة الدائرية القاسية لتفعيل الحجم المتذبذب ثم أضف بقعًا مختلفة القياسات في السماء. اذهب إلى القائمة: Filter > Blur > Motion Blur اضبط الزاوية إلى 60 درجة. خفف المسافة distance لتحول البقع الأساسية إلى أشعة ضوء ثقيلة. غيّر خصائص المزج لطبقة أشعة الضوء إلى Soft Light لتتفاعل الألوان مع ألوان السماء وخفف Opacity لزيادة حدة الأشعة. مقدمة الصورة داكنة على عكس الخلفية ولكننا سنبدل ذلك بالرسم بكثافة بفرشاة ناعمة بيضاء فوق منطقة المقدمة. غيّر خصائص المزج لهذه الطبقة إلى Overlay لزيادة سطوع منطقة المقدمة مع الألوان المكثفة. خفف من Opacity لتخفف من التأثير ليصبح رائعًا. افتح صورة سرب الطيور واضغط CMD+Shift+U لتَشبُّع الألوان. افتح نافذة المستويات Levels واستخدم أداة ماصة الألوان eyedropper لتعيين النقطة البيضاء لعزل الطيور. ألصق صورة الطيور في المستند وغيّر خصائص المزج إلى Multiply لجعل المناطق البيضاء شفافة. غيّر حجم وموضع صورة الطيور في المشهد لتضيف لمسة إضافية من التفاصيل. حدد الكل CMD+A ثم استخدم الاختصار CMD+Shift+C لتنسخ جميع العناصر مدمجة. ألصق هذه النسخة في طبقة جديدة ثم أضف تأثير High Pass من القائمة: Filter > Other > High Pass اضبط القيمة على 1.5px حتى تظهر التفاصيل باللون الرمادي في شاشة المعاينة. غيّر خصائص المزج إلى Hard Light عند 50% لزيادة سطوع التفاصيل الدقيقة في الصورة. ألصق نسخة أخرى من الصورة ولكن هذه المرة غيّر خصائص المزج إلى Overlay لإضافة التعديل الأخير للتباين العام والكثافة العامة. خفف من التأثير بضبط Opacity على 30%. قم بإنهاء الصورة بإضافة الحدود المناسبة عبر إضافة حدود بيضاء بقياس 3px لطبقة جديدة ثم ضع خصائص المزج على Overlay. أضف لمسة أخيرة على الصورة عبر نص كعنوان. اختر الخط المناسب وامزج النص مع الخلفية بمزيد من تأثيرات التغطية Overlay. هذه الصورة النهائية هي تحول حقيقي من الصورة الأصلية. ليس فقط تغيير السماء الهادئة إلى مناخ جديد ولكن زيادة التباين والإشباع اللوني كل هذا ساعد على إضافة كثافة إضافية لإنتاج صورة مثالية جميلة. وحتى بدون إضافة المزيد من عناصر الفانتازيا كأشعة الضوء والمناطق الداكنة والساطعة ستساعد على زيادة الديناميكية في الصورة. ترجمة -وبتصرّف- للمقال: How To Intensify Your Landscape Photos in Photoshop لصاحبه Chris Spooner.