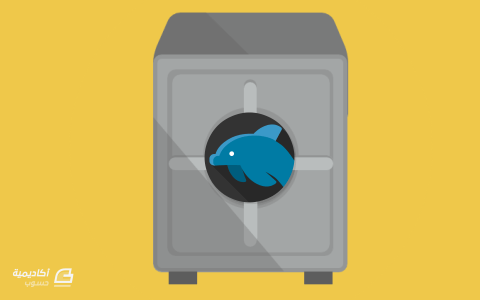البحث في الموقع
المحتوى عن 'خواديم'.
-
يُعتبر FreeBSD نظام تشغيل آمن، عالي الأداء، ومناسب لمجموعة متنوعة من وظائف الخوادم الشائعة. نغطي في هذا الدرس المعلومات الأساسية التي تحتاجها لتنطلق مع خوادم FreeBSD. الخطوة الأولى: الولوج عبر SSHالخطوة الأولى التي نحتاجها للبدء في ضبط وإعداد خادوم FreeBSD هي تسجيل الدخول من خلاله. تُزوّدك معظم الشركات بمفتاح SSH العمومي عند إنشاء خادوم FreeBSD، بحيث يمكنك تسجيل الدخول بشكلٍ آمن من حاسوبك المنزلي إلى خادومك عبر مفتاح SSH الخاص المرتبط به. لمعرفة المزيد حول كيفية استخدام مفاتيح SSH يمكنك قراءة مقال العمل مع خواديم ssh، العملاء والمفاتيح من أكاديمية حسوب. لتسجيل الدخول إلى الخادوم الخاص بك تحتاج أولًا إلى معرفة عنوان IP العام له، والذي يمكنك إيجاده عادة من لوحة التحكم، بالإضافة إلى اسم المستخدم الرئيسي لخادوم FreeBSD (سنستخدم لهذا الدرس الاسم freebsd لغرض تعليمي)، كما تختلف الإعدادات الافتراضية بين الشركات حول صلاحيات هذا المستخدم، وسنفترض هنا حصوله على أذونات استعمال sudo لإتمام المهام الإدارية. لتسجيل الدخول إلى خادوم FreeBSD استخدم الأمر ssh مع تحديد عنوان IP العام للخادوم إضافة لاسم المستخدم : ssh freebsd@server_IP_addressيُفترض أن تتم المصادقة تلقائيًا وينجح تسجيل الدخول لتكون أمام سطر الأوامر الخاص بخادومك. تغيير موجه صدفة tcsh والإعدادات الافتراضية (اختياري)بعد تسجيل الدخول ستجد نفسك أمام موجّه أوامر بسيط يبدو بالشكل: >وهو الموجّه الافتراضي في tcsh صدفة سطر الأوامر القياسيّة في FreeBSD، لنُدخل الآن بعض التعديلات المفيدة على ملف ضبط الصدفة بهدف جعلها أكثر فائدة، مثل توضيح مسار الطرفية قبل إشارة المحث. إحدى أمثلة ملف الضبط موجودة في نظام الملفات لدينا، وكل ما علينا فعله هو نسخها إلى دليل المنزل لإجراء التعديلات التي نرغب بها: cp /usr/share/skel/dot.cshrc ~/.cshrcبعد نسخ الملف السابق إلى مجلد المنزل لنحرّره باستخدام الأداة vi المدمجة مع FreeBSD، أما إذا كنت ترغب باستعمال شيء أبسط فيمكنك تجريب المحرّر ee: vi ~/.cshrcيتضمّن هذا الملف بعض القيم الافتراضية المعقولة بما في ذلك موجّه أكثر وظيفيّة، إحدى الأجزاء التي قد ترغب بتعديلها هي مُدخلات setenv: . . . setenv EDITOR vi setenv PAGER more . . .إذا لم تألف التعامل مع المحرّر vi وترغب باعتماد بيئة تحرير أكثر سهولة، فعليك تغيير قيمة متغيّر البيئة EDITOR إلى شيء مثل ee. كما يميل معظم المستخدمين إلى تعديل قيمة PAGER إلى less بدلًا من more وهذا ما يسمح بالانتقال إلى أعلى وأسفل ضمن ملفات أدلة البرامج man بدون مغادرة pager: setenv EDITOR ee setenv PAGER lessنحتاج أيضًا إضافة الشيفرة التالية إلى آخر ملف الضبط السابق وذلك لتصحيح مواضع بعض أزرار لوحة المفاتيح لدينا داخل جلسة tcsh، وإلا فلن تعمل بعض الأزرار بوظائفها المتوقعة مثل زر Delete، ما عليك فعله هو نسخ هذه الأسطر وإضافتها أسفل الملف: if ($term == "xterm" || $term == "vt100" || $term == "vt102" || $term !~ "con*") then # bind keypad keys for console, vt100, vt102, xterm bindkey "\e[1~" beginning-of-line # Home bindkey "\e[7~" beginning-of-line # Home rxvt bindkey "\e[2~" overwrite-mode # Ins bindkey "\e[3~" delete-char # Delete bindkey "\e[4~" end-of-line # End bindkey "\e[8~" end-of-line # End rxvt endifعند الانتهاء احفظ الملف واخرج من المُحرّر. لوضع التعديلات الجديدة موضع التنفيذ في الجلسة الحالية يمكننا إعادة تحميل ملف الضبط السابق: source ~/.cshrc ستلاحظ في الحال تغيّر هيئة موجّه الأوامر لديك إلى شيء يشبه: freebsd@hostname:~ % كما ستعمل أزرار "Home" ،"Insert" ،"Delete" و"End" بوظائفها المعتادة بدءًا من الآن. شيء آخر بقي أن أشير إليه هنا؛ في حال كنت تستخدم صدفة tcsh الافتراضية أو csh فأنت بحاجة إلى تنفيذ الأمر rehash كلما أجريت تعديلًا قد يؤثّر على مسار الملفات التنفيذيّة. أحد الأمثلة الشائعة على ذلك تثبيت أو إزالة تثبيت تطبيق ما. بعبارة أخرى بعد تركيب برنامج جديد يتوجب عليك تنفيذ الأمر التالي لتتمكّن الصدفة من التعرّف على ملفات البرنامج الجديد: rehashتغيير الصدفة الافتراضية (اختياري)تمنحك التعديلات السابقة إلفة أكثر مع بيئة tcsh أما إذا كنت لا تزال ترغب باعتماد صدفة bash كصدفة افتراضية لخادوم FreeBSD الخاص بك فعليك اتباع التعليمات التالية: في البداية يتوجب عليك تثبيت صدفة bash عن طريق كتابة: sudo pkg install bashبعد انتهاء التثبيت سنضيف السطر التالي إلى ملف etc/fstab/ لربط الملف الواصف لنظام الملفات، والذي تحتاجه صدفة bash: fdesc /dev/fd fdescfs rw 0 0لإضافة السطر السابق بسهولة إلى آخر ملف etc/fstab/ يمكنك تنفيذ الأمر التالي: sudo sh -c 'echo "fdesc /dev/fd fdescfs rw 0 0" >> /etc/fstab'بعد ذلك يمكننا ربط نظام الملفات من خلال: sudo mount -aهكذا سيكون نظام الملفات جاهز لتشغيل bash، ولتشغيلها نفّذ الأمر التالي: bashلتعديل الصدفة الافتراضية إلى bash يمكنك كتابة: sudo chsh -s /usr/local/bin/bash freebsdفي المرة التالية التي تُسجّل بها دخولك إلى الخادوم ستبدأ مع صدفة bash بدلًا من tcsh. إذا كنتَ ترغب بتعديل المحرّر الافتراضي أو قيمة pager في صدفة bash ستحتاج أولًا إلى إنشاء الملف التالي في دليل المنزل: vi ~/.bash_profileيمكنك الآن إجراء التعديلات التي ترغب بها داخل هذا الملف، سأضع هنا اختياراتي المُفضّلة: export PAGER=less export EDITOR=vi احفظ الملف واخرج من المحرّر عندما تنتهي من التعديل. لوضع التغييرات الأخيرة موضع التنفيذ الفوري أعد تحميل ملف الضبط السابق: source ~/.bash_profileتعيين كلمة مرور الجذر (اختياري)بشكلٍ افتراضي لا تتيح خوادم FreeBSD الولوج كمستخدم جذر عبر ssh، ورغم ذلك فإنه من الآمن تعيين كلمة مرور root يتم طلبها عند رغبتك استخدام حساب الجذر من خلال طرفية لوحة تحكم الوِيب لخادومك. لتعيين كلمة مرور root اكتب: sudo passwdستسألك الطرفية إدخال وتأكيد كلمة مرور الجذر. وكما ذكرنا أعلاه فإن هذا لن يتيح لك استعمال ssh لتسجيل الدخول بحساب root (لأغراض أمنية) أما لتنفيذ المهام الإدارية فعليك استعمال طرفية لوحة تحكّم الوِيب. الخلاصةتعلمنا إلى الآن كيفية تسجيل الدخول إلى خادوم FreeBSD، وتعديل بيئة الصدفة بشكل مناسب، وحالما تألف التعامل مع FreeBSD وتضبطه بما يتلاءم واحتياجاتك سوف تكون قادر على الاستفادة من مرونته، أمانه، وأدائه العالي. ترجمة -وبتصرف- للمقال: How To Get Started with FreeBSD 10.1 لصاحبه: Justin Ellingwood.
-
ما هي MySQL؟MySQL هي عبارة عن أداة إدارة قواعد بيانات شهيرة تستخدم لغة استعلامات SQL للوصول إلى البيانات والتعامل معها، يمكن استخدامها بسهولة لإدارة البيانات ضمن المواقع أو تطبيقات الويب. عمليات النسخ الاحتياطي مهمة جدًا لأي نوع من البيانات، وهذا مرتبط بشدّة عندما نتحدث عن قواعد البيانات. يمكن نسخ قواعد بيانات MySQL احتياطيا بواسطة عدة طرق سنشرحها في هذا الدرس. سنستخدم خادوم Ubuntu 12.04 مع MySQL 5.5 في شرحنا هذا. تأتي معظم توزيعات لينكس بإصداراتٍ حديثة من MySQL ويجب ألّا تواجه صعوبةً في تطبيق نفس المهام بطريقةٍ مشابهة على تلك التوزيعات. نسخ قاعدة بيانات MySQL باستخدام mysqldumpواحدة من أكثر الطرق شيوعا لعمل النسخ الاحتياطي لقاعدة بيانات MySQL هي استخدام أمرٍ يدعى "mysqldump". النسخ الاحتياطيالشكل الأساسي للأمر هو: mysqldump -u username -p database_to_backup > backup_name.sqlالاستعادةلاستعادة نسخة قاعدة بيانات MySQL مصنوعة بـmysqldump، يمكنك ببساطة إعادة توجيه الملفّ إلى MySQL مرةً أخرى. نحتاج إنشاء قاعدة بيانات فارغة لاستضافة البيانات التي سنقوم باستيرادها مجددًا. أوّلًا، قم بالولوج إلى MySQL عبر كتابة: mysql -u username -pأنشئ قاعدة بيانات جديدة الآن - والتي ستحوي جميع البيانات الموجودة في نسخة قاعدة البيانات التي قمت بنسخها مسبقًا - ومن ثمَّ، قم بالخروج: CREATE DATABASE database_name; exitالآن، يمكننا إعادة توجيه ملفّ النسخة إلى قاعدة البيانات الجديدة التي قمنا بإنشائها مسبقًا عبر استخدام الأمر: mysql -u username -p database_name < backup_name.sqlيجب أن يتم استعادة بياناتك الآن إلى قاعدة البيانات الجديدة التي أنشئتها. نسخ جدول MySQL احتياطيا إلى ملف نصييمكنك تصدير البيانات من جدول ما مباشرة إلى ملف نصي عبر استخدام جملة SELECT مع MySQL. الشكل الأساسي للعملية هو: SELECT * INTO OUTFILE 'table_backup_file' FROM name_of_table;ستقوم هذه العملية بحفظ بيانات الجدول إلى الملف النصي المطلوب. وسيفشل في حال كان هناك اسم ملف آخر موجود بنفس المسار الذي قررت حفظ الملف إليه. ملاحظة: يقوم هذا الخيار بحفظ بيانات الجدول فقط. إذا كانت بنية جدولك معقّدة ويجب حفظها كما هي، فالأفضل أن تستخدم طريقةً أخرى. نسخ معلومات MySQL احتياطيا باستخدام automysqlbackupهناك برنامج أداة يدعى "automysqlbackup" متوفّر في مستودعات توزيعة أوبونتو الرسمية. يمكن أن يتم جدولة هذه الأداة يدويا للقيام بعمليات النسخ الاحتياطي بأوقات محددة. لتثبيت هذا البرنامج، طبق الأمر التالي في الطرفية: sudo apt-get install automysqlbackupوقم بتشغيله عبر الأمر: sudo automysqlbackupستجد ملف الإعدادات الرئيسي لـautomysqlbackup في المسار "etc/default/automysqlbackup/". افتحه بصلاحيات الجذر: sudo nano /etc/default/automysqlbackupيمكنك أن ترى أن هذا الملف يقوم افتراضيا بتعيين العديد من المتغيرات باستخدام ملف MySQL الموجود في المسار "etc/mysql/debian.cnf/". وهو يقوم بقراءة اسم المستخدم وكلمة المرور وقواعد البيانات التي يجب نسخها احتياطيًا من هذا الملفّ. المسار الافتراضي للنُسَخ الاحتياطية هو “/var/lib/automysqlbackup”. ابحث عن هذا المسار لترى بنية النُسَخ الاحتياطية: ls /var/lib/automysqlbackup daily monthly weeklyإذا نظرنا إلى مجلد "daily"، فإنّه يمكننا أن نرى مجلدا فرعيًا داخله لكل قاعدة بيانات، حيث يكون بداخلها أيضًا ملفات النُسَخ الاحتياطية لقاعدة البيانات مضغوطة بصيغة gzip. استخدم الأمر التالي لترى محتويات ذاك المسار: .: database_name information_schema performance_schema ./database_name: database_name_2013-08-27_23h30m.Tuesday.sql.gz ./information_schema: information_schema_2013-08-27_23h30m.Tuesday.sql.gz ./performance_schema: performance_schema_2013-08-27_23h30m.Tuesday.sql.gzتقوم Ubuntu بتثبيت سكربت cron مع هذا البرنامج لتشغيله كل يوم. سيقوم تلقائيًا بتنظيم الملفات إلى مسارها الصحيح. كيفية النسخ الاحتياطي عند استخدام النسخ المتماثلمن الممكن استخدام النسخ المتماثل (Replication) في MySQL لعمل نسخة احتياطية عن البيانات مع الطرق المذكورة أعلاه كذلك. النسخ المتماثل هو عملية تمرير البيانات من خادومٍ إلى آخر (من رئيسي إلى فرعي) أو تمرير التغييرات من خادومٍ رئيسي إلى خادومٍ رئيسيٍ آخر. صحيح أن النسخ المتماثل يسمح بتمرير البيانات وحفظها، إلا أنه يعاني عندما تحاول حفظ البيانات من نقطة معينة من الزمان. هذا بسبب أن عملية النسخ المتماثل تحصل بشكل مستمر لتنسخ التغييرات الجديدة التي يتم إجراؤها على النظام. لتفادي هذه المشكلة يمكننا: تعطيل النسخ المتماثل مؤقتًا. جعل آلة النسخ الاحتياطي قابلة للقراءة فقط مؤقتًا.تعطيل النسخ المتماثل مؤقتايمكنك تعطيل النسخ المتماثل للخادوم الفرعي مؤقتًا عبر تنفيذ: mysqladmin -u user_name -p stop-slaveخيار آخر يمكنك استخدامه ولا يقوم بتعطيل عملية النسخ المتماثل بالكامل، بل يضعها بوضع الإيقاف المؤقت، هو تطبيق: mysql -u user_name -p -e 'STOP SLAVE SQL_THREAD;بعد إيقاف عملية النسخ المتماثل مؤقتًا، يمكنك القيام بعملية النسخ الاحتياطي باستخدام أحد الطرق المذكورة مسبقًا. يسمح لك هذا بإبقاء قاعدة البيانات الرئيسية نشطة بينما يتم نسخ قاعدة البيانات الفرعية. عندما يكتمل هذا، قم بإعادة تفعيل النسخ المتماثل عبر: mysqladmin -u user_name -p start-slaveجعل آلة النسخ الاحتياطي قابلة للقراءة فقط مؤقتايمكنك أيضًا أن تحافظ على البيانات على الخادوم عبر جعلها قابلة للقراءة فقط. يمكنك تنفيذ هذه الخطوات سواء كان على الخادوم الرئيسي (Master) أو الفرعي (Slave). أولا، قم بالولوج إلى MySQL بالصلاحيات اللازمة للقيام بذلك: mysql -u root -pالآن، يمكننا كتابة جميع التغييرات المحفوظة إلى القرص وجعل النظام قابلًا للقراءة فقط (read-only) عبر كتابة: FLUSH TABLES WITH READ LOCK; SET GLOBAL read_only = ON;الآن، قم بعمل النسخ الاحتياطي باستخدام mysqludump. بمجرّد اكتمال عملية النسخ الاحتياطي، قم بإعادة النظام إلى وضعه الأصلي عبر كتابة: SET GLOBAL read_only = OFF; UNLOCK TABLES; ملاحظة عن الطرق التي لم تعد مستحسنةmysqlhotcopyتتضمن MySQL سكربتا مكتوبا بلغة Perl لنسخ قواعد البيانات احتياطيا بسرعة ويدعى "mysqlhotcopy". يمكن أن يتم استخدام هذه الأداة للقيام بنسخ قاعدة البيانات بسرعة على الآلة المحلّية، ولكنها تمتلك بعض التقييدات التي تجعلنا نتجنبها. السبب الأهم الذي جعلنا لا نستخدمها هو أنها فقط تعمل مع البيانات التي تم تخزينها باستخدام محركات التخزين "MyISAM" و"Stroage" فقط. معظم المستخدمين لا يقومون بتغيير المحرك الافتراضي للتخزين، وبدءً من الإصدار 5.5 من MySQL فإن المحرك الافتراضي هو "InnoDB". لهذا لا يمكن استخدام هذه الأداة لأنها لا تتوافق مع المحرك. مشكلة أخرى مع هذا السكربت هو أنه يمكن تشغيله فقط على الآلة التي يتم تخزين قاعدة البيانات عليها. يمنعك هذا من القيام بعمليات النسخ الاحتياطي باستخدام آلة بعيدة (remote machine)، والذي يمكنه أن يكون مشكلة حقيقية في بعض الأحيان. نسخ ملفات الجداولطريقة أخرى تقتَرح بعض الأحيان هي القيام بنسخ الجداول التي تقوم MySQL بوضع البيانات فيها ببساطة ونقلها إلى مكان آخر. تعاني هذه الطريقة من نفس مشكلة "mysqlhotcopy". قد يكون منطقيًا استخدام هذه الطريقة مع المحرّكات التي تقوم بتخزين بياناتها على شكل ملفات، إلا أن InnoDB (وهو المحرك الافتراضي الجديد لـMySQL) لا يمكن نسخ قواعد البيانات الخاصة به بهذه الطريقة. الخاتمةهناك العديد من الطرق لإجراء عمليات النسخ الاحتياطي لقواعد بيانات MySQL، جميعها يمتلك نقاط قوة وضعف، ولكن بعضها أسهل للمستخدم وأفضل للتطبيق من غيرها. ستعتمد طريقة عملية النسخ الاحتياطي التي ستستخدمها بشكل رئيسي على احتياجاتك ومواردك، بالإضافة إلى بيئة العمل الخاصة بك. مهما كانت الطريقة التي تعتمد عليها، كن متأكدا من التحقق من النُسَخ الاحتياطية الخاصّة بك وحاول استرجاعها للتأكد من الأمر، لتكون متأكدا من أنها لا تحوي أي مشاكل. ترجمة -وبتصرف- للمقال How to Backup MySQL Databases on an Ubuntu VPS لصاحبه Justin Ellingwood.
-
TLS، أو حماية طبقة النقل (Transport Layer Security)، وسلفها SSL أو طبقة الحِزَم الآمنة (Secure Sockets Layer) هما عبارة عن بروتوكولات آمنة يتم إنشاؤها بهدف توجيه تدفّق البيانات العادية (traffic) ضمن طريق مشفّر وآمن أثناء تنقّلها، وقد قمنا سابقا بشرح كيفية إعداد SSL على خادوم Apache، سنقوم في هذا الدرس بشرح كيفية إعداده مع خادوم nginx. باستخدام هذه التكنولوجيا، يمكن للخواديم أن تقوم بإرسال تدفّق البيانات بشكل آمن بينها وبين الزائر دون الحاجة إلى القلق بخصوص وجود إمكانية لاعتراض تدفّق البيانات بينها وقراءتها بواسطة شخص ما من الخارج. يساعد نظام الشهادات المستخدمين على التحقق من هوية المواقع التي يزورونها أيضًا. في هذا الدرس، سنشرح كيفيّة إنشاء شهادة SSL موقّعة ذاتيًا لخادوم Nginx على Ubuntu 14.04، لن تسمح الشهادة الموقّعة ذاتيًا لمستخدميك من أن يتحققوا من هوية موقعك بما أنّها ليست موقّعة بواسطة واحدة من الجهات التي يثق بها متصفّحك، ولكنّها ستسمح لك بتشفير الاتصالات مع زوّارك. المتطلباتقبل أن تبدأ، يجب أن تهتم ببعض الإعدادات بالطبع. سنستخدم مستخدمًا غير مستخدم الجذر مع صلاحيات sudo في هذا الدرس. يمكنك إعداد واحد عبر اتباع الخطوات المذكورة في درسنا حول إعداد خادوم أوبونتو 14.04 الابتدائي. ستحتاج أيضًا إلى تثبيت خادوم Nginx. إذا كنت تريد إعداد خادوم LEMP كامل (Linux, Nginx, MySQL, PHP) فإنّه يمكنك مراجعة درسنا حول تثبيت LEMP على أوبونتو 14.04. إذا كنت تريد خادوم Nginx فقط، فيمكنك تثبيته بواسطة: sudo apt-get update sudo apt-get install nginxالخطوة الأولى: إنشاء شهادة SSLفلنبدأ عبر إنشاء مسار فرعي ضمن مجلّد إعدادات خادوم Nginx لنضع ملفّات الشهادة التي سنقوم بإنشائها فيه: sudo mkdir /etc/nginx/sslوالآن وبعد أن قمنا بإنشاء ذلك المسار، يمكننا أن نقوم بإنشاء تلك الملفّات بأمر واحد وهو: sudo openssl req -x509 -nodes -days 365 -newkey rsa:2048 -keyout /etc/nginx/ssl/nginx.key -out /etc/nginx/ssl/nginx.crtسيتم سؤالك عدّة أسئلة. قبل أن نتعرّف عليها، فلنتعرّف على ما يعنيه الأمر السابق: openssl: هذا هو الأمر الأساسي الذي يتم توفيره بواسطة OpenSSL لإنشاء وإدارة الشهادات، المفاتيح وطلبات التوقيع.. إلخ.req: يحدد هذا الأمر الفرعي أننا نريد استخدام إدارة طلبات توقيع الشهادة X.509. X.509 هو عبارة عن معيار بنية تحتية للمفتاح العمومي يحتاجه كلٌّ من SSL وTLS لإدار الشهادات. نريد أن نقوم بإنشاء شهادة X.509 جديدة، ولذلك فإننا سنستخدم هذا الأمر الفرعي.x509-: يقوم هذا أيضًا بتعديل الأمر السابق عبر إخبار الأداة أننا نريد إنشاء شهادة موقّعة ذاتيًا عوضًا عن إنشاء طلب توقيع شهادة، والذي كان ليحدث بالحالة العادية.nodes-: يخبر هذا الخيار OpenSSL بأننا لا نريد تأمين ملفّ المفتاح الخاصّ بنا بجملة مرور، لأنّ استخدام هذا الخيار سيعترض طريق خادوم nginx عندما يتم تشغيله تلقائيًا حيث أنّه يجب علينا إدخال جملة المرور في كلّ مرّة يبدأ فيها الخادوم وفي كلّ مرّة يتم فيها إعادة تشغيله.days 365-: يحدد هذا أنّ الشهادة التي سنقوم بإنشائها صالحة لمدّة 365 يومًا.newkey rsa:2048-: سينشئ هذا الخيار طلب الشهادة ومفتاحًا خاصًّا جديدًا في الوقت ذاته. هذا ضروري جدًا بما أننا لم نقم بإنشاء مفتاح خاصّ مسبقًا. يقوم rsa:2048 بإخبار OpenSSL بأن يقوم بتوليد مفتاح RSA بطول 2048 بت.keyout-: يسمّي هذا المُعامِل الملفّ الناتج لملفّ المفتاح الخاصّ الذي يتم إنشاؤه.out-: يسمّي هذا الخيار ملفّ الشهادة الناتج الذي نقوم بإنشائه.كما وضّحنا أعلاه، ستقوم هذه الخيارات بإنشاء ملفّ مفتاح وشهادة. سيتم سؤالنا بضع أسئلة عن خادومنا بهدف تضمين المعلومات بشكل صحيح في تلك الشهادة. قم بكتابة الأجوبة بشكل صحيح، أهمّ واحد منها هو جواب ذاك السؤال الذي يسألك عن: "Common Name (e.g. server FQDN or YOUR name)". يجب أن تقوم بإدخال اسم نطاقك الذي تريد استخدامه مع خادومك، أو عنوان الـIP العام إذا كنتَ لا تمتلك نطاقًا بعد. أجوبة الأسئلة ستبدو شيئًا كهذا: Country Name (2 letter code) [AU]:US State or Province Name (full name) [Some-State]:New York Locality Name (eg, city) []:New York City Organization Name (eg, company) [Internet Widgits Pty Ltd]:Bouncy Castles, Inc. Organizational Unit Name (eg, section) []:Ministry of Water Slides Common Name (e.g. server FQDN or YOUR name) []:your_domain.com Email Address []:admin@your_domain.comسيتم إنشاء الشهادة والمفتاح في مسار etc/nginx/ssl/. الخطوة الثانية: إعداد Nginx ليستخدم SSLالآن وبعد أن أصبح ملفّا الشهادة والمفتاح متوفّرين في مسار إعدادات Nginx، نحتاج الآن فقط إلى تعديل إعدادات خادوم Nginx الخاصّة بنا ليستفيد من التغييرات الجديدة. يمكنك تعلّم المزيد عن إعدادات خادوم Nginx من خلال قراءة تصنيف nginx على أكاديمية حسوب. يستطيع الإصدار 0.7.14 والأعلى منه من Nginx (تأتي أوبونتو 14.04 بالإصدار 1.4.6) أن يقوم بتفعيل SSL في نفس كتلة الخادوم (Server Block) كتدفّق HTTP عادي. يسمح لنا هذا بإعداد الوصول إلى نفس الموقع بطريقةٍ مختصرة بشكل أكبر. قد تبدو إعدادات الخادوم الخاصّة بك كالتالي: server { listen 80 default_server; listen [::]:80 default_server ipv6only=on; root /usr/share/nginx/html; index index.html index.htm; server_name your_domain.com; location / { try_files $uri $uri/ =404; } }الشيء الوحيد الذي يجب علينا فعله لنجعل SSL تعمل على نفس الخادوم مع السماح باتصالات HTTP العادية هو إضافة السطور التالية: server { listen 80 default_server; listen [::]:80 default_server ipv6only=on; listen 443 ssl; root /usr/share/nginx/html; index index.html index.htm; server_name your_domain.com; ssl_certificate /etc/nginx/ssl/nginx.crt; ssl_certificate_key /etc/nginx/ssl/nginx.key; location / { try_files $uri $uri/ =404; } }عندما تنتهي، احفظ الملفّ وأغلقه. الآن ستحتاج إلى إعادة تشغيل خادوم Nginx فقط لكي تأخذ التغييرات مجراها: sudo service nginx restartسيقوم هذا بإعادة تحميل إعدادات موقعك، وسيصبح قادرًا على الاستجابة إلى كل من طلبات HTTP وHTTPS. الخطوة الرابعة: اختبر إعداداتكيجب الآن أن تعمل وظيفة SSL بشكلٍ جيّد معك، ولكن يجب علينا اختبارها لنتأكّد من ذلك. أولًا، دعنا نتحقق أنّه ما يزال بإمكاننا الوصول إلى الموقع عبر بروتوكول HTTP العادي. في متصفّحك، قم بزيارة اسم نطاق الخادوم الخاصّ بك أو عنوان الـIP: http://اسم_النطاق_أو_عنوان_الآي_بييجب أن ترى الموقع العادي. في حالتي، سأرى رسالة Nginx الافتراضية فقط: إذا وصلت إلى هذه الصفحة، فهذا يعني أنّ خادومك ما يزال يخدم طلبات HTTP بشكل صحيح. الآن يمكننا التحقق مما إذا كان خادومنا قادرًا على استخدام SSL للتواصل أم لا. قم بذلك عبر كتابة بروتوكول https عوضًا عن http: https://اسم_النطاق_أو_عنوان_الآي_بيسترى رسالة تنبيه أن متصفّحك لم يتمكّن من التحقق من هوية خادومك لأنّه لم يتم توقيع الشهادة الخاصّة به من قبل جهة من الجهات التي يثق بها ذلك المتصفّح. هذه رسالة متوقّعة بمّا أنّ شهادتنا هي شهادة موقّعة ذاتيًا (self-signed). صحيح أّنّه لن يكون من الممكن استخدام شهادتنا للتحقق من هوية خادومنا، إلّا أنّ الخادوم سيزال قادرا على التواصل المشفّر. بمّا أنّ هذه الرسالة هي رسالة متوقّعة، فيمكنك الضغط على زرّ "المتابعة على كلّ حال" أو "Proceed anyway" أو أيّ خيار مشابه تجده أمامك للمتابعة. يجب أن ترى صفحة موقعك مجددًا: قد يظهر لك متصفّحك اسم بروتوكول "https" مشطوبًا في شريط العنوان أو محطّمًا أو بجانبه إشارة قفل مشطوبة. إذا ضغطت على أيقونة القفل، ستجد بعض المعلومات عن الاتصال: كما يمكنك أن ترى، المشكلة هي أنّ المتصفّح غير قادر على التحقق من هوية الخادوم بسبب أنّ شهادته ليست موقّعة من جهة إصدارات شهادات موثوقة بالنسبة إلى المتصفّح لا أكثر. يُظهر لك القسم الذي بالمنتصف أنّ الاتصال مشفّر، وهذا يعني أننا حققنا هدفنا على كلّ حال. الخاتمةلقد قمتَ الآن بإعداد خادوم Nginx الخاصّ بك ليعالج كلًّا من طلبات HTTP وSSL. سيساعدك هذا على التواصل مع زوّارك بشكل أأمن بالإضافة إلى جعل الجهات الخارجية غير قادرة على قراءة تدفّق البيانات الخاصّ بك. إذا كنتَ تخطط لإطلاق موقعٍ للعموم وتحتاج SSL، فإنّه يجب عليك شراء شهادة SSL من جهة شهادات موثوقة لموقعك لتجنّب ظهور رسالة التحذير الصفراء لزوّاك موقعك. ترجمة -وبتصرف- للمقال: How To Create an SSL Certificate on Nginx for Ubuntu 14.04 لصاحبه: Justin Ellingwood. حقوق الصورة البارزة: Designed by Freepik.
-
Nginx (وتلفظ "engine x") هو خادوم ويب حرّ ومفتوح المصدر، يعمل كخادوم بروكسي معكوس reverse proxy للبروتوكولات HTTP ،POP3 ،SMPT ،IMAP، كتبه Igor Sysoe بهدف التركيز على المرونة، الخفة، وقلّة استهلاك الموارد وذلك بالمقارنة مع أباتشي Apache. المتطلبات كشرط مسبق لهذا الدرس سأفترض أنك انتهيت من الإعدادات الأولية على الخادوم الافتراضي الخاص بك VPS إضافةً إلى تثبيت Nginx بنجاح. الخطوة الأولى: تثبيت Apache Utilsنحتاج أولًا إلى الأداة htpasswd بهدف إنشاء وتحديث ملف لتخزين معلومات التوثيق الأساسية للمستخدم (الاسم وكلمة المرور)، htpasswd هي جزء من حزمة apache2-utils والتي يمكنك تركيبها بالأمر التالي: sudo apt-get install apache2-utils الخطوة الثانية: إنشاء مستخدمإنشاء ملف htpasswd. داخل دليل موقع الويب الخاص بك يؤمن بواسطة Nginx. يُنشئ الأمر التالي الملف اللازم ويضيف اسم مُستخدم مع كلمة مرور مُشفّرة له: sudo htpasswd -c /etc/nginx/.htpasswd exampleuser هنا ستطلب منك الأداة اختيار كلمة المرور: New password: Re-type new password: Adding password for user exampleuser وهكذا تكون صيغة ملف htpasswd. مشابهة لهذا: login:password خُذ بعين الاعتبار أن htpasswd يجب أن يكون قابلًا للوصول بواسطة حساب المستخدم الذي يُشغّل Nginx. الخطوة الثالثة: تحديث إعدادات Nginxيقع ملف ضبط Nginx ضمن الدليل /etc/nginx/sites-available/. أضف السطرين التاليين إلى آخره لحماية مسار النطاق الذي ترغب به: auth_basic "Restricted"; auth_basic_user_file /etc/nginx/.htpasswd; يحمل السطر الثاني مكان ملف htpasswd. الخاص بموقعك. على سبيل المثال لنقل بأنّ ملف ضبط nginx لموقعنا هو /etc/nginx/sites-available/website_nginx.conf/؛ افتح الملف بواسطة المحرّر النصيّ الذي تفضّله: sudo vi /etc/nginx/sites-available/website_nginx.conf ثم أضف هذين السطرين إلى المسار التالي: server { listen portnumber; server_name ip_address; location / { root /var/www/mywebsite.com; index index.html index.htm; auth_basic "Restricted"; #For Basic Auth auth_basic_user_file /etc/nginx/.htpasswd; #For Basic Auth } } الخطوة الرابعة: أعد تحميل Nginxيتوجب علينا أخيرًا إعادة تحميل إعدادات Nginx لتأخذ التغييرات الجديدة موضع التنفيذ على موقع الوِب الخاص بنا. بعد ذلك جرّب الدخول إلى النطاق الذي تمّت حمايته بواسطة معلومات التوثيق السابقة: $ sudo /etc/init.d/nginx reload * Reloading nginx configuration... حاول الآن الدخول إلى موقعك أو إلى مسار النطاق المحمي وسيطلب منك المتصفح إدخال اسم المستخدم وكلمة المرور للمتابعة، ولن يكون بإمكانك استعراض المحتوى دون معلومات الولوج الصحيحة. رائع! أصبح لديك الآن نطاق ويب محمي باستخدام توثيق Nginx الأساسي. ترجمة -وبتصرف- للمقال How To Set Up HTTP Authentication With Nginx On Ubuntu 12.10. حقوق الصورة البارزة: Designed by Freepik.

.png.c8afad6854c7d359d9347612e1f590d8.png)