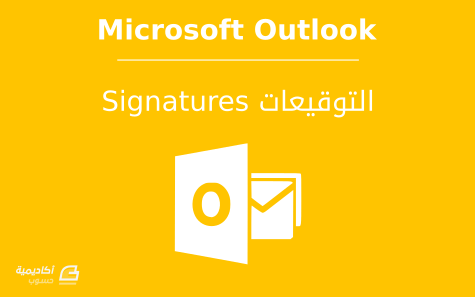البحث في الموقع
المحتوى عن 'توقيع'.
-
إذا كنت تستخدم توقيعًا في جميع الرسائل الإلكترونية التي ترسلها، بإمكانك جعل هذه العملية مؤتمتة على Outlook. إذ يتيح لك إنشاء توقيع مخصص، كأن يكون نصًا، شعار شركتك، صورة بطاقة عملك، أو حتى صورة لتوقيعك اليدوي، ثم يُلحق هذا التوقيع تلقائيًا في نهاية جميع الرسائل التي تنشئها. إنشاء توقيع مخصص يتم إنشاء التواقيع على Outlook بصورة عامة بالذهاب إلى: File > Options > Mail > Signatures انقر على زر New في تبويب E-mail Signatures لإنشاء توقيع جديد: سيظهر مربع صغير يُطلب منك فيه تسمية توقيعك الجديد، أدخل اسمًا دلاليا إذا كنت ستستخدم أكثر من توقيع، ثم انقر على OK: في حقل Edit Signature قم بإدخال تفاصيل توقيعك ونسّقه حسب تفضيلك الشخصي، يمكنك أيضًا إضافة صورة أو ارتباط تشعبي باستخدام الأزرار الموضّحة في الصورة أدناه: بعد ذلك حدّد الخيارات الافتراضية لاستخدام التوقيع. من قائمة Email Account حدد عنوان البريد الإلكتروني الذي سيستخدم هذا التوقيع في حال كنت تستخدم أكثر من عنوان على Outlook. من قائمة New Messages حدّد التوقيع الذي سيُستخدم بشكل افتراضي عند إنشاء الرسائل الجديدة، ومن قائمة Replies/forward حدّد التوقيع الذي سيُستخدم بشكل افتراضي عند الرد أو إعادة توجيه الرسائل. عادة ما يكون طابع الرسائل الجديدة أكثر رسمية من الردود أو الرسائل المعاد توجيهها، لذلك يمكنك إنشاء توقيعين، أحدهما للرسائل الجديدة، والآخر للردود والرسائل المعاد توجيهها: بعد ذلك انقر على Save لحفظ التوقيع. اتبع نفس الخطوات لإنشاء توقيع أقل رسمية قليلا من توقيع الرسائل الجديدة لاستخدامه في الردود إن رغبت في ذلك. حدّد التوقيع الثاني من قائمة Replies/forward ثم احفظ التوقيع: سيتم إدراج توقيعك تلقائيًا في نهاية الرسالة عندما تقوم لاحقًا بإنشاء رسالة جديدة أو ترسل ردًا: إنشاء بطاقة عمل كتوقيع إذا كنت تريد أن تستخدم بطاقة عملك الإلكترونية كتوقيع، عليك أولًا أن تقوم بإنشاء جهة اتصال خاصة بك لاستخدام معلوماتها في إنشاء البطاقة. اذهب إلى نافذة جهات الاتصال وانقر على New Contact: أدخل تفاصيل بطاقتك ثم انقر على Save & Close: ملاحظة: جميع معلومات جهة الاتصال أعلاه وهمية واستخدمت للتوضيح فقط. اذهب الآن إلى: File > Options > Mail > Signature ثم انقر على New لإنشاء توقيع جديد. قم بإدخال اسم التوقيع وانقر على OK: انقر على Business Card من أدوات حقل Edit Signature ثم حدد جهة الاتصال الخاصة بك وانقر على OK: سيتم إدراج البطاقة في حقل Edit Signature. حدّد فيما إذا كنت تريد استخدام هذا التوقيع بشكل افتراضي في الرسائل الجديدة أو الردود (أو في كليهما) ثم احفظ التوقيع بالنقر على Save: استخدام التواقيع كما ذكرنا سابقًا سيتم إدراج التوقيع الافتراضي الذي حدّدته للرسائل الجديدة والذي حدّدته للردود/إعادة التوجيه بشكل تلقائي عندما تقوم بإنشاء رسالة جديدة أو عندما تقوم بالرد على رسالة ما أو إعادة توجيهها. لكن لا يُشترط استخدام التوقيع الافتراضي، ويمكنك دائما اختيار التوقيع المرغوب عند إنشاء الرسالة. من نافذة الرسالة الجديدة انقر على Signature في تبويب Message واختر التوقيع المرغوب: سيتم استبدال التوقيع الافتراضي بالتوقيع الذي حددته من قائمة تواقيعك. يمكنك أيضًا استخدام التواقيع بنفس مبدأ استخدام القوالب. على سبيل المثال إذا كانت تصلك الكثير من عروض العمل، يمكنك إنشاء توقيع يحتوي على نص قياسي لاستخدامه في كل مرة تقوم بالرد على العروض: عندما تقوم باستخدام هذا التوقيع عند الرد، قم بتخصيصه وإجراء بعض التعديلات عليه إن اقتضت الحاجة: