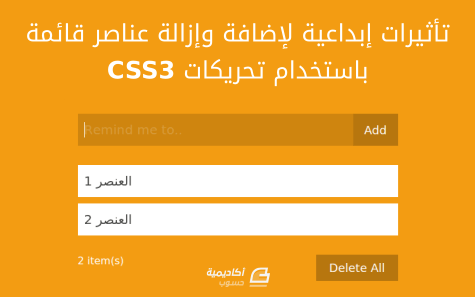البحث في الموقع
المحتوى عن 'إزالة'.
-
بغض النظر عن نوع العمل الذي تقوم به، كُن على يقين من أنّ معظم المشاريع تتطلب قص صورة ما من خلفيتها. أحياناً تكون العملية سهلة جداً إذا تمّ تسليط إضاءة استوديو احترافية في الصورة، لكنها ستكون أصعب إذا ما كانت الخلفية تتضمن تفاصيل دقيقة. في هذا الدرس سأقدّم نظرة عامة على مجموعة من تقنيات القص التي تعلمتها على مر السنين وسأقدم المشورة حول الأسلوب الأفضل للاستخدام. اختيارات سريعة ورديئةأحياناً تحتاج إلى قص شيء ما بسرعة من الخلفية وبدون طرح أية أسئلة. إن لم يكن من المفترض أن تكون النتيجة النهائية دقيقة تماماً فهناك عدة أدوات في الفوتوشوب تقدم لك حلولاً سريعة وسهلة. أداة الممحاة Eraserإن كان المطلوب إزالة الخلفية من الصورة ببساطة فإنّ كل ما عليك القيام به هو فركها بأداة الممحاة Eraser tool. الفكرة الأساسية ليست سيئة، ولكن هناك تقنيات أفضل بكثير من الممحاة وهي لا تخرّب الصورة، كما سنرى لاحقاً عند استخدام قناع الطبقة Mask. كيف نستخدم أداة الممحاةاختر فرشاة الممحاة واضبط إعدادات النعومة والحواف. بإمكانك بعدها أن ترسم مساحة الخلفية مع الانتباه والحذر حول حواف المواضيع التي تهمك والتي لا تريد تخريبها. متى نستخدم أداة الممحاةإنّ نعومة الفرشاة ستحقق نتائج ناعمة، وخصوصاً إذا استخدمت Wacom tablet (جهاز لوحي يستعمل مع قلم خاص للرسم باحترافية على الكمبيوتر) لتسريع العملية ولتتحكم بشكل أفضل بالأداة. على كل حال إن الأثر المدمّر للممحاة ستجعلك تبدو أبلهاً إذا ما ارتكبت أيّ خطأ لذلك أنصحك باستخدام قناع الطبقة Layer Mask بدلاً من ذلك. أداة العصا السحرية Magic Wandغالباً ما كانت العصا السحرية أول أداة قمنا بتجربتها كمبتدئين بالفوتوشوب ولكن كلّما زادت خبرتك أكثر كلّما أدركت أن قدرات هذه الأداة محدودة أكثر. مع ذلك فإنّ العصا السحرية أداة صغيرة رائعة لقص الصور البسيطة والسهلة التي تتميز بتباين واضح بين الحواف. كيفية استخدام أداة العصا السحريةانقر على الجزء الذي تريد تحديده والفوتوشوب سيقوم بكل العمل من أجلك. يمكنك أيضاً أن تتلاعب بمستوى التسامح Tolerance لتضبط التحديد بشكل دقيق إلّا أنّ القيمة الافتراضية غالباً ما تفي بالغرض. متى نستخدم أداة العصا السحريةإنّ هذه الأداة رائعة لتحديد مساحات في صورة ذات حواف متنافرة بين أجزاءها ولتحديد الألوان الجامدة وأيضاً التباين المرتفع. أداة التحديد السريع Quick Selectionأداة التحديد السريع تتبع أداة العصا السحرية. وبدلاً من السماح للفوتوشوب باتخاذ كافة القرارات (كما في العصا السحرية) فإنّ هذه الأداة تُمَكّنُك من الرسم بالضبط فوق المنطقة التي تريد تحديدها والفوتوشوب سيقوم بتطبيق التحديد وفقاً لتعليماتك. إنّها أسهل بكثير من التجريب والخطأ في إعدادات Tolerance للعصا السحرية. كيف نستخدم أداة التحديد السريعنجدها في نفس مجموعة الأدوات التي تضم العصا السحرية وهي تستعمل أسلوب الفرشاة لرسم التحديد. سيقوم الفوتوشوب باحتساب المنطقة المراد تحديدها وفقاً للحواف القريبة. اضبط حجم الفرشاة باستخدام [ و ] مفاتيح الأقواس لتتحكم بالدقة. بإمكانك إلغاء تحديد بعض المناطق بالضغط على مفتاح Alt والنقر على المناطق المراد إزالة التحديد عنها. متى تُستَخدم أداة التحديد السريععندما تحتاج لقدرة تحكّم أكبر من العصا السحرية ولكنك لا تزال غير مهتم بالدقة العالية للنتيجة النهائية عندئذ ستكون فرشاة التحديد السريع هي الأداة المناسبة لهذه المهمة. التحديد اليدويقد تكون مملة، ولكن أفضل نتائج القص غالباً ما تأتي من الرسم اليدوي للتحديد حول موضوعك. سرعان ما أصبح مصممو الرسوميات محترفين في استخدام أداة القلم وذلك من خلال الاستخدام اليومي لهذه الأداة. أداة الحبل المضلّع Polygonal Lassoأداة الحبل هي أداة أخرى اعتمد عليها المبتدؤون حتى وصلوا تدريجياً لاستعمال أداة القلم. أداة الحبل رائعة للتحديد السريع ولكنها تعتمد على وجود سلسلة حواف مستقيمة وإذا نقرت بالخطأ نقرة مزدوجة وأغلقت التحديد قبل الأوان فإنّ ذلك سيجعل هذه الأداة كابوساً خصوصاً عند القيام بتحديدات معقدة. كيف نستخدم أداة الحبللهذه الأداة ثلاثة أنواع وهي الرسم الحر Freehand، المضلّعات Polygonal والخيارات المغناطيسية Magnetic. أداة الحبل المضلّع هي الأكثر استخداماً. كل ما عليك القيام به هو تتبع الصورة من خلال سلسلة من النقرات حتى تصل لنقطة البداية مجدداً وذلك لكي تغلق التحديد أو بالنقر المزدوج حيث يغلق التحديد مع حافة مستقيمة تمتد بين نقطتي البداية والنهاية. وفي حالة الاستمرار بالضغط على مفتاح Shift أثناء التحديد فإنه سيتم التحديد باتجاه الزاوية 45° والزاوية 90° لرسم تحديدات متّجهة بدقة. متى نستخدم أداة الحبلإنّ المضلعات المختلفة لهذه الأداة تحديداً غير فعّالة لعملية القص واللصق حيث غالباً ما تقص خارج الموضوع. وإن كان موضوعك معقّد التفاصيل فسوف تفشل بالتأكيد مع هذه الأداة وسيتوجب عليك استخدام أداة القلم. أداة القلم Pen toolأداة القلم مفيدة أكثر من أداة الحبل. بالنسبة للمبتدئين بإمكانكم رسم خطوط منحنية، وهذا مفيد لأولئك اللذين يعيشون خارج عالم ماين كرافت (لعبة مشهورة بعدم وجود أي منحنيات فيها). أداة القلم تقوم بإنشاء مسارات يمكن تعديلها وحفظها لاستخدامها مستقبلاً، وهي ميزة رائعة عند العمل على مشاريع حقيقية. كيفية استخدام أداة القلمإنّ منحنيات البيزيير Bezier هي من الآليات الأساسية لأداة القلم وهي تحتاج إلى درس كامل لشرحها، ولكن بمجرد أن تتقن هذه الأداة ستصبح صديقك الجديد المفضّل. تتبع صورتك لتصنع مساراً دقيقاً ببعض البكسلات (البكسل هي وحدة قياس الصور النقطية) داخل حواف موضوعك لتجنب التقاط أي جزء من الخلفية المُراد القص منها، ثم أغلق المسار عند نقطة البداية. هذا المسار يمكن تعديله بواسطة أداة التحديد المباشر أو يمكنك حفظه بإعطائه اسماً جديداً في لوحة المسارات Paths panel. يمكنك تحويل مسارك الذي قمت برسمه بهذه الأداة إلى تحديد في أي وقت. يمكنك حتى إضافة جوانب لإلغاء الحواف المزعجة. متى نستخدم أداة القلمأداة القلم هي بمثابة سكين الجيش السويسرية بالنسبة لأدوات الفوتوشوب. لا يوجد الكثير من الحالات التي لا يمكن استخدامها فيها ولكن قد يكون هناك تقنيات أخرى أسرع وخصوصاً عندما تحاول معالجة الأشياء المعقدة مثل الشعر والفراء أو التفاصيل الدقيقة. الاختيارات اللونيةالاختيارات اللونية هو اسم استخدمته لوصف التقنيات التي تستخدم التباين والألوان في الصورة لصنع التحديد. هذه الطرق عظيمة للتفاصيل الشديدة التعقيد في الصور حيث لن ينفع معها رسم التحديد يدوياً. القنوات Channelsكل الصور تتكون من قنوات الأحمر، الأخضر والأزرق التي تحوي كل منها على درجة لونية مختلفة من الصورة. القنوات لديها قابلية إنشاء معظم التحديدات الدقيقة للتفاصيل البالغة الدقة والتعقيد مثل الشعر أو الفرو ولكنها لا تعمل بشكل جيد مع الخلفيات المعقّدة أو حيث يكون هناك تباين ضعيف. كيفية استخدام القنواتشاهد قنوات الأحمر، الأخضر والأزرق بشكل فردي لتجد الأكثر تبايناً بين المناطق التي تريدها وبين المناطق التي لا تريدها. اسحبها إلى فوق new icon (أيقونة جديدة) لصنع نسخة جديدة منها. يمكنك زيادة التباين أيضاً عن طريق ضبط المستويات Levels أو المنحنيات Curves لتعتيم الألوان السوداء وتفتيح الألوان البيضاء. عندما تحقق التباين الجيد بين التفاصيل الدقيقة لصورتك ستحتاج لتعبئة المناطق المتبقية من التحديد المرغوب يدوياً بالفرشاة السوداء. حمّل تحديد قناتك بواسطة الضغط على CMD أو Ctrl مع الضغط على القناة اللونية المحددة من لوحة القنوات. متى نستخدم القنواتكلّما كان لديك صورة واضحة التباين بين الموضوع المراد قصّه وبين الخلفيّة كلّما كان أسلوب القنوات للتحديد أفضل وتقدّم لك أنظف تحديد ممكن وخصوصاً عند تحديد الشعر أو الفرو ولكن بشرط أن تكون الخلفية واضحة ونظيفة. مجال اللون Color Rangeستجد هذه الميزة في قائمة التحديد Select وهي أداة يدوية يمكن استخدامها لإنشاء تحديد سريع مبني على درجات اللون في الصورة. وهي مفيدة خصوصاً لتحديد الإضاءات highlights أو الظلال shadows أو إن أردت تحديد منطقة بلون معين من الصورة. كيفية استخدام مجال اللوناذهب إلى قائمة: Select > Color Range لتفتح خيارات مجال اللون. يمكنك الاختيار بين الألوان البسيطة (لون المقدمة الذي قمت باختياره) أو اختيار الأضواء الساطعة (الأجزاء الفاتحة) Highlights، الدرجات اللونية النصفية Midtones أو الظلال (الأجزاء الداكنة) Shadows إذا أردت فقط اختيار المناطق الفاتحة أو الداكنة في الصورة. متى نستخدم مجال اللونإنّ أفضل استخدام لهذا الأسلوب هو التحديد السريع للخلفيات البيضاء من لقطات الاستوديو وبعد ذلك سنقوم بعكس التحديد من قائمة التحديد لتحديد الموضوع المطلوب بسهولة. تحديد القناع Maskالأقنعة هي أداة للتعديل تحقق لك أقصى حدود عدم التخريب أثناء التعديل. بدلاً من مسح الصورة باستمرار هي تقوم بإخفاء الأجزاء الغير مرغوبة فقط وسيمكنك تعديل التحديد لاحقاً. ارسم أقنعتك يدوياً أو اصنعهم باستخدام أي تقنية من تقنيات التحديد المذكورة سابقاً لتزيل بشكل مؤقت أجزاءً من صورتك. أقنعة الطبقة Layer Masksوتطبّق على طبقة واحدة بالضغط على أيقونة Add Layer Mask أسفل لوحة الطبقات. وستكون المناطق السوداء في القناع هي المناطق المخفية من الطبقة. كيفية استخدام أقنعة الطبقةلقد تحدّثنا سابقاً عن كون أسلوب أقنعة الطبقة أفضل بديل لأداة الممحاة. لاستخدام هذه التقنية سيتوجب عليك استعمال أداة الفرشاة في مكان استعمال الممحاة ورسم تلك المناطق الغير مرغوبة بالفرشاة السوداء. الفرق هنا أنّه في حال ارتكبت أي خطأ فإنّك ستتداركه بالرسم باللون الأبيض مكان وقوع الخطأ. متى نستخدم أقنعة الطبقةإنّ أفضل طريقة لاستخدامها هي أن تستخدم مع تقنيات أخرى للتحديد وذلك لضمان التعديل غير المُخَرّب. أقنعة القُصَاصَة Clipping Masksإنّها شبيه بأقنعة الطبقة إلّا أنّها يمكن تطبيقها على مجموعة من الطبقات. مبدأ العمل واحد لكلا الأسلوبين حيث المناطق السوداء مخفية والبيضاء ظاهرة. كيفية استخدام أقنعة القُصَاصَةبالضغط على مفتاح Alt وبالنقر بين طبقتين في لوحة الطبقات أو بالزر الأيمن على الطبقة المعينة ومن ثم اختيار Make Clipping Mask من القائمة. تذكّر أن تضع قناع القصاصة تحت الصورة الرئيسية ضمن مجموعة طبقات. متى نستخدم أقنعة القُصَاصَةإنّها فعّالة بشكل خاص مع التحديد اللوني. قم بتعبئة طبقة أحادية اللون أو تحديد مجال اللون بالأسود في طبقة جديدة ثم طبّق هذه الطبقة كقناع قُصَاصَة. نصائح احترافيةالآن أصبح لديك ترسانة كاملة من تقنيات التحديد التي ستجعلك جاهزاً للتصدّي لأي نوع من أنواع الصور في مشاريعك ولكن لدي بعض نصائح التحديد الإضافية التي ستساعدك على تحقيق نتيجة أفضل. استخدام أداة تنعيم الحواف Refine Edge لقص الشعر والفروتقنية القنوات ممتازة لقص نموذج لقطات بخلفيات استوديو مثالية ولكن بالنسبة لبقية الأوضاع التي لا تكون فيها الخلفية مثالية فإننا سنستخدم أداة تنعيم الحواف Refine Edge والتي ستكون الخَيَار الأفضل. هذه الأداة يجب تسميتها فعلياً "أداة الشعر" حيث أن استخداماتها تتمحور حول الشعر بشكل خاص. هي تتناغم مع التحديد الأساسي للعصا السحرية / القلم / الحبل وتمدّد هذا التحديد بذكاء ليشمل تلك التفاصيل الدقيقة. تتبع المسار حول الموضوع المراد تحديده ولكن بشكل قريب من حدود مناطق الشعر أو الفرو بدون أن نقلق بشأن تنعيم الشُعَيرَات. اذهب إلى القائمة Select > Refine Edge وقم بزيادة قيمة نصف القطر لرؤية الشعر يظهر بشكل سحري في التحديد. وسّع خيارات الفرشاة وارسم فوق مناطق أطراف الشعر التي تريدها ضمن التحديد مع أداة تنعيم نصف القطر Refine Radius tool. انتقل إلى أداة تحسينات الممحاةErase Refinements tool وارسم حول أي منطقة لا تتطلب تعديلات تنعيم الحواف التي قمنا بها للتو. سيكون التحديد النهائي جيد خصوصاً فيما يتعلق بتحديد الشعر حتى بوجود الخلفيات ذات التفاصيل المعقّدة طالما يوجد ما يكفي من التباين لإتمام العملية. القيام بعملية Defringe لإزالة الهالات والحدودفي بعض الأحيان عندما تقوم بلصق ما قمت بقصّه داخل خلفية داكنة ستلاحظ أن لها حواف رقيقة فاتحة أو هالة. هناك طريقة رائعة وسهلة لإزالتها باستخدام خَيَارDefringe. اذهب إلى القائمة Layer > Matting > Defringe وأدخل القيمة px 1 في الخيارات. بمجرد النقر مرة واحدة على هذا الأمر ستختفي كل الحدود البشعة على الفور. كن حذراً فقد تخرّب لك القواطع ذات التفاصيل الدقيقة جداً. استخدام أدوات Dodge و Burn على الصورة لضبط التباينأسلوب التحديد اللوني التي تَستَخدم القنوات يمكنها أن تُولّد تحديدات ممتازة إذا كان فقط التباين والدرجة اللونية في الصورة بالشكل الصحيح. المستويات Levelsوالمنحنيات Curves ستعدّل الصورة كاملة ولكن يمكنك تنعيم المناطق المحددة بأدوات Dodge و Burn. استخدم أداة Dodge لتفتيح مناطق في الخلفية كالسماء مثلاً. فالسماء الزرقاء ستبدو بلون رمادي متوسط في تحديدات القنوات ولكن يمكن تفتيحها بإضافة المزيد من التباين بينها وبين موضوعك الأساسي. أداة Burn ستساعدك على تعتيم مناطق داخل التحديد والتي تكون دقيقة جداً ولا يمكن رسمها بالفرشاة السوداء. قم بتغيير الوضع إلى Shadows، Midtones أو Highlights لاستهداف المنطقة الصحيحة بأمان. إعادة رسم الشعر مجددافي بعض الأحيان سيكون من المستحيل إنشاء تحديد نظيف ودقيق لشعر شخص ما بسبب الخلفية الشديدة التعقيد وكثيفة التفاصيل. في تلك الحالة يوجد نصيحة أخيرة يمكنها أن تنقذ الوضع وهي رسم بعض الشُعَيرَات الجديدة. اصنع تحديد قاسي حول خط شعر موضوعك وألصق ما قمت بقصّه في طبقة جديدة. ثم قم بتخفيف مستوى شفافية الصورة الأصلية الموجود في الأسفل في لوحة الطبقات. استخدم أداة Smudge مع فرشاة ناعمة لرسم شُعَيرَات منفردة. ابدأ مع فرشاة ناعمة بمقاس 3-4 px لتجسيد القاعدة السميكة ثم خفف الفرشاة تدريجياً لرسم نهايات الشعر الناعمة. سيبدو هذا العمل مملاً للغاية ولكنه لن يستغرق وقتاً طويلاً خصوصاً إذ استخدمت الجهاز اللوحي Wacom Graphics tablet. اشتري إضافات فوتوشوب Photoshop pluginأنا ليس لدي الكثير من الخبرة في إضافات الفوتوشوب Plugins لذلك لا يمكنني منحكم نصائح احترافية ولكنني أعلم أنّ هناك مجالات للتحديد كثيرة قائمة على الإضافات في الفوتوشوب. أكثرها شعبية هو إضافة Fluid Mask الذي يحتوي على ميزات مصممة خصيصاً لاختيار الشعر المعقّد، الأشجار، الزجاج والأقمشة شبه الشفافة. إن كنت ترى بأنّك تضيّع ساعات طويلة في قص الصور ربما ستجد مساعدة إضافية في إضافات الفوتوشوب Plugins التي تساعدك على تسريع العمل وتمنحك نتائج أفضل. ترجمة -وبتصرّف- للمقال: The Ultimate Guide to Cutting Stuff Out in Photoshop لصاحبه Chris Spooner.
-
عند استخدام التحريكات animations والانتقالات transitions ضمن واجهة المستخدم، فإنّه من الضروري أن يكون لها هدف واضح ومحدّد، ألا وهو تحسين تجربة المستخدم. تؤمّن لنا الانتقالات transitions الوسيلة المناسبة والمثالية لجعل الحركة سلسة وانسيابية أمام المستخدم. بدون تأثيرات الانتقال من الممكن أن يصبح المستخدم في حيرة من أمره حول الذي حدث بالضبط عند تنفيذه لأمر معين. في هذا المقال، سننشئ بعض التحريكات والانتقالات الإبداعية لإضافة وإزالة عناصر من قائمة، لقد أعجبتني الفكرة الواردة في مقال باسكويل دي سيلفيا. أمّا بالنسبة للشيفرة المسؤولة عن الإنتقالات في مقال باسكويل، فقد كتبه كريس كوير. سأعمل على تطوير المثال الوارد في مقال باسكويل، وذلك بإضافة المزيد من تأثيرات الانتقالات والتحريكات، وسأستخدم أيضاً شيفرة صغيرة من مقال كريس لإضافة خطوة إضافية في كل تحريكة، تتمثل بحجز مكان للعناصر المراد إضافتها إلى القائمة قبل إضافتها فعلياً. سأستخدم خصائص CSS بدون أي بادئة prefix وذلك بغرض الاختصار، لكنك ستجد الخصائص كاملة ضمن النص المصدري للمشروع على Github. ستعمل مقاطع الشيفرة التي ستجدها ضمن هذا الدرس على متصفحات تدعم خصائص CSS المستخدمة. لنبدأ العمل! الرماز The Markupلتوضيح فكرة الدرس بشكل جيد، أنشأت تطبيقاً بسيطاً خاصاً بالملاحظات البسيطة. يستخدم هذا التطبيق تقنية التخزين المحلي LocalStorage التي توفرها HTML5 وذلك لحفظ الملاحظات ضمن التخزين المحلي لمتصفح ويب لديك. يسمح لك التطبيق بأخذ ملاحظات وحفظها ضمن المتصفح إن أردت ذلك، في الحقيقة هو السبب الذي من أجله بنيت هذا التطبيق، وذلك من أجل ملاحظاتي الخاصة. لن أخوض في تفاصيل كيفية بناء هذا التطبيق لأنّ ذلك ليس هدف هذا الدرس. الرُماز markup المستخدم في هذا التطبيق هو مجرد نموذج form بسيط يحتوي على حقل نصي text field وزر إرسال submit button، بالإضافة إلى قائمة غير مرتّبة unordered list. ستُضاف الملاحظات إلى هذه القائمة بشكل تلقائي. كما يوجد أيضاً عنصري div لعرض التنبيهات، التي ستظهر عند حفظ أو إزالة أي عنصر، بالإضافة إلى عدّاد وزر لحذف جميع العناصر بنقرة واحدة. فيما يلي جميع رُماز HTML الذي سنحتاجه: <div class="notification undo-button"> Item Deleted. Undo? </div> <div class="notification save-notification"> Item Saved </div> <div class="reminder-container"> <header> <h1>mini reminders list</h1> </header> <form id="input-form"> <input type="text" id="text" placeholder="Remind me to.."/> <input type="submit" value="Add" /> </form> <ul class="reminders"> </ul> <footer> <span class="count"></span> <button class="clear-all"> Delete All </button> </footer> </div>يمكنك إضافة وتحرير وإزالة العناصر (الملاحظات) بالإضافة إلى إمكانية إستعادة العنصر المحذوف. في الواقع، تأتي أغلب التحريكات مرافقة لعملية إزالة وإستعادة العناصر. تُعتبر عملية إضافة العناصر بسيطة ولا تترافق مع الكثير من التحريكات، باستثناء التحريك الخاص بالظهور التدريجي fade in والسقوط إلى أسفل falling down واللذان سنتحدث عنهما عندما نبدأ العمل مع CSS. تنسيقات CSSستحصل العناصر المُضافة توّاً عن طريق JavaScript على الصنف new-item. (صنف CSS). أمّا العناصر المُزالة فستحصل على الصنف removed-item. كما ستحصل العناصر المُستعادة على الصنف restored-item. وكل صنف من الأصناف السابقة سيُفعّل التحريكات الخاصة به. ستبقى أسماء الأصناف السابقة ثابتةً لجميع الأمثلة التوضيحية، في حين ستختلف فيما بينها بالتوجيه المسؤول عن مظهر التحريك keyframes@. لنبدأ الآن بالمثال التوضيحي الأول. المثال الأول المثال الأول: العناصر المُزالة "تسقط إلى أسفل"، والعناصر المُستعادة ستعود بحركة معاكسة. ستسقط العناصر المضافة حديثاً من الأعلى، وهذا تأثير بسيط لكنه جميل. سيبدأ كل عنصر مُضاف حديثاً بالسقوط إلى أسفل وذلك من موقع يعلو 400 بيكسل عن الموقع النهائي الذي سيستقر فيه (أي الموقع النهائي ناقص 400 بيكسل) لا تنس أنّه يجب على الخاصية الفرعية animation-fill-mode أن تحمل القيمة forwards وذلك للتأكّد من أنّ العناصر ستبقى في موقعها النهائي ضمن القائمة، وإلّا فإنّها ستختفي بمجرّد انتهاء عملية التحريك. li.new-item { opacity: 0; animation: new-item-animation .3s linear forwards; } @keyframes new-item-animation { from { opacity: 0; transform: translateY(-400px); } to { opacity: 1; transform : translateY(0); } }ستسقط العناصر المزالة وتتلاشى fade out. بالنسبة لتحريكة السقوط إلى أسفل فهي بسيطة جداً، حيث ينتقل العنصر إلى أسفل وفق محور التراتيب (محور y) ليحاكي تحريكة السقوط، ويدور بينما يسقط ويتلاشى بالتدريج حتى يختفي تماماً (ستتحقّق شيفرة JavaScript من أنّ العنصر قد أُزيل كليّاً من DOM في نهاية هذه التحريكة). li.removed-item { animation: removed-item-animation 1s cubic-bezier(0.55, -0.04, 0.91, 0.94) forwards; transform-origin: 0% 100%; } @keyframes removed-item-animation { 0% { opacity: 1; transform: rotateZ(0); } 100% { opacity: 0; transform: translateY(600px) rotateZ(90deg); } }أمّا عندما نستعيد عنصرًا فستعمل تحريكة الاستعادة على عكس المنطق الموجود في تحريكة إزالة عنصر، لذلك فستكون الأُطر الأساسية keyframes مُعرّفة بشكل معاكس تماماً لما هو عليه في تحريكة إزالة عنصر: li.restored-item { animation: openspace 0.3s ease forwards, restored-item-animation 0.3s 0.3s cubic-bezier(0, 0.8, 0.32, 1.07) forwards; } @keyframes openspace { to { height: auto; } } @keyframes restored-item-animation { 0% { opacity: 0; transform: translateY(600px) rotateZ(90deg); } 10% { opacity: 1; transform: translateY(600px) rotateZ(90deg); } 100% { opacity: 1; transform: rotateZ(0); } }يمكنك أن ترى أننا نستخدم في الشيفرة السابقة مظهر تحريك اسمه openspace استعرته من مقال كريس كوير. يتأكّد مظهر التحريك هذا من أنّ العناصر التي تقع أسفل العنصر المُسترجع (إن وجدت)، ستنزلق إلى الأسفل وتفسح مجالاً للعنصر المُسترجَع ليعود إلى مكانه. إذاً عندما تنزلق العناصر إلى الأسفل لتفسح مجالاً open space للعنصر المُسترجَع، فإنّها فعلياً يجب أن تنتقل إلى الأسفل بشكل سلس، ولكن بما أنّ العناصر في هذا التطبيق لا تملك ارتفاعاً height ثابتاً، لذلك فإنّ إطار التحريك الأساسي to (انظر الشيفرة في الأعلى) سيجعل قيمة الارتفاع height لها لتصبح auto في نهاية عملية التحريك، سيؤدي ذلك لسوء الحظ إلى أنّ العناصر لن تنزلق إلى الأسفل، بل ستبدو كما لو أنّها تقفز إلى الأسفل. على أية حال توجد طريقة تجعل العناصر تغير مواقعها بشكل سلس، وهي تقنية كتب عنها ستيف ساندرسون Steve Sanderson هنا. لكنه يستخدم لهذا الغرض التموضع المطلق absolute positioning، وكمية لا بأس بها من شيفرة JavaScript. يمكنك تفقّد مقالته إذا كنت مهتماً بمعرفة المزيد عن التقنيّة التي يستخدمها، والتي تعطي في الحقيقة نتائج رائعة! المثال الثاني المثال الثاني: العناصر تكبُر وتتلاشى أمام المستخدم، وتُستَعاد بطريقة معكوسة. يعود الفضل في هذه الفكرة إلى تيم بيتروسكي Tim Pietrusky، حيث جاء بها عندما أخبرته أنّ الأفكار قد نفذت منّي بعد أن وضعت خمسة أمثلة توضيحية! في هذه الفكرة، تظهر العناصر المُضافة حديثاً (أي تلك العناصر التي لم تُزال من قبل ثم استُعيدت) بشكل تدريجي fade in ضمن موقعها. li.new-item { opacity: 0; animation: fadeIn .3s linear forwards; } @keyframes fadeIn { to { opacity: 1; } }عندما تُزال العناصر، فإنّها تكبُر وتتلاشى أمام المستخدم، أمّا العناصر المُستعادة فتسلك الأسلوب المعاكس، فعملية التحريك بالنسبة للعناصر المستعادة تماثل تماماً عملية التحريك بالنسبة للعناصر المزالة ولكن بالمقلوب. li.removed-item { animation: removed-item-animation .6s ease-out forwards; transform-origin: 50% 50%; } @keyframes removed-item-animation { 0% { opacity: 1; transform: scale(1); } 100% { opacity: 0; transform: scale(4); } } li.restored-item { animation: openspace .3s ease forwards, restored-item-animation .3s .3s ease-out forwards; } @keyframes openspace { to { height: auto; } } @keyframes restored-item-animation { 0% { opacity: 0; transform: scale(4); } 100% { opacity: 1; transform: scale(1); } }المثال الثالث المثال الثالث: ستنزلق العناصر المستعادة لتدخل من اليمين، أما العناصر المزالة فستنزلق يساراً إلى الخارج. يُعتبر المثال الثالث أبسط من سابقيه من الناحية الشكلية. فالعناصر المُضافة حديثاً سيكون لها نفس تأثير الظهور التدريجي كما في المثالين السابقين، لذلك سنتجاوز عملية التحريك الخاصة بإضافة عنصر جديد. بالنسبة للعناصر المُزالة فإنها ستنزلق يساراً إلى الخارج، مع ملاحظة تأثير جميل يحدث عند بدء عملية الإزالة باستخدام دالة توقيت من النوع Cubic Bezier، انظر إلى المثال التطبيقي لترى كيف تعمل هذه التحريكة. li.removed-item { animation: removed-item-animation .8s cubic-bezier(.65,-0.02,.72,.29); } @keyframes removed-item-animation { 0% { opacity: 1; transform: translateX(0); } 30% { opacity: 1; transform: translateX(50px); } 80% { opacity: 1; transform: translateX(-800px); } 100% { opacity: 0; transform: translateX(-800px); } }أمّا العناصر المستعادة فستنزلق إلى الداخل من اليمين، وذلك باستخدام نفس دالة التوقيت السابقة، ولكنها ليست الحالة المعاكسة تماماً لها (تفقّد المثال التطبيقي لترى النتيجة النهائية). li.restored-item { animation: openspace .3s ease forwards, restored-item-animation .5s .3s cubic-bezier(.14,.25,.52,1.56) forwards; } @keyframes openspace { to { height: auto; } } @keyframes restored-item-animation { 0% { opacity: 0; transform: translateX(300px); } 70% { opacity: 1; transform: translateX(-50px); } 100% { opacity: 1; transform: translateX(0); } } المثال الرابع المثال الرابع: ستكبر العناصر المستعادة والجديدة وتظهر تدريجياً ضمن موقعها، أمّا العناصر المزالة فإنّها ستصغر وتختفي تدريجياً. وهذا المثال بسيط أيضاً. فكل من العناصر الجديدة والمستعادة ستكبر وتظهر تدريجياً في مواقعها، أما العناصر المزالة ستصغر وتختفي تدريجياً. هناك إطارين أساسيين keyframes لهاتين التحريكتين: li.removed-item { animation: removed-item-animation .6s cubic-bezier(.55,-0.04,.91,.94) forwards; } @keyframes removed-item-animation { from { opacity: 1; transform: scale(1); } to { opacity: 0; transform: scale(0); } } li.restored-item { animation: openspace .3s ease forwards, restored-item-animation .3s .3s cubic-bezier(0,.8,.32,1.07) forwards; } @keyframes openspace { to { height: auto; } } @keyframes restored-item-animation { from { opacity: 0; transform: scale(0); } to { opacity: 1; transform: scale(1); } } المثال الخامس المثال الخامس: تسقط العناصر الجديدة من الأعلى إلى الأسفل. العناصر المزالة تبقى معلّقة قليلاً ثم تسقط إلى الأسفل. أما العناصر المستعادة فتنزلق إلى الداخل من اليمين. في هذا المثال، عندما نُزيل أحد العناصر فإنّه يبقى معلّقاً قليلاً قبل أن يبدأ بالسقوط الفعلي ثم الإختفاء. في الحقيقة هذا هو الجزء الأهم في هذا المثال، لأنّ العناصر الجديدة ستسقط إلى الأسفل كما في المثال الأوّل، والعناصر المستعادة ستنزلق إلى الداخل من اليمين كما في المثال الثالث، ولكن مع فرق طفيف في دالة التوقيت timing function. لذلك فإنّ التحريكة الخاصة بإزالة العناصر هي التأثير الجديد الوحيد في هذا المثال. li.restored-item { transform: translateX(300px); animation: openspace .3s ease forwards, restored-item-animation .3s .3s cubic-bezier(0,.8,.32,1.07) forwards; } @keyframes openspace { to { height: auto; } } @keyframes restored-item-animation { to { opacity: 1; transform: translateX(0); } } li.removed-item { animation: removed-item-animation 2s cubic-bezier(.55,-0.04,.91,.94) forwards; transform-origin: 0% 100%; }يعطي تغيير زاوية الدوران للعنصر ضمن أُطر frames مختلفة (الأطر الرئيسية: 0% و 20% و 40% و 60% و 70% و 90% و 100%) انطباعاً بأنّ العنصر يتأرجح بينما يكون معلّقاً، وبعد ذلك يبدأ بالسقوط إلى الأسفل. @keyframes removed-item-animation { 0% { opacity: 1; transform: rotateZ(0); } 20% { opacity: 1; transform: rotateZ(140deg); } 40% { opacity: 1; transform: rotateZ(60deg); } 60% { opacity: 1; transform: rotateZ(110deg); } 70% { opacity: 1; transform: rotateZ(90deg) translateX(0); } 90% { opacity: 1; transform: rotateZ(90deg) translateX(600px); } 100% { opacity: 0; transform: rotateZ(90deg) translateX(600px); } } المثال السادس المثال السادس: ستختفي العناصر المزالة تدريجياً وتسقط إلى الأسفل باتجاه اليسار، أما العناصر الجديدة والمستعادة فستنزلق إلى الداخل من اليمين. سيكون لكل من العناصر الجديدة والمستعادة نفس السلوك في هذا المثال، حيث ستنزلق هذه العناصر إلى الداخل من اليمين ثم تخرج بشكل طفيف من الجهة اليسرى قبل أن تستقرّ في مكانها. li.restored-item { transform: translateX(300px); animation: openspace .3s ease forwards, restored-item-animation .5s .3s cubic-bezier(.14,.25,.52,1.56) forwards; } @keyframes openspace { to { height: auto; } } @keyframes restored-item-animation { 0% { opacity: 0; transform: translateX(300px); } 70% { opacity: 1; transform: translateX(-50px); } 100% { opacity: 1; transform: translateX(0); } }ستنزلق العناصر المزالة ببطء نحو اليسار، وبعد ذلك ستسقط إلى الأسفل باتجاه اليسار وتتلاشى. من المهم الآن أن نعمل على إعداد تحويل مناسب لموضع نقطة الأصل origin (مبدأ الإحداثيات)، بحيث أنّ التأثير المسؤول عن السقوط إلى أسفل يبدو أكثر واقعية. بغية ذلك، أجريت تحويلاً على نقطة الأصل لكي تنطبق على آخر نقطة تماس بين العنصر والسطر الذي ينتمي إليه، وذلك قبل أن يبدأ بالدوران والسقوط إلى أسفل، يعطي ذلك انطباعاً بأنّ العنصر يسقط بسبب وزنه. li.removed-item { animation: removed-item-animation 1s linear; transform-origin: 390px 100%; } @keyframes removed-item-animation { 0% { opacity: 1; transform: translateX(0) rotateZ(0); } 50% { opacity: 1; transform: translateX(-400px) rotateZ(0); } 75% { opacity: 1; transform: translateX(-420px) rotateZ(-30deg); } 100% { opacity: 0; transform: translateX(-800px) rotateZ(-60deg) translateY(400px); } } خاتمةفي الواقع، الإمكانيات المتاحة لا حدّ لها تقريباً، هناك الكثير من الطرق الأكثر الإبداعية لإضافة وإزالة عناصر قائمة، وأنا على ثقة بأنّك تستطيع ابتكار تأثيرات خاصة بك، وأرجو أن يكون هذا الدرس مثيراً وملهماً. لم أدخل في القسم المتعلّق بـ JavaScript لأنّ ذلك ليس من محور اهتمام الدرس. من الملاحظ وجود خطأ ضمن متصفح Firefox (ربما يُصحّح في النسخ اللاحقة) ,والذي يسبب وميضاً للصفحة كلّما تمّ وضع التركيز على العنصر أو حتى إزالة التركيز عنه (أي عندما تضغط زر edit/save). لا أدري إذا كانت توجد طريقة لتجاوز هذا الأمر، لذلك فمن فضلك أعلمني إذا استطعت تحديد سبب ذلك الوميض وإذا كانت هناك أي طريقة لمنعه. على أية حال جُرّبت الأمثلة السابقة بشكل جيّد على المتصفحات التي تدعم Webkit. شكراً لقراءتك هذا الدرس، وأرجو أن تكون قد استمتعت فيه. بإمكانك الاطّلاع على هذه الأمثلة من هنا، أما الشيفرة المصدرية فهي متُوفّرة على هذا المُستودع. ترجمة -وبتصرّف- للمقال Creative Add/Remove Effects For List Items with CSS3 Animations لصاحبته Sara Soueidan.
-
- 3
-

-
- transitions
- animations
- (و 9 أكثر)