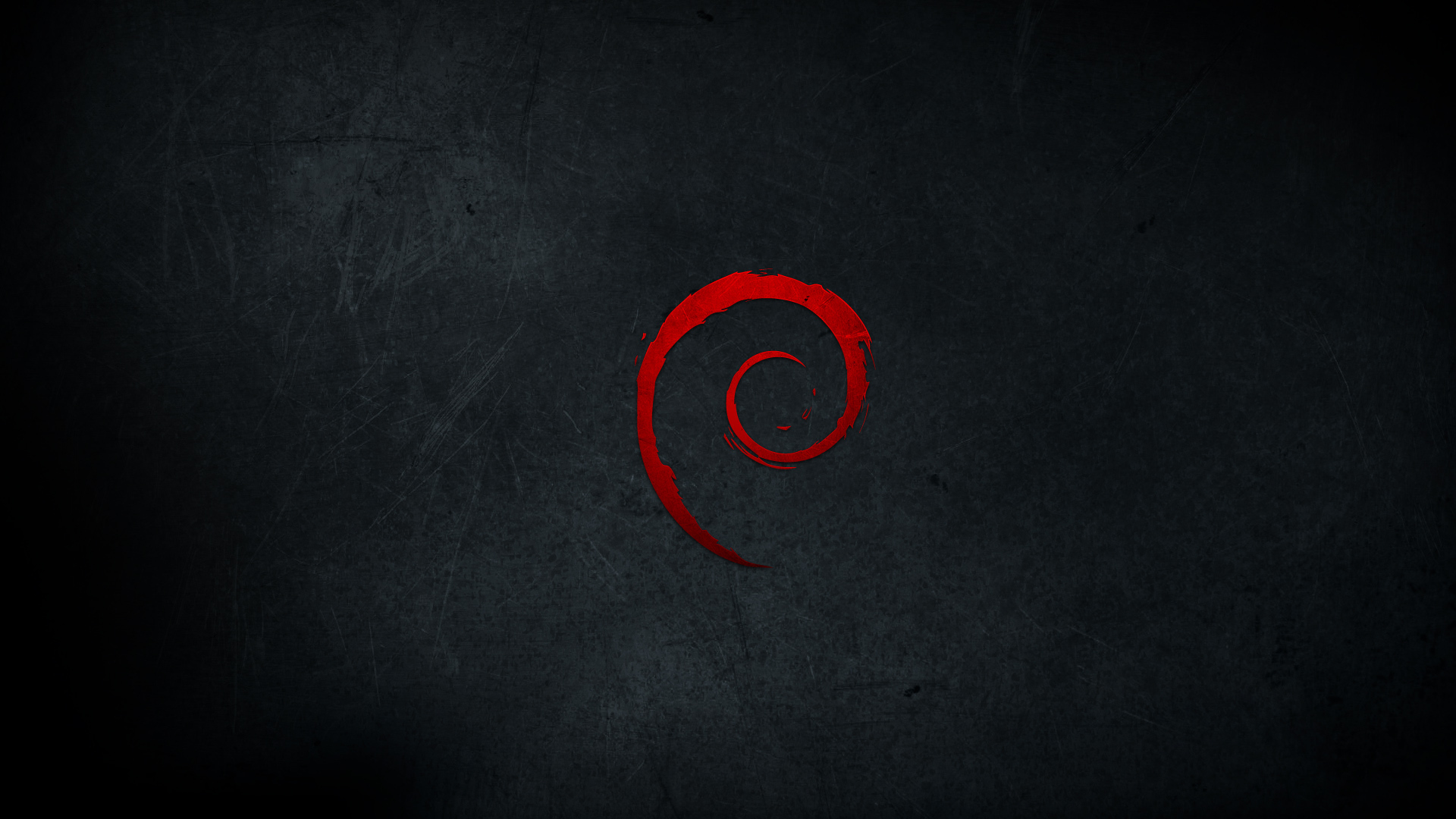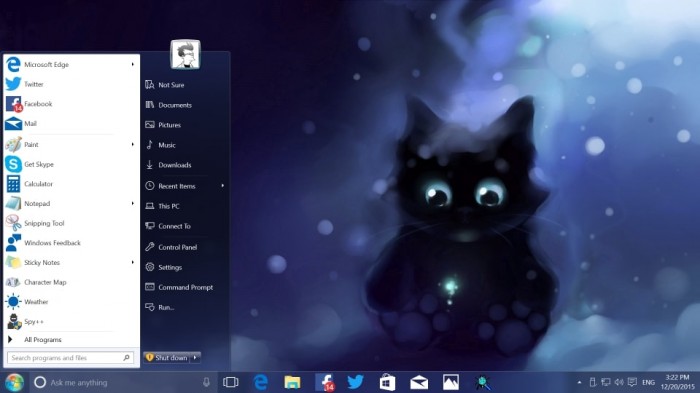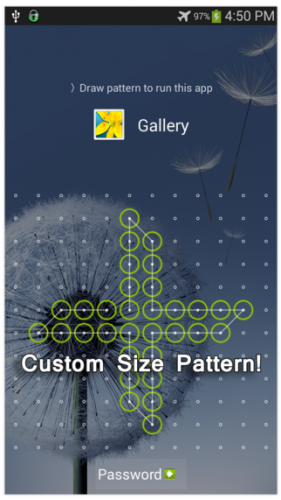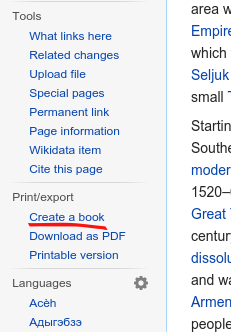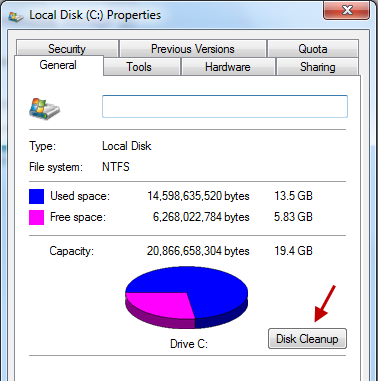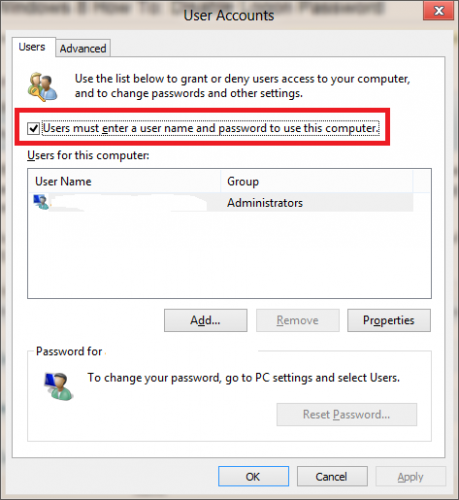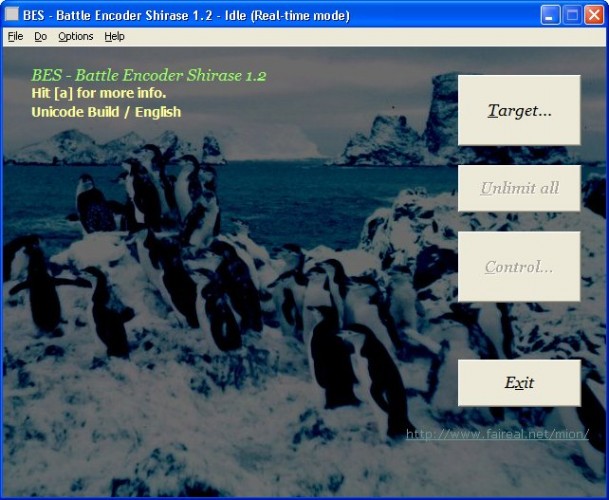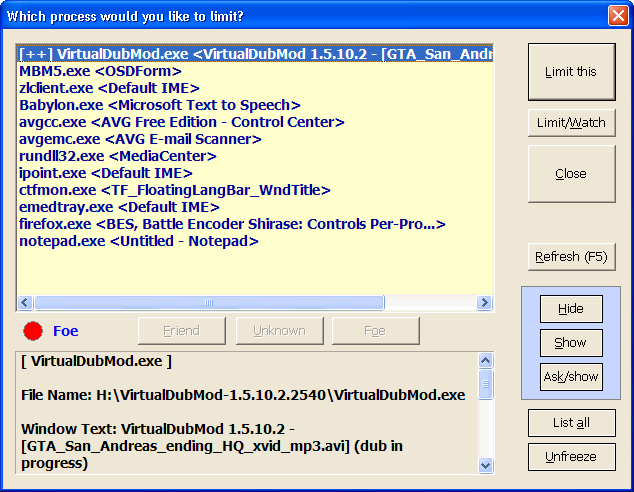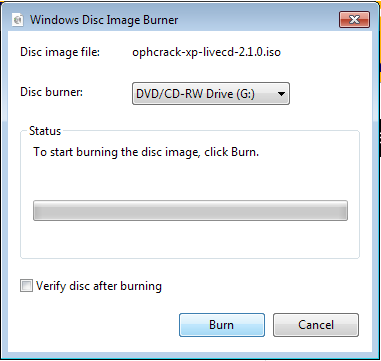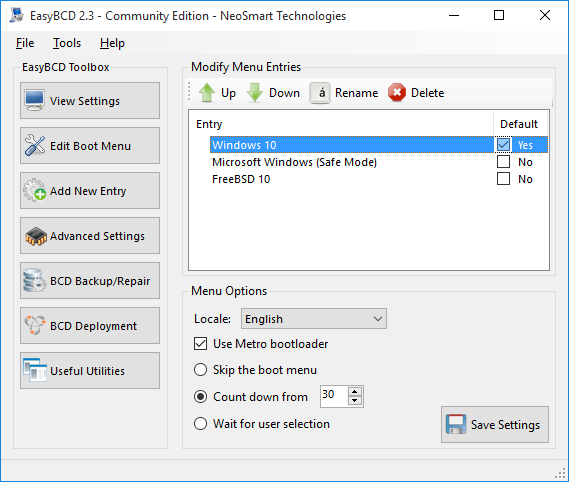-
المساهمات
565 -
تاريخ الانضمام
-
تاريخ آخر زيارة
-
عدد الأيام التي تصدر بها
11
نوع المحتوى
ريادة الأعمال
البرمجة
التصميم
DevOps
التسويق والمبيعات
العمل الحر
البرامج والتطبيقات
آخر التحديثات
قصص نجاح
أسئلة وأجوبة
كتب
دورات
كل منشورات العضو يحيى
-
أجل هناك عدّة أساليب لاستعادة قائمة ابدأ التقليدية، منها على سبيل المثال تطبيق Start menu is back، كل ما عليك فعله هو تنزيل هذه الأداة وتثبيتها بالأسلوب المعتاد. بعد ذلك أعد الإقلاع وستحصل على قائمة ابدأ التقليدية، إذا أردت تغيير رمز القائمة وماشابه من إعدادات فالتطبيق يتوفّر على ضبط لذلك. البرنامج يتوفّر بنسختين احداهما مجانية وهي تقدّم ما تريد، واﻷخرى مدفوعة (مقابل 2$) للحصول على ميزات إضافية:
-
بحثت سريعًا فوجدت طريقة سهلة للغاية، استخدم تطبيق Airdroid والذي يُستخدم لنقل الملفات والصور وأخذ نسخة احتياطية من البرامج وجهات الاتصال الخ بصراحة ميزات هذا التطبيق كثيرة ورهيبة، ما يلزمك منها هنا هو إمكانية مشاركة شاشة الأندرويد إلى pc بحيث تشاهد اللعبة على الكمبيوتر وتتحكم بها من جهازك بثلاث خطوات: ثبت التطبيق الخاص بالبرنامج على كل من pc و الأندرويد. أعطِ صلاحيات الرروت لتطبيق الأندرويد ادخل إلى المتصفح وأدخل مسار جهازك الذي يعطيه لك تطبيق الأندرويد وتمتع
-
احتجت مثلك منذ فترة إلى حذف تطبيق OneNote الذي يأتي بشكل افتراضي مع ويندوز وبحثت عن الطرق لفعل ذلك، ووجدت عدة طرق ناجحة لكنها طويلة ومعقدة بعض الشيء. لاحقًا تعرف على هذه الطريقة السهلة، أولًا عليك تشغيل موجّه الأوامر بصلاحيات الأدمن (نقرة يمينية عليه ثم اختاري تشغيل بصلاحيات المسؤول)، بعد ذلك نفّذي الأوامر التالية: taskkill /f /im OneDrive.exe SystemRoot%\System32\OneDriveSetup.exe /uninstallأما إذا كنت تستخدمين نظام 64 بت فبدلًا من السطر الثاني أعلاه نفّذي ما يلي: %SystemRoot%\SysWOW64\OneDriveSetup.exe /uninstallهذا كل شيء، طريقة سهلة أليس كذلك
-
اختصارات التتاش باد هي أسلوب لإضافة خصائص أخرى على عمل التتش باد أكثر من مجرد تحريك مؤشر الماوس على الشاشة. مثلا عند النقر لمرة واحدة على لوحة التتاش باد سيماثل ذلك تنفيذ left-click على المكان الذي يقف عنده مؤشر الفأرة. النقر مرتين بشكل متتالي يماثل تنفيذ right-click السحب والافلات مثلا يتم بالاسلوب التالي؛ انقر مرتين بشكل متتالي واسحب الملف ثم أفلته. لتصفح الملفات حرك اصبعين اثنين شاقوليا أو أفقيا حسبما تحتاج للتكبير والتصغير قلّد حركة توسيع أو تضييق الاصبعتين التي تنفذها على شاشة جهازك وهكذا
-
حسنًا لتعطيله اتبعي الخطوات التالية: - افتحي مُطلق البرامج في ويندوز عن طريق الضغط على زر الويندوز في لوحة المفاتيح مع الحرف R، وفي هذا الصندوق اكتبي cmd ثم ok لتشغيل موجّه الأوامر. - ضمن موجه الأوامر نفذّي الأمر gpedit.msc ثم انتر - من القائمة الجانبية اليسارية اختاري Computer Configuration ثم Administrative Templates ثم Windows Components - الآن ابحثي عن ملف Windows Defender عندما تجدينه اختاري من خياراته Turn off Windows Defender وانقري عليها مرتين واختاري Enabled هذا كل شيء.
-
إذا لم ترغبي باستخدام المساعد الشخصي فيمكنك تعطيله باتباع الخطوات التالية: - افتحي مدير المهام Task Manager ومنها اضغطي على More details - الآن اختاري تطبيق المساعد كورتانا وانقري عليه بزر الفأرة الأيمن واختاري من القائمة Open file location. - أعيدي الضغط على التطبيق واختاري End Task لايقاف التطبيق. - الآن من نافذة مستعرض الملفات التي فُتحت في الخطوة الثانية هناك المجلد الخاص بكورتانا، أعيدي تسميته إلى أي شيء أو أضيفي له مثلا اللاحقة .bak ثم احذفيه. هذا كل شيء.
-
أجل هناك طريقة أختي، لتنفيذها اتبعي ما يلي: - أولًا عليك الدخول إلى computer management - من التطبيق السابق ومن النافذة الجانبية اختاري local users and groups - الآن من القسم اليميني اختاري usre - من هنا ستظهر لك الحسابات الموجودة على الكمبيوتر، انقر بزر الفأرة اليميني على اسم الحساب الذي تود تغيير كلمة مروره واختر Set Passwords - من مربع الحوار المنبثق اضغطي على password ثم عيني كلمة المرور الجديدة!
-
في الوقت الحالي لا يُقدّم واتساب إمكانية لأخذ نسخة احتياطية من دردشاتك إلى دروب بوكس، وإنما يدعم نسخها احتياطيًا إلى غوغل درايف، ولا أدري إن كنت تسأل عن النسخ الاحتياطي عمومًا، أو ترغب بالنسخ إلى دروب بوكس تحديدًا. في حال كانت رغبتك الأولى، فمن نافذة البرنامج اضغط على النقاط الثلاث العمودية لاظهار قائمة خيارات البرنامج واختر Settings ثم Chats and Calls ثم Chat backup. الآن هناك زر أخضر باسم Back up يمكنك النقر عليه لأخذ نسخة احتياطية فورية. لجدولة النسخ الاحتياطي إلى غوغل درايف اختر Back up to Goole Drive، ستظهر لك رسالة تطلب منك تحديد توقيت الجدولة، اختر ما يناسبك، ثم اختر حساب غوغل الذي ترغب بالمزامنة إليه (في حال وجود أكثر من خيار). هذا كل شيء.
-
في الحقيقة لا أنصحك بمثل هكذا خيار لأنه سيستنزف طاقة المعالج والبطارية الخاصة بجهازك بشكل كبير، وهذا سينقص من عمره عدّة أشهر في كل شهر استخدام مع تورنت (هذا عن تجربة). بكل الأحوال إذا لم تكوني تهتمين بذلك أو لديك ملفات مهمة ترغبين بالحصول عليها لمرة واحدة، فهناك بالتأكيد عدد من العملاء الممتازين لمنصّة أندرويد لعل من أشهرهم تطبيق µTorrent الشهير(يستخدمه قرابة إثنين مليون مستخدم). هناك أيضًا تطبيق BitTorrent، وتطبيقات أخرى كثيرة.
-
لا أحد يحدد لك ذلك، في النهاية من سيراقب مالذي تفعلينه من خلال شاشة جهازك. أعرف عدد من الأصدقاء ممن يعملون وهم في أشهرهم الأولى من اللجوء، لكن في هذه المرحلة لن يمكنك استلام المبلغ، راكميه ثم ابحثي عن من تثقين به ويمكنه استلام المبلغ عنك وتسليمه لك في اليد كل التوفيق
- 2 اجابة
-
- 1
-

-
زر "طلب التسليم" أخي يظهر إشعار فقط لصاحب المشروع كي يستلم منك المشروع ولا شيء أكثر. أما استلام المشروع بمعنى انهاءه وانتقال المبلغ المرصود له إلى رصيدك فهذا يجب أن يقوم به صاحب المشروع بالضغط على زر استلام المشروع
- 3 اجابة
-
- 1
-

-
أنا مثلك أيضًا، أسأم من المهام المتكررة مثل تركيب البرامج واحدًا تلو الآخر والضغط next عدة مرات والموافقة على نصوص التراخيص الخ أحد الحلول التي جربتها هي موقع Ninite يتيح لك هذا الموقع تحديد البرامج التي تستخدمها (شرط أن تكون مجانية) ثم سيعمل على تنزيلها وتثبيتها لك واحدًا تلو الآخر بشكل تلقائي وفي الخلفية بينما تتصفح بعض الإنترنت أو تشرب بعض الشاي. أتمنى أن يكون حلًا مناسبًا لك أنت أيضًا.
-
أجل تُقدّم غوغل إمكانية مشابهة، توجّه إلى الرابط التالي: https://takeout.google.com/settings/takeoutحدد البيانات التي ترغب بتحميلها ثم انقر على التالي Next. الآن حدّد نوع الأرشيف، وليكن zip واختر طريقة الحصول على رابط، ولتكن بإرسال الرابط إلى بريدك حالما يجهز وسيأخذ ذلك عدّة ساعات أو أيام حسب حجم أرشيفك.
-
-
اتبع معي أخي الخطوات التالية: - ادخل إلى جهاز الكمبيوتر وانقر على القرص C (قرص النظام) بالزر اليميني للفأرة ثم اختر خصائص Properties. - من هذه النافذة اضغط على Disk Cleanup وهي موضحة بالصورة أدناه: - الآن اضغط على Clean Up system files، ومن هنا حدّد على previous windows installion واضغط ok مرتين (مرة لكل نافذة) وستبدأ عملية التنظيف.
-
الأمر Hibernate يرسل جميع التطبيقات التي تعمل عليها الآن إلى القرص الصلب ثم يتم إيقاف تشغيل جهاز الكمبيوتر تمامًا. الآن عند تشغيل الجهاز من جديد ستستعيد جلستك السابقة تمامًا كما تركتها. الآمر Sleep يرسل الجلسة إلى الذاكرة العشوائية، ويخمد الجهاز، وعند تنشيطه ستستيعد الجلسة أيضًا. الفرق بينهما أن Hibernate يوفّر في استهلاك الطاقة أكثر (لأنه عمليا يوقف عمل الجهاز) لكنه أبطأ في استعادة الجلسة. أما Sleep فهي أسرع بكثير لإستعادة الجلسة لكنها لا توفر الطاقة مثل Hibernate.
-
أجل يمكنك فعل ذلك عبر الخطوات التالية: - شغّل نافذة run عن طريق الضغط على زر ويندوز في لوحة المفاتيح مع الحرف R، وفي النافذة المنبثقة اكتب netplwiz واضغط على موافق Ok. ستظهر لك النافذة التالية، ألغي الخيار المحاط بالإطار الأحمر، ثم اضغط على ok، الآن سيطلب منك ويندوز كلمة المرور الخاصة بك، أدخلها للمرة الأخيرة:
-
هناك أداة اسمها RunAsTool تُمكنك من ذلك، بعد تنزيلك للأداة ستطلب منك كلمة مرور المستخدم الأدمن عند تشغيلها، ثم ستفتح لك نافذة. من هذه النافذة يمكنك اختيار التطبيقات التي تودّ بالسماح للمستخدمين الآخرين بتشغيلها كمستخدم أدمن، أضف البرامج من File ثم Add. بعد إضافة جميع البرامج (لا تُغيّر شيء في إعدادات التطبيق الافتراضية) اضغط على File مجددًا ثم Launch. الآن المستخدمين الآخرين يمكنهم تشغيل هذه الأداة ومن خلالها يمكنهم تشغيل التطبيقات المتاحة وكأنهم مستخدم أدمن.
-
الطريقة سهلة فقط اتبع الخطوات التالية: - انقر بزر الفأرة اليميني على رمز جهاز الكمبيوتر واختر من القائمة المنبثقة Properties ومن الخصائص اختر Device Manager. - الآن من مدير الأجهزة اضغط على Human Interface Devices ثم اختر خاصية Touch screen. - اضغط على هذه الخصيصة بزر الفأرة اليميني أيضًا ثم اختر Disable وأجب على الرسالة التأكيدية بنعم. بالتوفيق
-
بالنسبة لي فأنا لا أحبّذ التدخّل في مثل هذه الأمور، وأفضّل ترك إدارتها للنظام، لكن إن كنت ترغب في ذلك فأنت بحاجة لأدوات مثل BES. الأداة مجانية وبسيطة للغاية، لكن آخر إصدار لها يدعم ويندوز 7، وهناك نسخة بيتا يمكنك تجريبها على ويندوز 10. بعد تثبيت البرنامج فإن أسلوب عمله سهل: اضغط على Target: حدد المهمة التي تريد تقييدها، وحدد نسبة الاستهلاك، مثلا 30% من طاقة المعالج ثم اضغط على limit this. يمكنك ايقاف وإعادة تشغيل الأداة للتحكّم بأدائها من شريط المهام.
-
في هذه الحالة أنت تحتاج إلى تطبيق مثل EasyBCD (مجاني للاستخدام الشخصي)، يتيح لك تحرير قائمة الإقلاع لتعديل معظم خياراتها ومظهرها، بما في ذلك إخفاء أحد البنود فيها. بعد تثبيت البرنامج اتجه إلى خيار Edit boot menu، لتظهر لك النافذة التالية: كما ترى يمكنك إخفاء الأنظمة من هنا، ثم اضغط على زر حفظ الإعدادات.
-
أجل أخي هناك برامج متخصصة في هذا الشيء، مثل تطبيق CloneApp أو Windows Easy Transfer، وما عليك سوى تنزيلها لأخذ صورة، ثم إعادة تنزيل البرنامج على نسخة الويندوز الجديدة واستيراد إعداداتك مجددًا. التطبيقان مجانيان، لكنهما لا يدعمان جميع البرامج المثبتة، وأنصحك بتجريب Windows Easy Transfer فهو أسهل ويملك معالج إعداد يأخذك خطوة خطوة نحو المطلوب بسهولة ويسر. بالتوفيق.