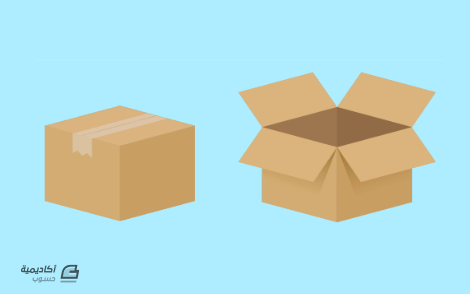لوحة المتصدرين
المحتوى الأكثر حصولًا على سمعة جيدة
المحتوى الأعلى تقييمًا في 05/17/20 في كل الموقع
-
ما المقصود ب mysql database ؟؟ انا بحثت وقرات عنه بس برده مش قادر افهمه بشكل كويس .. هل يمكن استخدامه فى برامج السوفت الوير .. عندما اريد نقل المعلومات من برنامج لنفس البرنامج فى مكان اخر عن بعد ؟؟2 نقاط
-
مرحباً بك، يمكن تنفيذ المطلوب كالآتي: #include <iostream> using namespace std; class SumProd { private: double c; public: double a, b; SumProd(){ a = 0; b = 0; c = 0; cout << "default SumProd constructor called"; } SumProd(double a_val, double b_val, double c_val) { a = a_val; b = b_val; c = c_val; } double sum(){ return a + b + c; } double product(){ return a * b * c; } void print_c(){ cout << c << endl; } }; int main() { SumProd obj(2, 4, 6); obj.print_c(); cout << obj.sum() << endl; cout << obj.product() << endl; return 0; }2 نقاط
-
لدي موقع تعليمي للأجانب, أريد أن أقوم بتسويقه في أمريكا وفرنسا. ما الخطوات التى سوف أتبعها؟ وماذا أتعلم لكي أقوم بتسويق كامل له؟1 نقطة
-
مرحباً @Red Wolf يوجد العديد من قوالب الويب تتكون من عدة أشياء مثل تصميم صفحة فقط أو تصميم صفحة ولوحة تحكم والعديد تختلف على إختلاف الهدف الذي عملت من أجله1 نقطة
-
لا شك أنَّك تعرَّفت مسبقًا على معاملات الموازنة من أحد دروس الرياضيات في المدرسة وهي: أكبر/أصغر من: a < b - a > b. أكبر/أصغر من أو يساوي: a <= b - a >= b. المساواة: a == b (يرجى ملاحظة أنَّ هذا المعامل عبارة عن علامة يساوي مزدوجة =. العلامة المنفردة a = b خاصة بمعامل الإسناد الذي تحدثنا عنه في المقال السابق). عدم المساواة: يُعبر عنه في الرياضيات بالرمز≠، ولكن يُعبِّر عنه برمجيًّا في JavaScript بإشارة يساوي منفردة مع إشارة تعجب قبلها بالشكل: a != b. النتيجة عبارة عن قيمة منطقية مثل كل المعاملات الأخرى، تُرجِع معاملات الموازنة قيمة منطقية دومًا. true - تعني «نعم» أو «صواب» أو «الموازنة مُحقَّقة». false - تعني «لا» أو «خطأ» أو «الموازنة غير مُحقَّقة». إليك أمثلة عن هذه المعاملات: alert( 2 > 1 ); // true (الموازنة صحيحة) alert( 2 == 1 ); // false (الموازنة خطأ) alert( 2 != 1 ); // true (الموازنة صحيحة) يمكن إسناد نتيجة معامل الموازنة لمتغير تمامًا مثل أي قيمة: let result = 5 > 4; // إسناد الناتج من عملية الموازنة لمتغير alert( result ); // true موازنة السلاسل النصية لمعرفة ما إذا كانت السلسلة النصية أكبر من الأخرى، تستخدم JavaScript ما يسمى بترتيب القاموس (dictionary) أو ترتيب المعجم (lexicographical). بمعنى آخر، تتم موازنة السلاسل النصية حرفًا تلو الآخر. على سبيل المثال: alert( 'Z' > 'A' ); // true alert( 'Glow' > 'Glee' ); // true alert( 'Bee' > 'Be' ); // true خوارزمية موازنة سلسلتين نصيتين بسيطة: موازنة الحرف الأول من كلا السلسلتين. إذا كان الحرف الأول من السلسلة النصية الأولى أكبر (أو أقل) من السلسلة النصية الأخرى، حينها تكون الأولى أكبر (أو أقل) من الثانية وبذلك تنتهي عملية الموازنة. لكن إذا كانت الأحرف الأولى في كلا السلسلتين متماثلة، وازن الأحرف الثانية بالطريقة نفسها. كرر حتى نهاية أي سلسلة. إذا انتهت كلا السلسلتين بالطول نفسه، فهما متساويتان. خلاف ذلك يكون السلسلة النصية الأطول هو الأكبر. في الأمثلة أعلاه، تحصل الموازنة 'Z' > 'A' على النتيجة في الخطوة الأولى بينما تُوازن السلسلتين النصيتين "Glow" و "Glee" حرفًا تلو الآخر حتى الحرف الأخير بالتسلسل التالي: G هو نفسه G. l هو نفسه l. o أكبر من e. توقف هنا، السلسلة الأولى أكبر. ليس قاموس حقيقي، ولكنه ترتيب ترميز اليونيكود إنَّ خوارزمية الموازنة المذكورة أعلاه تعادل تقريبًا تلك المستخدمة في القواميس ودفاتر الهاتف، ولكن مع اختلاف بسيط يتعلق بحالة الحرف. فالحرف الكبير "A" لا يساوي الحرف الصغير "a" كما تعتقد فأيهما أكبر برأيك؟ الحرف الصغير "a" طبعًا. أسمعك تسأل لماذا؟ لأنَّ الحرف الصغير له رقم تسلسلي أكبر في جدول الترميز المقابل له في جدول اليونيكود المستخدم في JavaScript، حسنًا، سكفي إلى هنا وسنعاود الحديث عن هذا الموضوع والنتائج المترتبة عليه في فصل السلاسل النصية. موازنة بين أنواع البيانات المختلفة عند موازنة أنواع بيانات مختلفة، تحوّل JavaScript القيم إلى أعداد. على سبيل المثال: alert( '2' > 1 ); // true, تُحوَّل السلسلة النصية '2' إلى العدد 2 alert( '01' == 1 ); // true, تُحوَّل السلسلة النصية '01' إلى العدد 1 بالنسبة للقيم المنطقية، true تصبح 1 و false تصبح 0. على سبيل المثال: alert( true == 1 ); // true alert( false == 0 ); // true نتيجة مضحكة أليس كذلك؟! من الممكن في الوقت نفسه أن تكون القيمتان: متساويتين. واحدة منهما true والأخرى false. إليك مثال عن حالة مماثلة: let a = 0; alert( Boolean(a) ); // false let b = "0"; alert( Boolean(b) ); // true alert(a == b); // true! من وجهة نظر JavaScript، هذه النتيجة طبيعية تمامًا. تُحوّل عملية التحقق من المساواة القيم باستخدام التحويل العددي (وبالتالي السلسلة النصية "0" تساوي القيمة 0)، بينما يستخدم التحويل الصريح Boolean مجموعة أخرى من القواعد. معامل المساواة الصارمة معامل المساواة العادية == لديه مشكلة، وهي عدم قدرته على التمييز بين 0 و false: alert( 0 == false ); // true يحدث الشيء نفسه مع السلسلة النصية الفارغة: alert( '' == false ); // true يحدث هذا لأنَّ الأنواع المختلفة من العاملات تُحول إلى أعداد بواسطة معامل المساواة ==. السلسلة النصية الفارغة مثل false، تصبح صفرًا. ماذا نفعل إذا كنا نرغب في التمييز بين 0 و false؟ معامل المساواة الصارمة === يتحقق من المساواة دون تحويل القيم. بمعنى آخر، إذا كان a وb قيمتين من نوعين مختلفين، فسوف تُرجع المعادلة a === b على الفور false دون محاولة تحويلها، وبذلك يتحقق المعامل === من تساوي النوع أولًا ثم تساوي القيمة. دعنا نجرب: alert( 0 === false ); // false, لأن القيمتين من نوعين مختلفين هناك أيضًا معامل عدم مساواة صارم !== مماثل للمعامل !=. يعد معامل المساواة الصارمة أطول قليلاً في الكتابة، ولكنه أكثر وضوحًا ويترك مساحة أقل للأخطاء. الموازنة مع قيمة فارغة null وغير مُعرّفة undefined دعنا نرى المزيد من الحالات الخاصة. تسلك عملية الموازنة سلوكًا غير منطقي عند موازنة قيمة فارغة null أو غير مُعرّفة undefined مع قيم أخرى، إذ هاتان القيمتان من نوعين مختلفين. تذكر أنَّه للتحقق من المساواة بصرامة، استعمل المعامل === دومًا: alert( null === undefined ); // false للتحقق من المساواة دون أخذ النوع بالحسبان، استعمل المعامل ==. بمعنى أنَّ القيمتين null و undefined متساويتان فقط مع بعضهما ولكن ليستا متساويتان مع أي قيمة أخرى. alert( null == undefined ); // true الرياضيات ومعاملات الموازنة الأخرى < > <= >= القيمة الفارغة وغير المُعرّفة null و undefined يتم تحويلها إلى عدد: null تصبح 0، بينما undefined تصبح NaN. الآن دعنا نرى بعض الأشياء المضحكة التي تحدث عندما نطبق هذه القواعد، والأهم من ذلك هو كيفية تجنب هذا الفخ. نتيجة غريبة: null مقابل 0 دعنا نوازن null مع 0: alert( null > 0 ); // (1) false alert( null == 0 ); // (2) false alert( null >= 0 ); // (3) true رياضيًّا، هذا غريب، إذ تشير النتيجة الأخيرة إلى أنَّ «null أكبر من أو تساوي 0»، لذلك يجب في إحدى الموازنات أعلاه أن تكون صحيحة true، لكن كلاهما خطأ. السبب هو أنَّ التحقق من المساواة == ومعاملات الموازنة > < >= <= تعمل بشكل مختلف. تحول الموازنات القيمة الفارغة null إلى عدد، وتعاملها على أنها 0 ولهذا السبب، نتيجة الموازنة في المثال السابق في السطر (3) null >= 0 مُحقَّقة أي true وفي السطر (1) خطأ null > 0. من ناحية أخرى، يتم التحقق من المساواة == على undefinedوnull بدون أي تحويل، حيث أنه يساوي كل منهما الآخر ولا يساويها أي قيمة أخرى. لهذا السبب، نتيجة الموازنة في المثال السابق في السطر (2) null == 0 غير محقَّقة. القيمة غير المُعرّفة undefined غير قابلة للموازنة أي لا ينبغي موازنتها undefined مع القيم الأخرى: alert( undefined > 0 ); // false (1) alert( undefined < 0 ); // false (2) alert( undefined == 0 ); // false (3) لماذا يُكره الصفر كثيرًا؟ دائما خطأ! حصلنا على هذه النتائج لأن: معاملات الموازنة في السطر (1) و(2) في المثال السابق تُرجع false، لأن القيمة undefined تُحوّل إلى NaN وهي عبارة عن قيمة رقمية خاصة تعيد false لكافة الموازنات. تُرجع عملية التحقق من المساواة في السطر(3) القيمة false، لأن القيمة غير المُعرّفة undefined تساوي فقط القيمة null و undefined، ولا تساوي قيم أخرى. تجنب المشاكل لماذا ذكرنا هذه الأمثلة؟ هل يجب أن نتذكر هذه الخصائص في كل وقت؟ نعم، ولا فلا توجد إجابة دقيقة. على أي حال، ستصبح هذه الأشياء التي تراها صعبة ومعقدة تدريجيًا مألوفة وبديهية، ومع ذلك هناك طريقة جيدة للتهرب من مثل هذه الأمثلة: تعامل بالصورة المألوفة مع أي موازنة بها undefined/null، باستثناء المساواة الصارمة === فهي تحتاج معاملة استثنائية. لا تستخدم معاملات الموازنة >= > < <= مع متغير قد يأخذ إحدى القيمتين null/undefined، إلا إذا كنت متأكدًا حقًا مما تفعله. إذا كان المتغير عبارة عن هاتين القيمتين، فتحقق منها بشكل منفصل. الخلاصة تُرجع معاملات الموازنة قيمة منطقية. تُوازن السلاسل النصية حرفًا تلو الآخر حسب ترتيب القاموس (dictionary). عند موازنة قيم من أنواع بيانات مختلفة، يتم تحويلها إلى أرقام (باستثناء التحقق من المساواة الصارمة). القيم الفارغة null وغير المعرّفة undefined تساوي == بعضها بعضًا، ولا تساوي أي قيمة أخرى. كن حذرًا عند استخدام معاملات موازنة مثل> أو < مع متغيرات يمكن أن تكون فارغة null أو غير معرّفة undefined ويفضل التحقق من ذلك بشكل منفصل. .task__importance { color: #999; margin-left: 30px; } .task__answer { border: 3px solid #f7f6ea; margin: 20px 0 14px; position: relative; display: block; padding: 25px 30px; } code { background-color: rgb(250, 250, 250); border-radius: 3px; } تمارين الموازنات الأهمية: 5 ماذا ستكون نتيجة هذه الموازنات 5 > 4 "apple" > "pineapple" "2" > "12" undefined == null undefined === null null == "\n0\n" null === +"\n0\n" الحل 5 > 4 ← true "apple" > "pineapple" ← false "2" > "12" ← true undefined == null ← true undefined === null ← false null == "\n0\n" ← false null === +"\n0\n" ← false بعض الأسباب: نتيجة الموازنة واضحة، صحيحة. حسب موازنة القاموس، النتيجة خاطئة. حسب موازنة القاموس مرة أُخرى، الحرف الأول من القيمة"2" أكبر من الحرف الأول من القيمة"1". القيم null و undefined تساويان بعضهما فقط. المساواة الصارمة صارمة فيما يخص نوع المتغير، وعند اختلاف نوع طرفي المعامل فإن النتيجة تصبح خاطئة. انظر للنقطة رقم (4). مساواة صارمة لنوعان مختلفان من القيم. ترجمة -وبتصرف- للفصل comparisons من كتاب The JavaScript Language اقرأ أيضًا المقال التالي: الدوال التفاعلية: alert ،prompt ،confirm المقال السابق: المعاملات في JavaScript كامل مقالات دليل تعلم جافاسكربت1 نقطة
-
تعلمنا فيما سبق في هذه السلسلة "كيف تجري تغيرات على شجرة DOM" والتعامل مع شجرة DOM من إنشاء، وإدراج، واستبدال وإزالة عناصر من المستند بتوابع مضمنة. أصبحت الآن مؤهلًا لاستخدام قدرات JavaScript التفاعلية وتعديل عناصر الويب لبزيادة كفاءتك في التعامل مع شجرة DOM. table { width: 100%; } td, th { border: 1px solid #dddddd; text-align: right; padding: 8px; } tr:nth-child(even) { background-color: #dddddd; } سنكمل في هذا المقال موضوع إجراء التعديل على شجرة DOM بتعديل الأنماط والأصناف والخاصيات الأخرى لعقد عناصر HTML. وهذا سيعطيك فهمًا أكبر للتعامل مع العناصر الأساسية لشجرة DOM. استعراض تحديد العناصر استخدمت مكتبة شائعة ضمن الجافاسكربت تسمى jQuery لتحديد وتعديل عناصر شجرة DOM. سهَّلت هذه المكتبة من اختيار عنصر أو أكثر ضمن المستند وتعديلها وتغييرها في آن معًا. راجعنا في مقال "الوصول إلى العناصر في شجرة DOM" التوابع الخاصة بـ DOM التي تحدد العقد وتعدل عليها عبر جافاسكربت الصرفة فقط. لنتذكر أن التابعين document.querySelector() و document.getElementById() يستخدمان للوصول إلى عنصر واحد. نستطيع الوصول العنصر باستخدام العنصر div أو عبر الخاصية id. <div id="demo-id">Demo ID</div> بالإمكان اختيار أي عنصر في الصفحة بأي نوع من المحدِّدات باستخدام التابع querySelector(). // كلا التابعين سيعيد عنصرًا واحدًا const demoId = document.querySelector('#demo-id'); بإمكاننا تحديث جزء من العنصر كالنص داخله بسهولة، حينما نصل إلى العنصر. // تغيير النصّ لعنصر واحد demoId.textContent = 'Demo ID text updated.'; حينما نصل إلى عدة عناصر باستخدام محدد مشترك، مثل صنف محدد، يمكننا إجراء تعديل على جميع العناصر داخل حلقة تكرارية. لدينا عنصرين من div ذوي صنف مشترك. <div class="demo-class">Demo Class 1</div> <div class="demo-class">Demo Class 2</div> للإمساك بجميع العناصر ذات الصنف demo-class مثلًا، سنستخدم querySelectorAll()، وسنستخدم forEach() للوصول إلى العنصر وتطبيق التغيير. كما بالإمكان الوصول إلى عنصر محدد بـ querySelectorAll() بنفس الطريقة التي تستخدمها مع مصفوفة، باستخدام الأقواس المربعة. // demo الحصول على قائمة بجميع العناصر ذات الصنف const demoClasses = document.querySelectorAll('.demo-class'); // تغيير النصّ لعدّة عناصر باستخدام حلقة تكراريّة demoClasses.forEach(element => { element.textContent = 'All demo classes updated.'; }); // الوصول للعنصر الأول ضمن القائمة demoClasses[0]; هذا هو أحد أهم الاختلافات التي يجب معرفتها عند الانتقال من jQuery إلى JavaScript الصرفة. لن تشرح العديد من الأمثلة على تعديل العناصرعملية تطبيق هذه التوابع والخصائص على عناصر متعددة. غالبًا ما يتم إرفاق الخاصيات والتوابع الواردة في هذه المقالة بـ «مسمتعي الأحداث» (event listener) من أجل الاستجابة للنقرات، التحويم (hover)، ومشغلات (triggers) أخرى. ملاحظة: سيعيد التابعان getElementsByClassName() و getElementsByTagName() مجموعة عناصر HTML لا يمكنها استعمال forEach() على عكس العناصر التي يعيدها التابعquerySelectorAll(). في هذه الحالات، ستحتاج إلى استخدام حلقة for الاعتيادية للتكرار عبر مجموعة العناصر تلك. تعديل الخاصيات تحتوي الخاصيات (التي هي قيم) على معلومات إضافية عن عناصر HTML. تأتي عادةً في ثنائيات الاسم/القيمة، وقد تكون أساسية اعتمادًا على العنصر. إن الخاصية src التابعة للعنصرimg، والخاصية href التابعة للعنصر a، وكذلك الخاصيات class و id، و style هي أحد أكثر الخاصيات شيوعًا. للحصول على قائمة كاملة بخاصيات HTML، قم بعرض قائمة الخاصيات على شبكة مطوري Mozilla. ستُسبَق العناصر المخصصة التي ليست جزءًا من معيار HTML بـالبادئة data-. لدينا أربع توابع لتعديل خاصيات العنصر في جافاسكربت: التابع الوصف مثال hasAttribute() يعيد القيمة true أو false إن كان العنصر يملك خاصية محدَّدة أم لا. element.hasAttribute('href'); getAttribute() يعيد قيمة الخاصية المحددة أو null. element.getAttribute('href'); setAttribute() يضيف أو يحدّث قيمة لخاصية محددة. element.setAttribute('href', 'index.html'); removeAttribute() يزيل خاصية محدَّدة من عنصر. element.removeAttribute('href'); لننشئ ملف HTML جديد يحوي العنصر img مع خاصية واحدة. سنربط العنصر بصورة عامة عبر رابط، إلا أنه من الممكن ربط الوسم بصورة محلية في حال عدم توفر اتصال بالإنترنت. attributes.html <!DOCTYPE html> <html lang="en"> <body> <img src="https://js-tutorials.nyc3.digitaloceanspaces.com/shark.png"> </body> </html> افتح الملف السابق على متصفح متطور، وافتح الطرفية في وحدة تحكم المطور (Developer Console)، وستشاهد ما يلي: سنختبر طرق الخاصية (دالات) عبر المثال التالي: // إسناد عنصر صورة const img = document.querySelector('img'); img.hasAttribute('src'); // يعيد القيمة المنطقية صح img.getAttribute('src'); // "...shark.png" يعيد img.removeAttribute('src'); // وقيمتها src يحذف الخاصية أزلت الخاصية src والقيمة المرتبطة بها الموجودة العنصر img بعد المثال السابق، ولكن بإمكانك إعادة تعيين تلك الخاصية وإسناد القيمة لصورة بديلة باستخدام img.setAttribute(): img.setAttribute('src', 'https://js-tutorials.nyc3.digitaloceanspaces.com/octopus.png'); يمكننا تعديل الخاصية مباشرةً بإسناد قيمة جديدة إليها كخاصية للعنصر، وإعادة تعيين src للصورة shark.png بالشكل التالي: img.src = 'https://js-tutorials.nyc3.digitaloceanspaces.com/shark.png'; يمكن تحرير أي خاصيّة بهذا التابع وكذلك مع التوابع المذكورة أعلاه. إن التابعينhasAttribute() و getAttribute() عادةً ما يُستخدمان مع عبارات شرطية، بينما تُستخدَم setAttribute() و removeAttribute() مباشرةً لتعديل شجرة DOM. تعديل الأصناف تتوافق الخاصية "class" مع محددات الصنف في CSS. لا يجب الخلط مع أصناف ES6، وهو نوع خاص من دالات جافاسكربت. تُسْتخدمُ أصناف CSS لتطبيق الأنماط على عناصر متعددة، على عكس المعرفات التي لا يمكن أن توجد إلا مرة واحدة في كل صفحة. في جافاسكربت، لدينا الخاصيتين className و classList للعمل مع الخاصية class. التابع / الخاصية الوصف مثال className قراءة أو كتابة قيمة الخاصية class. element.className; classList.add() إضافة قيمة صنف أو أكثر. element.classList.add('active'); classList.toggle() تبديل صنف محدَّد أي إضافة إن لم يكن موجودًا أو إزالته إن كان موجودًا. element.classList.toggle('active'); classList.contains() تحقق إذا كانت قيمة الصنف موجود. element.classList.contains('active'); classList.replace() استبدال قيمة صنف موجود بقيمة صنف جديد. element.classList.replace('old', 'new'); classList إزالة قيمة صنف. element.classList.remove('active'); سنقوم بإنشاء ملف HTML آخر يحوي عنصرين بعدة أصناف للعمل مع توابع الصنف. الملف classes.html: <!DOCTYPE html> <html lang="en"> <style> body { max-width: 600px; margin: 0 auto; font-family: sans-serif; } .active { border: 2px solid blue; } .warning { border: 2px solid red; } .hidden { display: none; } div { border: 2px dashed lightgray; padding: 15px; margin: 5px; } </style> <body> <div>Div 1</div> <div class="active">Div 2</div> </body> </html> عند فتح الملف classes.html في متصفح الويب، يجب أن تتلقى عرضًا مماثلاً لما يلي: عُرِّفت الخاصيِّة className بهذا الاسم لمنع التعارض مع الكلمة المحجوزة class الموجودة في جافاسكربت وغيرها من اللغات التي لديها إمكانية الوصول إلى شجرة DOM. بإمكانك استخدام className لإسناد قيمة مباشرة إلى الصنف. // div اختيار أول عنصر const div = document.querySelector('div'); // الأول div للعنصر warning إسناد الصنف div.className = 'warning'; أسندنا الصنف warning (تحذير) المعرف في قيم CSS للملف classes.html للعنصر div الأول. ستتلقى المُخْرَجَ التالي: لاحظ أنه في حال وجود أصناف مسبقًا على العنصر، فإن هذا سيؤدي إلى تجاوزها. يمكنك إضافة عدة أصناف بفصلها بمسافة فارغة باستخدام الخاصية className، أو استخدامها دون معاملات الإسناد للحصول على قيمة الصنف في العنصر. الطريقة الأخرى لتعديل الأصناف هي عن طريق الخاصية classList، والتي تأتي مع بعض الدالات التوابع المفيدة. هذه التوابع مشابهة للتوابع addClass، و removeClass، و toggleClass الموجودة في jQuery. // الثاني عن طريق اسم الصنف div اختيار العنصر const activeDiv = document.querySelector('.active'); activeDiv.classList.add('hidden'); // hidden إضافة الصنف activeDiv.classList.remove('hidden'); // hidden إزالة الصنف activeDiv.classList.toggle('hidden'); // hidden إضافة أو إزالة الصنف activeDiv.classList.replace('active', 'warning'); // active مكان الصنف warning تبديل الصنف بعد تنفيذ التوابع أعلاه، ستبدو صحفة الويب الخاصة بك كما يلي: إن استخدام التابع classList.add() سيضيف صنفًا جديدًا إلى قائمة الأصناف الموجودة، على عكس استخدام className. يمكنك أن تضيف عدة أصناف مفصولة بالفاصلة. من الممكن أيضًا استخدام setAttribute لتعديل صنف العنصر. تعديل الأنماط تعتبر الخاصية style من الأنماط المضمنة على عنصر HTML. سيتم تطبيق الأنماط على العناصر عبر ورقة أنماط غالبًا، كما فعلنا سابقًا في هذه المقالة، ولكن في بعض الأحيان يتعين علينا إضافة أو تعديل نمط مضمَّن مباشرة. سنقدِّمُ مثالًا قصيرًا لشرح كيفية تعديل الأنماط باستخدام جافاسكربت. يوجد ملف HTML جديد أدناه بعنصر div يحتوي على بعض الأنماط المضمَّنة فيه مباشرةً. الملف styles.html: <!DOCTYPE html> <html lang="en"> <body> <div style="height: 100px; width: 100px; border: 2px solid black;">Div</div> </body> </html> عند فتح الملف styles.html في المتصفح، سيبدو على الشكل التالي: إحدى طرق تعديل الأنماط هي باستعمال التابع setAttribute(). // div إمساك العنصر const div = document.querySelector('div'); // div تطبيق النمط على العنصر div.setAttribute('style', 'text-align: center'); ومع ذلك، سيؤدي إلى إزالة جميع الأنماط الضمنية من العنصر (أي حذف العنصر style السابق بما يحويه وإضافة العنصر الجديد مع القيمة المعطاة). وبما أن هذا ليس هو التأثير المطلوب، فمن الأفضل استخدام الخاصية style مباشرةً بالشكل التالي: div.style.height = '100px'; div.style.width = '100px'; div.style.border = '2px solid black'; تُكْتَبُ خاصيات الـ CSS في حالة أسياخ الشواء (kebab-case)، وهي كلمات بأحرف صغيرة مفصولة بشرطة. لاحظ أنه من المهم معرفة أن حالة أسياخ الشواء لخاصيات الـ CSS لا يمكن استخدامها مع الخاصية style جافاسكربت. بدلاً من ذلك، ستستبدل بمكافئها من حالة سنام الجمل (الحرف الأول صغير وباقي الكلمات متصلة بأحرف كبيرة). بعبارة أخرى، سنستخدم textAlign بدلًا من text-glign في الخاصية style للجافاسكربت. // إلى دائرة وتوسيط النصِّ عاموديًا div تحويل العنصر div.style.borderRadius = '50%'; div.style.display = 'flex'; div.style.justifyContent = 'center'; div.style.alignItems = 'center'; بعد الانتهاء من تعديلات النمط أعلاه، سيظهر الملف styles.html دائرة على الشكل التالي: إذا تم تطبيق العديد من التغييرات المتعلقة بالنمط على عنصر ما، فإن أفضل مسار للعمل هو تطبيق الأنماط على صنف جديد. ومع ذلك، هناك بعض الحالات التي يكون فيها تعديل خاصية النمط المضمن ضروريًا أو أكثر وضوحًا. الخلاصة تحتوي عناصر HTML غالبًا على معلومات إضافية مسندة إليها عبر الخاصيات. قد تتكون الخاصيات من ثنائية الاسم/القيمة، وعدد قليل من الخاصيات الأكثر شيوعًا هي class و style. تعلمنا في هذا الدليل كيفية الوصول إلى خاصيات عنصر HTML ضمن شجرة DOM وتعديلها وحذفها باستخدام جافاسكربت. كما تعلمنا إضافة أصناف CSS وإزالتها وتبديلها واستبدالها في عنصر، وكيفية تحرير أنماط CSS. ترجمة -وبتصرف- للمقال Understanding the DOM — Document Object Model لصاحبته Lisa Tagliaferri1 نقطة
-
سنتعلم خطوات عمل صندوق مفتوح ومغلق من الورق المقوى بنموذجين مختلفين، مع توضيح خطوات كل نموذج. النموذج الأول ارسم مربعا بأداة المربع والمستطيل من شريط الأدوات يسار مساحة الرسم مع الضغط على Ctrl أثناء الرسم ليعطينا الشكل المربع. من تبويب رسم الحد Stroke paint في لوحة التعبئة والحدود Fill and Stroke أزل الحدود عن الشكل إن وُجِدَتْ. من قائمة المسار Path من الشريط العلوي اختر Object to Path لتحويل الشكل إلى مسار ليصبح الشكل محاطا بأربع عقد Nodes. بسهم التحديد الذي يقع أول شريط الأدوات حدّد الشكل مرتين لتظهر لنا أسهم التدوير، ثم من السهم الأيمن المتوسط اسحب السهم مرة للأسفل مع الضغط على Ctrl للتحكم بعملية السحب. لوّن القطعة باللون المناسب من شريط الألوان السفلي أو من لوحة التعبئة والحدود، ولتكن درجة من درجات اللون البرتقالي، يمكنك معرفة الدرجة التي اخترناها من لوحة التعبئة والحدود على يمين الشاشة. كرّر الشكل بالضغط عليه بالزر الأيمن للفأرة ثم اختيار الأمر Duplicate. من الشريط العلوي لأداة التحديد اعكس الشكل المكرر أفقيا. اجعل النسخة المكررة بدرجة أقتم من النسخة الأصل. من الشريط العلوي لخاصية الالتقاط والكبس فعل الخاصية من خيار Enable Snapping. اختر من نفس الشريط خيار Snap cusp Nodes ليتم التقاط الزوايا أو العقد الحادة، ثم حرّك الشكل المكرر جهة اليمين إلي أن يتم التقاطه من الشكل الأصل. نحدد كلا الشكلين بالاستعانة بزر Shift أثناء التحديد، ونكررهما، ثم من الشريط العلوي نعكسهما عاموديا ونلونهما بدرجات من درجات اللون البني على أن نجعل الأيسر أكثرهما قتامة. نعيد الشكلين إلى الخلف عن طريق خيار Page down من الشريط العلوي بحيث يكونا خلف الشكلين السابقين ونضعهما في المكان المناسب لاكتمال الصندوق. ملاحظة: لإلغاء تحديد أي شكل انقر في أي مكان في مساحة الرسم الفارغة. كرّر متوازي الأضلاع الأيمن الأمامي ولونه بدرجة مختلفة وبأداة التحرير Node tool حدد العقدتين السفليتين للشكل معا إما بسحب مؤشر الفأرة حولهما أو بالاستعانة بزر Shift لتحديدهما معا. نرفع العقدتين للأعلى إما بسحبهما بمؤشر الفأرة مع الضغط على Ctrl أثناء السحب، أو من السهم العلوي من أسهم التحكم في لوحة المفاتيح، إلى أن نصل للارتفاع المطلوب. نحرك العقدتين لجهة اليمين لتتشكل عندنا قطعة الصندوق العلوية والتي هي عبارة عن قطعة من غطاء الصندوق المفتوح. كرر القطعة وحركها للأعلى عند متوازي الأضلاع البني الأيسر في الجهة المقابلة ليتم التقاط العقد السفلية لقطعة الغطاء من العقد العلوية للقطعة البنية. كرر الشكل مرة أخرى واعكسه أفقيا من الشريط العلوي، ثم أعد تكرار النسخة المعكوسة توًا وضع كلا من القطعتين في طرف من أطراف الصندوق المتبقية، بحيث تكون جميع القطع ممتدة خارج الصندوق. عد للقطعة التي أنشأناها أولا وأعد تكرارها ولونها بلون قاتم من تبويب التعبئة Fill في لوحة التعبئة والحدود من خلال شريط L. حدّد العقدتين السفليتين للشكل المكرر واسحبها للأسفل وحركها قليلا اتجاه اليسار بغرض إنشاء ظل للقطعة الأصل. احذف الزوائد للظل بتكرار متوازي الأضلاع الذي يقع عليه الظل ثم حدد الظل مع الشكل المكرّر ومن قائمة المسار اختر أمر التقاطع Intersection. من تبويب التعبئة لوّن الظل بتدرج خطي Linear gradient واختر من أسفل التبويب زر Edit gradient لتعديل التدرج. ستظهر عقدتين حول خط التدرج تمثل كل عقدة لون من ألوان التدرج، سنبقي ألوان العقد كما هي، لكننا سنحرك العقدة الأولى للأعلى لجهة اليسار، بينما الأخرى الشفافة للأسفل لجهة اليمين ليبدأ الظل بالاختفاء كلما اتجهنا للأسفل. كرر الظل واعكسه أفقيا وضعه في الطرف المقابل وأرسله خطوة للخلف. أكملنا الصندوق الأول المفتوح يمكننا أن نقوم بتجميعه عن طريق تحديد جميع أجزائه ثم بالزر الأيمن نختار Group ثم نغير حجمه عن طريق أسهم التحديد مع الضغط على Ctrl+Shift أثناء التصغير للمحافظة على أبعاده. لإنشاء الصندوق الثاني المغلق قم بتكرار الصندوق المفتوح واسحبه لجهة اليسار مع الضغط على Ctrl أثناء السحب ليبقى بنفس المحاذاة. قم بفك التجميع عن الصندوق عن طريق خيار Ungroup من الزر الأيمن ثم احذف القطع الصغيرة الممتدة أعلى الصندوق لعدم الحاجة لها كون الصندوق مغلق. استخدم أداة الرسم المنحني Bezier tool لرسم شكل شبيه بالمعين أعلى الصندوق مع التأكد من كون خيار الالتقاط ما زال مفعّلا لمساعدتنا في التقاط الحواف العلوية للصندوق. ملاحظة: إن لم يسبق لك استخدام أداة الرسم المنحني، فكل ما عليك هو الاقتراب من العقدة الأولى التي ستبدأ منها ليتم التقاطها ثم تضغط عليها بمؤشر الفأرة؛ لتنشأ العقدة الأولى ثم تتجه إلى العقدة الثانية وتضغط بالمؤشر لتنشأ العقدة الثانية وهكذا عند الثالثة ثم نتجه للعقدة الأولى ليتم إغلاق الشكل. إذا أخطأنا لأي سبب قبل الانتهاء من رسم الشكل يمكننا اختيار زر الهروب Esc لإعادة الرسم من جديد. لو كنّا نرسم شكلا غير مغلق يمكننا الضغط على زر الإدخال Enter لإنهاء الشكل كما سيمر علينا في الخطوات القادمة. كبّر الشاشة عند الصندوق الثاني عن طريق زر + من لوحة المفاتيح (وعند الرغبة بالتصغير اضغط زر – من لوحة المفاتيح). ارسم شريطا لاصقا فوق الصندوق ليكون محكم الإغلاق، ولتتمكن من رسمه فعّل من شريط الالتقاط والكبس العلوي خيار Snap to Path لالتقاط المسار. ارسم بأداة الرسم المنحني Bezier مضلعا متوازي الأضلاع، ينطلق من حافة المعين العلوية اليمنى ثم يحط على الحافة السفلية اليسرى للمعين حيث سيتم التقاطه من الحافتين، مع الضغط على Ctrl أثناء الرسم لمساعدتنا على الحصول على خط متوازٍ مع المعين. ثم مع الاستمرار بالضغط على Ctrl اتجه بالخط للأسفل بمقدار يسير حيث الارتفاع الذي سيبدو عليه الشريط اللاصق ثم اتجه إلى اليسار حيث العرض الذي سيكون عليه، ثم عد بالاتجاه المعاكس بخطوط متوازية مع الخطوط السابقة وأغلق المضلع من الأعلى. حدد المضلع الذي رسمناه أولا ثم حدد المعين تاليا، ومن لوحة المحاذاة والاصطفاف Align and distribute حاذهما عاموديا ليصبح الشريط اللاصق في منتصف المساحة العلوية للصندوق. من تبويب رسم الحد أزل الحدود للشريط اللاصق، ومن تبويب التعبئة لوّن الشريط بدرجة من درجات اللون البرتقالي واجعل شفافيته Opacity للمنتصف. ارسم بأداة الرسم المنحني خطًا فوق الشريط اللاصق على المساحة العلوية للصندوق ولإنهائه اضغط على زر الإدخال Enter. قم بمحاذاة الخط عاموديا مع الشريط اللاصق ولوّنه باللون المناسب. حدّد الطرف السفلي للشريط اللاصق (المساحة بين العقدتين) ثم أضف ثلاث عقد عن طريق الضغط مرتين على خيار Insert new Nodes من الشريط العلوي بعد اختيار أداة التحرير. أزل تحديد العقد الثلاثة عن طريق النقر على أي مكان في مساحة العمل الفارغة ثم حدد العقدة الثانية والرابعة من جهة اليمين وارفعهما للأعلى بشكل مستقيم عن طريق أسهم التحكم أو بزر الفأرة مع الضغط على Ctrl. حدد جميع أجزاء الصندوق المغلق وقم بتجميعه؛ ليكتمل عندنا النموذج الأول من الصندوقين. النموذج الثاني كرر صندوقي النموذج الأول واسحب النسخة المكررة للأسفل مع الضغط على Ctrl أثناء السحب ثم قم بفك تجميعها. لون جميع الأشكال باللون الأبيض بينما ما زالت محددة، ومن تبويب رسم الحد أضف لها حدودا باللون الأسود. من تبويب سمة الحد Stroke style اجعل عرض الحد 6 أو ضع القيمة التي ترغب بها. ألغ تحديد أجزاء الصندوقين المكررين، ثم لوّن الشريط اللاصق بعد إزالة حدوده بدرجة من درجات اللون الرمادي، واجعل عرض الخط المرسوم فوقه أقل من عرض الصندوق. لوّن المضلع الأيمن الخلفي للصندوق باللون الأسود. ارسم بأداة الرسم المنحني خطًا مائلا في مساحة الرسم الفارغة وليكن عرض الحد 6 كعرض حدود الصندوقين. كرر الخط واسحبه للأسفل لجهة اليسار بحيث تكون هناك مساحة بين الخطين. من شريط القوائم العلوية اختر قائمة الإضافات Extensions ثم من القائمة اختر الإنشاء من المسار Generate from Path ومنها اختر أمر التوليد Interpolate . في نافذة التوليد Interpolate فعّل خيار العرض المباشر Live preview لتظهر لك التغيرات بشكل مباشر. في خانة خطوات التوليد Interpolate steps ضع العدد الذي ترغب بتوليده بين الخطين واخترنا هنا العدد 30 . إذا كانت النتيجة مرضية فاختر زر Apply لتطبيق التأثير ثم أغلق النافذة. حصلنا على مجموعة من الخطوط ستكون موجودة في مجموعة لذا سنحدّدها ونفك التجميع عن طريق اختيارها بالزر الأيمن ثم اختيار Ungroup. نحدد جميع الخطوط بما فيها الخطوط التي رسمناها في البداية، ثم من قائمة المسار Path نختار Stroke to Path لتحويل هذه الحدود لمسار. من نفس القائمة نختار Union لتوحيدها معا بعد التأكد من كونها ما زالت محدّدة ثم نسحبها فوق الصندوق المفتوح على متوازي الأضلاع الأيسر الخلفي. نكرّر متوازي الأضلاع الذي وضعنا الخطوط فوقه؛ ولكي نصل إليه بين الخطوط نضغط على Alt ونضغط عليه إلى أن يتم تحديده، ثم نحدد الخطوط مع الشكل المكرّر ومن قائمة المسار نختار Intersection. نعيد الخطوط التي حصلنا عليها للخلف عن طريق خيار Page down. نكرر الخطوط التي حصلنا عليها مجددا ونعكسها أفقيا ونضعها على متوازي الأضلاع الأيسر الأمامي للصندوق، ثم نكرره مرة أخرى لنضعه في جهة اليمين دون الحاجة لعكسه، ونعطيه تدرجا بحيث تمتد الخطوط أعلى الصندوق فقط. نكرر الخطوط مرتين مجددا ونضعها على القطعة الصغيرة اليمنى التي تمتد خارج الصندوق بحيث تغطيها النسختين المكررتين بشكل مرتب حيث نتأكد من تطابق خطوط المجموعتين معا، ثم نوحدهما وبتكرار القطعة الأصلية وتحديدها هي والخطوط المحددة واختيار أمر التقاطع Intersection نحصل على الشكل المطلوب. ملاحظة: يمكن تسهيل هذه الخطوة بترك نسخة من الخطوط الموحدة الأولى قبل تطبيق أمر التقاطع عليها، بحيث نكتفي بأخذ التقاطع مجددا دون الحاجة لتكرار الخطوط مرتين. قم بتكرار خطوط الصندوق المفتوح للمتوازيات الأمامية واسحبها على الصندوق المغلق، مع إزالة التدرج عن الخطوط اليمنى أو حذف الخطوط اليمنى إن رأيت ذلك مناسبا. اجعل الشريط اللاصق أقتم ليكون أوضح من خلال الخطوط أو ارفع من قيمة الشفافية، ليكتمل النموذج الثاني من الصندوقين. النتيجة النهائية1 نقطة

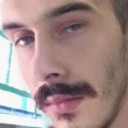
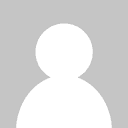
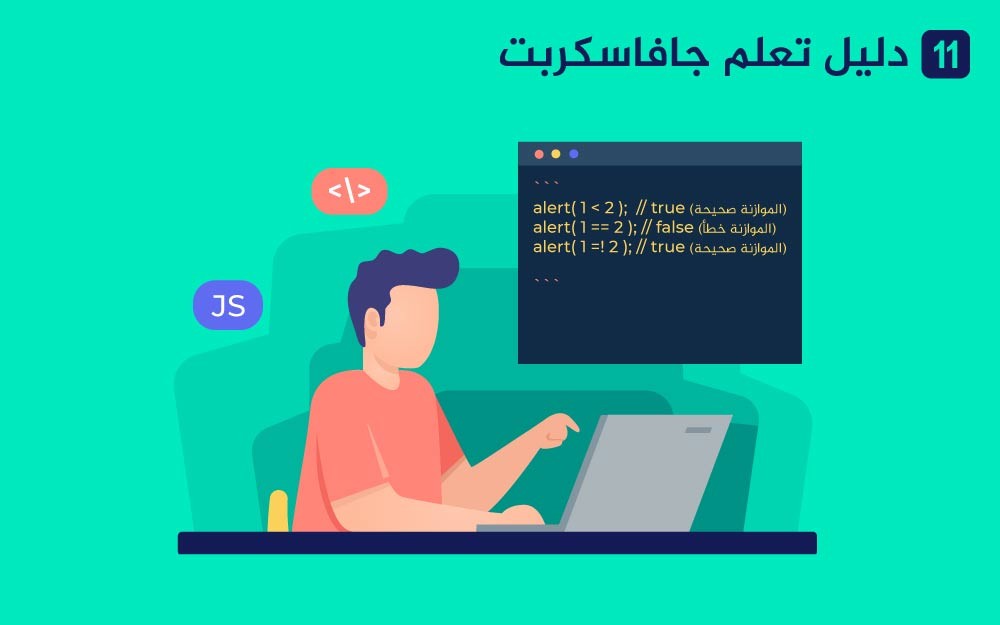
.png.b1696169ffb94927981d6d0564adb11c.png)