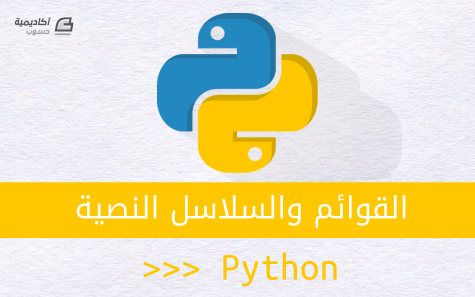لوحة المتصدرين
المحتوى الأكثر حصولًا على سمعة جيدة
المحتوى الأعلى تقييمًا في 07/16/19 في كل الموقع
-
يوجد عدة طرق بإمكانك استخدام ابسط طريقة وهي: 1. قراءة id المستخدمين بشكل غير مكرر. 2. قراءة الرسائل من جدول الرسائل بناءاً على النتيجة السابقة SELECT * FROM Messages WHERE UserId IN (SELECT DISTINCT UserId FROM Messages) بالتوفيق،،،2 نقاط
-
بايثون هي لغةٌ سهلة القراءة ومتنوعة ومتعددة الاستخدامات، وغالبًا ما تُستخدم في كتابة السكربتات (scripting) والأتمتة وتحليل البيانات وتعلم الآلة (machine learning) والتطوير الخلفي (back-end development). ظهرت بايثون سنة 1991، واستوحي اسمها من مجموعة كوميدية بريطانية باسم «Monty Python»، وكان أحد الأهداف الأساسية لفريق تطوير بايثون هو جعل اللغة مرحةً وسهلة الاستخدام، وبسيطة الإعداد، وجعل طريقة كتابتها مباشرة، مع توفير تقرير مباشر عند حدوث أخطاء. وهي خيارٌ ممتازٌ للمبتدئين والوافدين الجدد على البرمجة. إصدار بايثون 3 هو الإصدار الحالي من اللغة ويُعدُّ مستقبل بايثون. سيُرشِدُك هذا الدرس خطوةً بخطوة إلى كيفية تثبيت بايثون 3 في ويندوز 10، وتثبيت بيئة برمجة عبر سطر الأوامر. المتطلبات المسبقة لمتابعة هذه المقالة، يجب أن تملك جهازًا عليه نظام ويندوز 10 متصل بالشبكة مع صلاحيات مدير (administrative access). الخطوة الأولى: فتح وإعداد PowerShell سنجري معظم أطوار التثبيت والإعدادات عبر سطر الأوامر، والذي هو طريقةٌ غيرُ رسوميةٍ للتعامل مع الحاسوب، فبدلًا من الضغط على الأزرار، ستكتب نصًّا وتعطيه للحاسوب لينفذه، وسيُظهِر لك ناتجًا نصيًا أيضًا. يمكن أن يساعدك سطر الأوامر على تعديل أو أتمتة مختلف المهام التي تنجزها على الحاسوب يوميًا، وهو أداةٌ أساسيةٌ لمطوري البرمجيات. PowerShell هي برنامج من ميكروسوفت يوفر واجهة سطر الأوامر. يمكن إجراء المهام الإدارية عبر تنفيذ الأصناف cmdlets، والتي تُنطَق "command-lets"، وهي أصناف متخصصة من الإطار .NET يمكنها تنفيذ العمليات. جُعِلت PowerShell مفتوحة المصدر منذ أغسطس 2016، وصارت متوفرة الآن عبر ويندوز و أنظمة يونكس (بما في ذلك ماك ولينكس). ستعثر على PowerShell بالنقر الأيمن على أيقونة Start في الركن الأيسر السفلي من الشاشة. عندما تنبثق القائمة، انقر على "Search"، ثم اكتب "PowerShell" في شريط البحث. عند تقديم خيارات لك، انقر بالزر الأيمن على تطبيق سطح المكتب "Windows PowerShell". اختر "Run as Administrator". عندما يظهر مربع حوار يسألك "Do you want to allow this app to make changes to your PC?"، انقر على "Yes". بمجرد إتمام ذلك، سترى واجهة نصية تبدو كما يلي: يمكننا تبديل مجلد النظام عن طريق كتابة الأمر التالي: cd ~ بعد ذلك سننتقل إلى المجلد PS C:\Users\Sammy. لمتابعة عملية التثبيت، سنعدّ بعض الأذونات من خلال PowerShell. تم إعداد PowerShell لتعمل في الوضع الأكثر أمانًا بشكل افتراضي، هناك عدة مستويات للأذونات، والتي يمكنك إعدادها باعتبارك مديرًا (administrator): Restricted: تمثل سياسة التنفيذ الافتراضية، وبموجب هذا الوضع، لن تتمكن من تنفيذ السكربتات، وستعمل PowerShell كصدفة تفاعلية (interactive shell) وحسب. AllSigned: ستمكّنك من تنفيذ جميع السكربتات وملفات الإعداد المُوقّعة من قبل جهة موثوقة، مما يعني أنه من المحتمل أن تعرّض جهازك لخطر تنفيذ سكربتات ضارة إن كانت موقعة من قبل جهة موثوقة. RemoteSigned: ستمكّنك من تنفيذ السكربتات وملفات الإعداد المُنزّلة من الشبكة، والمُوقعة من قبل جهة موثوقة، مما يعني أنه من المحتمل أن تعرّض جهازك لخطر تنفيذ سكربتات ضارة إن كانت تلك السكربتات الموثوقة ضارة. Unrestricted: تسمح بتنفيذ جميع السكربتات وملفات الإعداد المُنزّلة من الشبكة بمجرد أن تؤكد أنك تدرك أنّ الملف مُنزّل من الشبكة. في هذه الحالة، التوقيعات الرقمية غير لازمة، مما يعني أنه من المحتمل أن تعرّض جهازك لخطر تنفيذ سكربتات غير موثوقة منزلة من الشبكة قد تكون ضارة. سنستخدم سياسة التنفيذ RemoteSigned لتعيين الإذن للمستخدم الحالي، وهكذا سنسمح لبرنامج PowerShell بقبول السكربتات المُنزّلة التي نثق بها، ودون خفض كل دفاعاتنا وجعل الأذونات هشة كما هو الحال مع سياسة التنفيذ Unrestricted. سنكتب في PowerShell: Set-ExecutionPolicy -Scope CurrentUser ستطالبك PowerShell بتحديد سياسة التنفيذ، وبما أننا نريد استخدام RemoteSigned، فسنكتب: RemoteSigned بمجرد الضغط على الزر enter، ستُسأل عما إن كنت نريد تغيير سياسة التنفيذ. اكتب الحرف y لاختيار "نعم"، واعتماد التغييرات. يمكننا التحقق من نجاح العملية عن طريق طلب الأذونات الحالية في الجهاز عبر كتابة: Get-ExecutionPolicy -List ستحصل على مخرجات مشابهة لما يلي: Scope ExecutionPolicy ----- --------------- MachinePolicy Undefined UserPolicy Undefined Process Undefined CurrentUser RemoteSigned LocalMachine Undefined هذا يؤكد أنّ المستخدم الحالي يمكنه تنفيذ السكربتات الموثوقة التي تم تنزيلها من الشبكة. يمكننا الآن تنزيل الملفات التي سنحتاج إليها لإعداد بيئة برمجة بايثون. الخطوة الثانية: تثبيت Chocolatey مدير الحزم (package manager) هو مجموعة من أدوات البرمجيات التي تعمل على أتمتة عمليات التثبيت، بما في ذلك التثبيت الأولي للبرامج، وترقيتها، وإعدادها، وإزالتها عند الحاجة. تحفظ هذه الأدوات التثبيتات في موقع مركزي، ويمكنها صيانة جميع حزم البرامج على النظام وفق تنسيقات (formats) معروفة. Chocolatey هي مدير حزم تعمل من سطر الأوامر، تم تصميمها لنظام ويندوز، وتحاكي apt-get الخاصة بلينكس. متوفرة كإصدار مفتوح المصدر، ويمكنها مساعدتك Chocolatey على تثبيت التطبيقات والأدوات بسرعة. سنستخدمها لتنزيل ما نحتاج إليه لبيئتنا التطويرية. قبل تثبيت السكربت، دعنا نقرأه للتأكد من أنّ التغييرات التي سيجريها على الجهاز مقبولة. سنستخدم إطار العمل .NET لتنزيل وعرض السكربت Chocolatey في نافذة الطرفية. سننشئ كائنًا WebClient يُسمى $script (يمكنك تسميته كما تريد طالما ستستخدم المحرف $ في البداية)، والذي يشارك إعدادات الاتصال بالشبكة مع المتصفح Internet Explorer: $script = New-Object Net.WebClient دعنا نلقي نظرة على الخيارات المتاحة لنا من خلال توصيل الكائن إلى الصنف Get-Member لإعادة جميع الأعضاء (الخاصيات والتوابع) الخاصة بكائن WebClient: $script | Get-Member سنحصل على المخرجات التالية: . . . DownloadFileAsync Method void DownloadFileAsync(uri address, string fileName), void DownloadFileAsync(ur... DownloadFileTaskAsync Method System.Threading.Tasks.Task DownloadFileTaskAsync(string address, string fileNa... DownloadString Method string DownloadString(string address), string DownloadString(uri address) # التابع الذي سنستخدمه DownloadStringAsync Method void DownloadStringAsync(uri address), void DownloadStringAsync(uri address, Sy... DownloadStringTaskAsync Method System.Threading.Tasks.Task[string] DownloadStringTaskAsync(string address), Sy… . . . عند النظر إلى المخرجات، يمكننا تحديد التابع DownloadString الذي يمكننا استخدامه لعرض محتوى السكربت والتوقيع في نافذة PowerShell كما يلي: $script.DownloadString("https://chocolatey.org/install.ps1") بعد مطالعة السكربت، يمكننا تثبيت Chocolatey عن طريق كتابة ما يلي في PowerShell: iwr https://chocolatey.org/install.ps1 -UseBasicParsing | iex تسمح لنا iwr أو Invoke-WebRequest التي تخص cmdlet باستخراج البيانات من الشبكة. سيؤدي هذا إلى تمرير السكربت إلى iex أو Invoke-Expression، والذي سينفذ محتويات السكربت، وتنفيذ سكربت التثبيت لمدير الحزم Chocolatey. اسمح لبرنامج PowerShell بتثبيت Chocolatey. بمجرد تثبيته بالكامل، يمكننا البدء في تثبيت أدوات إضافية باستخدام الأمر choco. إن احتجت إلى ترقية Chocolatey مستقبلًا، يمكنك تنفيذ الأمر التالي: choco upgrade chocolatey بعد تثبيت مدير الحزم، يمكننا متابعة تثبيت ما نحتاجه لبيئة البرمجة خاصتنا. المرحلة الثالثة: تثبيت محرر النصوص nano (اختياري) سنثبّت الآن nano، وهو محرر نصوص يستخدم واجهة سطر الأوامر، والذي يمكننا استخدامه لكتابة البرامج مباشرة داخل PowerShell. هذه ليست خطوة إلزامية، إذ يمكنك بدلاً من ذلك استخدام محرر نصوص بواجهة مستخدم رسومية مثل Notepad، لكن ميزة nano أنه سيُعوِّدك على استخدام PowerShell. دعنا نستخدم Chocolatey لتثبيت nano: choco install -y nano الخيار -y يعني أنَّك توافق على تنفيذ السكربت تلقائيًا دون الحاجة إلى تأكيد. بعد تثبيت nano، سنكون قادرين على استخدام الأمر nano لإنشاء ملفات نصية جديدة، وسنستخدمه بعد حين لكتابة أول برامجنا في بايثون. المرحلة الرابعة: تثبيت بايثون 3 مثلما فعلنا مع nano أعلاه، سنستخدم Chocolatey لتثبيت بايثون 3: choco install -y python3 ستثبّت PowerShell الآن بايثون 3، مع عرض بعض المخرجات أثناء العملية. بعد اكتمال العملية، سترى المخرجات التالية: Environment Vars (like PATH) have changed. Close/reopen your shell to See the changes (or in powershell/cmd.exe just type 'refreshenv'). The install of python3 was successful. Software installed as 'EXE', install location is likely default. Chocolatey installed 1/1 packages. 0 packages failed. See the log for details (C:\ProgramData\chocolatey\logs\chocolatey.log). بعد الانتهاء من التثبيت، ستحتاج إلى التحقق من أنّ بايثون مثبّتة وجاهزة للعمل. لرؤية التغييرات، استخدم الأمر refreshenv أو أغلق PowerShell ثم أعد فتحها بصلاحيات مدير النظام، ثم تحقق من إصدار بايثون على جهازك: python -V ستحصل على مخرجات في نافذة الطرفية والتي ستريك إصدار بايثون المثبّت. Python 3.7.0 سيتم تثبيت، إلى جانب بايثون، الأداة pip، وهي أداةٌ تعمل مع لغة بايثون تُثَبِّت وتدير الحزم البرمجية التي قد نحتاج إلى استخدامها في تطوير مشاريعنا. يمكنك تعلم المزيد عن الوحدات والحزم التي يمكنك تثبيتها بالأداة pip بقراءة المقالة كيفية استيراد الوحدات في بايثون 3 من هذه السلسلة. سنحدّث pip عبر الأمر التالي: python -m pip install --upgrade pip يمكننا استدعاء بايثون من Chocolatey عبر الأمر python. سنستخدم الراية -m لتنفيذ الوحدة كأنها سكربت، وإنهاء قائمة الخيارات، ومن ثمّ نستخدم pip لتثبيت الإصدار الأحدث. بعد تثبيت بايثون وتحديث pip، فنحن جاهزون لإعداد بيئة افتراضية لمشاريع التطوير خاصتنا. الخطوة الخامسة: إعداد بيئة افتراضية الآن بعد تثبيت Chocolatey و nano وبايثون، يمكننا المضي قدمًا لإنشاء بيئة البرمجة خاصتنا عبر الوحدة venv. تُمكِّنك البيئات الافتراضية من إنشاء مساحة معزولة في حاسوبك مخصصة لمشاريع بايثون، مما يعني أنَّ كل مشروع تعمل عليه ستكون له اعتماديّاته (dependencies) الخاصة به، والتي لن تؤثِّر على غيره من المشاريع. يوفِّر لنا ضبط بيئةٍ برمجيةٍ تحكمًا أكبر بمشاريع بايثون، وإمكانية التعامل مع إصداراتٍ مختلفةٍ من حزم بايثون. وهذا مهمٌ كثيرًا عندما تتعامل مع الحزم الخارجية. يمكنك ضبط أيّ عددٍ تشاء من البيئات الافتراضية، وكل بيئة ستكون ممثلة بمجلد في حاسوبك يحتوي على عدد من السكربتات. اختر المجلد الذي تريد أن تضع فيه بيئات بايثون، أو يمكنك إنشاء مجلد جديد باستخدام الأمر mkdir كما يلي: mkdir environments cd environments بعد أن انتقلتَ إلى المجلد الذي تريد احتواء البيئات فيه، تستطيع الآن إنشاء بيئة جديدة بتنفيذ الأمر التالي: python -m venv my_env باستخدام الأمر python، سننفّذ الوحدة venv لإنشاء البيئة الافتراضية التي أطلقنا عليها في هذه الحالة my_env. ستنشئ venv مجلدًا جديدًا يحتوي على بعض العناصر التي يمكن عرضها باستخدام الأمر ls: ls my_env سنحصل على المخرجات التالية: Mode LastWriteTime Length Name ---- ------------- ------ ---- d----- 8/22/2016 2:20 PM Include d----- 8/22/2016 2:20 PM Lib d----- 8/22/2016 2:20 PM Scripts -a---- 8/22/2016 2:20 PM 107 pyvenv.cfg تعمل هذه الملفات مع بعضها لضمان أنَ تكون مشاريعك معزولةٌ عن سياق الآلة المحلية، لكي لا تختلط ملفات النظام مع ملفات المشاريع. وهذا أمرٌ حسنٌ لإدارة الإصدارات ولضمان أنَّ كل مشروع يملك وصولًا إلى الحزمٍ التي يحتاجها. عليك تفعيل البيئة لاستخدامها، وذلك بكتابة الأمر التالي الذي سيُنفِّذ سكربت التفعيل في المجلد Scripts: my_env\Scripts\activate يجب أن تظهر الآن سابقةٌ (prefix) في المِحث (prompt) والتي هي اسم البيئة المستخدمة، وفي حالتنا هذه يكون اسمها my_env. (my_env) PS C:\Users\Sammy\Environments> تتيح لنا هذه البادئة معرفة أنّ البيئة my_env مفعّلة حاليًا، وهذا يعني أننا لن سنستخدم إلا إعدادات وحزم هذه البيئة عند إنشاء مشاريع جديدة. الخطوة الثالثة: إنشاء برنامج بسيط بعد أن أكملنا ضبط بيئتنا الافتراضية، لننشِئ برنامجًا بسيطًا يعرض العبارة «مرحبا بالعالم!»، وبهذا سنتحقق من أنَّ البيئة تعمل بالشكل الصحيح، ولكي تتعوّد على إنشاء برامج بايثون إن كنتَ وافدًا جديدًا على اللغة. علينا أولًا تشغيل المحرر nano وإنشاء ملف جديد: (my_env) PS C:\Users\Sammy> nano hello.py بعد فتح الملف في نافذة الطرفية، سنكتب البرنامج الخاص بنا: print("مرحبا بالعالم!") أغلق محرر nano بالضغط على Ctrl+x ثم اضغط على y عندما يسألك عن حفظ الملف. بعد أن يُغلَق المحرر nano وتعود إلى سطر الأوامر، حاول تنفيذ البرنامج: (my_env) PS C:\Users\Sammy> python hello.py سيؤدي برنامج hello.py الذي أنشأتَه إلى طباعة الناتج التالي في الطرفية: مرحبا بالعالم! للخروج من البيئة، اكتب الأمر deactivate وستعود إلى مجلدك الأصلي. الخلاصة تهانينا! لقد ضبطتَ الآن بيئة تطويرٍ للغة بايثون 3 في نظام ويندوز 10، حان الآن الوقت للتعمق بلغة بايثون وإنشاء برامج رائعة! بالتوفيق. ترجمة -وبتصرّف- للمقال How To Install Python 3 and Set Up a Local Programming Environment on windows 10 لصاحبته Lisa Tagliaferri اقرأ أيضًا المقالة التالية: كيف تكتب أول برنامج لك المقالة السابقة: اعتبارات عملية للاختيار ما بين بايثون 2 و بايثون 3 المرجع الشامل إلى تعلم لغة بايثون كتاب البرمجة بلغة بايثون1 نقطة
-
1 نقطة
-
1 نقطة
-
1 نقطة
-
بعد أن تعرّفنا في الدّرس السّابق على طريقة التّعامل مع البيانات مثل المُتغيّرات وأنواعها كالأرقام وإسناد القيم، سنكمل في هذا الدّرس الثّالث مشوار تعلّم هذه اللغة بتعلّم كيفيّة التّعامل مع كل من القوائم والسّلاسل النّصيّة. تذكير: الشيفرات التّي تكون مسبوقة بعلامة "<<<" يجب أن تُنفّذ على مُفسّر بايثون. القوائم تعتبر القوائم طريقة رائعة للتّعامل مع البيانات في لغة بايثون، وتتعلّق القائمة بمتغيّر معيّن بحيث يحمل أكثر من قيمة، ويمكن الوصول إلى هذه القيم باستعمال رقم كل قيمة. لتفهم أكثر، اعتبر أنّ لك 5 أبناء، بحيث تكون قائمة الأبناء: 0، عمر 1، خالد 2، حسن 3، زيد 4، يوسف في بايثون، ننشئ القائمة بالطّريقة التاليّة: >>> children = ['Omar','Khaled','Hassan','Zaid','Youssef'] لنسمّي القائمة أعلاه باسم children، وتحتوي على خمس عناصر، ولكل عنصر رقم خاص به، بحيث يبدأ العدّ من الصّفر، فمثلا إذا أردنا مناداة الابن "عمر" فسيتوجّب علينا مناداته برقمه (أي الرقم 0)، وطريقة مناداة باقي الأبناء تكون بالشّكل التّالي: >>> print 'Come here ' + children[0] Come here Omar >>> print 'Come here ' + children[1] Come here Khaled >>> print 'Come here ' + children[2] Come here Hassan >>> print 'Come here ' + children[3] Come here Zaid >>> print 'Come here ' + children[4] Come here Youssef الآن، لننتقل إلى تطبيق مبادئ القوائم على بايثون، يُمكننا إسناد قائمة إلى متغيّر كالتّالي: >>> x = [1, 2, 3] ويُمكنك إنشاء قائمة سلاسل نصيّة عوضا عن الأرقام: >>> x = ["hello", "world"] يُمكن أن تجمع بين أنواع القيّم المُختلفة، هذا المثال يجمع بين الأرقام والسّلاسل النّصيّة: >>> x = [1, 2, "hello, "world"] ويُمكن أن تحتوي القائمة على قائمة أخرى: >>> x = [1, 2, "hello, "world", ["another", "list"]] أو بالطّريقة التّاليّة: >>> a = [1, 2] >>> b = [1.5, 2, a] >>> b [1.5, 2, [1, 2]] يُمكن أن نستخدم الدّالة len المعرّفة مُسبقا لنقيس طول قائمة ما (عدد مكونات القائمة): >>> x = [1, 2, 3] >>> len(x) 3 نصل إلى عناصر قائمة ما بكتابة اسم المُتغيّر الذي يحمل القائمة، ثمّ رقم العنصر بين رمزي []: >>> x = [1, 2, 3] >>> x[1] 2 >>> x[1] = 4 >>> x[1] 4 مع ملاحظة أنّ التّرقيم يبدأ بالصّفر، بحيث يكون العنصر الأوّل من القائمة يحمل الرّقم 0 والعنصر الثّاني يحمل رقم 1 وهكذا دواليك. يُمكن إنشاء قائمة تحتوي على أعداد صحيحة من مجال معيّن بالدّالة Range، في المثال التّالي قُمنا بإنشاء قائمة تحتوي على أربعة عناصر من 0 إلى 3، ثمّ قائمة تحتوي على ثلاثة عناصر بين العددين 3 و 6، ثمّ في السّطر الأخير قُمنا بإنشاء قائمة مُتكوّنة من 3 عناصر بين العددين 2 و 10 مع زيادة بقيمة 3 : >>> range(4) [0, 1, 2, 3] >>> range(3, 6) [3, 4, 5] >>> range(2, 10, 3) [2, 5, 8] يُمكن كذلك استخدام الدّالة len لحساب عدد عناصر قائمة ما: >>> a = [1, 2, 3, 4] >>> len(a) 4 كما يُمكنك التّعامل مع القوائم بالرموز الرّياضيّة * و + لتكرار أو الجمع بين عناصر قائمة ما: >>> a = [1, 2, 3] >>> b = [4, 5] >>> a + b [1, 2, 3, 4, 5] >>> b * 3 [4, 5, 4, 5, 4, 5] للوصول إلى عناصر قائمة مُعيّنة نستعين برقم العنصر، مع ملاحظة بأنّ التّرقيم يبدأ من الصّفر إلى ( عدد العناصر-1 ). >>> x = [1, 2] >>> x[0] 1 >>> x[1] 2 إذا استخدمت فهرسا (ترقيما) خاطئا، فسيُرجِع مفسّر بايثون خطأ: >>> x = [1, 2, 3, 4] >>> x[6] Traceback (most recent call last): File "<stdin>", line 1, in ? IndexError: list index out of range يُمكنك كذلك استخدام التّرقيم السّلبي للوصول إلى عناصر القائمة من الآخر إلى الأول ( آخر عنصر يحمل القيمة -1 والعنصر الأول يحمل الرقم السّلبي لعدد العناصر): >>> x = [1, 2, 3, 4] >>> x[-1] 4 >>> x[-2] 3 >>> x[-4] 1 يُمكننا تشريح قائمة (تقسيمها إلى أجزاء)، بالطّريقة التّاليّة: >>> x = [1, 2, 3, 4] >>> x[0:2] [1, 2] >>> x[1:4] [2, 3, 4] ويمكن استخدام الأرقام السلبيّة في التّقسيم كذلك: >>> x[0:-1] [1, 2, 3] إذا تركت مكان الرقم الأول فارغا، فالقيمة الافتراضيّة هي الصّفر، و القيمة الافتراضيّة للشّطر الثاني تكون عدد عناصر القائمة: >>> x = [1, 2, 3, 4] >>> a[:2] [1, 2] >>> a[2:] [3, 4] >>> a[:] [1, 2, 3, 4] يُمكن استخدام رقم ثالث لتحديد الخطوة (يعني المقدار الذي نضيفه في العنصر الحالي مقارنة بالعنصر السّابق)، والذي يكون الرّقم واحد افتراضيّا: >>> x = range(10) >>> x [0, 1, 2, 3, 4, 5, 6, 7, 8, 9] >>> x[0:6:2] [0, 2, 4] يُمكننا عكس عناصر القائمة بتحديد -1 كقيمة للزيّادة بالشّكل التّالي: >>> x = range(10) >>> x [0, 1, 2, 3, 4, 5, 6, 7, 8, 9] >>> x[::-1] [9, 8, 7, 6, 5, 4, 3, 2, 1, 0] يُمكن كذلك تغيير قيم عناصر القائمة بتعيين قيمة أخرى: >>> x = [1, 2, 3, 4] >>> x[1] = 5 >>> x [1, 5, 3, 4] يُمكن استعمال العامل in للتحقق من تواجد عنصر في القائمة، فإن أرجع القيمة True فهذا يعني أن القيمة موجودة، أما إن أرجع False فهذا يعني بأنّ القيمة غير موجودة في القائمة: >>> x = [1, 2, 3, 4] >>> 2 in x True >>> 10 in x False يُمكن إضافة قيم أخرى إلى قائمة بدالّة الإلحاق append، في المثال التّالي نلحق (نضيف) القيمة 3 إلى القائمة a: >>> a = [1, 2] >>> a.append(3) >>> a [1, 2, 3] السلاسل النصية السّلاسل النّصيّة أو Strings هي التّقنيّة المُستخدمة لكتابة النّصوص في بايثون، وهي سلاسل من الحروف (والتّي بدورها تُشكل جملا فنصوصا)، فمثلا الكلمة "مرحبا" عبارة عن سلسلة نصيّة تحتوي على 5 عناصر، ويمكن الوصول إلى كلّ عنصر كالآتي: العنصر رقم 0 => م العنصر رقم 1 => ر العنصر رقم 2 => ح العنصر رقم 3 => ب العنصر رقم 4 => ا مع ملاحظة أنّ المسافات تُحسَبُ كذلك في السّلاسل النّصيّة فمثلا السّلسلة "مرحبا " تحتوي على 6 عناصر (لاحظ المسافة بعد الألف). وتكون السلاسل النّصية ضمن علامتي تنصيص مزدوجتين "" أو علامتي تنصيص مُفردتين ''. >>> x = "hello" >>> y = 'world' >>> print x, y hello world مع ملاحظة أنّ هناك فرقا بين علامات التّنصيص المزدوجة والمنفردة، ويُمكن استعمالهما بشكل تبادلي. أمّا السّلاسل النّصيّة التي تحتوي على أكثر من سطر، فيُمكن تعيينها لمُتغيّر باستعمال ثلاثة رموز إمّا ''' أو """، انظر المثال التّالي (لكي يعمل بشكل جيّد، من المُفضّل وضعه في ملفّ باسم example1.py وتنفيذه بالأمر python example1.py): x = """This is a multi-line string written in three lines.""" print x y = '''multi-line strings can be written using three single quote characters as well. The string can contain 'single quotes' or "double quotes" ''' print y في المثال أعلاه قمنا بتعيين سلسلة من ثلاثة أسطر للمُتغيّر x بحيثُ يكون المُخرج عند طباعة المُتغيّر x: This is a multi-line string written in three lines. يُمكن كذلك إنشاء سلسلة نصيّة متعدّدة الأسطر بإضافة \n إلى نهاية كلّ سطر، انظر المثال: >>> x = 'This is a multi-line string\nwritten in\nthree lines.' >>> print x مُخرجات المثال أعلاه: This is a multi-line string written in three lines. يُمكن الاستعانة بدّالة المُعرّفة مُسبقا في بايثون لقيّاس عدد أحرف سلسلة نصّية، وهذه الدّالة تُدعى len ويُمكن استخدامها على النّحو التّالي: >>> len("Abdelhadi") 9 السّلاسل النّصيّة في بايثون تتصرّف تماما كالقوائم، بحيث تكون السّلسلة بمثابة قائمة تحتوي على عدّة أحرف، ويمكن فهرسة (الوصول إلى عناصر السّلسلة) وتقطيع السّلاسل النّصيّة بتتبع نفس مبدأ القوائم، انظر المثال: >>> a = "helloworld" >>> a[1] 'e' >>> a[-2] 'l' >>> a[1:5] "ello" >>> a[:5] "hello" >>> a[5:] "world" >>> a[-2:] 'ld' >>> a[:-2] 'hellowor' >>> a[::-1] 'dlrowolleh' يُمكن استعمال العامل in للتحقق فيما إذا كانت السّلسلة النّصيّة جزءا من سلسلة أخرى، في المثال التّالي نقوم بالتحقق من أنّ كلّا من hell و full و el ضمن hello: >>> 'hell' in 'hello' True >>> 'full' in 'hello' False >>> 'el' in 'hello' True عندما يكون المخرج True (صحيح) فهذا يعني بأنّ السّلسلة الصغيرة جزء من السّلسلة النّصيّة الكبيرة. هناك العديد من العمليّات التّي يُمكن تطبيقها على السّلاسل النّصيّة، وسنتعرّف على بعض منها فيما يلي من الأسطر: split: فصل سلسلة نصّية إلى أجزاء يفصل بينها أي رمز (شرط أن يكون في السّلسلة) نقوم بتمريره إلى هذه الدّالة، إذا لم تُحدّد أي فاصل فاستعمل split على فصل السّلسلة النّصيّة اعتمادا على مسافة بيضاء (أي تقسيم الجملة إلى كلمات)، لتفهم أكثر ما الذي أقصده تمعّن في المثال التّالي فبه سيتّضح المقال: >>> "hello world".split() ['hello', 'world'] >>> "a,b,c".split(',') ['a', 'b', 'c'] join: هذه الدّالة تعكس مفعول split حيث تجمع بين عناصر القائمة وترجعها سلسلة نصّية: >>> " ".join(['hello', 'world']) 'hello world' >>> ','.join(['a', 'b', 'c']) 'a,b,c' strip: تقوم بإرجاع سلسلة نصية مع حذف المسافات الزائدة. >>> ' hello world\n'.strip() 'hello world' في المثال أعلاه، يدّل الرّمز \n على "سطر جديد" بحيث يطبع السّطر التّالي سطرين الأول hello والثّاني world: >>> print 'hello\nworld' hello world يُمكن كذلك تمرير قيمة نصيّة لـstrip بحيث تُرجع الدّالة سلسلة نصيّة بدون القيمة المُمَرّرَةِ، لاحظ بأنّها تحذف فقط العناصر الموجودة في بداية وآخر السّلسلة، انظر المثال (لاحظ بأنّ d لم تُحذف، وذلك لأنّها وسط السّلسلة): >>> 'abcdefgh'.strip('abdh') 'cdefg' replace: تقوم باستبدال جزء من السّلسلة أو كامل السّلسلة بقيمة أخرى: >>> 'Hsoub Academy'.replace('Academy', 'I/O') 'Hsoub I/O' تمارين تمرين 1 ما مُخرجات البرنامج التّالي (اُكتبه في ملفّ باسم exercise1.py ثمّ قم بتنفيذه بالأمر python exercise1.py): x = [0, 1, [2]] x[2][0] = 3 print x x[2].append(4) print x x[2] = 2 print x تمرين 2 كم عدد عناصر القائمة x في المثال التّالي (لا تقم بالأمر يدويّا، بل استعن بما تعلّمته): x = [1, 2, "hello, "world", ”Hi”, 4, 8, 3, 0, “Abdelhadi”, “Hsoub Academy”] تمرين 3 أزل القيمة "bad" من السّلسلة التاليّة: >>> 'python is awesome bad' ترجمة -وبتصرف- للكتاب Python Practice Book لصاحبه Anand Chitipothu.1 نقطة