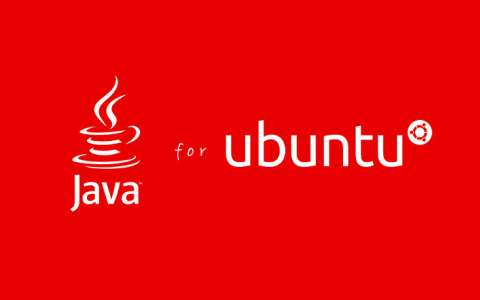لوحة المتصدرين
المحتوى الأكثر حصولًا على سمعة جيدة
المحتوى الأعلى تقييمًا في 05/13/15 في كل الموقع
-
تُحيل هذه الأعداد إلى الفصل أو المقطع ضمن التّوثيق حيثُ توجد هذه الأوامر. يُمكن معرفة فصول التّوثيق عند تنفيذ الأمر man man. هذه الفصول هيّ: 1: برامج أو أوامر Shell.2: نداء للنّظام System call.3: دوّال مكتبة C.4: ملفّات خاصّة.5: صيّغ ملفّات واصطلاحات.6: ألعاب.7: متفرّقات.8: أدوات لإدارة النّظام.1 نقطة
-
محرّرُ Vim يتمتّع بشهرة واسعة، بفضل هذه الشهرة أصبح يُعدّ من أوائل المحرّرات التي يُمكن للمستخدم أن يُخصّصها ويُضيف عليها كل ما من شأنه أن يجعل التّحرير مُريحاً وسهلاً سواء شكلاً أو أداءً. لقد تحدّثنا سابقاً عن الشّكل والمظهر، وقد حان الوقتُ للغوص في أعماق الإضافات التي تجعل التحرير لعبة في كثير من الأحيان بل هناك بعض الإضافات التي ستندم على أنّك لم تعرفها في كلّ هذه السنين منذ بداية استخدامك للحاسب، مُعظم الإضافات تتّبع فلسفة 'اجعلها أسرع وأبسط' وهذا يعني أنّك ستجدُ ضالّتك في هذا الدّرس إذا كنت تبحث عن تحسين أدائك وزيادة إنتاجيّتك إذ ستتعلّم كيف تديرُ الإضافات من تثبيت وتحديث إلى طرق حذفها. صحيح أن المُحرّر ممتازٌ جدّا في ما يتعلق بزيادة الإنتاجية حتى بدون أي إضافات (كما رأينا في الدّرسين السّابقين)، لكنّك بالإضافات قادرٌ على أخذ المُحرّر إلى المستوى المُتقدّم بشكل جدّ ملاحظ. ماهي إضافات vim بالضبط؟لا أظنّ أنّك قد تسألُ هذا السؤال، فنحن محاطون بالإضافات في كلّ مكان من إضافات المتصفّح إلى تطبيقات الهواتف الذكيّة، لكن في حال سألت هذا السّؤال جديّا، ففكّر في الإضافة على أنها أداة مساعدة تؤدّي عملا معيّنا أو تساعدُ في القيام بأمر ما، الشيء الذي يُسهّل ويُسرع عملية الإنتاج، وقد أعطيتك إضافات المتصفّح كمثال، و هذا بالضبط ما تفعله إضافات vim، أي تسريع عملية الإنتاج (الكتابة). الإضافات الخاصّة بالمحرّر يُمكن أن تكون عامّة أو مُخصّصة للغة برمجة ما، لبيئة ما أو إطار عمل معيّن. معظم الإضافات مُطوّرة من مُبرمجين مُستقلّين عن مُطوري المُحرّر، وكذلك تستطيع أنت أن تُبرمج إضافة خاصّة بك سواء بلغة Vimscript أو بلغتك إذا كنت تجيد لغات مثل روبي، بايثون، Lua. مع ملاحظة أن الإضافات التي لم تُبرمج بلغة Vimscript عادة ما تكون بلغة بايثون. تثبيت الإضافاتأولا عليك أن تعرف بأن الإضافات ليست إلا ملفّات برمجيّة وتنصيبها لمُحرّر Vim أمر في غاية السهولة، ويُمكن ذلك بعدّة طُرق سواء بأداة pathogen الّتي تسهّل إدارة ملفّات الإضافات البرمجيّة حيثُ تقوم بتنظيم الملفّات والإضافات لأجل تَيْسِيرِ تحديثها وحذفها. كذلك يُمكن فعل نفس الأمر باستخدام أداة Vundle التي استُلهمت من مشروع Bundler الخاص بإدارة جواهر روبي Rubygems. مع Vundle يمكنك ضبط إعدادات الإضافات في ملف vimrc، يُمكنك تثبيت، تحديث، البحث، وحذفُ الإضافات. هناك العديد من الأدوات الأخرى التي تؤدّي نفس الغرض، لكن pathogen و Vundle هما الأكثر استخداماً، وسأريك كيف تستخدمهما معاً ويمكنك اختيار أي واحدة منهما، لكنّي سأعتمد فقط على Vundle في الدروس القادمة التي سأتناول فيها استعمال الإضافات المُختلفة. 1. تثبيت الإضافات باستعمال أداة pathogenأداة pathogen تعتمد مبدأ البساطة المطلقة، إذ لا تتوفر على الكثير من المهام والتعقيدات وتُمكّنك من تثبيت الإضافات بنقلها إلى مجلد: .vim/bundle/pluginحيثُ plugin هو ملف الإضافة التي تُريد تثبيتها. لتثبيت الأداة حمّل ملفّ pathogen.vim ثمّ أنقله إلى مجلّد : ~/.vim/autoloadلديك أيضا خيار التثبيت عبر سطر الأوامر (تحتاج إلى أداة curl): تثبيت أداة curl على Gnu/Linuxعلى Debian وما بُني عليها: $ sudo apt-get install curlعلى Fedora: $ sudo yum install curlتثبيت أداة curl على Windows: حمّل curl، بعد فكّ الضغط عن الملفّ انقل الملف المسمّى curl.exe إلى مجلّد %windir% للوصول إلى المجلّد افتح قائمة ابدأ ثمّ تشغيل (Run) ثمّ ألصق %windir% واضغط Enter. بعد الحصول على curl لأنظمة جنو/لينكس الخطوة التالية هي تطبيق الأمر التالي من الطّرفيّة (Terminal): $ mkdir -p ~/.vim/autoload ~/.vim/bundle && \ curl -LSso ~/.vim/autoload/pathogen.vim https://tpo.pe/pathogen.vimأما إذا كنت من مستعملي Windows فطبّق الأمر التالي في برنامج Cmd: > mkdir -p ~\vimfiles\autoload ~\vimfiles\bundle && \ curl -LSso ~\vimfiles\autoload\pathogen.vim https://tpo.pe/pathogen.vimبعد نقل الملفّات وانتهاء العمليّة تحتاج إلى إضافة الأسطر التالية إلى ملفّ vimrc: execute pathogen#infect() syntax on filetype plugin indent onالآن أنت قادرٌ على تثبيت أي إضافة تريد (المثال التالي يقوم بتثبيت إضافة NERDTree على توزيعات Gnu/Linux و Mac) $ cd ~/.vim/bundle && git clone https://github.com/scrooloose/nerdtree.git أمّا إذا كنت تستعمل cmd في Windows، فهاك الأمر: > cd ~\vimfiles\bundle && git clone https://github.com/scrooloose/nerdtree.gitأداة Gitمعظم الإضافات مستضافة على GitHub لذلك فأداة git ضرورية للتحميل وهي متوفرة لمستخدمي جنو/لينكس على المستودعات الرّسمية ويمكنك تثبيتها تماماً كما تبّثنا أداة curl: لـ Debian وما بُني عليها: $ sudo apt-get install gitلـ Fedora: $ sudo yum install gitلمستخدمي وندوز حمل git هذا إذا أردت تثبيت الإضافات من الطرفيّة، أمّا إذا أردت أن تقوم بالأمر بشكل يدوي فهناك دائما طريقة أخرى: أولاً عليك تحميل الملفّات مضغوطة: https://github.com/scrooloose/nerdtree/archive/master.zipحيثُ scrooloose وnerdtree تتغيّر حسب اسم الإضافة واسم المستخدم الخاص بمُطوّرها على Github. فك ضغط الملفّ ثمّ انقل ما بداخله إلى مجلّد bundle. 2. تثبيت الإضافات باستعمال أداة Vundleأداة vundle شبيهة بأداة pathogen وتؤدّي نفس الغرض تقريباً، لكن أداة Vundle تستطيع فعل كثير من الأشياء التي لا تستطيع pathogen فعلها، مثلا في Vundle يُمكنك البحث عن الإضافات ، حيث تعرض لك الأداة جميع الإضافات الموافقة لما أدخلته وتعطيك إمكانية التنقّل بين نتائج البحث واختيار الإضافة المراد تثبيتها وبضغطة زر تُثبّتُ الإضافة، يُمكنك اعتبار الأداة بمثابة مدير حزم مثل apt-get في توزيعة أبنتو وyum في توزيعة فيدورا. أداة Vundle تمكنّك من : ضبط إعدادات الإضافات من ملفّ vimrc مباشرة.تثبيت الإضافات.تحديث الإضافات المثبتة.البحث عن الإضافات المتوفّرة.حذف الإضافات.القيام بكلّ ما سبق باستعمال سطر أوامر بسيط وسهل.تثبيت أداة Vundleلتثبيت الأداة عليك أن تتوفر على أداة git (أنظر فصل أداة Git أعلاه)، وعليك أيضاً أن تتوفر على أداة Curl، حيثُ تُستخدم للبحث من طرف Vundle. على Gnu/Linux أو ماك، طبّق الأمر التالي على الطّرفية: $ git clone https://github.com/gmarik/Vundle.vim.git ~/.vim/bundle/Vundle.vimبعد تطبيق الأمر أعلاه، أضف هذه الأسطُر إلى ملفّ vimrc: set nocompatible filetype off set rtp+=~/.vim/bundle/Vundle.vim call vundle#begin() Plugin 'gmarik/Vundle.vim' Plugin 'user/plugin.vim' Plugin 'L9' filetype plugin indent on call vundle#end()التثبيت على نظام Windows، طبّق الأمر التالي في سطر الأوامر Cmd: cd %USERPROFILE% && git clone https://github.com/gmarik/Vundle.vim.git vimfiles/bundle/Vundle.vim && gvim _vimrcثمّ أضف الأسطر التالية إلى ملفّ vimrc: set nocompatible filetype off set rtp+=~/vimfiles/bundle/Vundle.vim/ let path='~/vimfiles/bundle' call vundle#begin(path) Plugin 'gmarik/Vundle.vim' Plugin 'user/plugin.vim' Plugin 'L9' filetype plugin indent on call vundle#end()مع مراعاة أن الأسطر باللون المُختلف غير ضروريّة وهي تعني: Plugin 'user/plugin.vim': تثبيت إضافة من github مُباشرة حيث user هو اسم مستخدم المُطوّر و plugin.vim اسم الإضافة.Plugin 'L9': تثبيت إضافة في حال توفّرها على Vimscripts.ملاحظة: بعد إضافة أي سطر لتثبيت إضافة ما عليك حفظ الملفّ والخروج من vim ثمّ تطبيق الأمر: :PluginInstallوسيبدأ Vundle بتثبيت الإضافات واحدة تلو الأخرى. الآن لتثبيت أي إضافة باستخدام Vundle يمكنك الاختيار بين الطّرق التالية: تثبيتُ إضافةالتثبيت من ملفّ vimrc.لقد رأينا هذه الطّريقة من قبل، فقط إضافة أحد الأسطر السّابقة أعلاه لملفّ vimrc ثمّ الخروج من Vim وفتحه مجدّدا ثمّ تنفيذ الأمر PluginInstall كفيل بالأمر. التثبيت من المُحرّر مباشرة:Vundle يُوفّر لنا عدة أوامر جاهزة لاستخدامها داخل المُحرّر ومن بين هذه الأوامر أمر PluginInstall، ويُمكنك استعماله في المُحرّر على النّحو التالي: :PluginInstall pluginحيثُ plugin هو اسم الإضافة، ويمكن أن يكون على شكل user/plugin في حال كانت الإضافة مستضافة على GitHub. الأمر سيفتح تقسيما جديدا للشاشة وسيبدأ بعملية التثبيت مباشرة الوقت المُستغرق يعتمد على حجم الإضافات التي تُحاولُ تثبيتها وعلى سرعة الأنترنت لديك. عند الانتهاء يُمكنك إغلاق التقسم باستخدام: :qأو :bdeleteالبحث عن إضافةعرض جميع الإضافات التي يُمكن لـ vundle تثبيتها إذا كنت فضولياً فمن الجيّد أن تطّلع على كميّة الإضافات الموجودة لمحرّر vim وأسمائها، لفعل ذلك نفّذ الأمر التالي على المُحرّر: :PluginSearch! إلى حين كتابة هذا الدّرس هناك أكثر من 4000 إضافة يستطيع Vundle تثبيتها، الإضافات يُمكن أن تكون عامة ومفيدة لجميع المُبرمجين، للغة معيّنة، لبيئة ما أو حتى لإطار عمل معيّن. تحديثُ إضافةبعد تثبيت إضافة ما أنت جاهز للعمل بها واستغلالها لتحسين أداء المُحرّر، لكن بعد مدة معيّنة سيضيف المطوّر بعض التحسينات لإضافته، وكلّنا ذاك الذي يرغبُ في الجديد المحسّن، لذلك أداة Vundle تُوفّرُ لنا أمر PluginUpdate لتحديث الإضافات. لتحديث جميع الإضافات: :PluginUpdateلتحديث إضافة معيّنة: :PluginUpdate pluginلتحديث أكثر من إضافة يُمكنك فصلُ أسمائها بمسافة: :PluginUpdate plugin1 plugin2يمكنكَ استخدام أمر PluginInstall مع إضافة علامة تعجّب(!) لتحديث جميع الإضافات (ليس ضروريا، مُجرّد أضف لمعلوماتك): :PluginInstall!وهو أمرٌ يخبرُ Vundle بالقيام بعمليّة إعادة تثبيت، ما يجلبُ أحدث الإصدارات. حذف إضافةقد تشعرُ أنّ الإضافة التي قُمت بتثبيتها مؤخّراً ليست مفيدة بالمرّة أو أنها تُسبب مشاكل للمحرّر، لا مشكلة يمكنك التخلّص منها باستخدام Vundle. لحذف إضافة عليك أولاً أن تعرض الإضافات المُثبّتة، لقيام بذلك طبّق الأمر: :PluginListبعد تطبيق الأمر سيظهر قسم في الشاشة يحوي جميع الإضافات المُثبّتة تصفح باستخدام أسهم لوحة المفاتيح واختر الإضافة التي تُريد حذفها ثمّ اضغط على زرّ D. ستظهر علامة – بجانب اسم الإضافة، هذا يعني أنّ الإضافة حُذفت ويمكنكَ الخروج، إذا أردت التراجع يمكنك ذلك باستخدام أمر التثبيت ما دام اسم الإضافة في ملف vimrc أو يُمكنك حذف اسمها في الملفّ إذا أردت تأكيد عدم رغبتك في رؤية وجه تلك الإضافة مُجدّدا. حذفُ مجموعة من الإضافات دُفعة واحدةيُمكنك حذف مجموعة من الإضافات بإزالتها من ملفّ vimrc ثم تنفيذ الأمر التالي: :PluginCleanسيقوم Vundle بإظهار رسالة تأكيد أكتب y ثمّ Enter للتأكيد، الأمر سيقوم بحذف جميع الإضافات التي لا توجد في ملفّ vimrc. حذفُ جميع الإضافات دُفعة واحدة (احذر!)إذا كنت تُريد أن تعود إلى زمن vim الخالص بدون أي إضافة، يُمكنك حذف جميع الإضافات بإزالتها من ملفّ vimrc ثم تنفيذ الأمر التالي: :PluginCleanسيقوم Vundle بإظهار رسالة تأكيد أكتب y ثمّ Enter للتأكيد، الأمر سيقوم بحذف جميع الإضافات التي لا توجد في ملفّvimrc أي جميعها في حالتنا. خاتمةتعرّفنا في هذا الدّرس على كيفيّة إدارة الإضافات ولم يبق لنا إلا شرح أهم الإضافات التي من شأنها أن تزيد من إنتاجيتك، وتُحسّن بها أداءك. الدرس القادم سيكون عن الإضافات التي يحتاج إليها كل مبرمج بغضّ النظر عن اللغة التي يتعامل بها مع برامجه وتطبيقاته.1 نقطة
-
بما أن العديد من الدروس المتعلقة بـِ Java وUbuntu تفترض وجود Java مُثبتة مُسبقا على النظام، فإن هذا المقال سيرشدك إلى تعلم تثبيت وإدارة إصدارات مختلفة من Java حتى يتسنى لك البدء في العمل، تتبع الدروس والمضي قدما. تثبيت JRE/JDK الإفتراضيهذا هو الخيار الأكثر سهولة والمنصوح به. هذه العملية ستثبت OpenJDK 6 على أبنتو 12.04 وسابقاتها وحتى على 12.10+ فسيُثبّتُ هذا OpenJDK 7 تثبيت جافا مع apt-get سهل للغاية. أولا، حدث مستودع الحزم: sudo apt-get updateثم، تأكد من أن جافا ليست مثبتة على الجهاز: java -versionإذا كانت مخرجات الأمر: "The program java can be found in the following packages"فهذا يعني أن جافا لم تُثبت بعد، لذلك طبق الأمر التالي: sudo apt-get install default-jreهذا الأمر سيثبتُ (Java Runtime Enviroment (JRE، إذا كنت تريد (Java Development Kit (JDK عوضا عن ذلك، والتي تكون ضرورية لترجمة (compile) تطبيقات Java (مثلا Apache Ant, Apache Maven, Eclipse و IntelliJ IDEA ) طبق الأمر التالي: sudo apt-get install default-jdkهذا كل ما تحتاجه من خطوات لتثبيت Java. جميع الخطوات القادمة اختيارية ويجب تطبيقها فقط عند الحاجة. تثبيت OpenJDK 7 (اختياري)لتثبيت OpenJDK 7 ، طبق الأمر التالي: sudo apt-get install openjdk-7-jreهذا الأمر يثَبّتُ (Java Runtime Environment (JRE. إن كنت ترغب بتثبيت (Java Development Kit (JDK عوضا عن ذلك فنفذ الأمر التالي: sudo apt-get install openjdk-7-jdkتثبيت Oracle JDK (اختياري)Oracle JDK هو JDK الرسمي؛ لكنه لم يعد مقدما من Oracle بشكل افتراضي لـ Ubuntu، لكن لا يزال بإمكانك تثبيته باستخدام apt-get. لتثبيت أي نسخة أولا نفذ الأوامر التالية: sudo apt-get install python-software-properties sudo add-apt-repository ppa:webupd8team/java sudo apt-get updateبعد ذلك، حسب النسخة المراد تثبيتها، نفذ أحد الأوامر التالية حسب النسخة المراد تثبيتها: Oracle JDK 6هذه نسخة قديمة لكنها لا زالت تُستعمَل في كثير من التطبيقات والأدوات، لذلك نذكرها هنا من باب العلم بالشيء: sudo apt-get install oracle-java6-installerOracle JDK 7sudo apt-get install oracle-java7-installerOracle JDK 8هذه آخر نسخة مستقرة لحد كتابة هذا الدرس. تم الإعلان عن الإطلاق بشكل عام في مارس 2014. هذا الرابط الخارجي عن Java 8 يمكن أن يساعدك لفهم الأمور بشكل جيد. sudo apt-get install oracle-java8-installerملاحظة: إذا حدث وأعطاك الأمر بعد مُدّة خطأً كالتالي (شخصيا، واجهتني المُشكلة، أظنّ أن السبب راجع إلى كوني أعيش في المغرب مع سرعة شبكة بطيئة): download failed Oracle JDK 8 is NOT installed. /usr/bin/dpkg returned an error code (1)لقد بحثت عن حلّ للمُشكلة ولكنّني لم أجد سوى حلّ بدائي وهو أن تعيد أمر التثبيت كلّما أعطاك هذا الخطأ (ستحتاج إلى تكرار الأمر 4 أو 5 مرّات لإكمال التحميل والتّثبيت بنجاح): sudo apt-get install oracle-java8-installerحيث ستكون المُخرجات كالتالي: 2 not fully installed or removed.هذا يعني أنّ الأمر الذي أدخلته سيستكمل التحميل ولن يحتاج إلى إعادته من جديد. إدارة Javaإذا كان لديك العديد من نسخ جافا المثبتة في الخادوم، يمكن اختيار النسخة الافتراضية، للقيام بذلك طبق الأمر التالي: sudo update-alternatives --config javaالمخرجات عادة ستكون كهذا إذا كنت تملك تثبتيتين (إذا كان لديك أكثر من ذلك، بالطبع ستكون المخرجات أكثر): There are 2 choices for the alternative java (providing /usr/bin/java). Selection Path Priority Status ------------------------------------------------------------ * 0 /usr/lib/jvm/java-7-oracle/jre/bin/java 1062 auto mode 1 /usr/lib/jvm/java-6-openjdk-amd64/jre/bin/java 1061 manual mode 2 /usr/lib/jvm/java-7-oracle/jre/bin/java 1062 manual mode Press enter to keep the current choice[*], or type selection number: يمكنك الآن اختيار الرقم لاستخدامه كخيار افتراضي. هذه العملية يمكن فعلها كذلك بالنسبة لمترجم جافا (javarc): sudo update-alternatives --config javacستظهر نفس شاشة الاختيار السابقة ويجب استعمالها بنفس الطريقة. هذا الأمر يمكن تنفيذه لجميع الأوامر التي تملك تثبيتات مختلفة. في جافا، مثلاً: keytool ، javadoc و jarsigner ضبط متغير بيئة “JAVA_HOME” لضبط متغير بيئة JAVA_HOME ، والذي تحتاجه بعض البرامج، أولا عليك إيجاد مسار تثبيت جافا الخاص بك: sudo update-alternatives --config javaوالمخرجات تكون كالتالي: There are 2 choices for the alternative java (providing /usr/bin/java). Selection Path Priority Status ------------------------------------------------------------ * 0 /usr/lib/jvm/java-7-oracle/jre/bin/java 1062 auto mode 1 /usr/lib/jvm/java-6-openjdk-amd64/jre/bin/java 1061 manual mode 2 /usr/lib/jvm/java-7-oracle/jre/bin/java 1062 manual mode Press enter to keep the current choice[*], or type selection number:مسار التثبيت هو كل من: /usr/lib/jvm/java-7-oracle /usr/lib/jvm/java-6-openjdk-amd64 /usr/lib/jvm/java-7-oracleأنسخ المسار من تثبيتك الذي تريده ثم عدل الملف etc/environment/: sudo nano /etc/environmentفي هذا الملف أضف السطر التالي (مغيرا مسار_التثبيت إلى ما نسخته): JAVA_HOME="مسار_التثبيت"هذا كاف لضبط متغير البيئة. الآن أعد تحميل هذا الملف: source /etc/environmentجرب الآن تطبيق الأمر: echo $JAVA_HOMEإذا كان المخرج مسارك، فمتغير البيئة قد ضُبط بنجاح. إذا لم يكن الأمر كذلك، المرجو التأكد من أنك اتبعت جميع الخطوات بشكل صحيح. ترجمة -وبتصرّف- للمقال: How To Install Java on Ubuntu with Apt-Get.1 نقطة