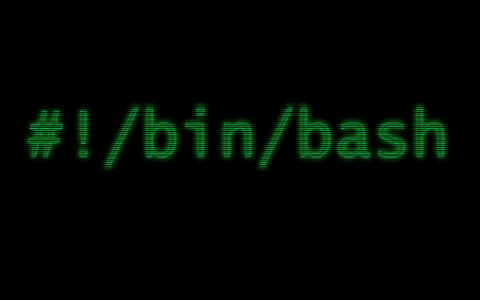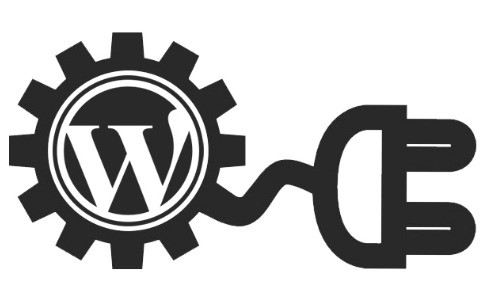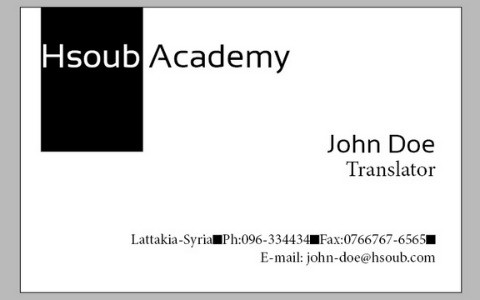لوحة المتصدرين
المحتوى الأكثر حصولًا على سمعة جيدة
المحتوى الأعلى تقييمًا في 04/23/15 في كل الموقع
-
سنغطّي في هذا الدّرس أساسيات التعامل مع الطرفيّة (Terminal) في لينكس أو بالأحرى سطر الأوامر في لينكس بالإضافة إلى العديد من الأوامر المشوّقة. إذا كنتَ جديدًا على نظام لينكس فقد تودّ أن تتعرّف على الطرفيّة قليلًا كونها الطريقة الأساسية للتعامل مع الخواديم العاملة بنظام لينكس. ربما يبدو استخدام سطر الأوامر كمهمّةٍ شاقّة للوهلة الأولى ولكنه في الواقع سهلٌ للغاية إذا بدأت بتعلّم الأساسيات أولًا وبناء مهاراتك من هناك. إذا كنتَ تريد أن تستفيد إلى أقصى الحدود من هذا الدليل، فستحتاج خادوم لينكس لتتصل به وتستعمله. تم إعداد هذا الدليل ليتوافق مع خادومٍ يعمل بنظام Ubuntu 14.04 ولكن المعلومات العامّة تنطبق أيضًا على التوزيعات الأخرى. فلنبدأ بتعريف ماهيّة محاكي الطرفيّة. مُحاكي الطرفيّة محاكي الطرفيّة (terminal emulator) هو عبارة عن برنامجٍ يسمح باستخدام الطرفيّة في بيئةٍ رسومية. كما أنّ معظم الناس يستخدمون نظام التشغيل بواسطة واجهةٍ رسومية (GUI) لأداء مهامّهم اليومية، فإنّه من الضروري استخدام محاكي الطرفيّة من قبل معظم مستخدمي خواديم لينكس لأداء مهامّهم. إليك بعض محاكيات الطرفيّة المجانية والشهيرة بناءً على نظام التشغيل: Mac OS X: الطرفية (الافتراضيّة)، iTerm 2. Windows: برنامج Putty. Linux: الطرفيّة، KDE Konsole, Xterm. يمتلكُ كلُّ محاكي طرفية مجموعته الخاصّة من المميزات، ولكنّ كلَّ واحدٍ من القائمة السابقة يعمل جيدًا ومن السهل استخدامه. الصدفة في نظام لينكس، الصدفة (shell) هي عبارة عن واجهة سطر أوامر تتفاعل مع أوامر المستخدم وملفّات السكربتات (scripts) وتقوم بإخبار نظام تشغيل الخادوم عن كيفية التعامل معها. هناك عدّة صدفات شهيرة، مثل صدفة Bourne (اختصارها sh) وصدفة C (اختصارها csh). تمتلك كلُّ صدفة مميزاتها الخاصّة بها والتي تختلف بها عن الأخرى، مثل كيفية معالجة وتفسير الأوامر التي تصلها، ولكنّها جميعًا تمتلك المزايا الأساسية مثل إعادة توجيه الإدخال والإخراج، المتغيّرات، اختبار الشروط وأمور أخرى. تمّ كتابة هذا الدليل ليتعامل مع صدفة Bourne-Again، والتي عادةً يتم الإشارة إليها باسم bash. والتي هي أيضًا الصدفة الافتراضيّة لمعظم توزيعات لينكس، مثل Ubuntu, CentOS و RedHat. موجّه الأوامر عندما تقوم بتسجيل الدخول لأول مرة إلى خادوم، فإنّه عادةً سيتم ترحيبك بواسطة "رسالة اليوم – Message of the day” (اختصارها MOTD)، والتي هي عادةً ما تكون رسالةً تحتوي على معلوماتٍ عدّة مثل إصدار توزيعة لينكس التي يستخدمها الخادوم. بعد رسالة MOTD، سيتم توجيهك إلى موجّه الأوامر (command prompt)، أو موجّه الصدفة، والذي هو المكان الذي يمكنك من خلاله إصدار الأوامر إلى الخادوم. المعلومات التي يتم تقديمها في موجّه الأوامر يُمكن أن يتم تخصيصها من طرف المستخدم، هذا مثال على موجّه الأوامر الافتراضي لتوزيعة أوبونتو 14.04: sammy@webapp:~$ فلنجزّء مكونات الأمر السابق: sammy: اسم المستخدم الحالي. webapp: اسم المضيف الحالي (hostname). ~: المسار الحالي. في bash، والتي هي غالبًا ما تكون الصدفة الافتراضيّة، فإنّ إشارة ~ أو ما تُعرف بإشارة المدّ، هي عبارةً عن محرف خاص يُشيرُ تلقائيًا إلى مسار مجلّد المنزل للمستخدم العادي; في هذه الحالة، هو يمثّل المسار /home/sammy . $: رمز موجّه الأوامر. هذا الرمز يُعَلّم نهاية موجّه الأوامر، والذي بعده سيظهر ما يُدخله المستخدم إلى الطرفيّة. إليك مثالًا لِمَا سيبدو عليه موجّه الأوامر إذا تمّ تسجيل الدخول باسم المستخدم root في المسار /var/log : root@webapp:/var/log# لاحظ أنّ موجّه الأوامر ينتهي برمز # ، والذي يُعتبر رمز موجّه الأوامر الخاص بالمستخدم root. في نظام لينكس، مستخدم root هو المستخدم الفائق والذي هو بإمكانه تطبيق تغييراتٍ على امتداد النظام بأكمله بالإضافة لوظائف الإدارة والإعداد، إنّه مستخدم غير مقيّد بأيّ نوعٍ من القيود وبإمكانه تنفيذ أيّ مهمة على الخادوم. تنفيذ الأوامر يُمكن إصدار الأوامر في موجّه الأوامر عبر تحديد اسم ملفٍّ تنفيذي، والذي يمكن أن يكون برنامجًا تنفيذيًا أو سكربتًا. هناك العديد من أوامر لينكس المعيارية والأدوات التي تأتي مُثبتةً مع نظام التشغيل، والتي تسمح لك بتصفّح نظام الملفّات، تثبيت وإزالة البرامج والحزم بالإضافة إلى إعداد النظام والتطبيقات. مهمّة تشغيل أمرٍ ما تُعرف باسم "عملية". عندما يتم تنفيذ أمرٍ ما من طرف المستخدم (والتي هي الطريقة الافتراضيّة لتنفيذ المهام)، فإنّه يجب على المستخدم أن ينتظر إلى حين انتهاء العملية قبل أن يتم إرجاعه من جديد إلى موجّه الأوامر، حينها يمكنه إصدار المزيد من الأوامر ليتم تنفيذها. من المهم التنويه أيضًا إلى أنّ كلّ الأشياء في نظام لينكس حساسة لحالة الحروف، بما في ذلك أسماء الملفّات والمسارات، الأوامر، المُعطيات والخيارات. إذا كان شيءٌ ما لا يعمل كالمتوقّع، فقم بالتحقق من تهجئة وحالة حروف الأوامر الخاصّة بك. سنقوم بالتطرّق إلى بضع أمثلة تغطّي أساسيات تنفيذ الأوامر. ملاحظة: إذا لم تكن متّصلًا بالفعل بخادوم لينكس، فالآن هو الوقت المناسب لفعل ذلك. إذا كنتَ تمتلك خادوم لينكس ولكنك تواجه مشاكل بالاتّصال، فاتّبع هذا الرابط: كيفية الاتصال بخادوم عبر SSH. دون مُعطيات وخيارات لتنفيذ أمرٍ دون معطياتٍ (arguments) أو خيارات، بكل بساطة قم بكتابة الأمر واضغط على زرّ Enter. إذا قمتَ بتشغيل أمرٍ بهذه الطريقة، فسيقوم باستخدام سلوكه الافتراضي، والذي يختلف من أمرٍ إلى آخر. مثلًا، إذا قمتَ بتشغيل الأمر cd دون أيّ مُعطيات، فسيتم إرجاع إلى مسار مجلّد المنزل الخاص باسم المستخدم الذي تستعمله حاليًا. سيقوم الأمر ls بطباعة محتويات المسار الحالي من ملفّاتٍ ومجلّدات. وبدون أيّ مُعطيات فسيقوم الأمر ip بطباعة رسالةٍ تبيّن لك كيفية استخدام الأمر ip. جرّب تشغيل الأمر ls بدون أي مُعطيات لسرد الملفّات والمجلّدات الحالية في مسارك الحالي (ربما لا يكون هناك أيٌّ منها بالمناسبة): ls مع المُعطيات تتوقع العديد من الأوامر استقبال مُعطيات أو مُعامِلات (parameters)، والتي من شأنها أن تقوم بتغيير سلوك عملية تنفيذ الأمر. مثلًا، الطريقة الأكثر شيوعًا لاستخدام cd هي عبر تمرير مُعطىٍ وحيد إليه يُحدد المسار الذي يجب الانتقال إليه. كمثال، للانتقال إلى المسار /usr/bin حيث يتم تثبيت العديد من الأوامر العادية، فسيتوجّب عليك تطبيق الأمر التالي: cd /usr/bin الجزء "cd” من الأمر السابق هو الأمر، والمُعطى الأول "/usr/bin” يتبُع الأمر. لاحظ كيف تمّ تحديث مسار موجّه الأوامر الحالي تلقائيًا بعد تنفيذ الأمر. إذا كنتَ تحبّ، جرّب تشغيل الأمر ls لرؤية الملفّات الموجودة حاليًا في مسارك الحالي. ls مع الخيارات تقبل معظم الأوامر الخيارات، والتي تُعرف أيضًا باسم الأعلام (flags) أو المحوّلات (switches)، والتي تقوم بالتّعديل على سلوكٍ أمرٍ ما وعمله. وبما أنها عبارة عن مُعطياتٍ من نوعٍ خاص، فإنّ الخيارات تتبعُ الأوامر أيضًا، ويُمكن التعرّف على الخيارات عبر مِحرَف ( - ) متبوعًا بخيارٍ واحدٍ أو أكثر، والتي يتم تمثيلها بحروفٍ كبيرة أو صغيرة. بالإضافة إلى ذلك، تبدأ بعض الخيارات بـ (--) متبوعةً بخيارٍ وحيد يتكون من أكثر من مِحرَف (عادةً يكون كلمةً أو كلمتين تصفان الخيار). كمثالٍ بسيط حول كيفية عمل الخيارات، فلنلقي نظرةً على الأمر ls. إليكَ بعض الخيارات الشائعة التي يتم استخدامها عادةً عند التعامل مع الأمر ls: -l : طباعة "السرد الطويل"، والذي يتضمّن تفاصيل إضافية مثل أذونات الملفّات، الملكيّة، الحجم والتوقيت. -a : سرد جميع محتويات مسارٍ معين، بما في ذلك الملفّّات المخفيّة (والتي تبدأ بإشارة . ). لاستخدام خيار -l مع الأمر ls، استعمل هذا الأمر: ls -l لاحظ أنّ عملية السرد تتضمن نفس الملفّات التي تمّ سردُها مسبقًا، ولكن بمعلوماتٍ إضافية حول كلِّ ملفّّ. كما ذكرنا مسبقًا، يُمكن تجميع الخيارات مع بعضها البعض. إذا كنتَ تريد استخدام الخيارين -a و -l مع بعضهما البعض، فيمكنك تطبيق ls -l -a أو جمعهما هكذا: ls -la لاحظ أنّ عملية السرد تتضمن الملفّّات والمسارات المخفيّة بسبب الخيار -a. مع الخيارات والمُعطيات يُمكن غالبًا جمعُ المُعطيات والخيارات مع بعضهما البعض عند تشغيل الأوامر. كمثال، يُمكنك التحقق من محتويات المسار /home ، بغضّ النظر عن مسارك الحالي عن طريق استخدام أمر ls هذا: ls -la /home ls هو الأمر، -la هو الخيار و/home هو المُعطى الذي يحدد الملفّ أو المسار الذي يجب سردُه. يجب أن يطبع هذا الأمر محتويات المسار /home ،والذي يجب بدوره أن يحتوي جميع مجلّدات المنزل الخاصّة بالمستخدمين العاديين على الخادوم. مُتغيّرات البيئة مُتغيّرات البيئة (environment variables) هي عبارة عن قِيَم (values) تقوم بتغيير طريقة تنفيذ الأوامر والعمليات. عندَ تسجيل الدخول لأولّ مرة إلى الخادوم، فإنّه سيتم ضبط العديد من مُتغيّرات البيئة وفقًا لعدّة ملفّات إعداد افتراضيًا. عرض جميع مُتغيّرات البيئة لعرض جميع مُتغيّرات البيئة التي تم ضبطُها لجلسة طرفية معيّنة، قم بتشغيل الأمر env: env سيكون هناك ناتجٌ كثير للأمر السابق، ولكن حاول العثور على مُدخلة PATH: PATH=/usr/local/sbin:/usr/local/bin:/usr/sbin:/usr/bin:/sbin:/bin:/usr/games:/usr/local/games مُتغيّر البيئة PATH هو عبارة عن قائمةٍ مفصولٌ عناصرها بنقطتين فوق بعضهما، تتكون من قائمةٍ بالمسارات التي ستقوم الصَدَفَة بالبحث عن البرامج أو السكربتات التنفيذيّة عند تنفيذ أمرٍ معيّن. مثلًا، يوجد الأمر env بالمسار /usr/bin ، ويُمكننا تنفيذ الأمر دون الحاجة إلى تحديد موقعه بالضبط، لأنّ مساره موجود في متغيّر البيئة PATH. عرض قيمة مُتغيّر يُمكن جلب قيمة مُتغيّر بيئة عن طريق وضع إشارة $ قبل اسم المتغيّر. حيثُ أنّ القيام بذلك سيقوم باستبدال اسم المتغيّر بقيمته. مثلًا، لطباعة قيمة المتغيّر PATH، يمكنك استخدام الأمر echo: echo $PATH يُمكنك استخدام المتغيّر HOME أيضًا، والذي هو عبارة عن مسار مجلّد المنزل الخاص بمستخدمك الحالي الافتراضي، للانتقال إلى مجلّد المنزل الخاص بك، طبّق: cd $HOME إذا كنتَ تحاول الوصول إلى مُتغيّر بيئةٍ لم يتم ضبطه بعد، فإنّه لن يتم طباعة قيمة ذاك المتغيّر، حيث أنه سيكون مُتغيّرا فارغًا. ضبط مُتغيّرات البيئة الآن، تعلّمتَ كيفية عرض مُتغيّرات البيئة الخاصّة بك، يجب عليك الآن تعلّم كيفية ضبطها. لضبط أو تعيين مُتغيّر بيئة، فكلُّ ما ستحتاج القيام به هو البدء بكتابة اسم المتغيّر متبوعًا بإشارة = ، متبوعةً مباشرةً بقيمته، كمثال: VAR=value لاحظ أنّه في حال قمتَ بمحاولة تعيين قيمةٍ لمُتغيّرٍ موجودٍ بالفعل، فإنّه سيتم الكتابة فوق القيمة الافتراضيّة. وإذا لم يكن المتغيّر موجودًا أساسًا فإنّه سيتم إنشاؤه. صدفة Bash تمتلكُ أمرًا يُدعى export والذي يقوم بتصدير مُتغيّرٍ ليُتَمَكَّنَ من استدعائه بواسطة العمليات الفرعية (child processes). بعبارةً أبسط، يَسمحُ لك هذا الأمر باستخدام سكربتاتٍ تستدعي مُتغيّرات بيئة تمّ تصديرها من جلستكَ الحاليّة. إذا كنتَ لم تستوعب بعدُ ما يعني هذا، فلا تقلق الآن. يُمكنك الإشارة إلى متغيراتٍ حالية عند تعيين مُتغيّراتٍ جديدة. مثلًا، إذا قمتَ بتثبيت تطبيقٍ ما إلى المسار /opt/app/bin ، فيُمكنك إضافة ذاك المسار إلى نهاية مُتغيّر البيئة PATH الخاصّ بك عبر هذا الأمر: export PATH=$PATH:/opt/app/bin الآن، تأكّد مما إذا تمّ إضافة /opt/app/bin إلى نهاية مُتغيّر PATH باستخدام الأمر echo: echo $PATH لا تنس أنّ القيام بتعيين مُتغيّرات البيئة بهذه الطريقة يقوم بتعيينها فقط لجلستك الحالية. هذا يعني أنّه في حال قمتَ بتسجيل الخروج من جلستك الحالية أو التبديل لجلسةٍ أخرى، فإنّه لن يتم حفظ أيٍّ من التغييرات التي قمتَ بها على مُتغيّرات البيئة. هناك دومًا طريقة للإبقاء على هذه التغييرات، ولكننا لن نغطّي هذا الأمر في هذا الدليل حاليًا. الخاتمة هكذا الآن تعلّمتَ أساسيات طرفيّة لينكس (وبضع أوامرَ أخرى)، يجب أن تمتلك الآن قدرةً جيّدة على توسيع معرفتك بأوامر نظام لينكس. ترجمة -وبتصرّف- للمقال: An Introduction to the Linux Terminal.1 نقطة
-
من أهم الأمور التي ينبغي على مطور ووردبريس الإلمام بها ومعرفتها هي قاعدة بيانات ووردبريس حيث أنها المستودع الرئيسي للبيانات في نظام إدارة المحتوى كما أنها تعكس التركيبة الخاصة بووردبريس وأهم محتوياته الأساسية وطريقة تمديده بصورة مثالية ويظهر هذا جليًَا عند اطلاعنا على جداول meta في الفقرات القادمة. في هذا المقال سنحاول تقديم نبذة عن جداول قاعدة بيانات ووردبريس ودور كل جدول بالإضافة لأهم محتوياته وارتباطه بالجداول الأخرى، بالإضافة إلى ذكر بعض الطرق التي يوفرها ووردبريس للتعامل مع البيانات. جداول قاعدة بيانات ووردبريس انقر على الصورة لمُشاهدتها بحجمها الكامل هذا التفصيل الذي سنذكره قد لا تجده حتى في التّوثيق الرّسمي لووردبريس وبالتالي سيكون مرجعًا مُفيدًا لمن أراد دراسة قاعدة البيانات بتعمّق. جدول wp_optionsتطرقنا من قبل لهذا الجدول في مقال استقبال وحفظ الخيارات حيث ذكرنا أنّ ووردبريس يستخدمه لحفظ الخيارات الخاصة به وكذلك يتيح لك حفظ خيارات القوالب أو الإضافات التي تبرمجها فيه من خلال توفير الواجهة البرمجية للإعدادات والتي أسهبنا في الكلام عنها في المقال آنف الذّكر. يحتوي هذا الجدول على أربعة أعمدة وهي option_id، option_name, option_value, autoload وهي نفس المعاملات التي تقوم بتمريرها للدّالة add_options التي تكلّمنا عنها سابقا. لا يرتبط هذا الجدول بصورة مباشرة بأيّ من الجداول الأخرى في قاعدة البيانات. جدول wp_usersكما هو واضح من اسمه خاص بحفظ بيانات المستخدمين لموقع ووردبريس بجميع رتبهم سواء تعلّق الأمر بالمدير admin أو بغيره من الرّتب. هذا الجدول مكون من عشرة أعمدة وهي: ID: وهو المعرف الخاص بالمستخدم، ويجب أن يكون فريدًا وهو المفتاح الرئيسي للجدول Primary key. user_login: اسم المستخدم أو اسم الدخول. user_pass: كلمة مرور المستخدم وتحفظ مشفرة في قاعدة البيانات. user_nicename: الاسم اللطيف للمستخدم. user_email: البريد الإلكتروني للمستخدم. user_url: الموقع الإلكتروني للمستخدم. user_registered: تاريخ تسجيل المستخدم. user_activation_key: المفتاح المستخدم عند استعادة كلمة المرور، يقوم ووردبريس بتوليده عند طلب استعادة المرور ويقوم بمسحه بعد استعماله مباشرة. user_status: تم التخلي عن هذا العمود deprecated وربما يتم إسقاطه في النسخ القادمة من ووردبريس. display_name: اسم العرض للمستخدم والذي يظهر في واجهة الموقع. جدول المستخدمين مرتبط بعدة جداول في قاعدة بيانات ووردبريس حيث يرتبط بجدول المقالات لأن كل مقال يكون منسوبًا لكاتب (مستخدم) معين، وكذلك مرتبط بجدول التّعليقات لنسبة كل تعليق لكاتبه إن كان من المُسجًّلين في الموقع، وأخيرًا يرتبط بجدول wp_usermeta وهو الجدول التالي في شرحنا. جدول wp_usermetaكما رأينا فإن جدول المستخدمين مكون من أعمدة مُحدّدة بالتّالي عندما تحتاج لإضافة بيانات معينة للمستخدم مثل روابطه في الشبكات الاجتماعية مثلًا ستضطر إلى إضافة المزيد من الأعمدة في جدول المستخدمين لكن هذه الطريقة غير عملية لذلك يأتي جدول wp_usermeta ليُمكّنك من إضافة المزيد من البيانات meta للمستخدمين بدون التعديل على تركيبة الجداول (الأعمدة) وبإضافة المزيد من الصفوف لهذا الجدول. يحتوي هذا الجدول على أربعة أعمدة وهي umeta_id: وهو المعرف الخاص بهذه الـmeta التي تريد إضافتها وهو فريد حيث أنه المفتاح الرئيسي لهذا الجدول. user_id: معرف المستخدم الذي تعود له هذه البيانات meta وهو عبارة عن مفتاح أجنبي foreign key يعود إلى جدول wp_user وبهذه الطريقة يتم الربط بين الجدولين كما هو معلوم في قاعدة البيانات العلائقية Relational Database. meta_key: مفتاح البيانات meta (اسمها) والذي يتم استدعاؤها به برمجيًّا حيث أن لكل meta مفتاح وقيمة كما هو في الخيارات. meta_value: قيمة البيانات meta. هذه الطريقة المستخدمة في إضافة المزيد للبيانات للمستخدمين بدون التعديل على جدول wp_user وذلك من خلال إتاحة جدول wp_usermeta مستخدمة أيضا مع المقالات post والتعليقات comment حيث يستخدم جداول غير الجداول الأساسية لإضافة بيانات غير البيانات الأساسية لكل من المقالات والتعليقات كما سنرى في الفقرات التالية، ولعل الفكرة العامة لهذه الطريقة وضحت من خلال الجدول الأساسي wp_user وجدوله المساعد wp_usermeta. جدول wp_postsيمكن أن نعتبر هذا الجدول هو الجدول الأساسي في ووردبريس حيث أنه الرّكيزة الأساسية لأنواع المقالات والتي يمكن أن نعتبرها المحتويات في نظام إدارة المحتوى، أي أنها العنصر الأساسي الذي تم من أجله إنشاء النظام. تجدر الإشارة أن هذه الجدول ليس مُختصًّا بالمقالات فقط بل بكل أنواع المقالات والتي تشمل الصفحات أيضا وأي نوع مقالات أخر يتم إنشاؤه، وإن كنت لم تتطلع من قبل على أنواع المقالات المخصصة فأشير إليك بقراءة هذا المقال المختصر عن أنواع المقالات المُخصّصة في ووردبريس. يحتوي هذا الجدول على ثلاثة وعشرين عمودًا وإليك تفاصيلها ID: معرف فريد للمقال. post_author: كاتب المقال. post_date: تاريخ المقال. post_date_gmt: تاريخ المقال بتوقيت جرينتش. post_content: محتويات المقال (النّصّ الفعلي للمقال). post_title: عنوان المقال. post_excerpt: مُقتطف المقال (نصّ اختياري يمكن للمستخدم أن يدخله). post_status: حالة المقال (منشور، مسودة، تحت المراجعة، ... الخ). comment_status: حالة التّعليقات (هل التعليقات مفتوحة أم مغلقة). ping_status: حالة التّنبيه (هل التنبيهات مفعلة أم لا). post_password: كلمة مرور للمقال (في حالة كان مغلقا بكلمة مرور). post_name: رابط المقال أو ما يسمى بالاسم اللطيف. to_ping: روابط المقالات التي سيتم تنبيهها (أي المشار لها في المقال الحالي) وهذه لي حالة أن المقال لم ينشر بعد. pinged: روابط المقالات التي تم تنبيهها وهذه في حالة أن المقال قد تم نشره. post_modified: تاريخ آخر تعديل للمقال. post_modified_gmt: تاريخ آخر تعديل للمقال بتوقيت جرينتش. post_content_filtered: تستخدم لتخزين نسخة cache لـpost_content المشار لها سابقا (عادة بعد تطبيق الخطافات المرتبطة بالمُرشح the_content عليها). post_parent: معرف المقال الأب لهذا المقال (في حالة كان نوع المقالات هرمي hierarchical مثل الصّفحات. guid: اختصار لـGlobal Unique Identifier وهي عبارة عن الرابط الحقيقي للمقال. في حالة الصفحات يكون هذا هو الرابط الفعلي إمّا في حالة الملفّات المرفقة attachments يكون هذا هو الرابط للملف المرفق. menu_order: قيمة عددية (0، 1، 2، ...) تُحدّد ترتيب المقال وتعمل مع أنواع المقالات الهرمية مثل الصفحات وليس المقالات العادية. post_type: نوع المقال (مقال، صفحة، منتج، ملف مرفق، ..الخ). post_mime_type: تعمل فقط مع الملفات المرفقة attachments حيث تحتوي على نوع الميديا للملف MIME type. comment_count: عدد التعليقات مضاف إليه عدد التنبيهات pings والتعقيبات trackbacks. يرتبط جدول المقالات wp_posts مع مجموعة من الجداول وهي جدول wp_user: كما تم الإشارة إلى هذا الأمر سابقا حيث أن لكل مقال كاتب. جدول التعليقات wp_comments وهذا واضح ليربط كل مقال بالتّعليقات عليه. جدول wp_term_relationships وسيتم شرح هذا في الفقرات القادمة. جدول wp_postmeta: وهو الجدول التّالي في شرحنا جدول wp_postmetaكما هو الأمر بالنسبة للمستخدمين قد تحتاج لإضافة المزيد من البيانات للمقال غير البيانات الأساسية الموجودة في جدول المقالات wp_post فمثلا إذا كان لديك نوع مقالات يُسمّى منتجات قد تحتاج لإضافة بيانات إضافية لكل منتج مثل السّعر والكمّيّة المُتوفّرة وغيرها من البيانات وكما هو الحال بالنسبة للمستخدمين يتم استخدام جدول إضافي وهو جدول wp_postmeta لإضافة مثل هذه البيانات وربطها بالمقال المعين. يتكون هذا الجدول من أربعة حقول وهي meta_id: وهو المعرف الخاص بهذه الـmeta التي تريد إضافتها وهو فريد حيث أنه المفتاح الرئيسي لهذا الجدول. post_id: معرف المقال الذي تعود له هذه البيانات meta وهو عبارة عن مفتاح أجنبي foreign key يعود إلى جدول wp_post وبهذه الطريقة يتم الربط بين الجدولين. meta_key: مفتاح البيانات meta (اسمها) والذي يتم استدعاؤها به برمجيًّا حيث أن لكل meta مفتاح وقيمة كما هو في جدول wp_usermeta. meta_value: قيمة البيانات meta. يرتبط هذا الجدول بجدول المقالات wp_posts فقط. جدول wp_commentsوكما هو واضح من الاسم هذا هو الجدول الذي يتم فيه حفظ التعليقات، وله مجموعة من الحقول لن نتطرق لها الآن حتى لا نطيل الشرح كما أنه يمكنك الاطلاع عليها في الصورة أعلاه. يرتبط هذا الجدول بجدول المستخدمين wp_users إذا كان التعليق من مستخدم مسجل في الموقع، كما يرتبط بالطّبع بجدول المقالات حيث أن التعليق يعود لمقال معين حيث يكون معرف المقال ID هو المفتاح الأجنبي والذي يقوم بعميلة الربط. أيضا يرتبط هذا الجدول بجدول wp_commentmeta وهو الجدول التالي في الشرح. جدول wp_commentmetaومثل هذا الجدول والعلاقة التي تربطه بجدول wp_commetnts هو مثل العلاقة بين كل من wp_posts و wp_postmeta وكذلك wp_users و wp_usermeta. وأظن أن الصورة قد أصبحت واضحة بالنسبة لهذه الطريقة التي يستخدمها ووردبريس في الربط بين البيانات. جدول wp_linksيستخدم لحفظ البيانات المتعلقة بميزة الروابط links والتي أصبحت ملغية deprecated ورغم أنه يمكنك إعادة تفعيلها من خلال إضافة Link Manager إلا أننا لن نتطرق لشرح هذا الجدول (حتى الإضافة لم تحدث منذ أكثر من عامين). جدول wp_term_taxonomyهذا الجدول يُعرّف العلاقة بين ما يسمى بالفئات أو الأنواع Taxonomies والـterms الموجودة في الموقع. كل نوع Taxonomy عبارة عن طريقة لتنصيف المقالات وفق شيء معين، مثلا يأتي ووردبريس بعدة أنواع افتراضية منها التصنيفات والوسوم وهما للمقالات، لكن يمكنك إضافة المزيد من الأنواع لأي نوع من أنواع المقالات طالما أنه يدعمها. كل واحد من الأنواع (الوسوم مثلا) يحتوي على عدد من الـterms وهي عبارة عن الوسوم نفسها وكل وسم يحتوي على عدة مقالات أو يمكن أن نقول أن كل مقال له عدة وسوم وكذلك عدة تصنيفات وهكذا يكون المقال له عدد من الـterms. إذن يمكن أن نعتبر أن كل نوع Taxonomy عبارة عن أب أو طريقة لتجميع عدد من الـterms أو أن كل term يتبع لنوع معين. الصورة التالية توضح مفهومي الأنواع Taxonomies وكذلك الـTerms والعلاقة بينهما انقر على الصورة لمُشاهدتها بحجمها الكامل هذا الجدول يحتوي على ستة أعمدة وهي term_taxonomy_id: معرف العلاقة بين النوع Taxonomy والـterm. term_id: معرف الـterm (مثلا 1 أو 7). taxonomy: اسم النوع الذي يتبع له هذا الـterm (مثلا تصنيفات أو وسوم). description: وصف للعلاقة. parent: الأب لهذا الـterm. count: عدد المقالات في هذا الـterm. هذا الجدول يرتبط بجدولي wp_term_relationships وwp_terms التّاليين. جدول wp_termsهذا الجدول يعرف فيه الـterms (مثلا التصنيفات أو الوسوم) الموجودة في الموقع ويرتبط بالجدول السابق ليربط كل term مع النوع taxonomy الخاص به. يتكون هذا الجدول من أربعة عمدة هي term_id: معرف الـterm وهذا هو المفتاح الأساسي لهذا الجدول. name: اسم الـterm. slug: الاسم اللطيف للterm. term_group: هذا العمود مضاف لإضافة خاصية تسمح بوجود عدة مسميات لنفس الـterm لكن يبدو أن هذه الخاصية لم تدعم حتى الآن في ووردبريس، وهذا وفقا لأحدى الإجابات على موقع Stack Exchange . جدول wp_term_relationshipsلاحظ أنّه في الجدولين السّابقين كان التركيز على كل من الـterms والأنواع والعلاقة بينهما لكن حتى الآن ليس هنالك ربط فعلي بين التصنيفات والمقالات وعموما بين الـterms والمقالات، وهذه مهمة هذا الجدول حيث يربط المقالات مع معرف جدول wp_term_taxonomy والذي كما ذكرنا يعرف العلاقة بين الأنواع والـterm التابعة لها. يتكون هذا الجدول من أربعة أعمدة هي object_id: وهو معرف المقال الذي يراد ربطه بالـterm الخاص به وهذا هو المفتاح الأساسي لهذا الجدول. term_taxonomy_id: وهو عبارة عن مفتاح أجنبي عبارة عن المفتاح الأساسي في جدول wp_term_taxonomy. term_order: ترتيب الـterm. هذا الجدول بالطّبع يرتبط مع جدولي wp_posts وكذلك جدول wp_term_taxonomy وأيضا يرتبط مع جدول wp_links الذي ذكرنا أنه أصبح deprecated. التعامل مع قاعدة بيانات ووردبريسبالطبع يمكنك استخدام دوال my_sqli الأساسية المتاحة مع لغة php للتّواصل مع قاعدة البيانات أو حتى استخدام فئة PDO لكن يفضل دوما استخدام الطرق التي يقدمها ووردبريس ما دام ذلك مُمكنًا للحصول على توافقية أكبر للإضافة مع بقية مكونات ووردبريس بالإضافة للاستفادة من الفئات والتسهيلات التي يوفرها ووردبريس، وإليك طريقتين يُوفرهما ووردبريس للتعامل مع قاعدة بياناته: 1- استخدام الحلقة The Loopهذا المصطلح في ووردبريس يرمز لأحد أهم المكونات في ووردبريس والتي تستخدم بكثرة في تطوير قوالب ووردبريس، وهي ببساطة طريقة لجلب المقالات (أو أنواع المقالات المخصصة) وعرضها في القالب أو الإضافة وهذه هي الصورة العامة للحلقة <?php if ( have_posts() ) : // التحقق من وجود المقالات ?> <?php /* بدء الحلقة */ ?> <?php while ( have_posts() ) : the_post(); // تجهيز بيانات المقال ?> // هنا يتم استخدام وسوم القالب لجلب البيانات المتعلقة بالمقال الحالي // لاحظ أن ما بداخل الحلقة يتكرر في كل مرة حتى يصل إلى عدم تحقق الشرط في السطر الأول <?php endwhile; ?> <?php endif; ?>داخل الحلقة يتم استخدام بعض الدّوال التي يوفرها ووردبريس والتي تسمى بوسوم القالب Template Tags وهي عبارة عن دوال جاهزة تستخدم لجلب بيانات المقال والبيانات المرتبطة به مثل اسم الكاتب وتصنيفات المقال وغيرها من المحتويات. إذن استخدام الحلقة يوفر لنا إمكانية استخدام مجموعة كبيرة جدا من الدّوال الجاهزة التي توفر كثيرا من الجهد والوقت. يمكن أن نقول أن هنالك نوعان من الحلقات، الأولى هي الحلقة الأساسية التي مثلنا لها أعلاه والثانية يمكن إنشاؤها عن طريق إنشاء كائن Object من الفئة WP_Query بالصورة التالية: <?php $args = array(); // هنا يتم تعريف المعاملات التي ستمرر في الأسفل ?> <?php $query = new WP_Query($args); // تعريف الكائن الذي سيستخدم لجلب المقالات في الحلقة ?> <?php if ( $query->have_posts() ) : // التّحقق من وجود المقالات ?> <?php /* بدء الحلقة */ ?> <?php while ( $query->have_posts() ) : $query->the_post(); // تجهيز بيانات المقال ?> // ما بداخل الحلقة مشابه للحلقة الأساسية <?php endwhile; ?> <?php endif; ?>عند إنشاء الكائن تقوم بتمرير بعض المعاملات التي تحدد لووردبريس المقالات التي تود جلبها فمثلا قد ترغب بجلب جزئية فقط من المقالات والتي تُحقّق شرطًا مُعيّنًا مثل المقالات التّابعة لتصنيف مُعيّن وهكذا، وهذا أيضا ينطبق على أنواع المقالات المُخصّصة حيث تُمرر نوع المقالات المُخصّصة الذي تود جلبه بالإضافة لبقية المعاملات التي تود تمريرها. بالطبع فإن الحلقة محدودة على جلب البيانات المُتعلّقة بالمقالات وأنواع المقالات المُخصّصة بالتّالي لن تستخدمها إلا عندما تود جلب هذا النوع من البيانات وإلا فستنتقل إلى طريقة أخرى، لكن طالما أنّك تود جلب هذا النوع من البيانات فلا تعدل عن استخدام الحلقة أو على الأقل استخدام الدالة get_posts التي تشبه الحلقة في معاملاتها لكنها ترجع البيانات في شكل مصفوفة. 2- استخدام صنف wpdbهذا الصّنف يحتوي على مجموعة من الدّوال يستخدمها ووردبريس في التعامل مع قاعدة بياناته، ويمكنك الوصول لهذه الدّوال من خلال استخدام الكائن $wbdb وهو عبارة عن global object وهذا مثال لطريقة استخدامه global $wpdb; $results = $wpdb->get_results( 'SELECT * FROM wp_options WHERE option_id = 1', OBJECT );تستطيع من خلال هذا الكائن الوصول إلى مجموعة كبيرة من الدّوال التي يوفّرها الصّنف wpdb، كما تستطيع أيضا الوصول إلى متغيرات هذا الصّنف والتي من ضمنها جداول قاعدة البيانات التي ذكرناها سابقا. هل تفضل استخدام طريقة أخرى إذا كان الأمر كذلك فلا تنس التّحقق الجيد من البيانات قبل إدخالها واسترجاعها من قاعدة البيانات، حتى لا تحتوي الإضافة على ثغرات أمنية تسهل من اختراق الموقع. خاتمةيمكن أن نقول أننا أنهينا الجانب النّظري لبعض أساسيات ووردبريس لمطوري الإضافات، ولم يتبق لنا سوى تقديم مثال عملي لإضافة حقيقية يربط هذه المفاهيم التي تعرفنا عليها ويوضّحها بصورة أكبر، وهذا ما سنقدمه في المقال القادم إن شاء الله.1 نقطة
-
هل ترغب في ولوج عالم التّصميم باستخدام InDesign؟ ربّما نصّبت البرنامج لكن بدا لك صعب المراس نظرًا للكم الكبير من الخواص والإعدادات التي يملكها؟ في هذا الدّرس سنقوم بجوله في التّطبيق وشرح مُختلف أدواته. الصور الموجودة في هذا الدرس مأخوذة من نسخة البرنامج CC ولكن بغضّ النظر عن بعض الأمور التي اختلفت في النسخ الحديثة من البرنامج لم تتغير واجهة البرنامج إلا بشكل طفيف منذ النسخة CS2. واجهة برنامج Indesignبداية نفتح البرنامج، فنجد أن واجهته تتألف من خمس مناطق، لن يكون استخدام هذا البرنامج مُعقداً إن كنت تمتلك بعض الخبرة باستعمال برامج Adobe فواجهته مصممة وفق المبدأ العام ذاته. المناطق الخمسة هي: شريط القوائم.شريط القياسات.صندوق الأدوات.منطقة المنصات.منطقة العمل.لكي لا تواجه أي صعوبات في تحديد مكان النقر خلال الدرس، سوف استخدم نفس الأسماء لهذه المناطق دائمًا. 1. شريط القوائم يتشابه البرنامج بقوائمه مع معظم برامج Adobe فبالإضافة لقائمة (File ،Edit)، هنالك قوائم أكثر تخصصاً مثل (Page ،Text ،Object ،Table)، وسوف نتعرف على وظائف كل منها. عند فتح أي قائمة من قوائم البرنامج، سوف أستخدم الصيغة التالية لشرح تسلسل تنفيذ عملية الفتح: (Menu > Sub-Menu-1 > Sub-Menu-2). 2. شريط القياسات يتوضّع هذا الشريط تماماً أسفل شريط القوائم، ويرتبط بشكل كامل بالعنصر الذي يكون محدداً، والمعلومات التي توجد بداخله تتغير بشكل دائم. وكبقية القوائم سنرى استخدامه في عملية القياس في الوقت المناسب، بجب أن تعلم مكان توضع هذا الشريط، لكي تكون الأمور سهلة عليك عندما نحتاج للنقر عليه. 3. صندوق الأدوات يتوضّع هذا الشريط في المنطقة اليسرى من الشاشة. إذا قمنا بالنقر على السهمين الصغيرين الموجودين في أعلى الصندوق، سيصبح الصندوق عبارة عن عمودين، إذا أعجبتك طريقة العرض هذه، لا مانع من إبقاءها على حالتها. وإذا نقرت على مجموعة النقاط الموجودة أسفل السهمين الصغيرين سوف تتمكن من فصل وسحب صندوق الأدوات ووضعه في المكان الذي تريده، ولتثبيته في مكانه الجديد، يجب أن تقرّبه بشكل كاف من حافة واجهة العرض حتى يظهر خط أزرق وعندها تقوم بإفلاته، بإمكانك إفلات زر الفأرة في المكان الذي تريده وعندها سيتوضّع صندوق الأدوات على الجانب أو المكان المختار من شاشة العرض. سأقوم بتقديم الشرح عن بعض الأدوات فقط، الباقي منها سنتكلم عنه في الوقت المناسب، لكي نتعلم اختصارات الأدوات على لوحة المفاتيح، يكفي أن نبقي مؤشر الفأرة على الأداة للحظات وسيظهر لنا اسم الأداة بالإضافة لاختصارها على لوحة المفاتيح. أداة التحديد: أولى الأدوات هي أداة التحديد، تُمثّل هذه الأداة بسهم أسود اللون، وهذه الأداة تكون مفعلّة بشكل افتراضي عند فتح البرنامج. تفيد هذه الأداة في تحديد العناصر التي تشكل التصميم بسهولة وبساطة. توجد طريقة ثانية لتحديد العناصر، بالنقر على العنصر المراد تحديده مستخدماً الزر الأيسر للفأرة، ويمكنك تحريك العنصر في حال أبقيت النقر مستمراً، أو باستخدام أسهم لوحة المفاتيح. أداة التدوير هذه الأداة وظيفتها تدوير العنصر المحدد. أداة تغيير الحجم المثلث الأسود الصغير في أسفل يمين الأداة يعني أنه يمكنك إظهار أدوات أخرى عن طريق الضغط باستمرار على زر الفأرة الأيسر، بهذه الطريقة تظهر الأشكال المختلفة لأداة تغيير الحجم التي كانت مخفية. تسمح لك هذه الأداة بتغيير أبعاد وحجم العنصر المحدد، بالإضافة إلى إمكانية إمالة العنصر المحدد. أداة تغيير الحجم اليدوية هذه الأداة تجمع خواص أدوات تغيير الحجم والشكل، وتسمح بتطبيقها على العنصر المحدد تبعاً لموقع مؤشر الفأرة. على سبيل المثال إذا نقرنا على زاوية العنصر وقمنا بتحريك الفأرة، سيتغير الحجم، وإذا ابتعدنا عن زاوية العنصر سيقوم العنصر بالدوران. المكبرة تتوضّع المكبرة في الجزء السفلي من صندوق الأدوات، وتسمح بتكبير وتصغير المستند الذي تقوم بتصميمه، بعد اختيار المكبرة يمكنك ببساطة النقر على التصميم لتكبيره، ويمكنك أيضًا رسم مستطيل حول المنطقة التي تريد تكبيرها بالضغط على الزر الأيسر من الفأرة (يمكنك أن ترى إشارة "+" صغيرة متوضعة في مركز عدسة المكبرة)، وبنفس الطريقة يمكنك القيام بالتصغير لكن بالضغط المستمر على Alt. (سوف ترى إشارة "-" في مركز العدسة). هنالك طريقتان مختلفتان للتكبير والتصغير دون استخدام المكبرة: - استخدام دولاب الفأرة بالتزامن مع الضغط على زر Alt، تدوير دولاب الفأرة باتجاه معين يقوم بالتكبير والاتجاه الآخر يقوم بالتصغير. - استخدام الاختصار التالي Ctrl+ "+" للتكبير و Ctrl+ "-" للتصغير. قيمة التكبير الحالية تظهر على يمين شريط القوائم، وتكون موجودة أيضاً بالقرب من اسم الملف الذي تعمل عليه أعلى منطقة العمل. أداة اليد - Hand Tool: تتوضّع هذه الأداة تماماً فوق العدسة المكبرة، وتسمح لك هذه الأداة بتحريك الملف الذي تعمل عليه بمجرد الضغط عليه والسحب، وتعد هذه الطريقة أسهل من تحريك الملف بواسطة أشرطة السحب الموجودة في أسفل يمين الشاشة. في الحقيقة، قليلون جداً من يقومون باختيار هذه الأداة من صندوق الأدوات مباشرة، الغالبية العظمى تقوم بالضغط على زر Space، وبمجرد الضغط عليه تُفعَل أداة اليد، وبمجرد رفع الضغط عن زر V تُفعَل الأداة التي استخدمت قبل تنفيذ هذه العملية. لتتنقل عبر ملفك، يكفي أن تضغط على زر Space، بالتزامن مع النقر والسحب باستخدام الفأرة. منطقة المنصات يحتل شريط المنصات الجزء الأيمن من الشاشة، وظيفة هذا الشريط هو تأمين وصول سريع للنوافذ التي نصل إليها عادة عن طريق شريط القوائم. يعد هذا الحيّز قابلاً للتخصيص بشكل كامل، ويعتمد على حاجة كل مستخدم للبرنامج، لذا لا تقلق إن رأيت أن العناصر لديك أقل من التي تظهر عندي، ببساطة لأنني قمت بوضع الكثير منها. سوف نرى عند استخدامنا لهذه المساحة مدى أهميتها وحاجتنا إليها، إذا قمنا بالضغط على السهمين الصغيرين الموجودين في الأعلى، نلاحظ أن كل المنصات تمددت وأصبحت تحوي العديد من التفاصيل، هذه طريقة مميزة للعرض لكن تستهلك مساحة كبيرة وتقلل من عدد المنصات التي يمكن أن نعرضها، الأمر عائد لك في تحديد ما تراه مناسباً. إذا أردت إضافة منصة لهذه المساحة، نذهب إلى نافذة القوائم ونختار المنصة التي نريد إضافتها، على سبيل المثال: منصة Effects، سوف يُظهر لك Indesign نافذة منبثقة صغيرة ضمن مساحة العمل، بإمكانك الضغط أو تحريك المنصات ضمن الشريط كيفما تشاء، وبالتالي تكون قد حصلت على وصول سريع لهذه المنصة في المرة القادة التي تحتاجها فيها. لإزالة واحدة من المنصات، فقط قم بعكس العملية التي قمت بإنجازها منذ قليل، اضغط / اسحب المنصة إلى مساحة العمل ثم قم بإغلاقها. برنامج Indesign يقوم بتذكر طريقة العرض الخاصة بك عند تشغيله، لكن على كل حال، أنت تملك الخيار في حفظ هذه الطريقة بالعرض وذلك باتّباع الخطوات التالية: Window > Workspace > New Workspace سيظهر لك مربع حوار يسألك عن الاسم الذي تريد إعطاءه لهذا التنسيق. وهذه الطريقة فعّالة إن كنت تستخدم البرنامج بشكل مشترك لإنجاز عمل محدد. منطقة العمل إن تحديد هذه المساحة أمر بغاية السهولة، فهي ببساطة كل ما تبقى من واجهة البرنامج، في الأعلى، يوجد اسم الملف الذي تعمل عليه وبالقرب من الاسم تماماً درجة التكبير المفعّلة. يظهر لدينا في الصورة الملحقة، أن هناك لساناُ واحداً مفتوحاً (Tab)، لكن إن كنت قد فتحت عدة ألسنة لتعمل عليها، فبإمكانك العمل عليها والتنقل بينها بكل سهولة. إن كان هناك نجمة صغيرة تسبق الاسم، هذا يعني أن هنالك بعض التعديلات التي لم يتم حفظها بعد. توجد المساطر في أعلى يسار منطقة العمل وهي ذات فائدة كبيرة جداّ إن لم تكن ظاهرة اذهب إلى View > Show Rulers. وفي الوسط تماماً نرى مستطيلاً أسود اللون يمثل الملف الذي تعمل عليه، أما المساحة الموجودة حول هذا المستطيل، فتدعى لوح اللصق، ووظيفتها الأساسية تخزين الصور والنصوص التي تنتظر دورها لتدمج في التصميم، ولا يطبع شيء ضمن هذه المساحة. الكتل الأساسية - Main Blocksفي برنامج Indesign، كل العناصر التي نشكلها محتواة ضمن كتل/صناديق، إن كانت عنواناً أو محتوى نصي لمقالة أو حتى إن كانت صورة. إن حدود الكتل لا تظهر في الطباعة، هي موجودة فقط لتسهيل التحكم بمحتوى الكتل واختيارها. في طريقة العرض الافتراضية للبرنامج تكون حدود الكتل مرئية، إن كانت لديك غير مرئية اذهب إلى View > Show Frame Edges بإمكانك إخفاء كل الحدود والهوامش لفترة قصيرة لتتمكن من معاينة ملفك قبل طباعته، تتوضع هذه الخاصية على يمين شريط القوائم وتدعى Screen Mode، وكوضع افتراضي لها تكون Normal. أو بإمكانك اختيار Preview لمعاينة تصميمك قبل طباعته. أشكال الكتل التصميمية - Forms of the Block:أداة المستطيل: باستخدام هذه الأداة، تستطيع رسم كتلة مستطيل، ابق الضغط مستمرا على زر Shift مع رسم المستطيل، وسيتحول المستطيل بشكل تلقائي إلى مربع. أداة رسم المستطيل ذي الزاويا المدورة: لرسم هذا النوع من المستطيلات، بداية نرسم مستطيلاً عادياً ثم نطبق التالي Menu > Object > Convert Shape ستظهر لدينا مجموعة من الخيارات للتعديل على شدة الانحناء ونوعه والكثير من التفاصيل الأخرى على يمين شريط القياسات. هذه الخيارات متوفرة أيضاً للأشكال متعددة الأضلاع. أداة رسم الكتلة البيضاوية: تسمح أداة Ellipse tool برسم كتل بيضاوية الشكل، وبنفس الطريقة إن ضغطنا على زر Shift أثناء الرسم سيتحول الشكل إلى دائرة. أداة رسم المضلع متعدد الأضلاع: تمكننا هذه الأداة من رسم الكتل متعددة الأضلاع، لتحديد عدد أضلاع ما عليك إلا الضغط في مكان ما ضمن مساحة العمل، فيظهر لك مربع حوار يحوي حقولاً لتحديد عدد أضلاعه ونسبة الانخماص نحو الداخل (التحول إلى شكل نجمي). التخصيص - Customization:بالإضافة إلى كل هذه الأدوات لرسم الأشكال الهندسية يملك البرنامج أدوات مختلفة توفر تخصيصا وتعديلا للكتل المرسومة. أداة الريشة - Brush Tool:تسمح هذه الأداة برسم الانحناءات مع نقاط ارتكاز لها، تقوم بإزالة أو إضافة نقاط الارتكاز لتعديل شكل الانحناءات، إن تأثيرات العناصر يمكن أن تكون من أحد نمطين: ناعم أو بانكسار واضح. تغيير نوع نقطة الارتكاز - Convert Direction Point Tool: وظيفة هذه الأداة هو تغيير نوع نقطة الارتكاز من نقطة ارتكاز ناعمة إلى أخرى منكسرة. قلم الرصاص - Pencil Tool: بإمكاننا رسم كتل بشكل حر مستخدمين هذه الأداة، وإن كان رسمنا غير مغلق تماما، سيقوم البرنامج بوصل النقطة الأولى مع النقطة الأخيرة بشكل إلي إن أردنا ملئه بلون ما. أداة التنعيم Smooth Tool: تسمح هذه الأداة بتنعيم الشكل الذي قمنا برسمه يدويا وتقلل من عدد النقاط المستخدمة. أداة الممحاة - Eraser Tool:بإمكاننا إزالة بعض الأجزاء التي لا نرغب بها. أداة الاختيار المباشر - Direct Selection Tool: تسمح لنا هذه الأداة باختيار وتحريك كل من نقاط العناصر (المستطيلات البيضاء الصغيرة). أداة رسم الخطوط - Line Tool: هذه الخطوط تدعى الخطوط الناظمة، ولا يمكن إعطاءها لون خلفية محدد، لكن بالإمكان إضافة حواف لهذه الخطوط. تنسيق حواف الكتل:بإمكاننا تطبيق لون محيطي على الكتلة، نختار اللون، السماكة، وبالإضافة إلى طيف كبير من أشكال الخطوط نستطيع الاختيار منها. الصورة التالية تبين لنا أشكال مختلفة لحواف الكتل: The Stroke pallet: بإمكاننا تحديد سماكة الخط، شكل نهايته، وكيف ترتبط الصفات ببعضها البعض. أما بالنسبة للشبكات، فأنت تملك خيار تحديد بدايتها ونهايتها، لصنع الأسهم على سبيل المثال. لحذف أحد الخطوط العريضة، فقط اجعل سماكته تساوي الصفر. محتويات الكتلمن الممكن أن تحتوي الكتل التصميمية على أنواع مختلفة من العناصر: 1- الألوان الموحدةمن الممكن أن يحتوي الإطار على خلفية لونية باستخدام منصة Swatches. المربع الفارغ:يقوم بتحديد لون الخلفية. كنتيجة، لتغيير اللون نختار كتلة ما لتعديلها، ونختار إن كنا نريد تعبئتها أو تمسيدها لونيا Stroke، ثم نضغط على اللون الذي نريده. سوف تلاحظ أن هناك ألون قليلة لإضافتها، لا تقلق سنتعلم لاحقا كيف نزيد من عدد الألوان. التدرج اللوني - Gradient Color: بإمكاننا أيضا تلوين إحدى الكتل بتدرج لوني، لتحقيق ذلك نستخدم منصة التدرج اللوني Gradient Pallet التي تمكننا من اختيار نوع التدرج اللوني ولونه الأساسي. الصور - Images:الكتل مهما كان نوعها بإمكانها استيعاب صور. النصوص - Textsأداة النص - Text Tool:لنختار أداة النص ونضغط بداخل أي من الكتل تمهيدا لملأها بالنصوص، هذه الطريقة تعمل مع كل أنواع الكتل حتى المخصصة منها. وبإمكانك أيضا تشكيل كتلة مستطيلة الشكل للنص دون الحاجة للمرور بمراحل تشكيل إطار عام، برسم مستطيل باستخدام أداة النص، الأداة المرفقة مع أداة النص تدعى أداة Type on Path - أداة الكتابة على الحدود، تمكننا هذه الأداة من الكتابة على حدود الكتلة المحددة، الطريقة بسيطة، بعد أن تختار هذه الأداة، نضع المؤشر خارج الكتلة وليس داخلها ونحركه بالقرب منها حتى تظهر لنا إشارة "=" صغيرة ثم نضغط عليها ونبدأ بالكتابة. بهذا الشكل نكون قد انهينا التعريف الأوليّ ببرنامج Indesign وواجهته، أرجو أن تكون قد حصلتم على معلومات مفيدة في استخدامكم المستقبلي للبرنامج. ترجمة -وبتصرّف- للمقال: Mise en Page avec InDesign - Prise en main du logiciel.1 نقطة
-
قبل الشروع في عملنا على تصميم البطاقة، من المهم أن نضع خطة لكي نمتلك رؤية واضحة في التصميم، وليس هناك طريقة أفضل من تجهيز بعض الرسومات البدائية لتصميمنا على الورق لكي تتوضّح أفكارنا. من الأفضل تجهيز ملخص للمعلومات التي ستضعها في بطاقة الأعمال قبل الشروع في الرسم، نحن بحاجة لتصميم بطاقة أعمال باللونين الأبيض والأسود، لا تحتوي على أيّة صورة، ذات وجه واحد، أبعادها 85mm X 55mm وتحتوي على المعلومات التالية: اسم الشركة: Hsoub Academyالاسم والكنية: John Doeالمنصب: Translatorالعنوان: Syria-Lattakiaرقم الهاتف: 0963-9999999رقم الفاكس: 0963-9999333البريد الإلكتروني: john-doe@hsoub.comالانطباع الأوليّ عن التصميمأدرك تمامًا أنك تتطلع للبدء بالعمل على الرسم الأولي، لكن علينا أن نتعلم العديد من الأمور قبل البدء بهذا. ترتيب أولويات المعلوماتلتحديد هذا، يجب أن تتخيل نفسك تنظر إلى هذه البطاقة من بين مئات البطاقات الأخرى، إن أول ما تنظر إليه هو اسم الشركة التي تبحث عنها، إذا وجدت العديد من البطاقات لنفس الشركة تنتقل للمرحلة الثانية من البحث وهو اسم الشخص، وعندما تجد ما تبحث عنه تماما سوف تنظر إلى معلومات الشخص. بإمكاننا تجميع بعض المعلومات بالقرب من بعضها البعض، على سبيل المثال اسم الشخص ومنصبه الوظيفي، وهكذا نكون قد حصلنا على ثلاث مجموعات من المعلومات المتدرجة في الأهمية: اسم الشركةاسم الشخص ووظيفتهمعلومات الشخصيجب أن يكون تدرج المعلومات مشابها لما سبق عند وضع التصميم الأولي لبطاقة الأعمال. يجب أن نركز على أهمية التصميم الجرافيكي للعناصر المؤلفة للبطاقة، فمن المهم جدا أن يكون اسم الشركة ظاهرا بشكل واضح وهنا تكمن أهمية التصميم لهذا العنصر أكثر من غيره. وعند ذكر الاختلاف في أهمية تصميم العناصر، لا أقصد أبدا الاختلاف في أهمية المعلومات، فعند تصميم بطاقة الأعمال تكون جميع المعلومات مهمة مهما كانت صغيرة. التصميم الأوليبما أننا نقوم بتصميم هذه البطاقة من دون استخدام أية صورة، وباللون الأبيض والأسود فقط، يجب علينا جعل التصميم جذابا قدر الإمكان، ببساطة بإمكاننا وضع النص باللون الأسود على خلفية بيضاء، ولزيادة الإثارة في التصميم أقترح عليكم وضع الجزء الأول من اسم الشركة باللون الأبيض على خلفية سوداء والجزء الثاني من الاسم نضعه باللون الأسود على خلفية بيضاء. اختيار نوع الخطقبل البدء برسم الصورة الأولية للتصميم، يجب علينا تحديد نوع الخط العام، ليس بالضرورة تحديد اسمه لكن يُفضل تحديد شكله العام، هل هو بإضافات على أطراف الحروف أم لا وهكذا... بالنسبة لهذه البطاقة، اخترت نوع خطٍ بدون إضافات Sans Serifs، نوع الخط (Sansation)، إن لم تكن تملك هذا النوع من الخط يمكنك تحميله، يتوفر هذا الخط بثلاث سماكات مختلفة ويحتوي على عدة خيارات للتعديل على تصميم الحروف وتحسينها. الرسم اليدوي الأوليّ - The Sketchما يميّز الرسم الأولي أنه بإمكانك رسمه بالأداة التي تفضلها، قلم رصاص، قلم حبر، Marker pen، جهاز الرسم اللّوحي المرتبط بالحاسوب أو أي أداة تفضلها، لقد قمت بتجهيز ثلاثة رسوم أولية لا تتردد في رسم أكثر من ثلاثة إن أردت، تُسهّل هذه الطريقة في التصميم تعاملك مع الزبون ومساعدته في تحويل أفكاره إلى خطوط تقوم أنت برسمها له على الورق. إن أهم نقطة يجب أن تدركها أنه لا يوجد أي شي نهائيّ في التصميم الأولي فهو دائما قابل للتعديل والتحسين. لا تتوقف عن رسم التصاميم الأولية ففي بعض الأحيان قد يفصلك تصميم واحد عن الفكرة الممتازة والرائعة التي تود الوصول إليها. لقد اخترت التصميم الثالث، لأن التصميم الأول يبدو مسطحا جدا والتصميم الثاني يبدو مزعجا جدا للنظر بسبب تعدد الاتجاهات التي تشكل الاسم. مرحلة التنفيذالآن بعد أن حصلنا على تصاميمنا الأولية، بإمكاننا البدء بتصميم البطاقة على برنامج InDesign، لقد حان الوقت لنشكل ملفنّا الأول، والأمر لا يبدو بسيطاً كما تتخيل، بمجرد تكوين ملف جديد سوف نتمكن من رؤية كمية كبيرة لأساليب العمل المختلفة، نضغط على: File > New > Document أو باستخدام الاختصار التالي Ctrl+N لعرض اللوحة التي سوف نستخدمها لتشكيل الملف. إذا قمت بفتح Indesign، بإمكانك اختيار New Document، يظهر هذا الخيار على يمين اللوحة التي تظهر عند التشغيل، سوف تصل إلى النتيجة ذاتها. في الأعلى، يوجد تنسيق محدد بشكل افتراضي، لكن بإمكانك استدعاء تنسيقات سبق أن قمت بتخزينها، ثم بعد ذلك يمكنك تحديد عدد الصفحات التي تحتاجها في ملفك، في حالتنا هذه سنتجاوز هذه الخطوة، لأن بطاقة الأعمال عبارة عن وجه واحد فقط. أذا كان خيار Facing Pages مفعّلًا، (وكان لديك أكثر من صفحة واحدة) ستبدو الصفحات متلاصقة مع بعضها البعض. طريقة العرض هذه مفيدة جداً لتصاميم المجلّات، بمجرد قدرتك على رؤية الصفحات المزدوجة بجانب بعضها. أما من أجل مشروعنا، وبما أنه يملك صفحة واحدة فقط، فليس هناك فرق كبير إن قمنا بتحديد هذا الخيار أو إيقافه. في الحالة التي يكون فيها خيار Primary Text frame مفعلًا، يشير InDesign في هذه الحالة إلى وجود مكان افتراضي لوضع النصوص، وهذا الخيار مفيد حالة العمل على كتاب يحوي نصوصاً فقط، فبالتالي هذه الميزة غير مفيدة لنا لذا لن نقوم بتفعيلها. الآن سوف نختار صيغة الملف وحجمه، كتعيين افتراضي يكون حجم ورقة العمل A4، بالضغط على A4 تظهر لدينا قائمة منسدلة تحوي عدداً من التعيينات الافتراضية في برنامج InDesign. هذه الخيارات محدودة جداً وغالباً سيكون عليك إدخال أبعاد ملفك بنفسك. وفقاَ لما هو متعارف عليه، فإن حجم بطاقة العمل يجب أن يكون 85mm x 55mm، لذا يجب علينا إدخال هذه القيم في خانتي العرض والارتفاع، وبشكل آلي يتحول حجم الورقة ونمط إعدادها إلى حالة Custom. يوجد على يمين الحجم الصفحة، نوعية توضع ورقة العمل، كاختيار افتراضي في البرنامج تكون الوضعية العمودية مفعّلة: . بما أننا قمنا بتعيين قيمة للعرض أكبر من قيمة الارتفاع سيكون ذو امتداد كبير، اصطلاحاً نسمي هذه الوضعية "الوضعية الأفقية" أو الطريقة الإيطالية في العرض، أما في الحالة الأخرى نسميها "صورة شخصية" أو الطريقة الفرنسية في العرض. بالنقر على الرجل الصغير، يمكنك بسهولة تبديل العرض بالارتفاع. اتجاه الملفاتبعد ذلك يمكننا تحديد عدد الأعمدة، وتحديد قيمة التباعد فيما بينها (Gutter)، سوف نرى لاحقاً كيفية استخدام هذه الإعدادات، أما الآن اتركهم على حالهم دون أي تغيير. نأتي الآن لكيفية تحديد هوامش الملف الذي سوف نعمل عليه، إن لهذه الهوامش دوراً كبيراً في حصر المجال الذي سيحتويه ملفك، إن محاذاة المحتويات يعد أمراً سهلاً باستخدام هذه الحقول، وإن اصطلاح هذه الحقول أمر بسيط، الهامش العلوي هو المسافة بين أعلى الصفحة وبداية محتواك الخاص، أما الهامش السفلي فيمثل نفس المسافة لكن من الأسفل، لا تقلق سوف أقوم بتفصيل كل هذه الأمور بشكل أعمق في الدروس القادمة. أما الآن، القيم الافتراضية الموجودة تعد زائدة قليلا عن حاجتنا لتشكيل بطاقة الأعمال، لذا سوف نُوحّد جميع قيم الهوامش ونعطيها القيمة 5mm، السلسة الصغيرة الموجودة على جانب حقول القيم تقوم بتوحيد جميع القيم بشكل آلي عند الضغط عليها، يمكننا أيضاً تغيير قيم حقول Bleed and Slug، إذا نظرنا لبعض أغلفة المجلات، نجد أن الصور فيها لا تكون منتشرة بشكل عشوائي بل تكون ملصقة على الحواف. لذا عندما تتوضّع الصورة تماماً على حافة الملف، والغلاف غير متوضّع بشكل كامل داخل الملف عند القيام بعملية القص، سينتج لدينا حدّ أبيض اللون على الحافة تماما. لتفادي هذا الأمر، نعطي قيمة لما يسمى "النزف"، نقوم بتخطي حدود صورتنا بميليمترات قليلة. وحتى لو خرج الغلاف خارج الحدود أثناء القص ستظل الصورة كاملة ومن دون أن يظهر أي حد أبيض. وسميت هذه الخاصية هكذا، لأنه على الرغم من الانقطاع فإنه لا يظهر في الملف النهائي. أما بالنسبة لبطاقة الأعمال التي نقوم بتصميمها، فسوف نحدد قيمة 5 ميليمترات لجميع الحقول، أما بالنسبة للهوامش السلسة الصغيرة تسمح لنا بتوحيد القيم ضمن الحقول كلها. خطوط الكتلة العامة تستخدم لتحديد الفراغ الموجود خارج Bottom Lost، لإعطاء معلومات إضافية عن الملف وطباعته. ليس هنالك معلومات محددة لنضيفها، سوف نجعل قيم خطوط الكتلة العامة أصفاراً. كنتيجة: هذا هو نمط الملف في برنامج Indesign: إذا قمت بإتباع كافة الخطوات التي تكلمنا عنها، يجب أن تكون إعدادات تكوين الملف كما في الصورة التالية: وسيبدو الملف المنشأ كالتالي: النصوصطريقة إنشاء النصوص سوف نبدأ بكتابة النص الذي نريده، للقيام بهذا نختار أداة نص Text Tool، أو بالضغط على حرف T في لوحة المفاتيح. نحرك المؤشر باتجاه الهامش الأيسر (البنفسجي اللون)، نلاحظ تغيراً في المؤشر، يمكنك ملاحظة هذا التغير عند تقريب المؤشر من أي من الهوامش، هذا يساعد في رسم مستطيل النص بشكل محاذي للهوامش (ملتصق به)، اعتمادا على هذه الميزة، نحن لسنا بحاجة لتكبير الرؤية حتى نضع أطراف مستطيل النص على الهوامش تمامً. نبدأ برسم المستطيل بدءا من الهامش الأيسر باتجاه الهامش الأيمن، عندما نصل للهامش الأيمن يظهر لنا مثلث صغير في مكان توضع المؤشر وعندها نقوم بإفلات زر الفأرة. إذا لم تنجح برسم المستطيل كما قلت لك، وقمت بإفلات زر الفأرة قبل أن تصل إلى الهامش الأيسر لا تقلق، ما عليك إلا استخدام أداة التحديد أو الضغط على زر Esc، ثم استخدم المربعات الصغيرة الموجودة في زوايا مستطيل النص لتقوم بتعديل حجمه إلى الحجم الذي تريده. سوف نكتب داخل النص Hsoub Academy. إذا كان مؤشر الكتابة ظاهراً بإمكانك الشروع بالكتابة مباشرة، وفي حال اختفاءه ما عليك إلا اختيار أداة التحديد والضغط مرتين بداخل مستطيل النص للبدء بالكتابة. لا تقلق بالنسبة لحجم الخط ونوعه، سوف نقوم بتغيره لاحقاً. ننشئ مستطيلي نص آخرين، ونكتب بداخل الأول الاسم (John Doe)، وفي الآخر نكتب بداخله المنصب الوظيفي للشخص Translator. نلاحظ عند رسم مستطيل النص الثاني ظهور أسهم خضراء لتساعدنا على جعل أبعاده مساوية للمستطيل الأول. الخط الأحمر الذي ظهر لنا أسفل كلمة Hsoub يدل على أنه يوجد خطأ إملائي، إن أردت تفعيل أو إلغاء هذه الميزة اذهب إلى: Menu > Edit > Prefrences > Spelling وتحديد الخيارات التي تريدها أو إلغاءها. لننشأ الآن مستطيل نص للمرة الأخيرة، لكن هذه المرة نريد ارتفاعه ضعف ارتفاع سابقاته وأكبر حجماً، نكتب بداخله العنوان الذي نريده Syria Lattakia، وفي السطر الذي يليه نضع معلومات الاتصال، إذا كان مستطيل النص صغيراً ولا يكفي لوضع كل المعلومات سوف تظهر لك إشارة حمراء اللون ضمن مربع تعني أن هنالك نصاً مخفياً في الصندوق. هذا الخطأ سوف يظهر في الأسفل، وسوف يدل عليه ضوء أحمر، يمكن أن تراه في الصورة التالية: إذا نقرنا مرتين على الضوء الأحمر سيظهر لنا مربع حوار يشرح الخطأ. هناك العديد من الأخطاء التي من الممكن أن تواجهنا عند استخدام برنامج InDesign، وسوف نتكلم عن كل منها عند حدوثه. تنسيق مربعات النصسوف نبدأ تنسيقنا باختيار نوع الخط، باستخدام أداة التحديد نقوم برسم مستطيل كبير حول جميع العناصر لنقوم بتحديدها كلها، ويمكن بفعل هذا بالضغط على Ctrl+A، أو Edit > Select All. عند الانتهاء من هذا، نختار أداة نص، ويمكننا رؤية قائمة أنواع الخطوط أسفل شريط القوائم. يمكننا أن نرى قائمة أنواع الخطوط، وبالقرب منها نرى قائمة حجم الخط، ونوعية الخط الحالية. لنختار من قائمة أنواع الخطوط، نوع الخط Sansation. ننقر ثلاث مرات على مربع النص الذي يحوي اسم الشركة لتحديد كامل النص بداخله، ونختار تنسيق الخط Bold، وعلينا أيضًا تغير حجم الخط من 12pt إلى 24pt إما باختيار القيمة المطلوبة من القائمة مباشرة أو بإدخالها مباشرة، ثم نضغط على Enter لتفعيل التأثير. أقترح زيادة التباعد بين الحروف لتحسين الصورة التصميمية للنص، نذهب إلى منصة Character، وإن لم تكن ظاهرة لديك بين المنصات بإمكانك إظهارها بإتباع التالي: Window > Type&Tables > Character. نضبط التباعد بين الحروف على القيمة 100، كما في الصورة التالية، وسوف يظهر التأثير مباشرة. - إن حجم الخط بداخل مربع النص الذي يحوي معلومات الاتصال هو 6pt، ونوع تنسيقه light. نلاحظ أن مربعات النصوص كبيرة جداً بالنسبة لحجم النصوص الموجودة فيها، وهذا ليس أمرا جيداً لكن التساوي في أبعاد المربعات يجعل التعامل معها أسهل. يمكن أن نجعل النصوص ملائمة لحجم مربعاتها بشكل تلقائي بالضغط على شريط الإعدادات واختيار Fit Frame to content. وبإمكاننا تنفيذ الأمر السابق بالضغط المزدوج على زاوية مربع النص، ونطبق ذلك على جميع مربعات النص. فنحصل على هذه النتيجة: باستثناء اسم الشركة، جميع مربعات النصوص يجب أن تكون محاذية باتجاه الهامش الأيمن، لتنفيذ ذلك، نضغط على مربع النص ونحدد كامل النص الموجود بداخله ثم نفتح منصة Paragraph، ونختار محاذاة إلى اليمين Alignment to Right، ونطبق نفس الأمر على المربعات الأخرى. توضّع مربعات النصسوف نسحب مربع النص الذي يحتوي على اسم الشركة نحو اليسار ونحو الأسفل قليلاً، بحيث يكون ارتفاعه تقريبا ثلث الارتفاع الكلي للبطاقة. ثم نسحب مربع النص الذي يحتوي على معلومات الاتصال نحو الهامش الأيمن بحيث يصبح ملاصقا له، وبحيث يكون الهامش السفلي متوضّعًا تماما بين سطري النص (نص العنوان). نضع مربع الاسم بشكل ملاصق للهامش الأيمن تقريبا بين اسم الشركة وبين معلومات الاتصال، ونحرك مربع النص الذي يحوي نوع الوظيفة بحيث يتوضّع تمامًا أسفل الاسم، ثم نحدد المربعين (الاسم والوظيفة) وننقلهما ليصبحوا ملاصقين للهامش الأيمن. يجب أن يظهر لك سهمين لونهما أخضر، أحدهما بين المربعين المحددين وبين اسم الشركة، والآخر بين المربعين المحددين ومربع معلومات الاتصال. هذه الأسهم تدل على أن المربعين المحددين متوضعين في منتصف المسافة تماما في مربع اسم الشركة ومربع معلومات الاتصال. وأخيراً، نكون قد انتهينا من مركزة مربعات النصوص، وهذه هي النتيجة النهائية: بإمكاننا ترك بطاقة الأعمال على هذه الحالة، لكنك سترى مدى تأثير التفاصيل الصغيرة التي سنضيفها على الشكل العام لبطاقة الأعمال. إضافة اللون الأسود على اسم الشركةسوف نضيف اللون الأسود كما رأينا في التصميم الأولي، لفعل هذا سوف نختار أداة المستطيل لتحديد الكتلة النصيّة التي نريد العمل والتعديل عليها، من الأفضل أن يكون المستطيل محاذياً للهامش الأيسر لتجنب المشاكل أثناء القص. بعد اختيار الأداة نرسم مستطيلاً ممتداً من الهامش الأيسر،أسفل اسم الشركة وحتى منتصف الفراغ بين الكلمتين اللتين تؤلفان اسم الشركة. نملأ المستطيل باللون الأسود، نختار اللون الأسود من منصة الألوان ونحدده كلون للخلفية، إن الكتلة التي أشئناها للتو تتوضّع فوق النص، فحتى إن اخترنا لوناً أبيضاً للنص فلن يظهر، لجعل النص يتوضّع فوق الكتلة السوداء، نقوم بتحديدها ونضغط عليها بالزر الأيمن ونذهب إلى Arrange > Send to Back أو بالضغط على Ctrl+Shift+]. تغيير لون الخطباستخدام أداة التحديد، نختار مربع النص وننقر عليه بشكل مزدوج لجعله قابلاً للتعديل، ثم نختار كلمة Hsoub، لتغير لونها نضغط على القائمة المنسدلة الموضحة في الصورة التالية، ثم نختار منها اللون الأبيض، ونحصل على النتيجة التالية: بعض اللمسات الأخيرةمن الأفضل أن نقوم بفصل المعلومات المتلاصقة الموجودة في مربع معلومات الاتصال، للقيام بذلك سوف نضع مربعا أسودا صغيرا بين رقم الهاتف ورقم الفاكس والبريد الإلكتروني. نستخدم أداة المستطيل في ذلك لكن بالتزامن مع الضغط على زر Shift لكي نحصل على شكل مربع ونحدد لونه النهائي ليكون أسوداً. لكي يكون قياس المربع مناسباً نقرب الصورة على حرف o الموجود في البريد الإلكتروني، ونرسم المربع حوله ثم نقوم بقصه، ونضعه حيث نريد، ثم نقوم باختيار اللون الأسود له. بعد الانتهاء من التعديل عليه نقوم بنسخه واستخدامه في الأماكن التي ذكرناها. وهكذا نكون قد انتهينا من تصميم بطاقة الأعمال خاصتنا. مبارك لك إتمامك لعملك الأول على برنامج InDesign. وفي الصورة التالية نرى الشكل النهائي لعملنا: طريقة حفظ وتصدير الملف- بعد كل هذا الجهد سيكون من الخاطئ ألا نقوم بحفظ تصميمنا، للقيام بعملية الحفظ نذهب إلى File > Save أو بالضغط على ctrl+S مثل أي برنامج آخر، ستظهر لنا نافذة تطلب منك اختيار اسم لعملك وتحديد وجهة محددة لحفظه فيها، صيغة الملف هي indd. طريقة تصدير الملفلكي تتمكن من استخدام تصميمك في عدة مجالات سيكون عليك حفظه بصيغ متعددة، لفعل ذلك نذهب إلى Menu > Export أو نضغط على Ctrl+E. سيظهر لك مربع حوار بإمكانك اختيار الصيغة التي تريد تصديرها، سوف أناقش لكم الصيغتين الأكثر استخداماً: صيغة JPEG: نختارها من القائمة المنسدلة، ونحدد مكاناً لحفظ الملف ونحفظه. صيغة PDF: إن مربع الحوار الذي سيظهر عند اختيار صيغة Pdf أكثر تعقيداً، لأن صيغة ال Pdf هي الصيغة التي سوف ترسل فيها الملف للجهة التي سوف تطبعه.يُمكنك تحميل الملف المصدري لما قمنا به في هذا الدرس. ترجمة -وبتصرّف- للمقال La réalisation de notre carte de visite.1 نقطة