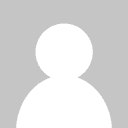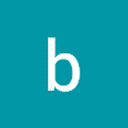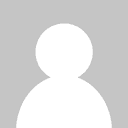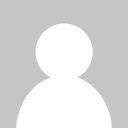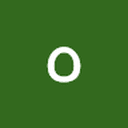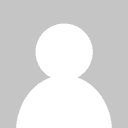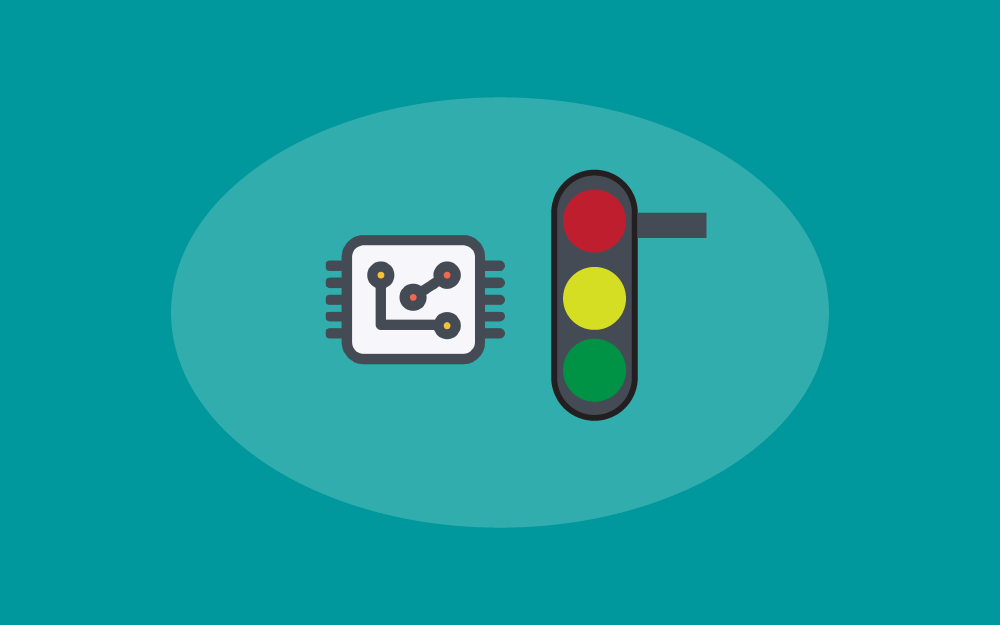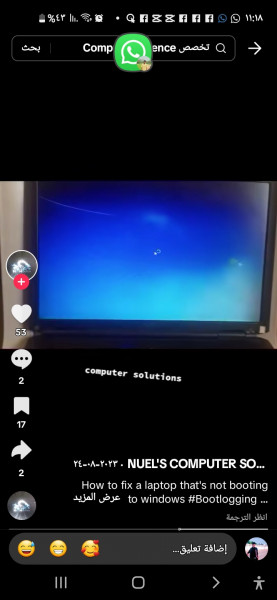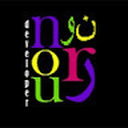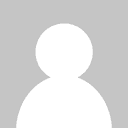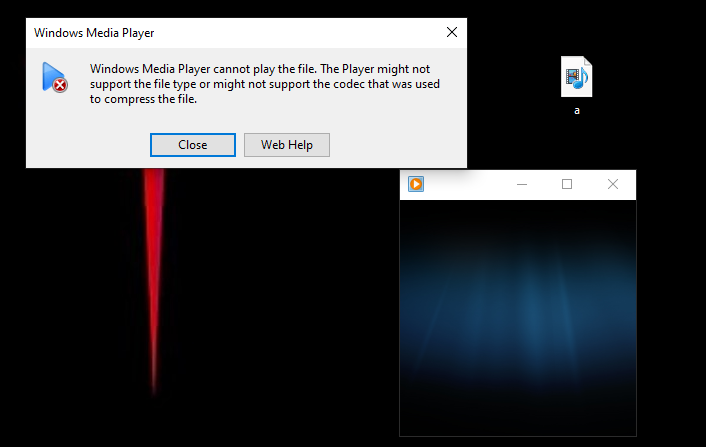كل الأنشطة
- الساعة الماضية
-
Mohamad Sobhi بدأ بمتابعة Fatima Ghazzawi
-
Mohamad Sobhi بدأ بمتابعة Marwa Zhaiman
-
Elmahdy Khdr اشترك بالأكاديمية
-
Khalid Allaith اشترك بالأكاديمية
- اليوم
-
Bouamama Brf اشترك بالأكاديمية
-
أسماء ابراهيم اشترك بالأكاديمية
-
Dmc لحلول الإنترنت اشترك بالأكاديمية
-
Adnane Kadri بدأ بمتابعة هل يمكن لي تغيير الدورة لأنها لا تناسبني
-
جرب التواصل مع فريق الدعم واشرح لهم الأمر. يمكنك الوصول إلى فريق الدعم عبر مركز المساعدة من هنا: https://support.academy.hsoub.com/
-
Palmetto Stem Cell Therapy اشترك بالأكاديمية
-
ايمن الخطيب2 اشترك بالأكاديمية
-
معتز علي اشترك بالأكاديمية
-
هاجر حسين2 اشترك بالأكاديمية
-
We Messi اشترك بالأكاديمية
-
أسامة قاسي3 بدأ بمتابعة هل يمكن لي تغيير الدورة لأنها لا تناسبني
-
أنا اشتركت مع اكاديمية حسوب وسحبت عنها والأن رجعت اشتركت أولا بدورة علوم الحاسوب سنة 2022 وبعد سنة اشتركت بدورتين وبعدها سحبت لظروف وبعدين رجعت لقيت نفسي أنهم غير مناسبين لي لاني ما لقيت شغف فيهم من فضلكم هل يمكن تغيير لي ولو دورة واحدة بدورة أخرى أرجو منكم الرد الله يجزاكم خير
- 1 جواب
-
- 1
-

-
بعد أن أنشأنا أول مشروع بسيط لنا باستخدام لوحة أردوينو في المقال السابق، سنوظف ما تعلمناه حول التعامل مع الأقطاب الرقمية Digital Pins وكتابة التعليمات البرمجية لضبط نوع القطب وإعطاء أوامر التشغيل والإيقاف إليه وتوصيل العناصر على لوحة التجارب BreadBoard وربطها مع أقطاب لوحة أردوينو ونطور مشروعنا الثاني وهو مشروع يحاكي إشارة المرور. فكرة المشروع الهدف من هذا المشروع هو التحكم بإشارة مرور بسيطة مثل التي نراها في الطرقات والتي تحتوي على ثلاثة ليدات، أحمر وبرتقالي وأخضر، إذ تكون خطوات التشغيل بالشكل الآتي: يضيء الليد الأخضر في البداية وتنطفئ باقي الليدات لمدة زمنية محددة (5 ثوان). ينطفئ الليد الأخضر ويضيء الليد البرتقالي بشكل ومضات مرات عدة بفترات قصيرة (0.5 ثانية). يضيء الليد الأحمر وتنطفئ باقي الليدات لمدة زمنية محددة (5 ثوان). تتكرر عملية تشغيل وإطفاء الليد البرتقالي مرات عدة ( الخطوة نفسها رقم 2). إعادة تكرار الخطوات باستمرار بدءًا من الخطوة رقم 1. العناصر المستخدمة العناصر التي سنستخدمها لعمل هذا المشروع هي كالتالي: لوحة أردوينو أونو Arduino Uno. كابل البرمجة USB Cable. لوحة توصيل التجارب Breadboard. ليد أحمر RED LED. ليد أخضر GREEN LED. ليد برتقالي ORANGE LED. ثلاث مقاومات بقيمة 220 أوم. مجموعة أسلاك توصيل من نوع Male to Male. مخطط توصيل مشروع إشارة مرور باستخدام أردوينو لتنفيذ فكرة المشروع، اتبع الخطوات الآتية لتوصيل العناصر والأسلاك مع لوحة الأردوينو Arduino : صل أقطاب التغذية في لوحة الأردوينو أونو Arduino Uno مع لوحة توصيل التجارب BreadBoard، إذ يوصل القطب 5v في لوحة الأردوينو مع المسرى الموجب للوحة التجارب، والقطب GND في لوحة الأردوينو مع المسرى السالب للوحة التجارب من خلال أسلاك التوصيل. صل الرِّجل الأطول (التي تمثل الطرف الموجب) لليد الأخضر مع الرجل الأولى للمقاومة، ثم الرجل الأخرى للمقاومة مع القطب رقم 9 في لوحة الأردوينو أونو Arduino Uno. صل الرِّجل الأقصر (التي تمثل الطرف السالب) لليد الأخضر مع المسرى السالب في لوحة توصيل التجارب BreadBoard. كرر الخطوتين السابقتين بالطريقة ذاتها لليد البرتقالي والليد الأحمر ولكن مع تغيير أرقام الأقطاب في لوحة الأردوينو أونو Arduino Uno إلى القطب رقم 10 لمقاومة الليد البرتقالي والقطب رقم 11 لمقاومة الليد الأحمر. لترتيب التوصيل بصورة أفضل يمكنك توصيل الرِّجل الأقصر (التي تمثل الطرف السالب) لليد الأول مع الرِّجل الأقصر من الليدات الأخرى، ثم توصيل إحداها بالمسرى السالب في لوحة توصيل التجارب BreadBoard لأنها تشترك جميعًا بالنقطة ذاتها وفي النهاية النتيجة واحدة. توضح الصورة الآتية مخطط التوصيل: الكود البرمجي لمشروع إشارة المرور في البداية نحتاج لتعريف ثلاثة متغيرات من نوع عدد صحيح int تحتوي على رقم القطب الموصول مع كل ليد في لوحة Arduino Uno حيث سنوصلها مع الأقطاب 9 لليد الأخضر و 10 لليد البرتقالي و 11 لليد الأحمر كما وضحنا ذلك في جزء مخطط التوصيل، وبما أننا نريد استخدام هذه المتغيرات في أي جزء من الكود سنعرفها في البداية كمتغيرات عامة خارج الدالتين الرئيسية والتكرارية كما يلي. int Green_Led = 9; int Orange_Led = 10; int Red_Led = 11; الآن، سنضبط داخل الدالة الرئيسية الأقطاب الخاصة بالليدات التي خُزّنت أرقامها ضمن متغيرات كأقطاب خرج من خلال الدالة المدمجة ()pinMode التي تأخذ معاملين الأول رقم القطب (الذي خُزن في المتغير) والثاني نوع القطب (إما خرج وإما دخل) وفي حالتنا هذه الأقطاب جميعها خرج OUTPUT. void setup() { pinMode(Red_Led, OUTPUT); pinMode(Orange_Led, OUTPUT); pinMode(Green_Led, OUTPUT); } وبما أننا نحتاج لتشغيل المشروع باستمرار لذلك سنكتب التعليمات البرمجية الخاصة بأوامر التحكم بالتشغيل والإطفاء الخاصة بالليدات في الدالة التكرارية ()void loop التي تنفذ الكود البرمجي الموجود داخلها بشكل متكرر. void loop() { } ذكرنا سابقًا أننا سنشغل القطب الخاص بالليد الأخضر في البداية ونطفئ الأقطاب الخاصة بالليدات الأخرى (الأحمر والبرتقالي) بتأخير زمني 5000 مللي ثانية أي بمقدار 5 ثوان، وللتحكم بإشارة خرج أقطاب الليدات برمجيًا سنستخدم الدالة المدمجة ()digitalWrite التي تأخذ معاملين أيضًا: الأول رقم القطب (الذي خُزن في المتغير) والثاني حالة أو قيمة القطب (إما 1 منطقي HIGH وإما 0 منطقي LOW) وفي حالتنا هذه سيأخذ القطب الخاص بالليد الأخضر القيمة HIGH لأننا نريد تشغيله وستأخذ الأقطاب الخاصة بالليدات الأخرى (الأحمر والبرتقالي) القيمة LOW، ولتحقيق التأخير الزمني نستخدم الدالة المدمجة ()delay كما يلي: digitalWrite(Red_Led, LOW); digitalWrite(Orange_Led, LOW); digitalWrite(Green_Led, HIGH); delay(5000); سنشغل الليد البرتقالي ثم نطفئه بشكل متكرر مرات عدة وبتأخير زمني قصير (0.5 ثانية بعد كل عملية تشغيل أو إطفاء) ليحاكي النموذج الحقيقي لإشارة المرور، ولتنفيذ ذلك برمجيًا نستدعي الدالة ()digitalWrite حيث سيأخذ القطب الخاص بالليد البرتقالي القيمة HIGH وستأخذ الأقطاب الخاصة بالليدات الأخرى (الأحمر والأخضر) القيمة LOW لأننا نريد تشغيل الليد البرتقالي بالبداية، وبالطريقة نفسها نستخدم الدالة ()digitalWrite مع تغيير قيمة القطب الخاص بالليد البرتقالي إلى القيمة LOW لأننا نريد إطفاءه. ونستدعي دالة التأخير الزمني()delay بين كل عملية تشغيل وإطفاء أو العكس بمقدار نصف ثانية أو 500 مللي ثانية، بهذه الطريقة نحقق وميض الليد البرتقالي مرة واحدة، وبتكرار الكود مرات عدة نحصل على الوظيفة المطلوبة. digitalWrite(Red_Led, LOW); digitalWrite(Orange_Led, HIGH); digitalWrite(Green_Led, LOW); delay(500); digitalWrite(Red_Led, LOW); digitalWrite(Orange_Led, LOW); digitalWrite(Green_Led, LOW); delay(500); digitalWrite(Red_Led, LOW); digitalWrite(Orange_Led, HIGH); digitalWrite(Green_Led, LOW); delay(500); digitalWrite(Red_Led, LOW); digitalWrite(Orange_Led, LOW); digitalWrite(Green_Led, LOW); delay(500); digitalWrite(Red_Led, LOW); digitalWrite(Orange_Led, HIGH); digitalWrite(Green_Led, LOW); delay(500); digitalWrite(Red_Led, LOW); digitalWrite(Orange_Led, LOW); digitalWrite(Green_Led, LOW); delay(500); سيضيءالقطب الخاص بالليد الأحمر في النهاية وتنطفئ الأقطاب الخاصة بالليدات الأخرى (الأخضر والبرتقالي) بتأخير زمني 5000 مللي ثانية أي بمقدار 5 ثوان، لذا نستدعي الدالة()digitalWrite حيث سيأخذ القطب الخاص بالليد الأحمر القيمة HIGH لأننا نريد تشغيله وستأخذ الأقطاب الخاصة بالليدات الأخرى (الأخضر والبرتقالي) القيمة LOW، ونستدعي الدالة المدمجة ()delay بقيمة 5000 لتحقيق تأخير الزمني بمقدار 5 ثوان. digitalWrite(Red_Led, HIGH); digitalWrite(Orange_Led, LOW); digitalWrite(Green_Led, LOW); delay(5000); تحسين الكود البرمجي لمشروع إشارة مرور كما تلاحظ فإننا نكرر التعليمات البرمجية الخاصة بالتحكم بتشغيل وإطفاء الليد البرتقالي ثلاث مرات في الكود السابق، وفي كل مرة نعيد كتابة التعليمات البرمجية الخاصة بذلك، ويمكن اختصار الكود خلال كتابة التعليمات مرة واحدة فقط داخل حلقة تكرارية for بمتغير i تبدأ قيمته من 1 وتزداد بمقدار 1 في كل مرة حتى تصبح مساوية لـ 3 (تكرار تنفيذ ما بداخل الحلقة ثلاث مرات) ويصبح الكود الخاص بهذا الجزء: for (int i = 1; i <= 3; i++) { digitalWrite(Red_Led, LOW); digitalWrite(Orange_Led, HIGH); digitalWrite(Green_Led, LOW); delay(500); digitalWrite(Red_Led, LOW); digitalWrite(Orange_Led, LOW); digitalWrite(Green_Led, LOW); delay(500); } لاحظ أننا في كل مرة نتحكم بالأقطاب الثلاثة بالترتيب نفسه Red_Led ثم Orange_Led ثم Green_Led، يمكننا القيام بذلك بتعليمة برمجية واحد فقط بدلًا من أن نكتب ثلاث تعليمات برمجية خاصة بالتحكم بتشغيل وإطفاء هذه الليدات في كل مرة من خلال كتابة دالة باسم ()ROG_LED (أو أي اسم مناسب تريده) تأخذ ثلاثة معاملات، يمثل كل معامل حالة قطب من أقطاب الليدات الثلاثة وتكون بالترتيب الآتي: معامل حالة قطب الليد الأحمر Red_Stat، ومعامل حالة قطب الليد البرتقالي Orange_Stat، ومعامل حالة قطب الليد الأخضر Green_stat وبداخل هذه الدالة سنكتب التعليمات البرمجية التي تتحكم بتشغيل وإطفاء هذه الليدات مرة واحدة فقط وبقيمة الوسيط الخاص بكل ليد ذاتها. void ROG_LED(int Red_Stat, int Orange_Stat, int Green_stat) { digitalWrite(Red_Led, Red_Stat); digitalWrite(Orange_Led, Orange_Stat); digitalWrite(Green_Led, Green_stat); } يصبح الكود النهائي للمشروع كما يلي: int Red_Led = 11; int Orange_Led = 10; int Green_Led = 9; void ROG_LED(int Red_Stat, int Orange_Stat, int Green_stat) { digitalWrite(Red_Led, Red_Stat); digitalWrite(Orange_Led, Orange_Stat); digitalWrite(Green_Led, Green_stat); } void setup() { pinMode(Red_Led, OUTPUT); pinMode(Orange_Led, OUTPUT); pinMode(Green_Led, OUTPUT); } void loop() { // Green Light ROG_LED(LOW, LOW, HIGH); delay(5000); // Orange Light for (int i = 1; i <= 3; i++) { ROG_LED(LOW, HIGH, LOW); delay(500); ROG_LED(LOW, LOW, LOW); delay(500); } // Red Light ROG_LED(HIGH, LOW, LOW); delay(5000); } محاكاة المشروع: سننفذ المحاكاة باستخدام منصة ووكوي Wokwi باتباع الخطوات التي شرحناها في المقال السابق للوصول الى الصفحة الخاصة بمحاكاة المشروع كما توضح الصورة التالية: بعدها أضف العناصر الإلكترونية اللازمة للمشروع مثل لوحة التجارب BreadBoard، والليدات LEDs، والمقاومات Resistors. غيّر قيمة المقاومات إلى 220 أوم من خلال الضغط عليها فتظهر لك نافذة تمكنك من تغير القيمة والواحدة. يمكنك الطريقة نفسها تغير ألوان الليدات من خلال الضغط عليها فتظهر لك نافذة تستطيع من خلالها اختيار لون الليد. رتب العناصر على لوحة التجارب بالشكل الذي تراه مناسبًا، ثم صل العناصر بعضها ببعض حسب مخطط التوصيل الذي عرضناه سابقًا. اكتب الكود البرمجي في الجزء الخاص به، ثم شغل المحاكاة، ستجد أن الليدات تعمل بالترتيب الذي ذكرناه في وصف المشروع. الخلاصة تعلمنا في هذا المقال بناء المشروع الثاني في سلسلة دليل أدوينو وهو إشارة مرور بسيطة بعدة خطوات سهلة بدءًا من فهم فكرة المشروع ووصولًا إلى كتابة الكود البرمجي الخاص به، مع تعلم كيفية التفكير في تحسين وتطوير الكود، وسنستكمل في المقالات القادمة بناء المزيد من المشاريع الإلكترونية المفيدة ونتعلم من خلالها أفكارًا جديدة. اقرأ أيضًا المقال السابق: مشروع التحكم بتشغيل وإطفاء ليد LED باستخدام الأردوينو Arduino تصميم لعبة السلك والحلقة باستخدام برنامج سكراتش وحاسوب راسبيري باي تنفيذ مصباح ليد ثلاثي الأبعاد باستخدام سكراتش ولوحة راسبيري باي صنع آلة موسيقية باستخدام سكراتش وحاسوب راسبيري باي
-
عند تفعيل الأمر التالي npx prisma migrate dev في مشروع next postegres حصل الخطأ التالي Environment variables loaded from .env Prisma schema loaded from prisma\schema.prisma Datasource "db": PostgreSQL database "CloudHostingDB", schema "public" at "localhost:5432" Error: P1000: Authentication failed against database server at `localhost`, the provided database credentials for `postegres` are not valid. Please make sure to provide valid database credentials for the database server at `localhost`. وهذه بعض الصور لمزيد التوضيح 1. هذه الصورة عندما للمرة الأولى بفتح برنامج pg Admin 2. الإتصال بقاعدة البيانات بواسطة psql 3. شكرا على المساعدة
-
نجاة العبد الرحيم بدأ بمتابعة محمد عاطف17
-
طيب اقدم في الدوري دي يعني حضرتك اتنصحتي بي اي مع العلم انا مش عارف اي حاجه في لغة R فا هل الاوزم اتعلم الاول لغة R وكمان انا اعرف لغة باثيون ؟
-
بالنسبة لبايثون تعتبر لغة عامة الاستخدام وسهلة التعلم، وتستخدم في مجموعة متنوعة من المجالات، بما في ذلك علم البيانات، تطوير البرمجيات، وتطبيقات الويب. تحتوي على مكتبات قوية مما يجعلها مفضلة في مجالات تحليل البيانات والتعلم الآلي. أما لغة R تم تصميمها خصيصا للإحصاء وتحليل البيانات، و تحتوي على مجموعة واسعة من الحزم الإحصائية وهي مشهورة في الأوساط الأكاديمية والبحثية، خاصة في تحليل البيانات الإحصائية، و كلا اللغتين تتمتعان بمجتمع قوي ودعم كبير، لكن بايثون قد تكون لها ميزة في تنوع التطبيقات بسبب استخدامها في مجالات أخرى. تستخدم google لغة R لأنها تعتبر الأفضل حاليا في التحليل الإحصائي، مما يجعله مثاليا للتعلم في سياقات تتطلب مهارات تحليلية قوية، كما تستخدم على نطاق واسع في الأبحاث والدراسات الأكاديمية، لذا قد يكون استخدامها في الكورسات مرتبطا بمحتوى أكاديمي أكثر عمقا، و تفضل بعض الشركات استخدام R في الكورسات لأنها تستهدف المتعلمين الذين يرغبون في تطوير مهارات تحليل البيانات بشكل خاص.
-
الفرق الرئيسي بين بايثون و R في علم البيانات هو أن لغة بايثون هي لغة برمجة عامة الغرض تتميز بمرونتها وسهولة تعلمها، بينما R مصممة خصيصا للتحليل الإحصائي وتتفوق في الرسوم البيانية المتقدمة. أما سبب استخدام Google للغة R في دورة تحليل البيانات، فيرجع إلى قوة R في التحليل الإحصائي وشيوعها في أوساط الباحثين والمحللين، بالإضافة إلى رغبة غوغل نفسها في تزويد المتعلمين بمهارات متنوعة تلبي احتياجات سوق العمل المختلفة.
- 3 اجابة
-
- 1
-

-
السلام عليكم هو اي الفرق مابين باثيون مابين R في مجال علم البيانات ؟ وليه شركه كبير زي Google بتسخدم لغه R في كورس Data Analytics بدل من الباثيون ؟
- 3 اجابة
-
- 2
-

-
المشكلة التي تواجهها تظهر لأن Windows Media Player لا يدعم صيغة أو ترميز الملف الذي تحاول تشغيله لذا وللتحقق من نوع الملف، يمكنك النقر بزر الماوس الأيمن عليه واختيار "خصائص" لرؤية الامتداد فإذا كان الملف بالفعل فيديو، فالأرجح أن المشكلة تتعلق بعدم دعم البرنامج لصيغ حديثة أو ترميزات معينة والحل الأقرب هنا هو تحميل VLC Media Player، لأنه يدعم مجموعة واسعة من الصيغ والترميزات، ويمكنه تشغيل معظم الملفات دون الحاجة إلى تثبيت كوديكات إضافية يمكنك تحميله من هنا: تحميل VLC Player.
-
الاحتمال الأقرب أنّه حدث تلف في ملفات النظام الأساسية أو مشكلة في تعريفات الأجهزة، خاصة كرت الشاشة لذا الحل الأمثل يبدأ بمحاولة الدخول إلى الوضع الآمن بالضغط على F8 أثناء الإقلاع فإذا نجح ذلك، يمكنك استخدام أدوات النظام مثل مكافحة الفيروسات وإلغاء تثبيت البرامج المشبوهة لكن إذا فشل ذلك، استخدم قرص تثبيت Windows لتشغيل أداة Startup Repair وفي حال استمرار المشكلة، قد تحتاج إلى إعادة تثبيت نظام التشغيل كحل أخير، مع الحرص على نسخ البيانات المهمة أولا إذا أمكن لتجنب فقدانها، وإن استصعب عليك الأمر والحلول من الأفضل أخذ جهازك لأقرب مهندس وتقني حواسيب كي تتفادى مشكلة فقدان البيانات الخاصة بك.
-
كلا المصطلحين في الغالب ما يتم استخدامهما بشكل متبادل، لكن هناك بعض الفروق الدقيقة بينهما فال Data Analysis يشير بشكل عام إلى عملية فحص البيانات ومعالجتها لفهم المعلومات المستخرجة منها. يتضمن ذلك استخدام تقنيات إحصائية لتحليل البيانات واستخلاص النتائج أما ال Data Analytics فهو مصطلح أوسع يشمل Data Analysis ولكنه أيضا يتضمن استخدام أدوات وتقنيات متقدمة لتحليل البيانات، مثل التحليل التنبئي، تحليل البيانات الكبيرة، والتعلم الآلي. أما العلاقة مع تعلم الآلة والتعلم العميق فنجد أنه في مجال تعلم الآلة (Machine Learning) والتعلم العميق (Deep Learning) نجد أنّ Data Analytics تستخدم لتحليل البيانات الكبيرة واستنتاج الأنماط منها، مما يساعد في بناء نماذج تعلم الآلة بينما ال Data Analysis يمكن أن يكون الخطوة الأولى في مشروع تعلم الآلة، حيث يتم تحليل البيانات لفهم خصائصها وتحديد كيفية استخدامها في النماذج. يمكن استنتاج إذا أنّ مصطلح Data Analytics يشمل أدوات وتقنيات أكثر تعقيدا وأهمية في معالجة البيانات الكبيرة.
- 4 اجابة
-
- 1
-

-
قد تكون ملفات النظام الأساسية مفقودة أو معطوبة، مما يتسبب في عدم تحميل سطح المكتب والبرامج بشكل صحيح، أو قد يكون هناك مشكلة في تعريفات الجهاز، خصوصا كرت الشاشة أو مكونات أخرى. جرب تشغيل الوضع الآمن للتأكد من أن الملفات الأساسية للنظام ليست معطوبة: أعد تشغيل الكمبيوتر، واضغط باستمرار على F8 قبل بدء تشغيل Windows، ثم اختر الوضع الآمن مع الشبكة Safe Mode with Networking، و إذا تم تحميل النظام بشكل صحيح في الوضع الآمن، قد يكون السبب برنامج خارجي أو تعريف معطوب، و من هناك يمكنك فحص النظام باستخدام برنامج مكافحة الفيروسات أو إلغاء تثبيت البرامج المثيرة للمشاكل. يوجد أيضا حل آخر، قم بإعادة تشغيل الكمبيوتر وأدخل قرص التثبيت الخاص بـ Windows 7 أو استخدم وحدة USB قابلة للتشغيل، و اختر Repair your Computer بعد بدء التثبيت واختر أداة Startup Repair لإصلاح أي مشاكل تتعلق ببدء التشغيل. إذا استمرت المشكلة، قد تحتاج إلى إعادة تثبيت Windows 7 كحل أخير.
-
بالنسبة ل Data Analytics فهو تحليل البيانات التحليلي و يعتبر مفهوم أوسع يشمل العديد من التقنيات والمنهجيات لتحليل البيانات، ويتضمن Data Analysis كجزء منه، فهو يشمل Data Analysis: تحليل البيانات للوصول إلى استنتاجات معينة. Predictive Analytics: التنبؤ بما قد يحدث في المستقبل بناء على البيانات الحالية. Prescriptive Analytics: تقديم توصيات بناء على التحليلات. أما مجال Data Analysis أو تحليل البيانات فهو يركز بشكل رئيسي على معالجة وفهم البيانات لإيجاد أنماط أو استخلاص نتائج معينة، و هو جزء من Data Analytics ولكنه أقل شمولا، حيث يركز فقط على تفسير البيانات الحالية. و في تعلم الآلة والتعلم العميق، التركيز الرئيسي عادة يكون على Data Analytics بشكل أوسع، حيث أنه يتطلب معالجة البيانات لضمان أن البيانات جاهزة للاستخدام في تدريب النماذج، و تحليلها لفهم الأنماط والعلاقات داخل البيانات التي تساعد في بناء النموذج، وكذا استخدام التقنيات التحليلية مثل الخوارزميات التنبؤية للتنبؤ أو التصنيف بناء على البيانات.
- 4 اجابة
-
- 1
-

-
السلام عليكم هو اي الData analytics هل المقصود من كده ان Data analysis ؟ واي الهم في مجال تعلم الاله والتعلم العميق هل Data analytics والا Data analysis ؟
- 4 اجابة
-
- 2
-

-
عند تشقيل الابتوب تضهر كتابة سوداء وبعد 30 ثانية يشتغل الجهاز ولاكن لاتظهر برامج سطح المكتب كما في الصوره
- 2 اجابة
-
- 1
-

- البارحة
-
هل تأكدت من أن الملف هو مقطع فيديو بالفعل؟ حيث الخطأ يخبرك أن الملف لديه إمتداد غير مدعوم لهذا لا يتم تشغيله. إذا كنت متأكد من أن الملف بالفعل مقطع فيديو فالمشكلة بسبب برنامج media player الذي تحاول تشغيل الملف من خلاله وهذا الملف لا يدعم جميع صيغ الفيديوهات وهو بالفعل برنامج ليس جيدا لذلك يفضل تنزيل برنامج أخر غيره لتشغيل ال media . يمكنك تنزيل برنامج VLC وتثبيته لديك وإستخدامه في تشغيل مقاطع الفيديو لديك حيث يدعم الكثير من الإمتدادات الخاصة بمقاطع الفيديو.
-
- 2 اجابة
-
- 2
-

-
السلام عليكم هو اي الفرق مابين Google Data Analytics Certificate وبين Google Machine Learning Crash Course من حيث الدور والشهاد ؟ يعني كورس لGoogle Data Analyics Certificate باتدفع فلوس عشان الدور والشهاده علي عكس Google Machine Learning Crash Course الكورس مجانا وكمان في شهاده فا اي الفرق هل شهادات Google Machine Learning Crash Course مش مهم زي Google Data Analytics Certificate ؟
-
وعليكم السلام ورحمة الله وبركاته. نعم من الممكن حاليا الإكتفاء فقط بموقع واحد ولكن بالطبع مع تقدم مستواك الأفضل هو محاولة حل المسائل والمشكلات على مواقع كثيرة لإكتساب مهارة حل المشكلات حيث كل موقع يوفر نظام وأسئلة معينة ولذلك التنوع مطلوب. توجد العديد من المواقع الأخرى HackerRank وCodeforces والعديد منها ويمكنك قراءة الإجابة التالية لمواقع وتفاصيل أكثر : ولكن في البداية يفضل البدا بحل المسائل على موقع CodeWars فهو يتيح حل تحديات برمجية متعددة المستويات ويمكنك التقدم تدريجيا بها . أما موقع LeetCode يركز بشكل أكبر على التحضير للمقابلات التقنية والأسئلة الخاصة بالمقابلات ويحتوي على مشاكل مشابهة لتلك التي قد تواجهها في الشركات الكبرى و يقدم مجموعة واسعة من المشاكل المرتبطة بالبيانات والخوارزميات مع تصنيفها حسب الصعوبة. لهذا حاليا في المستوى المبتدأ يفضل الإكتفاء بموقع واحد وإذا قمت بإتمام المستوى الخاص بك حينها يمكنك الذهاب إلى موقع أخر وحل الأسئلة الخاصة بهذا المستوى . ومع تقدمك ستجد أنه أصبحت لديك مهارة حل المشكلات وحينها يمكنك الدخول إلى المستويات التالية والمتقدمة.
- 2 اجابة
-
- 1
-

-
السلام عليكم هو ازي ادقدم علي الدعم المالي علي موقع كورسيرا ؟
-
السلام عليكم عندي حل مسائل برمجه هل اكتفي بموقع واحد زي مثل Leetcode ؟ واي الفرق بين Leetcode وبين codewars ؟
- 2 اجابة
-
- 1
-