هذا الدرس عبارة عن تطبيق لما يسمى بدمج مجموعة من الصور Photo Montage ببرنامج فوتوشوب، لمشهد ضبابي لوجهة غير محددة، ستكون هذه هي النتيجة النهائية لهذا الدرس بعد اتباع كامل خطواته:
قبل البدء أدعوكم لتحميل الحزمة الخاصة بهذا الدّرس.
افتح مشروعًا جديدًا على فوتوشوب، بالإعدادات التالية:
- الأبعاد: 1900x1200pixels.
- الدّقة: Resolution 720Dpi.
- نمط الألوان: Color Mode RVB8bit.
نجلب صورة النجوم التالية للمشروع:
ثم الصورة التالية أيضا:
ثم نغير في حجم الصورة:
ثم نغير في خصائص الدمج Blending Options إلى Color Codge:
نجلب الصورة التالية للمشروع:
نقوم بإزالة جنبات الصورة بفرشاة دائرية.
ثم نغير في خصائص الدمج الخاصة بالصورة إلى Screen.
نفتح الصورة التالية في مشروع جديد:
وبأداة W) Magic Wand Tool) نحدد شكل قطع الشطرنج ثم ننسخ الجزء المحدد:
ثم نضيفها للمشروع:
ننسخ طبقة الصورة (Ctrl+J) ثم نقلب الصورة محوريا من القائمة:
Menu > Edit > Transform Path > Flip Horizontal
ثم ننسخ طبقتي قطع الشطرنج ثم ننسخ الطبقتين الجديدتين في طبقة واحدة (Ctrl+E):
ثم من القائمة:
Menu > Image > Adjustment > Hue Saturation
نغير في ألوان الطبقة العلوية:
ثم نحدد طبقة صورة قطع الشطرنج الأولى (صورة القطع في الجهة اليسرى) مع الضغط على الزر Ctrl:
ثم نزيحها قليلا جهة اليسار و نحدد الطبقة المدمجة سابقا التي تضم الجهتين معا:
ثم بعد ذلك نضغط على الزر Delete:
نفس العملية مع طبقة قطع الشطرنج في الجهة اليمنى:
نضيف فلتر على الطبقة العلوية (التي تضم الجهتين معا) بالذهاب إلى القائمة:
Menu > Filter > Blur > Gaussian Blur
نغير في خصائص الدمج Blending Options إلى Color Codge والشفافية إلى القيمة 55:
في طبقة جديدة (Ctrl+Shift+N) بأداة الفرشاة (B) نرسم بعض الظل أسفل القطع ثم نغير في قيمة الشفافية:
وفي طبقة أخرى نضيف بعض فرش الأشكال المبينة في الصورة –الفرش في الحزمة-:
ثم إلى القائمة:
Menu > Image > Adjustment > Hue Saturation
نغير في خصائص الدمج Blending Options إلى Exclusion والشفافية إلى 54:
ثم من القائمة:
Menu > Layer > New Layer Adjustment > Color Balance
بعد ذلك، نذهب أيضا إلى القائمة:
Menu > Layer > New Layer Adjustment > Gradient Map
ونطبق ما هو مشروح في الصّور:
ثم خصائص الدمج إلى القيمة Soft Light:
نجلب صورة الغيوم للمشروع:
نضعها كما في الصورة:
ونغير خصائص الدمج إلى القيمة Screen وبأداة الممحاة (E) نزيل الجزء السفلي من الصورة:
نفس الشيء بالنسبة للصورة التالية:
نغير خصائص الدمج إلى القيمة Screen:
في طبقة جديدة بأداة الفرشاة دائرية الشكل باللون. # bdebf4:
نضيف طبقة للون الرمادي Fill Gray وذلك بالنقر على الاختصار Shift+f5:
لنحصل على هذا الناتج:
ثم نطبق عليه خصائص الدمج:
باستعمال أداة الكثافة O) Brun tool) نضيف بعض الظلمة في أماكن العلامة + وبعض الإضاءة أماكن العلامة -:
نفتح الصورة التالية وبأداة W) Magic Wand Tool) نحدد فقظ الرجل ثم نقص الجزء المحدد:
ننسخ طبقة الرجل ونغير في خصائص الدمج:
بأداة الفرشاة نضيف بعض الظل – ظل خاص بالرجل-:
نقوم بعمل طبقة تدمج كل الطبقات المنجزة مسبقا وذلك بالاختصار (Ctrl+Alt+Shift+E):
ومن القائمة:
Menu > Filter > Sharpen > Sharpen
ثم من القائمة:
Menu > Layer > New Adjustment Layer > Photo Filter
وللانتهاء نضيف طبقة Color Balance من القائمة:
Menu > Layer > New Layer Adjustment > Color Balance
ثم
وهذه هي النتيجة النهائية لهذا الدرس:
ترجمة -وبتصرّف- للدّرس: Photomontage Destination Inconnu avec Photoshop.

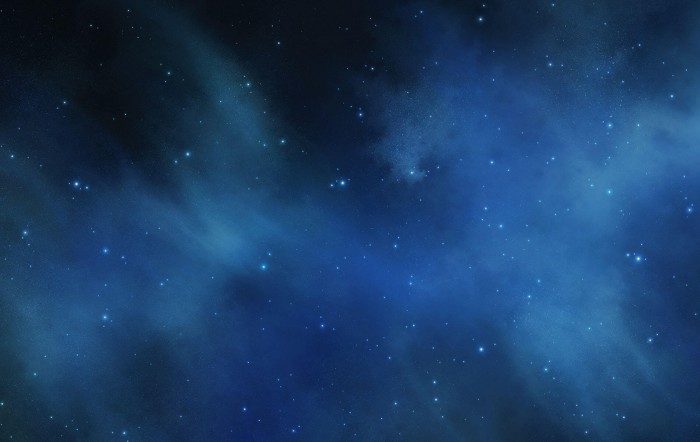

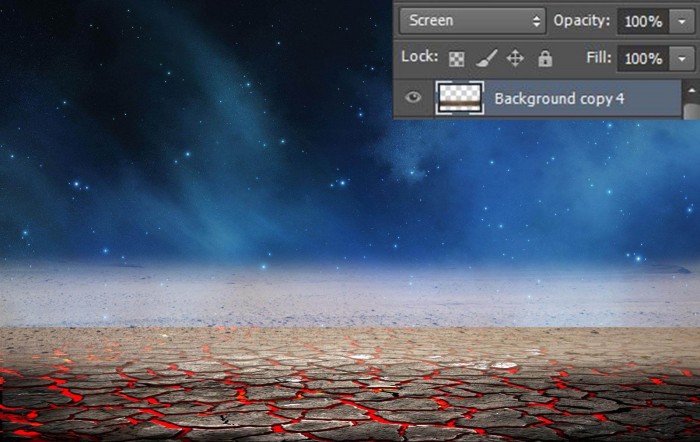




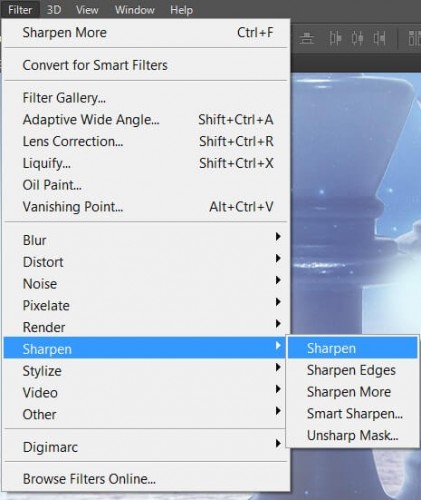











أفضل التعليقات
لا توجد أية تعليقات بعد
انضم إلى النقاش
يمكنك أن تنشر الآن وتسجل لاحقًا. إذا كان لديك حساب، فسجل الدخول الآن لتنشر باسم حسابك.