في هذا الدرس سنتعلم كيفية تصميم تأثير ضوء رائع على شِفرة Omega وذلك باستعمال فرش، صور وتقنيات برنامج Photoshop.
ملاحظة: للإشارة، هذه الشِفرة ليست لها أي علاقة بمعتقد ديني ولا يمثل رمزًا ماسونيًا أو أي شيء من هذا القبيل، ما نريده هو الوصول لهذا الشكل وإضفاء بعض التأثيرات عليه.
ستكون هذه هي النتيجة النهائية بعد تطبيق كامل خطوات الدرس:
قبل البدء أدعوكم لتحميل الحزمة الخاصة بهذا الدرس.
افتح مشروعًا جديدًا على Photoshop بالإعدادات التالية:
- الأبعاد: 1600x1200pixels.
- الدّقة: Resolution 720Dpi.
- نمط الألوان: Color Mode RVB8bit.
ثم نجلب الصورة التالية للمشروع:
بأداة القلم (Pen Tool (P نرسم المثلث باللون #7c7c7c كما في الصورة:
ننسخ المثلث عدة مرات للحصول على شِفرة أوميجا:
نغير في حجم المثلثات باستعمال الاختصار Ctrl+T:
نقوم بتنقيط Rasterize طبقات الشكل المحصل عليه وذلك بتحديد الطبقات والضغط عليها بزر الفأرة الأيمن واختيار: Rasterize Layers
ثم إلى القائمة:
Menu > Image > Adjustments > Hue/Saturation
باستعمال أداة القلم (P) نرسم بعض القطع لنضفي شكل ثلاثي الأبعاد على الشِفرة:
نحدد الطبقات الخاصة بشكل الشِفرة ونمزجها في طبقة واحدة (Ctrl+E).
بعد ذلك نفتح نافذة خصائص الدمج Blending Options الخاصة بالصورة كما يلي:
ننسخ طبقة شكل الشِفرة ونغير في حجمها لنحصل على:
بأداة التحديد L) Lasso Tool) نحدد شكلاً عشوائياً:
ثم نحدد الطبقة الجديدة –طبقة شكل الشِفرة المنسوخ- ونذهب إلى القائمة:
Menu > Layers > Layers Mask > Hide Selection
نفتح نافذة خصائص الدمج الخاصة بالطبقة:
ننسخ الطبقة مرة ثانية ونكرر الطريقة السابقة ماعدا Color Overlay:
نضيف الصورة التالية للمشروع:
نحدد جميع الطبقات المكونة للمشروع باستثناء الخلفية السوداء ونضغط الاختصار Ctrl+G لوضعها -الطبقات المحددة- في مجموعة Group ثم نخفيها بالضغط على أيقونة العين بجانب المجموعة:
نجلب الصورة التالية للمشروع:
ثم نغير في قيمة الشفافية Opacity إلى 29 والنمط Mode إلى Linear dodge:
ثم من القائمة:
Menu > Image > Adjustments > Hue/Saturation
ثم
نضيف الصورة التالية للمشروع:
من القائمة مرة أخرى:
Menu > Image > Adjustments > Hue/Saturation
ثم نغير الوضع Mode إلى Linear Dodge:
بأداة الممحاة E) Eraser) نمح جنبات الصورة المضافة آنفا:
ثم ننسخها كما في الصورة:
نضيف الصورة التالية للمشروع:
مع تغيير في Mode إلى linear Dodge:
نُظهر المجموعة التي أخفينا مسبقا:
ثم من حزمة الدّرس، نجلب الصورة التالية للمشروع:
بأداة الممحاة (E) نُخفي جنبات الصورة:
ثم إلى:
Menu > Image > Adjustments > Hue/Saturation
ثم نغير في Mode إلى linear Dodge:
ننسخ الصورة عدة مرات ونضعها على مختلف أجزاء المثلث:
ثم نُضيف طبقة من نوع Levels Layer من القائمة:
Menu > Layer > New Layer Adjustment > Levels
لتكون هذه هي النتيجة النهائية لهذا الدرس:
ترجمة -وبتصرّف-للدّرس: L'Omega Code avec Photoshop.

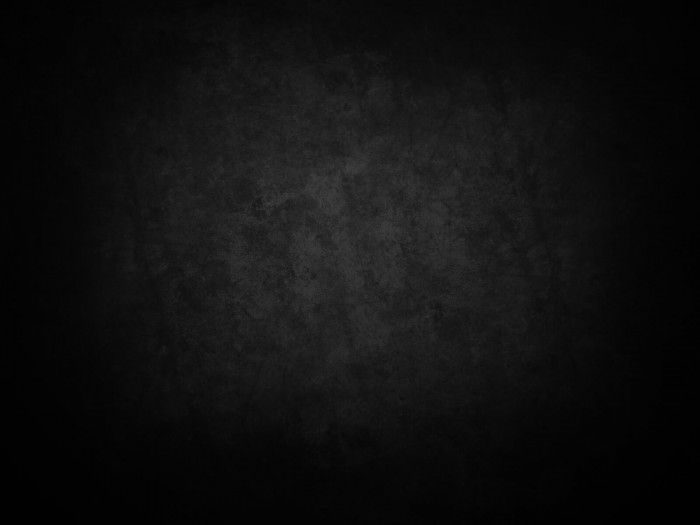
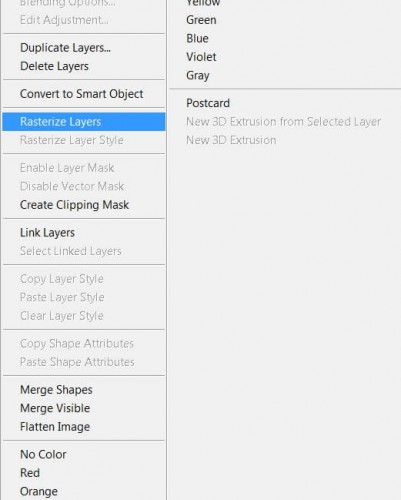
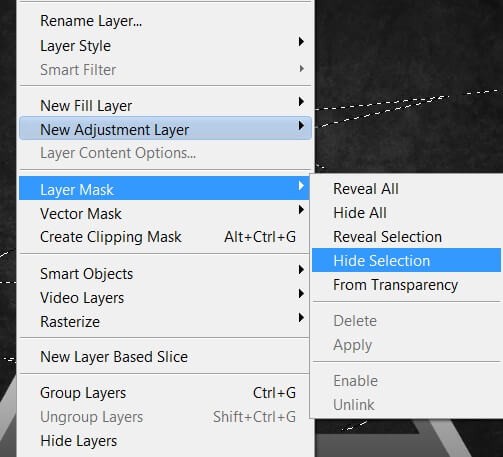
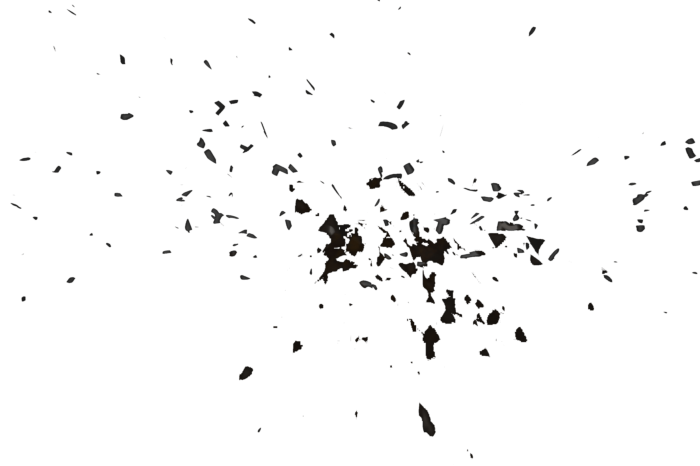
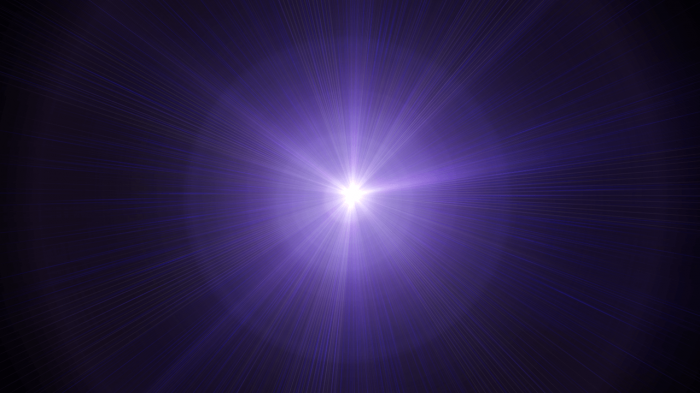













أفضل التعليقات
لا توجد أية تعليقات بعد
انضم إلى النقاش
يمكنك أن تنشر الآن وتسجل لاحقًا. إذا كان لديك حساب، فسجل الدخول الآن لتنشر باسم حسابك.