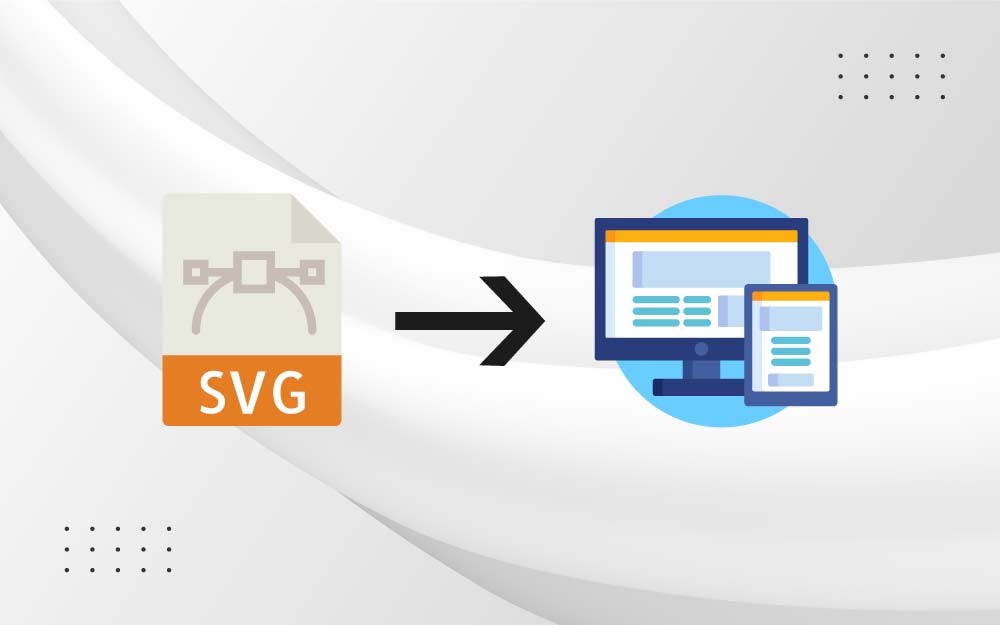البحث في الموقع
المحتوى عن 'svgo'.
-
يتضمن العمل مع أشكال SVG (الرسوميات المتجهية متغيرة الحجم) في سير عمل تصميم الويب المتجاوب مرحلة تصميم ومرحلة تطوير. يتعامل المصممون عادةً مع مرحلة التصميم وقد يعرفون أو لايعرفون كيفية كتابة الشيفرة. ونظرًا لطبيعة SVG كتنسيق صورة وتنسيق مستند معًا، فإنّ كل خطوة تتم في محرر الرسومات أثناء عملية إنشاء SVG تؤثر بشكلٍ مباشر على الشيفرة الناتجة وبالتالي على عمل المطور المسؤول عن تضمين SVG أو كتابته كنص برمجي أو تحريكه. عادةً، خلال عملي اليومي أنا المطور الذي يسلّم المصممون له أصول التصميم، وصور SVG هي جزء من هذه الأصول. احتاجت معظم الأصول التي تم تسليمها في مشاريعي السابقة إلى المزيد من العمل و/أو جولة ثانية من التحرير في محرر الرسومات قبل أن أتمكن من كتابتها كنصوص برمجية، لأنّ شيفرة SVG الناتجة لم تُحسَّن بما فيه الكفاية لنوع العمل - خاصةً الرسوم المتحركة - التي تم استئجاري للقيام بها. سبب ذلك هو أنّ العديد من المصممين الذين عملت معهم يعرفون القليل جدًا - إن كانوا يعرفون - عن شيفرة SVG. ينشؤون رسوميات متجهة وأصول واجهة المستخدم كل الوقت، لكن بالنسبة لهم فإنّ SVG ليس سوى تنسيق صورة ولا يعرفون الكثير عن الشيفرة المتولّدة عند تصدير أصولهم كمستندات SVG. هناك بعض الخطوات التي يمكن للمصممين اتخاذها أو تجنبها - مجموعة من "افعل ولا تفعل" - يمكن أن تساعد في جعل الشيفرة المتولدة أنظف. أودّ أن أشارك بعضها في هذه المقالة، إذا كنت تعرف أي شيء آخر يرجى مشاركته في التعليقات الموجودة في نهاية المقال. النصائح التي سنتحدث عنها قابلة للتطبيق في Adobe Illustrator -محرر الرسومات المفضل لي- وكذلك محررات الرسومات الأخرى. لكن بما أنني شخصيًا أستخدم AI فهذا ما سأركّز عليه خلال هذه المقالة. سنتحدث أيضًا عن خيارات تصدير SVG الحالية المتوفرة في AI وأيّ منها تختار ولماذا. لكن لاحظ أنّ هذه الخيارات ستتغير في المستقبل، وبعدها سيتم تحديث هذه المقالة لتعكس هذه التغييرات. تعتمد هذه المقالة على حديثي "SVG لمصممي ومطوري الويب" - حديث قمت به في CSSDevConf 2015 الشهر الماضي. لذا، لنبدأ. إذا كنت تستخدم برنامج Sketch لإنشاء SVG، هناك أيضًا بعض الأشياء التي يمكن أن تقوم بها لتصدير شيفرة أنظف. شارك Sean Kesterson بعض النصائح في هذه المقالة. 1- أنشئ الأشكال البسيطة باستخدام عناصر شكل بسيطة وليس عناصر <path> هناك سبب لوجود أشكال أساسية مختلفة في SVG لإنشاء أشكال أساسية بشكلٍ جيد. يمكن للشخص إنشاء أي شكل عمليًّا باستخدام عنصر <path>، أليس كذلك؟ عناصر الشكل البسيطة (<line>، <circle>، <rect>، <ellipse>، <polygon> و<polyline>) موجودة لعدة أسباب، وأحد هذه الأسباب هو أنّها سهلة القراءة وسهلة الصيانة وقابلية للتحرير باليد من بدائلها <path>. تأتي الأشكال الأساسية مع مجموعة من الخاصيات التي تسمح لك بالتحكم في ميزات الشكل، مثل الموضع (x، y، cx، cy) والأبعاد (width وheight)، بينما لا يكون لعناصر <path> مثل هذه الخاصيات. مثلًا، يعرض المقتطف التالي الاختلاف بين دائرة تم إنشاؤها وتصديرها كشكلٍ بسيط، مقابل دائرة تم إنشاؤها وتصديرها كمسار: <circle fill="#FFFFFF" stroke="#000" cx="28.1" cy="28.1" r="27.6"/> <!-- مقابل --> <path fill="#FFFFFF" stroke="#000" d="M55.7,28.1 c0,15.2-12.4,27.6-27.6,27.6 S0.5,43.3,0.5,28.1 S12.9,0.5,28.1,0.5 S55.7,12.9,55.7,28.1z"/> إذا أردت تحريك شكلك عن طريق تحريك موضع الدائرة أو تكبيرها، يمكنك القيام بذلك عن طريق تحريك موضع المركز عبر الإحداثيات x و y أي (cx وcy) ونصف قطر الدائرة (r). بينما إذا كنت تعمل مع دائرة متولدة كمسار، يجب عليك استخدام تحويلات CSS/SVG (التحريك وإعادة التحجيم) للقيام بذلك. ثمّ بفرض أردت تحريك ذلك المسار وتتطلب منك الحركة تطبيق المزيد من التحويلات، يمكن أن يصبح لديك ببساطة فوضى تحويلات. ميزة أخرى لاستخدام الأشكال البسيطة هي أنّه في معظم الحالات، الشيفرة المطلوبة لإنشاء شكل باستخدام عناصر شكل بسيطة هي أقلّ من المطلوبة لإنشاء نفس الشكل باستخدام عنصر <path> (شاهد المقتطف اعلاه للمقارنة)، لذا فإنّ استخدام أشكال بسيطة سيؤدي أيضًا إلى حجم ملف أصغر، وهذا أفضل دائمًا. 2 - حوّل النص إلى حدود خارجية..أو لا تحوّله لتحويل النص إلى حدود خارجية: اختر النص الذي تريد تحويله اختر النوع (Type) -> إنشاء حدود خارجية (Create Outlines) الإيجابيات النص المحوّل إلى حدود خارجية سيحافظ على نوع الخط المستخدم، بدون الحاجة إلى استخدام خط ويب لعرضه. هذا يعني أنك تحفظ القليل من طلبات HTTP الإضافية ولا تخاطر بعرض نصك بالخط الاحتياطي الذي لا يبدو جيدًا بشكلٍ كافٍ لاستبدال الخط الجميل الذي اخترته. يعدّ تحويل النص إلى حدود خارجية والحفاظ على نوع الخط المستخدم جيّدًا للحفاظ على هوية العلامة التجارية عندما تُعرّف بنوع خط مستخدم، مثلًا في شعار، أقوم دائمًا بتحويل نص الشعار إلى حدود خارجية وهذا جيد للحفاظ على الخط لنصوص برمجية معينة عندما تستخدم العناوين. السلبيات النص المحوّل إلى خطوط خارجية ليس نصًا حقيقيًا: إنّه مجموعة من المسارات التي تشكل الحدود الخارجية (الشكل) للنص. وبالتالي يصبح النص غير واقعي ولا يمكن الوصول إليه، وغير قابل للبحث وغير قابل للتحديد. إذا تمّ تحويل النص إلى حدود خارجية في عنوان نص برمجي أو حتى شعار، فإنّ استخدام نص alt (إذا تم تضمين الشعار كصورة) أو عناصر سهلة الوصول لـ SVG مثل (<title> و&>) هو فكرة جيدة لتوفير نص بديل لقارئات الشاشة. أوصي بشدّة بقراءة كل شيء عن جعل SVG سهل الوصول في هاتين المقالتين لـLéonie Watson: - نصائح لإنشاء SVG سهلة الوصول - استخدام ARIA لتحسين سهولة الوصول لـSVG يمكن أن يسبب تحويل النص إلى حدود خارجية زيادةً كبيرةً في حجم ملف SVG، حسب تعقيد الخط المستخدم. تُظهر الصورة أدناه الاختلاف في حجم (وسهولة القراءة) لـSVG مع النص المحوّل إلى حدود خارجية (يسار) والنص الذي يتم تصديره كـ SVG <text> (يمين). لا يمكن التحكم بالمسارات أو تحريكها بسهولة مثلما يتم ذلك في عناصر <text> (المتضمنة عناصر <tspan>). إذ تحتوي الأخيرة على مجموعة من الخاصيات التي تمنحك المزيد من التحكم في رسومك المتحركة، بينما تبقى بيانات المسار محدودة بهذا الشأن. 3- تبسيط المسارات يعرَّف المسار بمجموعة من النقاط والتي بدورها يتم تحديد كلّ منها بزوج من الإحداثيات. كلّما قلّ عدد النقاط، قلّت بيانات المسار (خاصية d)، وبالتالي انخفض حجم ملف SVG الكلي. هذه الخطوة الجيدة يجب اتخاذها دائمًا لأنّ حجم الملف الأصغر أفضل للأداء. لتبسيط مسار: اختر المسار اذهب إلى كائن (Object) -> مسار (Path) -> تبسيط (Simplify) عدّل عدد النقاط. تأكّد من أن أنّك فحصت المعاينة حتى تتمكن من معرفة كيف يتغير المسار أثناء تغيّر عدد النقاط. عدّل العدد حتى تحصل على أقل عدد من النقاط أثناء المحافظة (أو التضحية) على أفضل مظهر مرئي للمسار الذي تحتاجه. يوجد فيديو تعليمي لشركة Adobe يشرح العملية، لذا إذا كنت أكثر انسجامًا مع مقاطع الفيديو، يمكنك الاطلاع عليه هنا. يمكنك أيضًا تبسيط المسارات باستخدام أداة Warp Tool. أنا لست مصممة ولكن أستخدم عادةً خوارزمية تبسيط Ai لتبسيط مساراتي، لذا إذا كنت مصممًا متمرّسًا، من المحتمل أنّك تعرف أكثر بكثير عن أداة Warp tool مني. يوجد مقال في مجلة Smashing حول هذه الأداة، يمكنك الاطلاع عليها إن أردت. 4- تجنب دمج المسارات إذا لم تكن بحاجة للتحكم في المسارات الفردية يميل العديد من المصممين إلى جمع المسارات أو دمجها كلما أمكن ذلك. لدمج المسارات: اختر الطرق التي تريد دمجها اذهب إلى نافذة (Pathfinder <- (Window اختر خيار الدمج (Merge) من بين قائمة الخيارات أسفل اللوحة (الأيقونة الثالثة من اليسار، المبينة في لقطة الشاشة أدناه). قد يكون هناك فوائدٌ لجمع المسارات، لكن تجنبها عندما تحتاج أنت أو المطور للتحكم و/أو تحريك المسارات بشكلٍ منفصل. تم تصميم بعض الرسوم المتحركة بحيث يتم تحريك عناصر متعددة بشكلٍ منفصلٍ، أو في بعض الأحيان قد تريد فقط تصميم المسارات باستخدام ألوان تعبئة مختلفة. إذا قمت بجمع المسارات، فلن يكون ذلك ممكنًا بعد الآن. تحتاج إلى التأكّد من معرفتك لما يحتاجه المطور (أو أنت إذا كنت ستتعامل مع مرحلة التطوير أيضًا) ولما يريد القيام به مع الأشكال التي تعمل عليها، واتخاذ قرار الدمج أو عدم الدمج وفقًا لذلك. هذا سيوفر لكما الكثير من الوقت والخلاف. 5- إنشاء مرشّحات باستخدم مرشّحات SVG، وليس تأثيرات Photoshop إذا كنت تستخدم المرشّحات في قسم تأثيرات Photoshop ضمن خيار تأثير، فسيقوم Illustrator بتصدير التأثيرات التي تنشؤها كصور نقطية. مثلًا، إذا قمت بإنشاء ظل إسقاط باستخدام تأثير الضبابية Blur في فوتوشوب، فإن الظلّ المسقط المتولّد سيكون صورة نقطية مضمنة داخل SVG إما مضمنة داخليًا أو خارجيًا، باستخدام عنصر <image>. أنت بالتأكيد لا تريد ذلك عند العمل مع SVG. تحتاج لتوليد مؤثراتك كشيفرة SVG إلى استخدام مرشّحات SVG المتاحة: اذهب إلى تأثير (Effect) -> مرشّحات (SVG Filters (SVG اختر واستخدم أحد المرشّحات المتاحة في اللائحة. 6- اجعل لوح الرسم (Artboard) مناسبًا لرسمتك هل قمت يومًا بتضمين SVG في صفحة، وإعطائه ارتفاعًا وعرضًا محددين ثمّ وجدت أنه كان معروضًا بحجم أصغر من الحجم الذي حددته؟ في معظم الحالات، يكون السبب في ذلك هو وجود مساحة بيضاء داخل منفذ العرض (viewport) الخاص بـ SVG. يتم عرض منفذ العرض بالحجم الذي تحدده في صفحة الأنماط (style sheet) الخاصة بك، لكن المساحة الإضافية داخلها - حول الرسم - تتسبب في "تقليص" صورتك، لأنّ هذه المساحة البيضاء تأخذ مساحةً داخل منفذ العرض. لتجنّب ذلك، تحتاج إلى التأكّد من أنَّ لوح الرسم الخاص بك كبير بما فيه الكفاية ليناسب الرسمة بداخله، ولكن ليس أكبر منها. أبعاد لوح الرسم هي أبعاد منفذ عرض SVG المصدَّر، وأي مساحة بيضاء في لوح الرسم سيتم إنشاؤها كمساحة بيضاء داخل منفذ العرض. ليتناسب لوح الرسم مع رسمتك: حدد كامل الرسمة (أنا أستخدم الاختصار cmd/ctrl + A) اذهب إلى كائن (Object) -> ألواح الرسم (Artboards) واختر الخيار تناسب مع حدود العمل الفني (Fit to Artwork Bounds option). 7- استخدم اصطلاحات تسمية، وتجميع وطبقات جيّدة أعلم أنّ هذا يبدو كأنّه غير عقلاني، لكن يجب التأكيد عليه لعدة أسباب: ستتم ترجمة معرّفات وأسماء الفئات التي تستخدمها في محرر الرسومات إلى معرّفات وأسماء الفئات في الشيفرة المتولّدة. كلّما كانت هذه الأسماء أكثر منطقيةً وأكثر وضوحًا في تصنيف العناصر الخاصة بكل منها، سيكون هناك تعارضًا أقل عندما يعمل المطوّر مع الشيفرة. أنا لا أقول الآن أنّه يجب عليك التفكير في الأسماء المثالية - أنا متأكّدة أنّه لكلّ منّا طرق مختلفة لتسمية الأشياء ويمكن أن تكون التسمية واحدة من أصعب المهام، لكن تسمية المجموعات بشكلٍ مناسب تقطع شوطًا طويلًا. مثلًا، إذا كنت ترسم سيارة، فإنّه من المناسب استخدام معرّف العجلة لتسمية الطبقة أو مجموعة تغليف الأشكال المكوّنة للعجلة. إذا كنت تقوم بتجميع كل العجلات في مجموعة واحدة، فقد تعطيها معرّف العجلات. تؤثّر الأسماء البسيطة في التعبير عن العناصر والمجموعات وتحفظ الكثير من الوقت، خاصةً إذا كان المطوّر سيحرر الشيفرة ويعالجها يدويًا. لا يقوم Illustrator بعمل أفضل في تسمية الأشياء، لذا فإنّ تحديد الأسماء يساعد في تقليل كمية المخلّفات التي ينتجها. وبالتأكيد، سيكون هناك بعض التحرير الإضافي المطلوب للتخلّص من الخطوط السفلية المزعجة التي يصرّ Ai على توليدها، لكن استخدام الأسماء الصحيحة يساعد في جعل هذه العملية أسهل قليلًا. كما ذُكر سابقًا، ستُظهر النسخة التالية من Illustrator تحسّنًا كبيرًا في طريقة توليد SVG، متضمنةً المعرّفات المتولّدة. استخدم الطبقات لتجميع العناصر ذات الصلة. تُترجم الطبقات إلى مجموعات في الشيفرة، لذا يجب تسميتها بشكلٍ جيّد أيضًا. أنشئ طبقات/مجموعات لتجميع العناصر ذات الصلة معًا، خاصةً تلك التي قد تكون متحركة بالكامل. إذا لم يتم ذلك بالفعل في مرحلة التصميم فمن الممكن قضاء الكثير من الوقت في إعادة ترتيب وتجميع العناصر يدويًا من قِبل المطوّر. تأكّد من التجميع بشكلٍ مناسب لتوفير الوقت. يُعدّ التحدّث مع المطور في مرحلة التصميم وتصميم كيفية ستُنفّذ الرسوم المتحركة معًا هما أكبر موفران للوقت. إذا كانت الصور التي تقوم بإنشائها ستُستخدم لإنشاء SVG sprite، فإنّ الأسماء التي تستخدمها يمكن أن تُستخدم وستُستخدم من قِبل معظم أدوات الأتمتة لتوليد ملفات جديدة. لذا فإنّ استخدام أسماء واضحة ومناسبة سيؤدي إلى أسماء ملفات أنظف. 8- اختر أفضل خيارات تصدير مناسبة للويب بدءًا من Illustrator CC 2015.2 الذي تمّ إصداره في تشرين الأول 2015، يوجد تدفق عمل جديد لتصدير SVG (ملف> تصدير> SVG) لتصدير ملفات SVG مُحسّنة للويب لتدفقات عمل تصميم الشاشة والويب لديك. يمكنك أيضًا أن تختار تصدير الأغراض الفردية أو كامل لوح الرسم. راجع هذه المقالة لمزيدٍ من التفاصيل. في وقت كتابة هذا المقال، يأتي Illustrator مع مجموعة من خيارات التصدير التي تسمح لك بتوليد شيفرة SVG أفضل بشكلٍ عام. لتصدير الـ SVG الخاص بك: اختر ملف (File) -> حفظ كـ (Save As) اختر SVG من القائمة المنسدلة اضغط حفظ (Save) بمجرد النقر على حفظ، سيظهر مربع حوار يحتوي على مجموعة من الخيارات التي يمكنك تخصيصها، والتي ستؤثّر على شيفرة SVG المتولّدة: الخيارات الموضّحة في الصورة أعلاه هي الخيارات المستحسنة لتوليد SVG للويب. يمكنك بالطبع اختيار تحويل النص إلى حدود خارجية إذا لم تكن ترغب باستخدام خط ويب، وكما ترى يوفر لك Illustrator خيارًا أيضًا للقيام بذلك عند التصدير. يحدد خيار موقع الصورة (Image Location) فيما إذا سيتم تضمين أي صور نقطية داخليًا في الـ SVG الخاص بك أو خارجيًا مع رابط يدلّ عليه في الـ SVG. ومجددًا، هذا يعتمد على ما تحتاجه. يمكن أن تزيد الصور المضمنة داخليًا في الـ SVG حجم الملف بشكلٍ كبيرٍ. آخر مرة أرسل مصممٌ لي SVG مع صورة مضمنة فيه، كان حجم الملف أكثر من 1 ميغابايت! بعد حذف تلك الصورة (وبسبب تأثيرات Photoshop المستخدمة المذكورة سابقًا)، انخفض حجم الملف إلى أكثر من 100 كيلو بايت! لذا، اختر بحكمة. يمنحك خيار خصائص CSS الحرية لاختيار كيف تريد إنشاء الأنماط داخل الـ SVG: استخدام خاصيات التقديم، الأنماط المضمنة داخليًا، أو داخل وسم <style>. هذا أيضًا مسألة تفضيل وتعتمد على الطريقة التي تنوي بها التعامل مع SVG بمجرد تضمينها. إذا لم تكن الشخص الذي سيفعل ذلك، فتأكد من التشاور مع المطور لتحديد الخيار الذي يناسب احتياجاته على أفضل وجه. كلّما قلّ عدد المنازل العشرية، قلّ حجم ملف SVG. يجب أن تكون منزلة عشرية واحدة كافية بشكلٍ عام، لذا سأتّبع ذلك. لاحظ أنّه إذا اخترت 3 أو 4 منازل عشرية، مثلًا، ثمّ استخدمت أداة تحسين لتحسين SVG وخفض هذا الرقم إلى 1، فقد ينتهي بك الأمر إلى SVG معطوب، لذا من الأفضل اختيار هذا الخيار في وقت مبكر. هناك المزيد في لائحة الخيارات التي قمت بتغطيتها. كتب Michaël Chaize من Adobe مقالةً ممتازةً حول لائحة التصدير توضّح ما يفعله كل خيار تمامًا. أوصي بشدّة بمراجعة مقالته: تصدير SVG للويب مع Illustrator CC الآن، في وقت كتابة هذا المقال، سيبقى Illustrator يولّد شيفرةً غير ضرورية مثل البيانات الوصفية للمحرر، والمجموعات الفارغة، من أمورٍ أخرى، لذا ستحتاج إلى تحسين الـ SVG بشكلٍ أكبر بعد تصديره، سواء كان ذلك باليد، أو باستخدام أداة تحسين SVG مستقلة. لكن قبل أن ننتقل إلى جزء التحسين، أريد أن أشير إلى أنّك قد ترغب أو لا ترغب في التحقق من خيارٍ إضافي أثناء حفظ SVG: خيار "استخدم ألواح الرسم" ، في لائحة الحفظ: يعدّ هذا الخيار مفيدًا عندما تعمل مع صور SVG متعددة (مثل الأيقونات) وتستخدم لوح رسم لكلّ أيقونة. سيؤدي تصدير ألواح رسم متعددة إلى توليد ملفات svg. متعددة، ملف لكل لوح رسم (واحد لكل أيقونة). سيتم تعطيل هذا الخيار بشكلٍ افتراضي إذا كنت تعمل مع لوح رسم واحد. يعتمد اختيار تصدير ملف SVG واحد أو عدة ملفات SVG على كيفية تضمين SVG. مثلًا، إذا كنت تريد إنشاء SVG sprite لنظام أيقونات SVG، فهناك عدة طرق يمكنك من خلالها إنشاء واستخدام الـ sprite، وكلّ منها تتطلب منهجًا مختلفًا: تتطلّب إحدى التقنيات فصل الأيقونات في البداية، بينما تتطلّب الأخرى أن تكون الأيقونات جزءًا من صورة واحدة. سأكتب منشورًا مفصّلًا حول SVG sprite وخيارات لوح الرسم، لكن حتى ذلك الحين، يمكنك أن تأخذ نظرة عامة حول التقنيات المختلفة لـ SVG sprite في المقالة التالية التي كتبتها لـ24Ways.org: نظرة عامة حول تقنيات إنشاء SVG sprite للتحسين أو لعدم التحسين يوصى عادةً بتحسين SVG بعد تصديره من محرر رسومات باستخدام أداة تحسين مستقلة. أداة التحسين الحالية الأكثر شيوعًا هي الأداة المعتمدة على NodeJS والتي تسمى SVGO. لكن قد لا يكون من الأفضل دائمًا تحسين SVG، خاصة إذا كنت تنوي تحريكه. إذا كنت تنوي كتابة SVG كنص برمجي و/أو تحريكه، فمن المحتمل أن تقوم بإعداد بنية وثيقة معينة - غلاف المجموعات، وأسماء المعرفات التي لا تستخدمها/تشير إليها داخل الـ SVG لكنك تنوي استخدامها في جافاسكربت أو غيرها. ستتغير البنية إذا قمت بتحسين الـ SVG باستخدام SVGO (أو أي أداة تحسين أخرى). عادةً ما تزيل أدوات التحسين أي مجموعات ومعرّفات غير مستخدمة، بالإضافة إلى أنّها تطبّق العديد من التغييرات على الـ SVG للتأكد من تحسينه بشكلٍ جيد. لقد قمت بتحسين ملف SVG مرةً بعد تطبيق رسم متحرك عليه باستخدام <animate>. كان ملف الـ SVG معطوبًا والحركة بداخله، لأنّه تم تغيير البنية بالكامل. وهذا شيء يجب تذكره قبل تحسين SVG. تجنّب التحسين مستخدمًا أداة تحسين، إذا قمت بتحرير و/أو توليد SVG يدويًا ببنية معينة تحتاجها، وحسّن يدويًا قدر الإمكان. يمكن إزالة بعض مخلفات التحرير في بداية ونهاية الـ SVG يدويًا بسهولة، والمخلفات الأخرى مثل البيانات الوصفية والفئات المتولّدة من قِبل برامج التحرير التي لا تحتوي على خيارات تحسين SVG - مثل Sketch - قد يكون من الصعب تحسينها يدويًا. عمومًا، أنا لا أستخدم Sketch لتوليد SVG معقدة. أستخدم Illustrator أو Inkscape؛ إذ يأتي الأخير مع لائحة تصدير افتراضية تعطيك الكثير من الخيارات لتحسين الـ SVG قبل تصديره (انظر الصورة أدناه). يولّد Inkscape أنظف شيفرة SVG في وقت كتابة هذا المقال. أي إذا اخترت خيار تحسين SVG، لكن ضبابية واجهة المستخدم على شاشة شبكة العين وكذلك اعتمادها على X11 على OS X يجعل من الصعب استخدامه، لذلك أنا متمسكة حاليًا بـ Illustrator. إذا كنت تحتاج/تريد تحسين الـ SVG الخاص بك فإنني أنصحك بأداة SVGO، إذ يأتي SVGO مع مجموعة من الإضافات التي يمكن دمجها مع أي نوع من تدفقات العمل تقريبًا. 9- تواصل. تواصل مبكرًا ربما كان أهم نصيحة يمكنني تقديمها هو التواصل والقيام بذلك مبكرًا في عملية التصميم. أفترض أنّك الآن - المصمم الذي ينشئ SVG - لست الشخص نفسه المسؤول عن تطوير SVG (كتابة نص برمجي، التحريك، التضمين، …إلخ). تتطلّب كل واحدة من النصائح السابقة تقريبًا معرفة مرحلة التطوير وما ينوي المطور القيام به مع الـ SVG - كيف ينوون تضمينه، وكتابته كنص برمجي، وتصميمه، وتحريكه. لذا إذا لم تكن أنت نفس الشخص الذي يصنع القرارات لكلا المرحلتين، وما لم تكن تريد تضييع الكثير من الوقت في تكرار وتحرير الـ SVG، تحتاج إلى التأكّد من معرفتك لما يحتاج لمطور أن يفعله مع الـ SVG وما المنهجية (أو المنهجيات) التي سيتبعها. إذا كنت تعمل في مشروع له موعد نهائي ضيق، فمن المحتمل أنك لا تستطيع أن تضيع وقتًا كبيرًا في إجراء تغييرات ومراجعات على أصول الصور، عندما يمكنك تجنب ذلك عن طريق التواصل مبكرًا. يمكن أن يكون المصممون والمطورون أفضل أصدقاء لبعضهم بعضًا. تتطلّب طبيعة SVG أن تكون مراحل التصميم والتطوير مفتوحة على بعضها بعضًا، وهذا بدوره يتطلب من المصمم (المصممين) والمطور (المطورين) التحدّث قبل بدء عملية التصميم وطوال العملية أيضًا . ترجمة -وبتصرف- للمقال Tips for Creating and Exporting Better SVGs for the Web لصاحبته Sara Soueidan