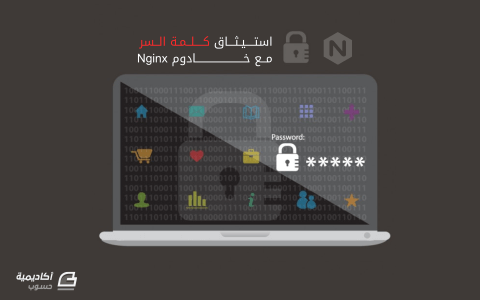البحث في الموقع
المحتوى عن 'openssl'.
-
عند إعداد خادوم ويب توجد غالبًا أقسام من الموقع نرغب بتقييد الوصول إليها، تُوفِّر تطبيقات الويب عادةً طرق التصريح authorization والاستيثاق authentication الخاصّة بها، ولكن يُمكِن استخدام خادوم الويب بذاته لتقييد الوصول إن كانت هذه الطّرق غير كافية أو غير متوفّرة. سنشرح في هذا الدّرس كيف نحمي الممتلكات assets باستخدام كلمة سر على خادوم ويب Nginx يعمل على Ubuntu. المتطلبات الأساسيةنحتاج للوصول إلى بيئة خادوم Ubuntu لكي نبدأ، نحتاج أيضًا لمستخدم غير جذري non-root مع صلاحيّات sudo من أجل تنفيذ مهام إداريّة administrative، لكي تتعلّم كيفيّة إعداد مستخدم بامتيازات sudo اتبع دليلنا للإعداد الأولي لخادوم Ubuntu 14.04. إن لم نقم مُسبقًا بتثبيت Nginx نستطيع تثبيته على جهازنا بكتابة ما يلي: sudo apt-get update sudo apt-get install nginxإنشاء ملف كلمات السرللبدء نحتاج لإنشاء الملف الذي سيحمل تركيبات أسماء المستخدمين وكلمات السّر، نستطيع فعل ذلك باستخدام أدوات OpenSSL المساعدة التي ربّما تكون متوفّرة مُسبقًا على خادومنا، وبشكلٍ بديل نستطيع استخدام الأداة المساعدة htpasswd المُصمّمة لهذا الغرض والمُضمّنة في الحِزمة apache2-utils (تستخدم ملفّات كلمات سر Nginx نفس الصّيغة التي تستخدمها Apache)، بإمكانك اختيار الطّريقة التي تفضّلها. إنشاء ملف كلمات السر باستخدام أدوات OpenSSL المساعدةإن كُنّا نملك OpenSSL مُثبتًا على خادومنا فبإمكاننا إنشاء ملف كلمات سر بدون أي حِزَم إضافيّة. سنقوم بإنشاء ملف مخفي يُدعى htpasswd. في دليل الإعدادات etc/nginx/ لتخزين تركيبات أسماء المستخدمين وكلمات السّر. نستطيع إضافة اسم مستخدم إلى هذا الملف باستخدام هذا الأمر، سنختار الاسم sammy ليكون اسم مستخدم لدينا، ولكن تستطيع استخدام أي اسم ترغب به: sudo sh -c "echo -n 'sammy:' >> /etc/nginx/.htpasswd"سنقوم بعد ذلك بإضافة كلمة سر مُشفّرة encrypted لاسم المستخدم بكتابة ما يلي: sudo sh -c "openssl passwd -apr1 >> /etc/nginx/.htpasswd"نستطيع إعادة هذه العمليّة من أجل أسماء مستخدمين آخرين، وبإمكاننا أن نرى كيف يتم تخزين أسماء المستخدمين وكلمات السّر المُشفّرة داخل الملف بكتابة ما يلي: cat /etc/nginx/.htpasswd sammy:$apr1$wI1/T0nB$jEKuTJHkTOOWkopnXqC1d1إنشاء ملف كلمات السر باستخدام الأدوات المساعدة لـ Apacheفي حين أنّ OpenSSL تستطيع تشفير كلمات السّر من أجل استيثاق Nginx، يجد معظم المستخدمين أنّه من الأسهل استخدام أداة مُساعِدة مبنيّة لهذا الغرض، تقوم الأداة المُساعِدة htpasswd الموجودة في الحزمة apache2-utils بتخديم هذا الأمر بشكل جيّد. نُثبِّت الحِزمة apache2-utils على خادومنا بكتابة ما يلي: sudo apt-get update sudo apt-get install apache2-utilsوالآن بعد أن أصبح بإمكاننا الوصول للأمر htpasswd نستطيع استخدامه لإنشاء ملف كلمات السّر الذي يستخدمه خادوم Nginx من أجل استيثاق المستخدمين، سنقوم بإنشاء ملف مخفي لهذا الغرض يُدعى htpasswd. بداخل دليل الإعدادات etc/nginx/. عند استخدام هذه الأداة لأوّل مرّة نحتاج لإضافة الخيار c- لإنشاء الملف المُحدَّد، نقوم بتحديد اسم مستخدم (في هذا المثال sammy) في نهاية الأمر لإنشاء مُدخَل جديد بداخل الملف: sudo htpasswd -c /etc/nginx/.htpasswd sammyسيتم سؤالنا عن تزويد كلمة سر وتأكيدها للمستخدم. نترك الوسيط c- لأي مستخدمين آخرين نرغب في إضافتهم: sudo htpasswd /etc/nginx/.htpasswd another_userإن قمنا بمشاهدة محتويات الملف نستطيع رؤية اسم المستخدم وكلمة السّر المُشفّرة لكل تسجيل record: cat /etc/nginx/.htpasswdsammy:$apr1$lzxsIfXG$tmCvCfb49vpPFwKGVsuYz. another_user:$apr1$p1E9MeAf$kiAhneUwr.MhAE2kKGYHK.إعداد استيثاق كلمة السر لخادوم Nginxالآن وبعد أن أصبحنا نمتلك ملف لأسماء المستخدمين وكلمات السّر في صيغة يستطيع خادوم Nginx قراءتها، نحتاج لإعداد Nginx لكي يتفحّص هذا الملف قبل تخديم محتوانا المحمي. نبدأ بفتح ملف إعدادات الحجب للخادوم والذي نرغب في إضافة تقييد restriction له، سنستخدم في مثالنا هذا ملف الخادوم الافتراضي default للحجب والمُثبَّت عبر حزمة Nginx في Ubuntu: sudo nano /etc/nginx/sites-enabled/defaultينبغي أن يبدو المحتوى داخل الملف مُشابِهًا لما يلي بعد إزالة التّعليقات: /etc/nginx/sites-enabled/default server { listen 80 default_server; listen [::]:80 default_server ipv6only=on; root /usr/share/nginx/html; index index.html index.htm; server_name localhost; location / { try_files $uri $uri/ =404; } }نحتاج لإعداد الاستيثاق أن نقرّر السياق context الذي نريد تقييده، يسمح لنا Nginx من بين الخيارات الأخرى بتعيين التقييد على مستوى الخادوم أو بداخل موقع مُحدَّد، سنقوم في مثالنا بتقييد كامل المستند root بحجب على المكان، ولكن بإمكانك تعديل هذه القائمة لكي تستهدف فقط دليل مُحدَّد ضمن مجال الويب. نستخدم ضمن هذا الحجب على المكان الأمر التوجيهي auth_basic لتشغيل الاستيثاق واختيار اسم نطاق ليتم عرضه للمستخدم عند المطالبة بالاعتمادات credentials، سنستخدم الأمر التوجيهي auth_basic_user_file لكي يشير لخادوم Nginx إلى ملف كلمات السّر الذي أنشأناه: /etc/nginx/sites-enabled/default server { listen 80 default_server; listen [::]:80 default_server ipv6only=on; root /usr/share/nginx/html; index index.html index.htm; server_name localhost; location / { try_files $uri $uri/ =404; auth_basic "Restricted Content"; auth_basic_user_file /etc/nginx/.htpasswd; } }بعد أن ننتهي نحفظ ونغلق الملف، نعيد تشغيل خادوم Nginx لتنفيذ سياسة policy كلمات السّر لدينا: sudo service nginx restartيجب أن يكون الدليل الذي حددناه محميًّا الآن بكلمة سر. تأكيد استيثاق كلمة السرللتأكّد من أنّ المحتوى محمي لدينا نُجرِّب النفاذ إلى المحتوى المُقيَّد من متصفّح إنترنت، يجب أن يتم عرض مُحث prompt لاسم المستخدم وكلمة السّر يُشبه ما يلي: إن أدخلنا الاعتمادات الصحيحة سيتم السماح لنا بالنفاذ إلى المحتوى، وإن أدخلنا الاعتمادات الخاطئة أو ضغطنا على إلغاء Cancel سنشاهد صفحة الخطأ "Authorization Required": الخاتمةيجب أن يكون لدينا الآن كل ما نحتاجه لإعداد استيثاق أساسي لموقعنا، فلنضع في اعتبارنا أنّ حماية كلمة السّر يجب أن تكون جنبًا إلى جنب مع تشفير SSL كي لا يتم إرسال اعتماداتنا إلى الخادوم في شكل نص مُجرَّد plain text، يمكنك الإطلاع أيضا على كيفيّة إنشاء شهادة SSL موقّعة ذاتيًّا لاستخدامها مع Nginx. ترجمة -وبتصرّف- للمقال: How To Set Up Password Authentication with Nginx on Ubuntu 14.04 لصاحبه Justin Ellingwood. حقوق الصورة البارزة: Designed by Freepik.
-
TLS، أو حماية طبقة النقل (Transport Layer Security)، وسلفها SSL أو طبقة الحِزَم الآمنة (Secure Sockets Layer) هما عبارة عن بروتوكولات آمنة يتم إنشاؤها بهدف توجيه تدفّق البيانات العادية (traffic) ضمن طريق مشفّر وآمن أثناء تنقّلها، وقد قمنا سابقا بشرح كيفية إعداد SSL على خادوم Apache، سنقوم في هذا الدرس بشرح كيفية إعداده مع خادوم nginx. باستخدام هذه التكنولوجيا، يمكن للخواديم أن تقوم بإرسال تدفّق البيانات بشكل آمن بينها وبين الزائر دون الحاجة إلى القلق بخصوص وجود إمكانية لاعتراض تدفّق البيانات بينها وقراءتها بواسطة شخص ما من الخارج. يساعد نظام الشهادات المستخدمين على التحقق من هوية المواقع التي يزورونها أيضًا. في هذا الدرس، سنشرح كيفيّة إنشاء شهادة SSL موقّعة ذاتيًا لخادوم Nginx على Ubuntu 14.04، لن تسمح الشهادة الموقّعة ذاتيًا لمستخدميك من أن يتحققوا من هوية موقعك بما أنّها ليست موقّعة بواسطة واحدة من الجهات التي يثق بها متصفّحك، ولكنّها ستسمح لك بتشفير الاتصالات مع زوّارك. المتطلباتقبل أن تبدأ، يجب أن تهتم ببعض الإعدادات بالطبع. سنستخدم مستخدمًا غير مستخدم الجذر مع صلاحيات sudo في هذا الدرس. يمكنك إعداد واحد عبر اتباع الخطوات المذكورة في درسنا حول إعداد خادوم أوبونتو 14.04 الابتدائي. ستحتاج أيضًا إلى تثبيت خادوم Nginx. إذا كنت تريد إعداد خادوم LEMP كامل (Linux, Nginx, MySQL, PHP) فإنّه يمكنك مراجعة درسنا حول تثبيت LEMP على أوبونتو 14.04. إذا كنت تريد خادوم Nginx فقط، فيمكنك تثبيته بواسطة: sudo apt-get update sudo apt-get install nginxالخطوة الأولى: إنشاء شهادة SSLفلنبدأ عبر إنشاء مسار فرعي ضمن مجلّد إعدادات خادوم Nginx لنضع ملفّات الشهادة التي سنقوم بإنشائها فيه: sudo mkdir /etc/nginx/sslوالآن وبعد أن قمنا بإنشاء ذلك المسار، يمكننا أن نقوم بإنشاء تلك الملفّات بأمر واحد وهو: sudo openssl req -x509 -nodes -days 365 -newkey rsa:2048 -keyout /etc/nginx/ssl/nginx.key -out /etc/nginx/ssl/nginx.crtسيتم سؤالك عدّة أسئلة. قبل أن نتعرّف عليها، فلنتعرّف على ما يعنيه الأمر السابق: openssl: هذا هو الأمر الأساسي الذي يتم توفيره بواسطة OpenSSL لإنشاء وإدارة الشهادات، المفاتيح وطلبات التوقيع.. إلخ.req: يحدد هذا الأمر الفرعي أننا نريد استخدام إدارة طلبات توقيع الشهادة X.509. X.509 هو عبارة عن معيار بنية تحتية للمفتاح العمومي يحتاجه كلٌّ من SSL وTLS لإدار الشهادات. نريد أن نقوم بإنشاء شهادة X.509 جديدة، ولذلك فإننا سنستخدم هذا الأمر الفرعي.x509-: يقوم هذا أيضًا بتعديل الأمر السابق عبر إخبار الأداة أننا نريد إنشاء شهادة موقّعة ذاتيًا عوضًا عن إنشاء طلب توقيع شهادة، والذي كان ليحدث بالحالة العادية.nodes-: يخبر هذا الخيار OpenSSL بأننا لا نريد تأمين ملفّ المفتاح الخاصّ بنا بجملة مرور، لأنّ استخدام هذا الخيار سيعترض طريق خادوم nginx عندما يتم تشغيله تلقائيًا حيث أنّه يجب علينا إدخال جملة المرور في كلّ مرّة يبدأ فيها الخادوم وفي كلّ مرّة يتم فيها إعادة تشغيله.days 365-: يحدد هذا أنّ الشهادة التي سنقوم بإنشائها صالحة لمدّة 365 يومًا.newkey rsa:2048-: سينشئ هذا الخيار طلب الشهادة ومفتاحًا خاصًّا جديدًا في الوقت ذاته. هذا ضروري جدًا بما أننا لم نقم بإنشاء مفتاح خاصّ مسبقًا. يقوم rsa:2048 بإخبار OpenSSL بأن يقوم بتوليد مفتاح RSA بطول 2048 بت.keyout-: يسمّي هذا المُعامِل الملفّ الناتج لملفّ المفتاح الخاصّ الذي يتم إنشاؤه.out-: يسمّي هذا الخيار ملفّ الشهادة الناتج الذي نقوم بإنشائه.كما وضّحنا أعلاه، ستقوم هذه الخيارات بإنشاء ملفّ مفتاح وشهادة. سيتم سؤالنا بضع أسئلة عن خادومنا بهدف تضمين المعلومات بشكل صحيح في تلك الشهادة. قم بكتابة الأجوبة بشكل صحيح، أهمّ واحد منها هو جواب ذاك السؤال الذي يسألك عن: "Common Name (e.g. server FQDN or YOUR name)". يجب أن تقوم بإدخال اسم نطاقك الذي تريد استخدامه مع خادومك، أو عنوان الـIP العام إذا كنتَ لا تمتلك نطاقًا بعد. أجوبة الأسئلة ستبدو شيئًا كهذا: Country Name (2 letter code) [AU]:US State or Province Name (full name) [Some-State]:New York Locality Name (eg, city) []:New York City Organization Name (eg, company) [Internet Widgits Pty Ltd]:Bouncy Castles, Inc. Organizational Unit Name (eg, section) []:Ministry of Water Slides Common Name (e.g. server FQDN or YOUR name) []:your_domain.com Email Address []:admin@your_domain.comسيتم إنشاء الشهادة والمفتاح في مسار etc/nginx/ssl/. الخطوة الثانية: إعداد Nginx ليستخدم SSLالآن وبعد أن أصبح ملفّا الشهادة والمفتاح متوفّرين في مسار إعدادات Nginx، نحتاج الآن فقط إلى تعديل إعدادات خادوم Nginx الخاصّة بنا ليستفيد من التغييرات الجديدة. يمكنك تعلّم المزيد عن إعدادات خادوم Nginx من خلال قراءة تصنيف nginx على أكاديمية حسوب. يستطيع الإصدار 0.7.14 والأعلى منه من Nginx (تأتي أوبونتو 14.04 بالإصدار 1.4.6) أن يقوم بتفعيل SSL في نفس كتلة الخادوم (Server Block) كتدفّق HTTP عادي. يسمح لنا هذا بإعداد الوصول إلى نفس الموقع بطريقةٍ مختصرة بشكل أكبر. قد تبدو إعدادات الخادوم الخاصّة بك كالتالي: server { listen 80 default_server; listen [::]:80 default_server ipv6only=on; root /usr/share/nginx/html; index index.html index.htm; server_name your_domain.com; location / { try_files $uri $uri/ =404; } }الشيء الوحيد الذي يجب علينا فعله لنجعل SSL تعمل على نفس الخادوم مع السماح باتصالات HTTP العادية هو إضافة السطور التالية: server { listen 80 default_server; listen [::]:80 default_server ipv6only=on; listen 443 ssl; root /usr/share/nginx/html; index index.html index.htm; server_name your_domain.com; ssl_certificate /etc/nginx/ssl/nginx.crt; ssl_certificate_key /etc/nginx/ssl/nginx.key; location / { try_files $uri $uri/ =404; } }عندما تنتهي، احفظ الملفّ وأغلقه. الآن ستحتاج إلى إعادة تشغيل خادوم Nginx فقط لكي تأخذ التغييرات مجراها: sudo service nginx restartسيقوم هذا بإعادة تحميل إعدادات موقعك، وسيصبح قادرًا على الاستجابة إلى كل من طلبات HTTP وHTTPS. الخطوة الرابعة: اختبر إعداداتكيجب الآن أن تعمل وظيفة SSL بشكلٍ جيّد معك، ولكن يجب علينا اختبارها لنتأكّد من ذلك. أولًا، دعنا نتحقق أنّه ما يزال بإمكاننا الوصول إلى الموقع عبر بروتوكول HTTP العادي. في متصفّحك، قم بزيارة اسم نطاق الخادوم الخاصّ بك أو عنوان الـIP: http://اسم_النطاق_أو_عنوان_الآي_بييجب أن ترى الموقع العادي. في حالتي، سأرى رسالة Nginx الافتراضية فقط: إذا وصلت إلى هذه الصفحة، فهذا يعني أنّ خادومك ما يزال يخدم طلبات HTTP بشكل صحيح. الآن يمكننا التحقق مما إذا كان خادومنا قادرًا على استخدام SSL للتواصل أم لا. قم بذلك عبر كتابة بروتوكول https عوضًا عن http: https://اسم_النطاق_أو_عنوان_الآي_بيسترى رسالة تنبيه أن متصفّحك لم يتمكّن من التحقق من هوية خادومك لأنّه لم يتم توقيع الشهادة الخاصّة به من قبل جهة من الجهات التي يثق بها ذلك المتصفّح. هذه رسالة متوقّعة بمّا أنّ شهادتنا هي شهادة موقّعة ذاتيًا (self-signed). صحيح أّنّه لن يكون من الممكن استخدام شهادتنا للتحقق من هوية خادومنا، إلّا أنّ الخادوم سيزال قادرا على التواصل المشفّر. بمّا أنّ هذه الرسالة هي رسالة متوقّعة، فيمكنك الضغط على زرّ "المتابعة على كلّ حال" أو "Proceed anyway" أو أيّ خيار مشابه تجده أمامك للمتابعة. يجب أن ترى صفحة موقعك مجددًا: قد يظهر لك متصفّحك اسم بروتوكول "https" مشطوبًا في شريط العنوان أو محطّمًا أو بجانبه إشارة قفل مشطوبة. إذا ضغطت على أيقونة القفل، ستجد بعض المعلومات عن الاتصال: كما يمكنك أن ترى، المشكلة هي أنّ المتصفّح غير قادر على التحقق من هوية الخادوم بسبب أنّ شهادته ليست موقّعة من جهة إصدارات شهادات موثوقة بالنسبة إلى المتصفّح لا أكثر. يُظهر لك القسم الذي بالمنتصف أنّ الاتصال مشفّر، وهذا يعني أننا حققنا هدفنا على كلّ حال. الخاتمةلقد قمتَ الآن بإعداد خادوم Nginx الخاصّ بك ليعالج كلًّا من طلبات HTTP وSSL. سيساعدك هذا على التواصل مع زوّارك بشكل أأمن بالإضافة إلى جعل الجهات الخارجية غير قادرة على قراءة تدفّق البيانات الخاصّ بك. إذا كنتَ تخطط لإطلاق موقعٍ للعموم وتحتاج SSL، فإنّه يجب عليك شراء شهادة SSL من جهة شهادات موثوقة لموقعك لتجنّب ظهور رسالة التحذير الصفراء لزوّاك موقعك. ترجمة -وبتصرف- للمقال: How To Create an SSL Certificate on Nginx for Ubuntu 14.04 لصاحبه: Justin Ellingwood. حقوق الصورة البارزة: Designed by Freepik.