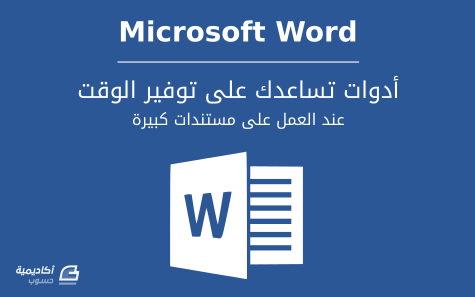البحث في الموقع
المحتوى عن 'bookmarks'.
-
يُوفر ميكروسوفت وورد مجموعة متقدمة من الخصائص التي تسهّل عملك على المستندات الكبيرة وتساعدك في توفير الكثير من الوقت. سنشرح في هذا الدرس كيفية استخدام ثلاث من هذه الخصائص، وهي الإشارات المرجعية Bookmarks، التسميات التوضيحية Captions والإسناد الترافقي Cross-reference. الإشارات المرجعية Bookmarks تُستخدم الإشارات المرجعية لتحديد موقع نقطة، فقرة نصيّة، أو عنصر آخر في المستند. ومن ثُم تُستخدم الإشارة المرجعية التي تم إنشاؤها للوصول إلى ذلك الموقع دون الحاجة إلى التمرير عبر كامل المستند للعثور عليه. وهذه الخاصية مفيدة جدا في المستندات الكبيرة وتوفّر الكثير من الوقت عند استخدامها. مثلا، لدينا المستند الموضّح في الصورة أدناه، والذي يحتوي على 23 صفحة: في مثل هذه المستندات الكبيرة (أو أكبر)، وعندما نرغب مثلا في مراجعة فقرة معينة، سيكون من المضيعة للوقت التمرير عبر كل الصفحات للعثور على الفقرة. لكن باستخدام الإشارات المرجعية يمكننا الوصول إلى موقع الفقرة بسهولة جدا. يحتوي مستندنا الموضّح على العديد من الأقسام والأقسام الفرعية، وما نريده هنا هو إنشاء إشارة مرجعية عند كل من هذه الأقسام. نضع المؤشر عند بداية عنوان القسم الرئيسي الأول، نذهب إلى تبويب إدراج Insert ثم ننقر على إشارة مرجعية Bookmark ضمن مجموعة ارتباطات Links: نقوم بإدخال اسم للإشارة المرجعية، ويفضّل أن يكون اسما مختصرا ودلاليا، ثم ننقر على إضافة Add: لن نلاحظ أي تغيير في المستند بعد إضافة الإشارة المرجعية، وهذا طبيعي جدا. ننتقل إلى عنوان القسم (الرئيسي أو الفرعي) التالي، نضع المؤشر أمام العنوان ثم نقوم بإضافة إشارة مرجعية أخرى: نكرر هذه الخطوات على بقية الأقسام. ويجب أن نأخذ في الاعتبار أنّ اسم الإشارة المرجعية يجب أن يكون كلمة واحدة لا تفصلها مسافة. وإذا رغبنا في إدخال اسم يحتوي على كلمتين نستخدم الشارحة التحتية underscore (_) للفصل بينها كما موضّح في الصورة أدناه: يمكننا إضافة العدد الذي نريده من الإشارات المرجعية، علما أنّ إنشاءها لا يقتصر على العناوين فقط، وإنّما يمكن إنشاء إشارات مرجعية لأي كلمة، سطر، أو فقرة. يجب أن ننتبه فقط إلى موضع المؤشر قبل إضافة الإشارة المرجعية. بعد إضافة جميع الإشارات المرجعية، أصبح بإمكاننا الانتقال إلى مواقعها عند الحاجة. هناك عدة طرق للانتقال إلى الإشارات المرجعية. الطريقة الأولى هي بالنقر على عدد صفحات المستند في شريط الحالة لفتح جزء التصفّح: ثم النقر على السهم بجانب حقل البحث واختيار الذهاب إلى Go To: بعد فتح مربع الحوار Find & Replace نحدد إشارة مرجعية Bookmark من تبويب الذهاب إلى Go to، ثم نختار اسم الإشارة المرجعية التي نريد الانتقال إليها من القائمة المنسدلة، وننقر على Go to: الطريقة الثانية، وهي مختصرة جدا، بالضغط على مفتاحي CTRL+G، ليُفتح نفس مربع الحوار Find & Replace، ثم نتبع نفس الخطوات في الطريقة السابقة. والطريقة الأخرى هي بالذهاب إلى تبويب: إدراج Insert > إشارة مرجعية Bookmark من مربع الحوار Bookmark نحدد الإشارة المرجعية التي نريد الانتقال إليها ثم ننقر على Go To: التسميات التوضيحية Captions إذا احتوى المستند الذي تعمل عليه على العديد من الصور، الجداول، الأشكال، إلخ، يمكنك الاستفادة من خاصية التسميات التوضيحية. تتيح هذه الخاصية إضافة اسم توضيحي (رقم +عنوان) للعناصر المذكورة، ويتم تحديث أرقام هذه العناصر تلقائيا كلما قمت بتحديث المستند بإضافة عنصر جديد أو حذفه. بالطبع يمكنك إضافة تسميات توضيحية يدويا باستخدام مربعات النصوص Text Box، لكن استخدام أمر التسميات التوضيحية يمكن أن يوفّر وقتك ويجعلك تستفيد من خاصية الإحالة المرجعية Cross-reference والتي سنأتي إلى شرحها لاحقا في هذا الدرس. كما هو واضح في الصورة الأولى في هذا الدرس، يحتوي المستند الذي نعمل عليه على عدد من المخططات، الصور، والجداول. ولتسمية جميع هذه العناصر سنستخدم أمر التسمية التوضيحية. يجب أولا أن نحدد العنصر الذي نريد إضافة تسمية توضيحية إليه، ثم نذهب إلى تبويب: مراجع References > إدراج تسمية توضيحية Insert Caption في مربع الحوار Caption لدينا عدة خيارات لإنشاء التسمية التوضيحية: في الحقل Caption نقوم بإدخال التسمية التي نريد إدراجها للعنصر. من قائمة التسمية Labels نحدد نوع العنصر، سواء كان صورة، شكل، مخطط، إلخ. من قائمة الموضع Position نحدد موضع إدراج التسمية، فيما أذا كان في أعلى العنصر أو أسفله. نؤشر الخيار Exclude label from caption إذا كنا نرغب في إدراج رقم العنصر فقط بدون نوعه (أي (1) بدلا من صورة (1)). يمكننا تغيير تنسيق الأرقام بالنقر على زر Numbering. بعد تحديد جميع الخيارات المرغوبة ننقر على موافق OK وسيتم إدراج التسمية التوضيحية: يمكننا تخصيص التسمية التوضيحية بتغيير لون النص أو حجمه من تبويب الصفحة الرئيسية Home أو تغيير تعبئة الشكل، نمط النص، وغيرها من التنسيقات من تبويب تنسيق Format السياقي. نقوم بإضافة تسمية توضيحية للعنصر التالي في المستند. لكن هذا العنصر ليس بشكل (Figure) وإنّما صورة (Image): لا يوجد خيار "Image" ضمن قائمة التسمية Label لذلك سننقر على زر تسمية جديدة New Label لإضافتها: ثم نقوم بإضافة عنوان الصورة: توجد هذه الصورة في الصفحة 21 من المستند. لنفترض أننا قمنا بتحديث المستند وإضافة صورة في صفحة ما قبل الصفحة 21: عندما نقوم بإضافة تسمية توضيحية للصورة الجديدة، فإنّ البرنامج يقوم بترقيمها حسب تسلسلها في المستند، وليس حسب أسبقية إدراجها (لاحظ أنّ الصورة الجديدة ستأخذ الرقم 1 بدلا من 2): وسيتم تحديث ترقيم الصورة القديمة تلقائيا ليصبح رقمها 2: وهذا التحديث التلقائي يجنّبك إضاعة الوقت في الحفاظ على أرقام الصورة مرتبة ومتسلسلة، كما يقلل من إمكانية حدوث الأخطاء في الترقيم. الإحالة المرجعية (أو الإسناد الترافقي) Cross-reference تُستخدم الإحالة المرجعية (أو كما يُشار إليها في وورد "الإسناد الترافقي") لتوجيه القارئ مباشرة إلى عنصر ما في المستندات الطويلة. عند إنشاء إسناد ترافقي، يقوم وورد بإدراجها كارتباط تشعبي hyperlink بشكل افتراضي، يمكن النقر على هذا الارتباط للانتقال إلى العنصر المشار إليه. يمكن إنشاء إسناد ترافقي لعدد من العناصر، كالفقرات المرقمة، التسميات التوضيحية، الإشارات المرجعية، الحواشي السفلية footnotes، والعناوين Headings. مثلا، نريد أن نوجه القارئ عند الانتهاء من قراءة الفقرة أدناه إلى الشكل الذي يوضّح ما تتحدث عنه الفقرة: سنقوم بوضع العبارة "Refer to" داخل قوسين، نضع المؤشر بعد كلمة "to" ثم نذهب إلى تبويب إدراج Insert وننقر على أمر إسناد ترافقي Cross-reference: يمكننا الوصول إلى نفس الأمر من تبويب مراجع Reference أيضا، وفي الحالتين سيُفتح نفس مربع الحوار. في مربع الحوار Cross-reference، ومن قائمة Reference type نختار نوع العنصر الذي نرغب في إنشاء إسناد ترافقي له، وهو شكل Figure في حالتنا هذه: ومن قائمة Insert reference to نحدد فيما إذا كنا نريد إدراج كل التسمية التوضيحية Entire caption (أي الرقم والعنوان)، نص التسمية التوضيحية فقط Only caption text، رقم الصفحة Page number، إلخ: نبقي على خيار Insert as hyperlink مؤشرا لكي يكون الإسناد بشكل ارتباط يمكن النقر عليه للانتقال إلى الشكل، ثم نحدد الشكل الذي نريد الإحالة إليه، وهو الشكل 3 في مثالنا، ثم ننقر على إدراج Insert: سيتم إدراج الإسناد الترافقي، وعند تمرير الفأرة فوقه يظهر تلميح يخبرنا أنّه يمكننا الانتقال إلى الشكل بالنقر على النص مع الضغط على مفتاح CTRL: سنقوم بإدراج إسناد ترافقي آخر، للجدول 4، ولكن هذه المرة سنستخدم نص التسمية التوضيحية فقط بدون الرقم: بعد النقر على إدراج، سيتم إنشاء إسناد ترافقي للجدول 4 داخل القوسين، يمكننا النقر عليه للانتقال إلى الجدول الواقع في مكان آخر من هذا المستند: