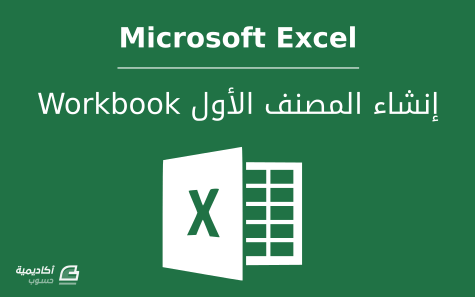البحث في الموقع
المحتوى عن 'مصنف'.
-
يتيح لك مايكروسوفت اكسل العديد من الأدوات التي تمكنك من تنظيم البيانات على شكل جداول بيانات، تنسيق هذه البيانات وإجراء العديد من العمليات الحسابية عليها باستخدام الصيغ أو المعاملات. كما يمكنك تحليل البيانات وعرضها على شكل مخططات أو جداول محورية. في هذا الدرس سنتعرف كبداية على كيفية إنشاء مصنف جديد workbook وعناصر هذا المصنف. بالإضافة إلى بعض أساسيات الاستخدام. إصدار البرنامج المستخدم في شرح هذا الدرس هو Excel 2013، لكنه لا يختلف عن الإصدارات السابقة (ربما بعض الاختلافات البسيطة مثل شكل الأيقونات أو مواقع الأدوات). واجهة اكسلبما أنّ هذه هي المرة الأولى التي ستستخدم فيها البرنامج، اختر مصنف فارغ blank workbook عند فتحه. سيكون المصنف الجديد بالشكل التالي: يتكون مصنف اكسل من: أشرطة الأدوات بتصميم Ribbon والتي قد تبدو مألوفة بالنسبة لك إذا اعتدت العمل على برنامج مايكروسوفت وورد.ورقة عمل sheet واحدة أو عدة أوراق عمل تقوم بإضافتها أو حذفها حسب حاجتك. تتكون ورقة العمل الواحد من الملايين من الصفوف rows والأعمدة columns، إذ أنّ عددها سيتزايد كلما قمت بالتمرير نزولًا، أو إلى جهة اليمين باستخدام أشرطة التمرير. تُسمى الأعمدة بالأحرف الأبجدية الإنجليزية وتُسمى الصفوف بالأرقام. يمكنك إضافة أوراق العمل عن طريق زر (+) بجانب اسم الورقة في أسفل يمين المصنف.الخلايا cells. تعرّف الخلية من تقاطع صف محدد مع عمود محدد. عند النقر على الخلية سيتم تحديدها بمربع أخضر.صندوق الاسم name box. وهو الذي يحتوي على اسم الخلية المحدد الذي ينتج من حرف العمود ورقم الصف. لاحظ اسم الخلية C7 في صندوق الاسم، أي الخلية الناتجة من تقاطع العمود C مع الصف 7.شريط الصيغة formula bar. وفيه تعرض محتويات الخلية سواء كانت نص اعتيادي أو صيغة.تحتوي أشرطة الأدوات على الكثير من الأوامر والخيارات التي تساعدك في تنسيق الخلايا وإجراء العمليات على البيانات. تنظم هذه الأوامر والخيارات في مجموعة من التبويبات tabs. مثلا يحتوي تبويب الصفحة الرئيسية Home على الكثير من الأوامر المهمة التي تحتاجها في تنسيق الخلايا، تنسيق البيانات وبعض الصيغ الأساسية كصيغة الجمع. ويحتوي تبويب إدراج Insert على أوامر لإدراج عناصر كالصور، المخططات، الجداول، وغيرها. أما تبويب صيغ Formulas فيمكنك من خلاله استعراض الصيغ والدوال الموجودة بمختلف الأنواع، كالدوال الرياضية، الإحصائية، المنطقية، وغيرها الكثير. لتوضيح كيفية استخدام اكسل والأوامر والأدوات المختلفة التي يوفرها سنقوم بعمل جدول بيانات بسيط لمبيعات متجر ما خلال فترة ما (قد تكون البيانات غير منطقية لكنها للتوضيح فحسب). انقر فوق الخلية التي تريد إدخال البيانات فيها سواء كانت بيانات نصية أو رقمية. يمكنك استخدام المفتاح Enter للانتقال إلى الخلية التالية إلى الأسفل، والمفتاح Tab للانتقال إلى الخلية التالية إلى اليمين إذا كان اتجاه الورقة من اليمين إلى اليسار (أو إلى اليسار إذا كان اتجاه الورقة من اليسار إلى اليمين) بدلًا من استخدام الفأرة وتحديد كل خلية على حدة لإدخال محتوى. لاحظ في الجدول أن بعض النصوص يتجاوز حجمها عرض الخلية، يمكنك تعديل عرض العمود ليتناسب مع حجم النص بوضع المؤشر على الخط الفاصل بين العمودين، وعندما يتحول المؤشر إلى علامة + مع سهمين قم بسحب العمود إلى اليسار إذا كان اتجاه الورقة من اليمين إلى اليسار (أو إلى اليمين إذا كان اتجاه الورقة من اليسار إلى اليمين). لتنسيق مجموعة من الخلايا قم بالنقر على أول خلية، استمر بالنقر على زر الفأرة الأيسر نزولا إلى آخر خلية تريد تنسيقها. عند النقر بزر الفأرة الأيمن فوق مجموعة الخلايا المحددة ستظهر قائمة منسدلة تحتوي على مجموعة من الخيارات كالنسخ، اللصق، إدراج، تصفية البيانات، وغيرها. بالإضافة إلى شريط أدوات مصغر mini tool bar يمكنك من خلاله إجراء تنسيقات سريعة على النص أو مجموعة البيانات، وكذلك عندما تقوم بتحديد مجموعة من الخلايا سيظهر زر صغير في زاوية التحديد يسمى التحليل السريع Quick Analysis. يمكنك من خلال هذا الزر تنفيذ بعض الأوامر بصورة سريعة كعمل تنسيق شرطي للخلايا، تحويل الخلايا إلى مخطط أو جدول، أو استخدام بعض الدوال السريعة. سأقوم هنا بتحويل مجموعة الخلايا المحددة إلى جدول مثلا: قد تتساءل لما أقوم بتحويل البيانات إلى جدول على الرغم من أنّ الورقة مقسمة إلى صفوف وأعمدة. عندما تقوم بتحويل البيانات إلى جدول ستظهر لك خيارات إضافية يمكنك الوصول إليها عن طريق السهم بجانب عناوين الجدول. من هذه الخيارات فرز البيانات أو تصفيتها. كما تلاحظ ظهور تبويب جديد. هذا التبويب سياقي، أي يظهر عند تحديد الجدول ويختفي عندما تلغي التحديد. يظهر هذا التبويب مع بعض العناصر الأخرى، مثل الصور أو المخططات. حفظ المصنف وطباعتهطريقة حفظ المصنف لا تختلف عن طريقة حفظ مستندات وورد. اذهب إلى منطقة backstage (وهي المنطقة التي تظهر عندما تنقر على زر ملف File في أقصى يسار المصنف في النسخة الإنجليزية وأقصى يمين المصنف في النسخة العربية). من هذه المنطقة يمكنك حفظ الملف، تصديره، طباعته، مشاركته، أو الوصول إلى خيارات البرنامج. لحفظ المصنف لأول مرة انقر فوق حفظ كـ Save As. يمكنك حفظ الملف على جهازك أو على حساب OneDrive الخاص بك. إذا قمت بحفظ الملف على حساب OneDrive يمكنك الوصول إليه والعمل عليه من أي جهاز حاسوب متصل بالإنترنت. يمكنك أيضًا مشاركة المصنف بإرساله عبر البريد الإلكتروني عبر خيار مشاركة Share. لطباعة الملف اذهب إلى خيار طباعة Print. يمكنك مشاهدة معاينة الطباعة واختيار نوع الطابعة، عدد النسخ، وحجم صفحة الطباعة. كما يمكنك طباعة المصنف على شكل ملف PDF. إدراج الأعمدة والصفوف أو حذفهالنفترض أنّك تريد إجراء تغييرات على الجدول كتوسيعه وإضافة أعمدة أو صفوف أخرى أو حذفها. إدراج الأعمدة أو الصفوفيمكنك إدراج عمود أو صف خارج الجدول بعدة طرق: قم بكتابة عنوان العمود ثم اضغط المفتاح Enter. أو اكتب عنوان العمود ثم اضغط المفتاح Tab للانتقال إلى عنوان العمود التالي.لإدراج صف خارج الجدول قم بسحب المقبض الصغير في حافة الجدول إلى الأسفل حسب الصفوف التي تريد إضافتها. أما إذا كنت ترغب في إدراج عمود أو صف في وسط الجدول، اتبع الخطوات التالية: انقر على أحد عناوين الجدول، اذهب إلى تبويب الصفحة الرئيسية Home، ثم انقر على السهم تحت زر إدراج Insert.اختر إدراج أعمدة جدول إلى اليسار Insert Table Columns to the Left. الخطوات نفسها تنطبق على الصفوف: انقر فوق الخلية التي تريد إدراج صف فوقها، اذهب إلى تبويب الصفحة الرئيسية Home، ثم انقر على السهم تحت زر إدراج Insert.اختر إدراج صفوف جدول في الأعلى Insert Table Rows Above. حذف الأعمدة أو الصفوفيمكنك حذف الأعمدة أو الصفوف التي لا ترغب في وجودها في الجدول بالخطوات التالية: قم بتحديد خلية داخل العمود/الصف الذي تريد حذفه ثم اذهب إلى تبويب الصفحة الرئيسية Home وانقر على السهم تحت زر حذف Delete.من القائمة المنسدلة اختر حذف أعمدة جدول Delete Table Columns أو حذف صفوف جدول Delete Table Rows. نسخ الأعمدة وتغيير مواضعها داخل الجدوللا يختلف النسخ، القص، واللصق عن بقيمة البرامج الأخرى. أي يمكنك تحديد نطاق الخلايا الذي تريد نسخه أو قصه، ثم النقر بزر الفأرة الأيمن واختيار نسخ Copy أو قص Cut من القائمة المنسدلة. وللصق مجموعة الخلايا، انقر فوق الموضع الذي تريد لصق الخلايا فيه، انقر بزر الفأرة الأيمن واختر لصق Paste. أما إذا أردت تغيير موضع عمود أو صف معين داخل الجدول، بتحريكيه إلى اليمين أو اليسار اتبع الخطوات التالية: حدد عنوان العمود ثم ضع المؤشر على حافة الخلية ليتحول شكله إلى + بأربعة اتجاهات. استمر بالنقر ليتحول المؤشر إلى حرف I أخضر وكبير، حرك بالفأرة مع الاستمرار بالنقر باتجاه الموضع الذي تريد نقل العمود إليه.نفس الخطوات تنطبق على تحريك الصفوف: مرر المؤشر فوق الصف ليتحول إلى سهم أسود باتجاه واحد ثم انقر بزر الفأرة الأيسر لتحديد الصف.حرك المؤشر إلى حافة الصف إلى أن يتحول شكله إلى + بأربعة اتجاهات. انقر بزر الفأرة الأيسر وحرك الصف، مع الاستمرار بالنقر، إلى الموضع الذي تريد نقل الصف إليه.سنقوم الآن بعمل بعض التنسيقات للجدول. سأقوم مثلا بإضافة عنوان للجدول وتنسيقه: يمكنك عمل التنسيقات يدويا أو اختيار أحد أنماط الخلايا الجاهزة من تبويب الصفحة الرئيسية Home ثم قائمة أنماط الخلية Cell Styles. سأقوم أيضًا بتعديل البيانات في عمود "السعر" بتحديد نطاق الخلايا وإضافة عملة بجانب الرقم من تبويب الصفحة الرئيسية Home ثم اختار العملة من زر العملات. كما سأقوم باستخدام زر الجمع التلقائي AutoSum لإظهار مجموع كلف السلع المباعة، وذلك بالنقر على الخلية أسفل العمود (أو أي خلية تريد إظهار النتيجة فيها)، ثم النقر على زر الجمع التلقائي. ملاحظة: لتغيير محتوى الخلية بالكامل يمكنك تحديد الخلية ثم الكتابة من لوحة المفاتيح. أما إذا أردت تعديل جزء من محتوى الخلية قم بالنقر بشكل مزدوج على الخلية وإجراء التعديل المرغوب. أو يمكنك أيضًا استخدام شريط الصيغة للتعديل على محتوى الخلية. كانت هذه مقدمة بسيطة عن الإجراءات التي يمكنك تنفيذها على البيانات كبداية في برنامج اكسل. بإمكانك الآن البدء بعمل جداول البيانات الخاصة بك، تنسيقها، والتعديل عليها. سنقوم في درس قادم إن شاء الله بشرح الصيغ والدوال في اكسل بشكل مفصل.