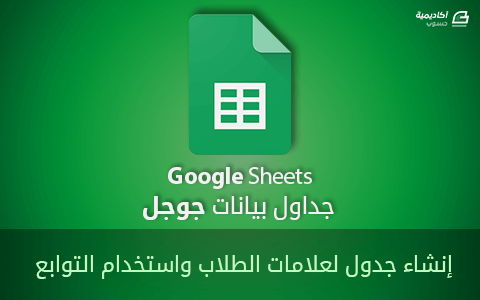البحث في الموقع
المحتوى عن 'طلاب'.
-
بعد أن تعرَّفنا في المقالين السابقين على تطبيق جداول بيانات جوجل وألقينا نظرةً سريعةً عليه، سنكمل في هذا الدرس والدروس القادمة رحلتنا في استكشاف هذا التطبيق ومعرفة بعض مزاياه وكيفيَّة استعماله. سنتعلم في هذا الدرس كيفية إنشاء جدول وتنسيقه واستعمال الصيغ الحسابيَّة وبعض التوابع (functions). سننشئ جدولًا يحوي علاماتِ طلابٍ في مدرسة ما يحسب معدَّلاتهم الفصليَّة ويحدِّد إن كان الطالب ناجحًا أو راسبًا ثمَّ يحسب التقدير الذي يستحقه اعتمادًا على علاماته. إنشاء الجدول وتنسيقه نفتح تطبيق Google Drive ونضغط على "جديد" ثمَّ "جداول بيانات Google" أو نفتح تطبيق جداول بيانات Google مباشرةً وننشئ جدولًا جديدًا ونسميه "علامات الطلاب"؛ نغيِّر اتجاه الصفحة ليكون من اليمين إلى اليسار عبر قائمة تنسيق ← الاتجاه ← ورقة من اليمين إلى اليسار أو من شريط الأدوات مباشرةً. قد يلزمنا عدَّة أوراق عمل بحسب عدد المراحل الموجودة في المدرسة لذا سنغير اسم الورقة الحالية إلى "الصف السادس" بالضغط على السهم الصغير بجانب اسم الورقة واختيار "إعادة تسمية" أو الضغط على اسم الورقة مرتين. سنكتب في السطر الأول وصف البيانات التي سندخلها في الجدول التي تمثِّل أعمدته وهي اسم ورقم الطالب وأسماء المواد التي درسها في مرحلة معيَّنة خلال الفصل الأول والثاني والمعدَّل والنتيجة والتقدير. نلاحظ أنَّ اسم الفصل وأسماء المواد متوضعة في سطرين بينما الرقم واسم الطالب في سطر لذا سندمج خليَّة الرقم واسم الطالب مع الخليَّة أسفلها وندمج خليَّة الفصل الأول مع الخلايا التي بجانبها وكذلك بالنسبة لخليَّة الفصل الثاني وذلك عبر قائمة التنسيق ← دمج الخلايا ← دمج رأسيًّا أو دمج أفقيًّا بعد تحديد الخلايا المراد دمجها أو من شريط الأدوات مباشرةً بالضغط على دمج الخلايا. نوسِّط النص داخل الخلايا بمحاذاته أفقيًّا ورأسيًّا عبر قائمة التنسيق ← توسيط ووسط أو من شريط الأدوات بالضغط على محاذاة أفقيَّة أو رأسيَّة واختيار توسيط بعد تحديد خلايا رأس الجدول؛ يفضَّل تحديد كل خلايا الصفحة بالضغط على الخليَّة في الزاوية العلويَّة اليمينيَّة فوق خليَّة رقم الصف وجانب خليَّة اسم العمود وتحديد المحاذاة الوسطيَّة أفقيًّا ورأسيًّا. ندوِّر أسماء المواد بزاوية قدرها 90 درجة لكي لا تأخذ حيزًا من حجم الجدول عبر التنسيق ← تدوير النص ← تدوير للأسفل أو من قائمة الأدوات بالضغط على أيقونة تدوير النص واختيار وضع التدوير المناسب بالزاوية المطلوبة. نصغِّر حجم العمود المرافق لاسم المواد لتصغير حجم الجدول؛ هذا الأمر مفيد جدًا خصوصًا إذا كانت حقول الجدول كثيرة ونريد طباعته على ورقٍ بحجم صغير. نعدِّل تنسيق الخلايا لتظهر على أنَّها رأس الجدول وتتميز عن الخلايا الأخرى؛ نحدِّد الخلايا الرأسيَّة كلها ونكبِّر حجم الخط إلى 11 مثلًا ونختار التنسيق الغامق وذلك من شريط الأدوات. نغيِّر لون الخليَّة من "لون التعبئة" في شريط الأدوات ونغيِّر لون الخط بشكل متناسق. نضع حدودًا للخلايا بحيث تنقسم إلى مجموعات بحسب نوع البيانات التي تحتويها ونتحكم بنمط الحد ولونه وسماكته؛ نختار أصغر سماكة للحد ونحدِّد كل مجموعة متشابهة من الخلايا ونضع لها حدودًا داخليَّة فقط ثمَّ نغير نوع الحد إلى نوع الخط المزدوج أو أي نوع تختاره بحيث يختلف عن نوع الحد الداخلي ونضع للخلايا نفسها حدودًا خارجيَّة ثمَّ نحدِّد أعمدة الجدول (من A إلى Q) ونضع له حدودًا خارجية بالطريقة ذاتها. بقي لدينا تنسيق أسطر الجدول التي ستُملأ بالبيانات وذلك لتسهيل قراءتها؛ لدينا خيارين أولهما هو استعمال الألوان والثاني هو استعمال الحدود. نحدِّد أسطر الجدول لتمييزها بالألوان ونضغط على لون التعبئة في شريط الأدوات ونختار "الألوان البديلة" فتُفتح نافذة في القسم الأيسر. نختار من نمط التنسيق الألوان المناسبة كما يمكننا تحديد ألواننا المفضلة من أسفل القائمة؛ نُزِيلُ الإشارة بجانب خيار "الرأس" لأنَّنا نسَّقنا خلايا الرأس مسبقًا ولو لم ننسق خلايا الرأس نتركه ليضيف لونًا مختلفًا لرأس الجدول ثمَّ نضغط على "تم". إن رغبت في وضع تذييل للجدول فضع إشارة على "تذييل" لتمييزه. الطريقة الثانية لتنسيق أسطر الجدول هي وضع حدود لها. نحدِّد أسطر الجدول ونختار نوع الحدود المنقَّطة ثمَّ نضغط على خيار حد السطر فقط. ننهي بذلك تنسيق الجدول ليصبح جاهزًا لاستقبال البيانات. استعمال التوابع الرياضيَّة نستطيع عبر تطبيق جداول بيانات Google والتطبيقات المشابهة له إجراء العمليات الحسابيَّة الأساسيَّة بين خليتين أو أكثر بكتابة الرمز يساوي (=) وتحديد خليَّة ما وكتابة إشارة العمليَّة مثل الجمع أو الطرح أو القسمة أو الضرب ثمَّ تحديد الخليَّة الثانية أو كتابة أرقام مباشرةً. ماذا لو تعقَّدت العمليَّة الحسابيَّة مثل إيجاد متوسط قيم أو حساب الانحراف المعياري لمجموعة قيم؟ هنا يأتي دور التوابع التي تسهِّل العمليات الحسابيَّة والمنطقيَّة وتوسِّع عمل التطبيق إذ كلما دعم التطبيق عددًا أكبر من التوابع زادت قوته واتسع نطاق استخدامه. يدعم تطبيق جداول بيانات Google الكثير من التوابع والتي سنتعرف على جزء صغير منها. سنستعمل أولًا تابع التوسُّط (average) لحساب متوسِّط علامات الطلاب في الفصل الأول والفصل الثاني وكلا الفصلين في حقل المعدَّل؛ ندرج التابع average بالضغط على الخليَّة المحدَّدة ونكتب الرمز يساوي (=) ثمَّ نكتب اسمه، وعند كتابة الحروف الأولى منه تظهر اقتراحات عن التوابع مع شرح بسيط عنها. نختار التابع average بالضغط عليه فيظهر شرح عن كيفيَّة استعماله وهذا الشرح رائع جدًا إذ يشرح طريقة استعمال التابع بشكل صحيح ومُفصَّل وتوجد أمثلة كثيرة إذا فتحت الرابط الموجود أسفل الشرح؛ نحدِّد خلايا مواد الفصل الدراسي الأول وهي الخلايا من C3 وحتى G3 ثمَّ نضغط enter. سيظهر الخطأ #DIV/0! وهو قسمة عدد على صفر وهذا طبيعي لعدم وجود قيم، ويزول الخطأ بإدخال أرقام في الخلايا. ندرج التابع نفسه لحساب معدَّل الفصل الثاني ومعدَّل الفصلين مع تحديد الخلايا المناسبة. هنالك تابع مشابه للتابع average وهو التابع averagea والذي يُدخِل الخلايا التي تحوي نصًّا في حساب المتوسط مع اعتبار قيمتها صفرًا بينما يهملها التابع الأول بالكامل إن وُجدت بين القيم. حقل النتيجة هو تحديد إن كان الطالب ناجحًا أم راسبًا اعتمادًا على علاماته أو معدَّله. نستعمل التابع IF الذي يقارن صحة شرط منطقي ثمَّ يضع القيمة الأولى المُدخلة إن تحقق الشرط أو القيمة الثانية إن لم يتحقق، وتوضح الصورة التالية كيفيَّة استعماله. حدَّدنا الخليَّة O3 وهي معدَّل الفصلين شرطًا لنجاح الطالب بحيث إن كانت قيمتها أكبر أو تساوي 50 يُكتب في الخليَّة "ناجح" وإن كانت أقل يُكتب "راسب". ماذا لو أردنا اعتبار الطالب راسبًا إن رسب في إحدى مواده؟ يمكن في هذه الحالة استعمال التابع IFS لتحقيق عدَّة شروط واحدًا تلو الآخر. يتحقَّق هذا التابع من الشرط المنطقي الأول فإن تحقق يضع في الخليَّة العبارة المكتوبة بعده أي بعد الفاصلة وإن لم يتحقق ينتقل إلى تحقيق الشرط التالي ويتحقق منه ويستمر بالطريقة نفسها. نكتب التابع IFS في الخلية P3 ثمَّ نحدِّد في مدخلاته الخليَّة C3 التي تمثِّل المادة الأولى ويكون الشرط هو أصغر من 50 –العلامة الدنيا للنجاح- ونضع بعد الشرط عبارة "راسب" ثمَّ نضيف الخليَّة التي بجانبها مع شرط النجاح؛ نستمر بذلك حتى نصل إلى الخليَّة الأخيرة والتي نكررها مرتين الأولى إن كانت أصغر من 50 مع العبارة "راسب" والثانية أكبر أو يساوي 50 مع العبارة "ناجح" أي إن لم يتحقق شرط الرسوب في إحدى المواد يكون الطالب ناجحًا، وتوضح الصورة ذلك. لاحظ العلامات التي كتبناها في حقول المواد للتأكد من عمل التابع بشكل صحيح. نحدِّد التقدير الذي يحصل عليه الطالب بناءً على معدَّل الفصلين؛ يكون التقدير ممتاز إن كان معدَّله أكبر أو يساوي 90 وجيد جدًا إن كان معدَّله أكبر أو يساوي 80 وهكذا؛ نستعمل في هذه الحالة التابع IFS أيضًا كما موضح في الصورة. نحدِّد الخلايا من M3 وحتى Q3 التي استعملنا فيها التوابع ثمَّ نسحبها من الزاوية السفليِّة اليسرى حتى أسفل الجدول لنسخها للخلايا السفليِّة وبذلك ننتهي من إعداد جدول علامات الطلاب وكل ما علينا فعله الآن هو ملء الجدول بالعلامات وسيُحسب المعدَّل والنتيجة والتقدير مباشرةً. توجد توابع أخرى منها: SUM: يجمع الأعداد ضمن نطاق الخلايا المحدَّدة. MAX: يعطي أكبر قيمة من بين القيم المحدَّدة في نطاق الخلايا. MIN: عكس التابع السابق أي يعطي أصغر قيمة في نطاق الخلايا المحدَّدة. COUNT: يَعُدُّ الخلايا التي تحوي أرقامًا فقط والموجودة ضمن النطاق المحدَّد. COUNTA: يَعُدُّ الخلايا التي تحوي أرقامًا أو نصوصًا والموجودة ضمن النطاق المحدَّد. SUMIF: يجمع القيم العدديَّة التي تحقِّق شرطًا معيَّنًا. SUMIFA: تشبه سابقتها إلا أنَّه يمكن إضافة شروط متعدِّدة لجمع القيم. لا تقتصر التوابع على الأنواع السابقة ويمكنك زيارة هذه الصفحة لتصفح جميع التوابع التي يدعمها التطبيق.