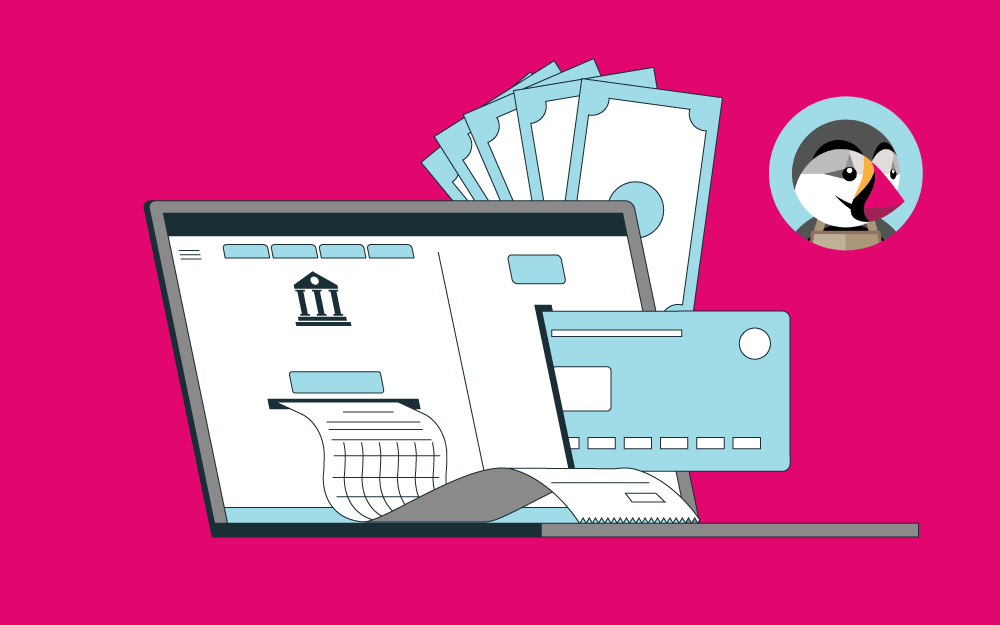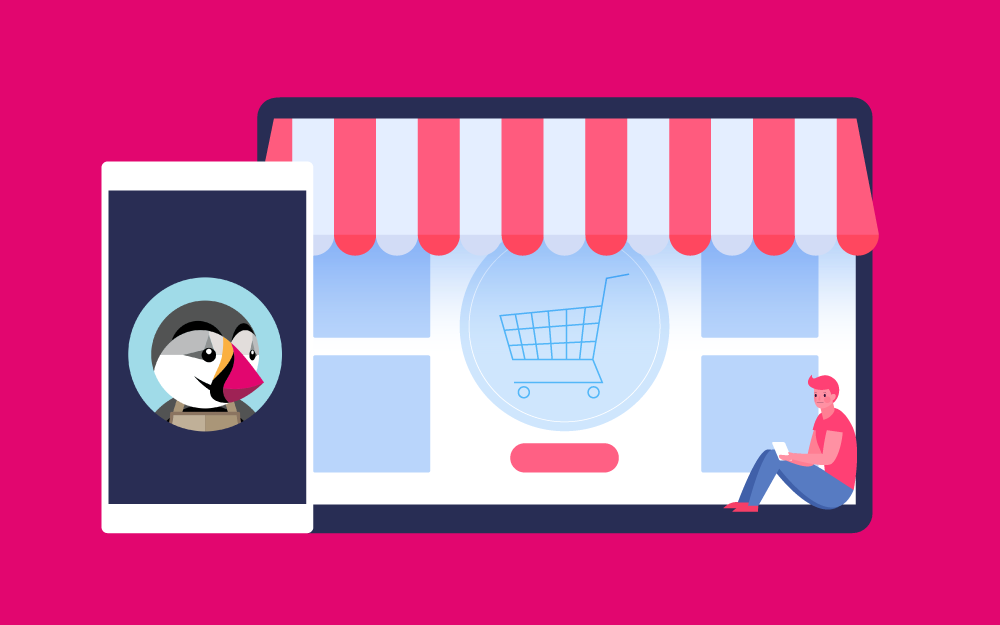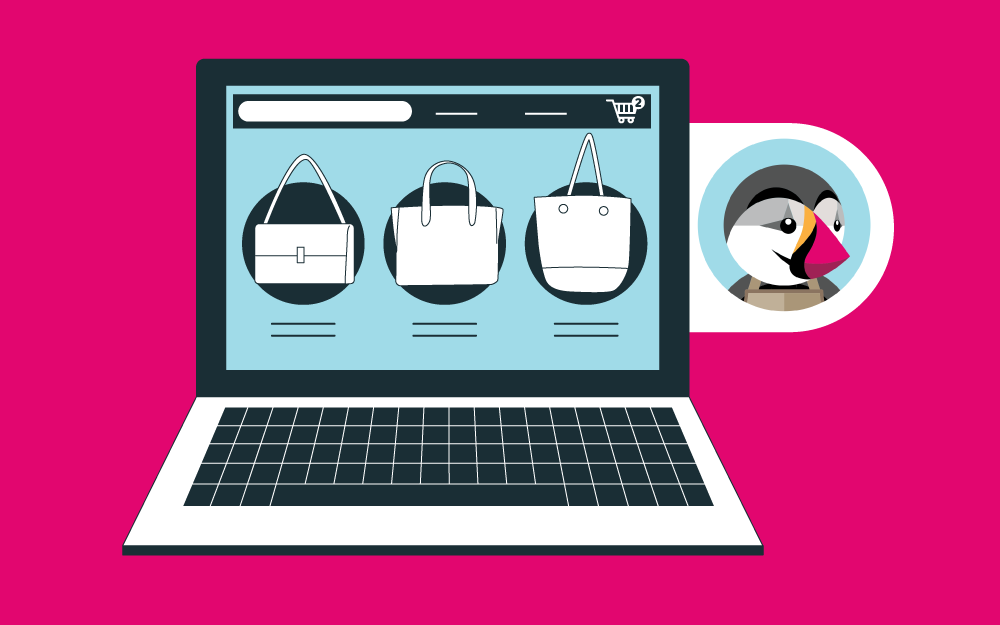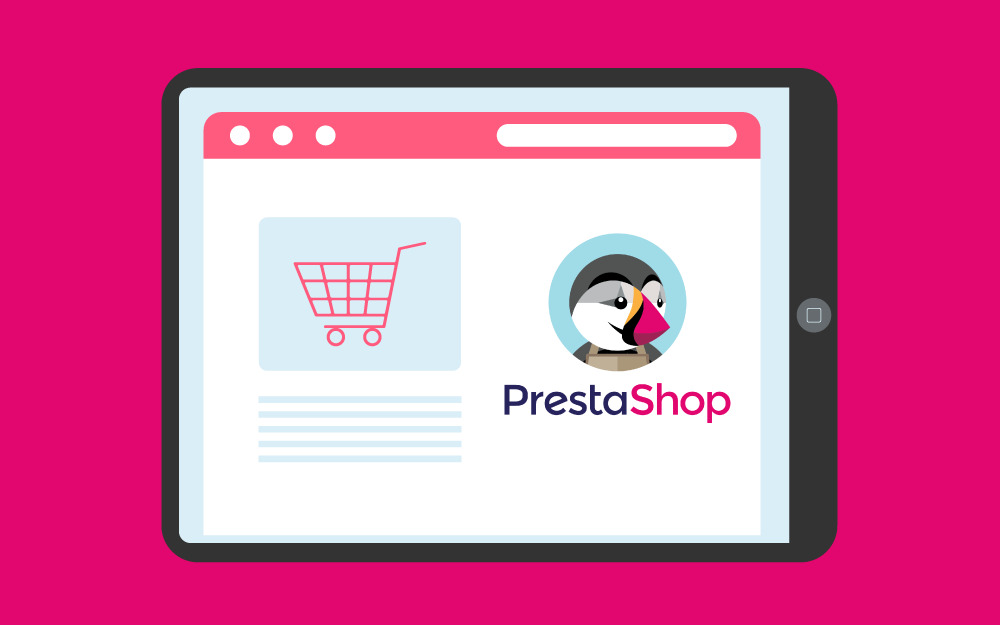البحث في الموقع
المحتوى عن 'تعلم بريستاشوب'.
-
سنتعرف في هذا المقال وهو جزء من سلسلة تعلم بريستشوب، على كيفية تثبيت بوابة الدفع وضبط الإعدادات الخاصة ببريستاشوب. تثبيت بوابة دفع بمجرد إنشاء المنتجات وتصميم المتجر، يكون قد حان الوقت لتثبيت بوابة دفع. يمكن القيام بذلك من خلال التوجه إلى: الدفع> طرق الدفع أي Payment ثم Payment Methods. ستجد في الجزء العلوي طرق الدفع المتاحة بالفعل لعملائك. أسفل ذلك، هناك عدد من الوحدات modules التي يمكن تثبيتها لإضافة المزيد من طرق الدفع إلى متجرك. هناك وحدات أخرى متوفرة في السوق، وعند النقر على الزر "ضبط Confiture" تبدأ عملية الإعداد والضبط، وهنا يجب الانتباه إلى أن العديد من خيارات الدفع الإلكتروني تسمح لك بتشغيلها في وضع الاختبار، حتى تتمكن من تجربتها دون دفع فعلي للأموال. من هنا يتم اختيار أنسب طرق الدفع وضبطها. وبمجرد تفعيلها، تصبح بوابات الدفع متاحة للزوار تلقائيًا، ولا توجد حاجة لربط هذه الوحدات بأي خطاف، ومع ذلك إذا كنت ترغب في إزالة بوابات الدفع التي لم تَعُد تحتاجها، فسيتطلب القيام بذلك في مدير الوحدات Module Manager. التوطين (ضبط الإعدادات للدول المختلفة) Localization والضرائب قد تكون إحدى الخطوات الأخيرة هي توطين (أي ضبط الإعدادات الإقليمية) لمتجرك وترجمته للعملاء من كل الدول، وبالتالي يظهر المتجر بما يناسب كل زائر من حيث اللغة والعملة وغيرها من الإعدادات. تجعل منصة بريستاشوب PrestaShop ذلك الأمر سهلًا، بحيث يمكن العثور على كل الخيارات التي تخص هذا الموضوع من خلال التوجه إلى خيار: دوليًا> لوحة تحكم التوطين، أي International ثم Localization panel. من خلال هذه الشاشة، يمكن تحديد اللغة الافتراضية والبلد والعملة والمنطقة الزمنية والوحدات وما إلى ذلك. كما يمكن ضبط نفس الإعدادات لعدة مناطق إقليمية إذا كنت ترغب في دعم هذه المناطق داخل متجرك. الشيء الرائع، هو أن منصة بريستاشوب PrestaShop تأتي مع الكثير من هذه الإعدادات مسبقًا. بدلًا من إدخال كل شيء يدويًا. يمكنك تنزيل ما يسمى بحزم الترجمة localization packs، فببساطة شديدة يمكن اختيار البلد الذي تريد توطينه في متجرك ثم تحديد الأجزاء التي تحتاج إلى تعديلها (الولايات والضرائب والعملة واللغة والوحدات)، ثم اضغط على استيراد Import. عند الانتهاء من ذلك، سيتمكن متجرك من تدعيم هذه الإعدادات الإقليمية ويمكن عرضها للعملاء. بالإضافة إلى ذلك، من الأشياء الرائعة أن منصة بريستاشوب PrestaShop ستضيف خيارات تحويل اللغة والعملة تلقائيًا إلى متجرك في حال توافر العديد منها؛ وسيظهر ذلك من خلال قوائم منسدلة بالأعلى تُمَكن المستخدم من اختيار اللغة والعملة المناسبة. إضافة إلى ما سبق، ستجد في لوحة التحكم الخلفية Back-end خيارات يُمكن من خلالها إعداد ترجمات للصفحات والمنتجات. وعلى أي حال، ستلاحظ بالأعلى وجود ثلاث علامات تبويب أخرى في لوحة الترجمة وهي: اللغات Languages: في هذا التبويب ستجد كل اللغات المثبتة على موقعك. ويمكن حذف أي منها إذا لم تعد هناك حاجة إليها، كما يمكن ضبط تنسيق التاريخ والخصائص الأخرى للغة. العملات Currencies: بنفس الطريقة التي تمت في تبويب اللغات يمكن ضبط العملات. يتضمن أيضًا إمكانية تمكين أسعار الصرف الحية. تحديد الموقع الجغرافي Geolocation: في هذا القسم يمكن منع الزوار من أماكن جغرافية معينة. قوائم التوطين Localization الأخرى في الأسطر التالية سيتم استعراض القسم International، والذي من خلاله يمكن التحكم في الإعدادات التالية: المواقع Locations: يتم من خلال هذا القسم تحديد المواقع الجغرافية التي تبيع فيها منتجاتك وتشحن إليها، أو تلك المواقع التي يمكن للعملاء اختيارها كموطن لهم عند التسجيل. ومن خلال هذا الجزء أيضًا يتم فيه ضبط إعدادات الضرائب والعملة وإعدادات الشحن اعتمادًا على موقع العميل. الضرائب Taxes: تحتوي هذه القائمة على جميع الضرائب المحفوظة في متجرك. ومن هنا، يمكن التحكم في معدل الضريبة الذي يتم تطبيقه على المنطقة الجغرافية والنسبة المئوية والأمور الأخرى. تستورد منصة بريستاشوب PrestaShop تلقائيًا هذه الإعدادات من إعدادات التوطين Localiztion ورغم ذلك يمكنك أيضًا إجراء تغييرات يدوية. الترجمات Translations: تأتي منصة بريستاشوب PrestaShop ومكوناتها بعدة لغات ولكن ليست جميعها مكتملة. ومن خلال هذه القائمة، يمكن إجراء التعديلات على جميع الترجمات تقريبًا، عند اكتشاف بعض الترجمات الغير صحيحة. يُعَد هذا الموضوع معقدًا بعض الشيء، لذلك يُفَضل الرجوع دائمًا إلى مستندات مساعدة المستخدم. ضبط الإعدادات توفر بريستاشوب PrestaShop العديد من الإعدادات مثل إعدادات المتجر Shop Parameters والإعدادات المتقدمة Advanced Parameters. ونظرًا لأنه لن يمكن مراجعة كل الإعدادات، فإليك نظرةً عامةً موجزة. إعدادات المتجر Shop Parameters الإعدادات العامة General: يمكنك من خلال الإعدادات العامة ضبط شهادة الأمان SSL وإعدادات الأمان الأخرى، وتقريب الأرقام وإعدادات العرض وتعدد المتاجر وفئة المتجر الرئيسية والطرق التي من خلالها يمكن ضبط المتجر على وضع الصيانة. إعدادات الطلب Order Settings: ما يراه العملاء عند استعراض المتجر وما إذا كانت عملية التصفح ممكنة كضيف أم تستلزم التسجيل، وخيارات الحد الأدنى للشراء وخيارات الهدايا، والرسائل الموضِحة لحالة الطلب. إعدادات المنتج Product Settings: من هنا يمكن منع استخدام عربات التسوق، وإعدادات المنتجات الجديدة وأوصاف المنتجات، والخيارات المتحكمة في عرض صفحة المنتج والمخزون والخيارات الخاصة بنفاد المخزون وعرض العناصر على هيئة صفحات pagination. العملاء Customers: من هنا يتم التحكم في المعلومات التي سيتم طلبها من العملاء، وكذلك المعلومات التي سيتم عرضها لهم وكذلك التحكم في مجموعات العملاء (على سبيل المثال في حالة تقسيمهم لتطبيق تخفيضات) والألقاب التي يفضلها العملاء اختيارها لأنفسهم (على سبيل المثال السيد / السيدة). بيانات التواصل Contact: التحكم في معلومات التواصل لعرضها على صفحة اتصل بنا Contact Us ومواقع المتاجر. تحسين محركات البحث وتبادل البيانات Traffic & SEO: هنا يتم ضبط خصائص محركات البحث، وضبط روابط الصفحات على موقعك، وإعداد أوصاف التعريف meta descriptions، والعنوان الذي يظهر في محركات البحث SEO، والمعلومات الوصفية الأخرى، وتغيير هيكلة عنوان URL، وضبط ملف robots.txt، ومحركات البحث التي تعرفها منصة PrestaShop خلال عملية التثبيت، وعرض مواقع الويب التي توجه الزوار إلى موقعك. بحث Search: هنا تتم إضافة وضبط أي إعدادات من شأنها تحسين البحث في موقعك، مثل وضع أسماء مستعارة (بديلة) للأصناف التي بها تشابه في الأحرف، أو تلك التي بها أخطاء إملائية مما يساعد على تحسين تجربة البحث في متجرك وتزيل ارتباك العملاء. خبرات التاجر Merchant expertise: تقدم منصة بريستاشوب PrestaShop ميزةً رائعة تمامًا كما هو الحال في الألعاب، والتي من خلالها يمكن للتاجر اكتساب شارات ومكافآت عندما يستكمل أجزاءً معينةً بالموقع، فعندما يرى العملاء هذه الشارات تزداد ثقتهم في متجرك. الإعدادات المتقدمة Advanced Parameters المعلومات Information: البيانات التي يتم تجميعها حول متجرك، مثل معلومات الخادم وقاعدة البيانات. الأداء Performance: هنا يمكن استخدام عدة طرق لتحسين أداء المتجر ومسح ذاكرة التخزين المؤقت وتمكين وضع اكتشاف الأخطاء Debug mode والضغط والتخزين المؤقت والمزيد. الإدارة Administration: يتم هنا تحديث الوحدات modules update وإعدادات ملفات حفظ التعريفات Cookies، وحصة التحميل والإشعارات. البريد الإلكتروني E-mail: كما واضح من الاسم، قائمة رسائل البريد الإلكتروني التي أُرسلت أثناء عملية تثبيت منصة بريستاشوب PrestaShop، وأيضًا الإعدادات الخاصة بإرسال رسائل البريد الإلكتروني واختبارها. استيراد البيانات Import: يتم هنا استيراد البيانات بصيغة CSV، وهي صيغة تخزن البيانات ويكون بينها فاصلة. فريق العمل Team: من خلال هذا الإعداد يتم التحكم فيمن لديه حق الوصول إلى لوحة التحكم بمتجرك، ومجموعة الصلاحيات التي ينتمي إليها كل شخص، وصلاحيات المجموعات والأشخاص. قاعدة البيانات Database: من هنا يمكنك التعامل مع قاعدة البيانات المرتبطة بالموقع، وكذلك تنفيذ استعلامات SQL والنسخ الاحتياطي واستعادة قاعدة البيانات من داخل منصة بريستاشوب PrestaShop. السجلات Logs: هنا يتم تسجيل كل ما يحدث في متجرك (مثل إجراءات المستخدم وحركات الدخول) وما إلى ذلك. الوظائف السحابية Webservice: وهذا مصطلح متقدم يعرفه المبرمجون، ومن خلاله يمكن إنشاء وظيفة سحابية webservice لتمكين طرف ثالث (برنامج أو موقع ويب) من استيراد بعض البيانات من متجرك، وذلك عن طريق إنشاء مفاتيح API. أطلق متجرك الإلكتروني مع بريستاشوب مثلما اتضح سابقًا أن منصة بريستاشوب PrestaShop عبارة عن منصة تجارة إلكترونية قوية. تسمح لك ببناء متجر إلكتروني متكامل مليء بميزات متقدمة جدًا. هذا المتجر فعليًا يمكن تخصيصه حسب احتياجاتك ومن ثَم البدء في البيع على الفور. رغم أن الإعدادات تُعَد معقدة، إلا أنها تتميز بواجهة سهلة الاستخدام خصوصًا للمبتدئين، وتناسب المستخدمين غير التقنيين. كل ما هنالك أن الأمر يستغرق بعض الوقت لفهم وظيفة كل جزء من أجزاء لوحة التحكم. تُعَد الميزات والإمكانيات التي يقدمها الإصدار المجاني من بريستاشوب فعليًا مفاجأة عظيمة جدًا، إذ ستجد أن المنصات والبرامج الأخرى قد تتقاضى أموالًا طائلةً مقابل نفس الإمكانيات التي حصلت عليها مع بريستاشوب PrestaShop. الجانب السلبي الوحيد هو أن أسعار التصميمات والميزات المتقدمة باهظة بعض الشيء. لذلك، ربما يتوجب عليك معرفة ما يحتاجه موقعك مسبقًا حتى لا تدفع أموالًا دون فائدة. وبهذا تكون قد تحصلت فعلًا على منصة تجارة إلكترونية قوية جدًا ومليئة بالمميزات. ترجمة -وبتصرّف- للمقال PrestaShop Tutorial for Beginners (Step-by-Step) لصاحبه Nick Schäferhoff. اقرأ أيضًا المقال السابق: ضبط التصميم الخاص بك في بريستاشوب تصفح الواجهة الأمامية لمتجر بريستاشوب إعدادات إضافية في قائمة الإعدادات المتقدمة في متجر بريستاشوب الخطوات الأولى في بريستاشوب
-
يُعَد التصميم من أهم الأشياء عند إنشاء متجرك الخاص، لذلك ستتم تغطية هذا الجزء بالتفصيل في هذا المقال، الذي يشرح كيفية ضبط التصاميم في متجر بريستاشوب. ضبط السمة theme والشعار logo المحطة الأولى ستكون في القائمة "التصميم> السمات والشعار Design > Theme & Logo". ستلاحظ في هذه الشاشة الخيارات في الجزء العلوي التي من خلالها يتم تعيين شعار للصفحة الرئيسية وكذلك رسائل البريد الإلكتروني للعملاء والفواتير. يمكنك أيضًا تعيين الرمز المفضل (الرمز الصغير الذي سيظهر في علامات تبويب المتصفح). وهي تتم بشكل سهل للغاية، في نفس سهولة النقر على "تصفح Browse" أو "اختيار الملفات Choose files"، ثم التحميل، ثم الحفظ بعد ذلك. لاحظ التوصيات الخاصة بالحجم في الركن الأيسر العلوي. أسفل ذلك، سترى سمة المظهر theme الحالية الخاصة بك وتجد أزرارًا لزيارة كتالوج السمة وتعديل تخطيطات الصفحة page layout. سيتم شرح ذلك قريبًا. أخيرًا، سترى في القسم السفلي السمات المتاحة في سوق بريستاشوب PrestaShop marketplace والتي يمكنك الوصول إليها من خلال الصفحة الحالية. 2. تثبيت سمة جديدة theme وتغيير السمة الافتراضية عند الرغبة في تغيير سمة متجر بريستاشوب PrestaShop الخاص بك، يمكنك العثور على بعض السمات من خلال التصميم> كتالوج السمات Design > Theme Catalog. ومع ذلك، من أجل الحصول عليها، يتوجب الذهاب إلى سوق السمات، لذلك يمكنك القيام بذلك مباشرةً من هناك. يمكنك هنا تصفية السمات وفقًا لإصدار منصة بريستاشوب PrestaShop الخاص بك وفئة المتجر واللغة وغير ذلك الكثير، ولكن لسوء الحظ لا يحتوي السوق الرسمي على أي سمات مجانية، وتتراوح الأسعار بين 60 و300 دولار؛ ولكن الجيد هو أن هناك سمات مجانية متوفرة في أماكن أخرى، مثل Template Monster، إذ يمكنك الحصول على بعضها مقابل المشاركة والنشر على شبكات التواصل الاجتماعي. تحتوي منتديات PrestaShop أيضًا على مجموعات قليلة من السمات المجانية. بمجرد أن تستقر على إحدى السمات، عُد إلى متجرك، وانقر فوق "إضافة سمة جديدة Add new theme" في الأعلى. لديك بعد ذلك ثلاث طُرق لتطبيق السمة الخاص بك على موقعك: رفع السمة كملف مضغوط استيراد السمة مباشرةً عن طريق العنوان URL استخدام أحد برامج رفع الملفات باستخدام بروتوكول FTP ووضعها في مجلد السمات themes folder بموقعك، ثم اختياره من القائمة المنسدلة بمجرد أن يتم الرفع، سيتم عرضها في قائمة السمات في Theme & Logo ببساطة شديدة جدًا، عند الطواف بمؤشر الفأرة على السمة الجديدة يظهر الزر "استخدم هذه السمة Use this theme"، ومجرد النقر عليه ستظهر رسالة تأكيد لتثبيت هذه السمة، وبعد التأكيد ثم استعراض متجرك ستجد أن المحتوي كما هو ولكن تم تغيير المظهر. 3. اختيار تخطيط الصفحة ثمة زر ذو وظيفة هامة جدًا موجود بأسفل قائمة السمات الخاصة بك، وهو الزر "اختيار التخطيط Choose layouts" والذي من خلاله يتم اختيار التخطيطات. وعند النقر فوقه، يتم الانتقال إلى شاشة يُمكن من خلالها اختيار تخطيط كل صفحة من صفحات موقعك عبر القائمة المنسدلة. التخطيطات المتاحة تعتمد على السمة theme. على سبيل المثال، تقدم السمة التي تم تثبيتها للتو على ثلاث اختيارات، تخطيط كامل العرض full-width أو ثلاثة أعمدة three-column أو تخطيطين من عمودين two-column؛ لذلك إذا لم تكن راضيًا عن تخطيط إحدى صفحاتك، فهنا يمكن تغيير تخطيط أي صفحة. 4. تغيير إعدادات الصفحة الرئيسية في الجزء العلوي من السمة والشعار Theme & Logo، ستجد علامة تبويب تسمى ضبط الصفحة الرئيسية Homepage Configuration. وكما هو متوَقع، هذا هو المكان الذي تجري فيه التغييرات على صفحة الموقع الرئيسية. تمثل الأشرطة الأفقية الوحدات البرمجية modules النشطة حاليًا. عند النقر فوق أحدها، سيتم تطبيقه أيضًا للمعاينة على المخططات الموجود على اليسار. فعلى سبيل المثال، إذا كنت تريد تعطيل شريط عرض الصور Slider (وهو الموجود بأول الصفحة الرئيسية الذي يستعرض الصور ويعرضها واحدةً تلو الأخرى)، فما عليك سوى النقر فوقه، ثم من خلال السهم الصغير اختر "تعطيل Disable" . سيؤدي هذا أيضًا إلى إزالته من الواجهة الأمامية لمتجرك. تستطيع منصة بريستاشوب PrestaShop اقتراح بعض المكونات لبعض الأماكن مثل القسم Home Products، وبالتالي يمكن تثبيت المكونات المقترحة مباشرةً من هذه الصفحة لهذا القسم. علاوةً على ذلك، توفر لك القائمة روابط لأجزاء أخرى من لوحة التحكم الخلفية back-end، حيث يمكنك إجراء المزيد من التغييرات. على سبيل المثال، إذا كنت تريد إضافة وحدات برمجية modules إلى الصفحة الرئيسية أو تغيير ترتيبها، فيجب القيام بذلك في قسم الوحدات البرمجية modules، وسيتم شرح المزيد عن الوحدات البرمجية الآن. 5. التعامل مع الوحدات البرمجية Modules دعنا نوجه انتباهنا إلى القسم "التصميم> المناصب" Design > Positions. لا تجعل القلق يسطر عليك إذا بدا الأمر تقنيًا في البداية، فستتعلم المهارة بسرعة. ما تراه هنا هو كل الخطافات hooks الموجودة في السمة والوحدات modules المرفقة مع كل خطاف. الخطافات هي عبارة عن مواقع محددة في السمة theme الخاصة بك (توجد في كل من الواجهة الأمامية والخلفية)، أما الوحدات modules فهي مثل عناصر واجهة المستخدم Widgets والإحصاءات وقوائم الارتباطات ونماذج الاشتراك واشرطة عرض الصور وأزرار التواصل الاجتماعي والمزيد. على سبيل المثال، في الخطاف المسمى displayHome، ستجد وحدة Module تُسمى تخصيص النص Custom text blocks. وربما تستطيع التخمين من اسم هذه الوحدة Custom text blocks أنها مساحة كلامية تحتوي النص الافتراضي أبجد هوز Lorem ipsum. يوجد لكل خطاف hook وصف مختصر يخبرك بموقعه في السمة. وبالتالي إذا كنت تريد إجراء تغييرات على هذه الوحدة، فهذا هو المكان المناسب للقيام بذلك. من أول الأِشياء التي يمكن القيام بها هو استخدام السهمين لأعلى ولأسفل أو النقر فوق رقم الموضع لسحب الوحدة وإفلاتها، وذلك لتغيير موضعها. بهذه الطريقة، سيتغير مكان ظهور الوحدة. ويتم حفظ التغييرات تلقائيًا، وستلاحظ تأثير ذلك مباشرةً على الصفحة الرئيسية أيضًا. لإزالة أي من الوحدات modules تمامًا، انقر فوق زر السهم الصغير واختر Unhook. وكعملية بديلة، يمكن إزالة عدد من الوحدات مرةً واحدةً عن طريق اختيارها بتحديد المربع الصغير على يسار كل وحدة، فيظهر زر "إزالة الوحدات المختارة Unhook the selection" والنقر عليه لإزالة كل الوحدات التي تم اختيارها. كلا من الطريقتين تتسببان في إخفاء الوحدة. 6. زرع الوحدات Transplant Modules في حالة الرغبة في استعادة الوحدات المحذوفة، يجب عليك إعادة توصيلها بالخطاف. وهذا ما يسمى "زرع transplanting" في منصة بريستاشوب PrestaShop، ويتم ذلك من خلال صفحة خاصة. يمكن الوصول إلى هذه الصفحة عن طريق النقر على الزر "زرع وحدة Transplant a module" في أعلى يمين شاشة المواضع Positions. تعرض القائمة المنسدلة الموجودة في الأعلى كل الوحدات المتاحة على موقعك. وبمجرد اختيار الوحدة المطلوبة، تصبح قائمة Transplant to نشطة وتعرض جميع الأماكن التي يمكن إرفاقها بها. ويمكن من خلال القسم "استثناءات Exceptions"، تحديد الأماكن التي لا ترغب ظهور هذه الوحدة بها. هذا لا ينطبق على الوحدة المستخدمة في درسنا الحالي ولكنه قد يكون منطقيًا ومطلوبًا بالنسبة للوحدات الأخرى. ولفعل ذلك، إما أن تكتب أسماء الأماكن بينها فاصلات Commas، أو اختيارها من القائمة أسفل منها (يمكن استخدم Ctrl وShift لتحديد عدة عناصر). احفظ اختياراتك بالنقر على زر "حفظ Save" بالأسفل عندما تنتهي من كل تعديلاتك. وبعد ذلك يجب أن تعود وحدة تخصيص النص custom text block. إذا كنت تريد إجراء تغييرات في وقت لاحق، فيمكنك دائمًا النقر فوق الزر "تحرير Edit" للوحدة في شاشة المواضع Positions للعودة إلى هذه القائمة. يمكنك العثور على مزيد من المعلومات حول الخطافات والوحدات النمطية في قسم المساعدة أو الوثائق. 7. تعديل قائمة التنقل الخاصة بك لقد تعلمت كيفية إضافة الوحدات modules وإزالتها وتعديل موضعها، ولكن ماذا لو أردنا عمل تغييرات على محتوى الوحدة نفسها؟ على سبيل المثال تعديل وحدة القائمة الرئيسية Main menu module؟ وهذه الوحدة مرفقة بالخطاف displayTop (يمكنك النزول لأسفل قائمة المواضع حتى تصل إليه وترى كل الوحدات المرتبطة به) إلا أن، تعديل محتوى أي وحدة من الوحدات المعروضة لا يتم من هذه الشاشة أبدًا، إنما يجب الانتقال إلى Modules> Module Manager. ستجد هناك جميع الوحدات المتاحة على موقعك النشطة والغير نشطة. حتى أنه من الممكن العثور على الوحدة module الخاصة بالقائمة الرئيسية main menu، ولفعل هذا نقوم بتصفية تساعدنا على إيجاد الوحدة المطلوبة، وذلك من خلال الذهاب إلى القائمة المنسدلة "تحديد الحالة Status" ثم اختيار الوحدات المُفَعلة Enabled. بعد ذلك، ابحث عن القائمة الرئيسية main menu module تحت القسم التصميم والتنقل Design & Navigation (قد تضطر إلى النقر فوق عرض المزيد See more في الأسفل). يمكنك أيضًا العثور عليه عن طريق استخدام شريط البحث في الأعلى. وفي كلتا الحالتين، عند النقر فوق الزر "ضبط Configure"، يتم الانتقال إلى الشاشة التالية: ستلاحظ وجود قائمتين، التي على اليسار، تعرض ما هو موجود فعليًا في القائمة، أما التي على اليمين، فتعرض كل الصفحات المتوفرة في متجرك. استخدم زر الإزالة Remove لإزالة العناصر من القائمة، وزر الإضافة Add لإضافة العناصر إلى القائمة. حدّد أيًا من العناصر الموجودة، ثم باستخدام أزرار الأسهم الموجودة على اليسار يمكن تغيير ترتيبها بالقائمة. ولإضافة روابط مخصصة، استخدم النموذج في الأسفل. عند الانتهاء، لا تنسَ الحفظ حتى تستطيع رؤية التغييرات في متجرك. لاحظ أن كل وحدة module ستكون لها خيارات تختلف عن الوحدات الأخرى، لذلك قد تختلف هذه الشاشة من وحدة إلى أخرى، بالتالي لن تبدو دائمًا بنفس الشكل. 8. تعديل الصفحات أما المحطة القادمة في درسنا هذا فستكون في قائمة التصميم > الصفحات Design > Pages. هنا، وعند الرغبة في تغيير محتوى صفحة ما، ولتكن صفحة "من نحن About us". أول ملاحظة هي وجود ما يسمى بفئات الصفحات Categories، وهي التي تسمح لك بتجميع الصفحات حسب الموضوع من أجل تنظيم أفضل. سيؤدي هذا أيضًا إلى نقلهم ضمن نفس الفئة في هيكل التنقل التفصيلي. في الوقت الحالي، نريد ببساطة النزول للأسفل حتى نصل إلى صفحة "من نحن About us" ثم النقر فوق "رمز القلم" على اليمين لتحرير الصفحة. سيؤدي هذا إلى نقلنا للصفحة التالية: الإعدادات هنا واضحة جدًا. فالجزء العلوي يخص الفئة، ومن خلاله يمكن تغيير الفئة التي تندرج تحتها هذه الصفحة. أسفل ذلك، يمكنك تعديل عدة خصائص مثل عنوان الصفحة title وعنوان التعريف meta title والوصف والكلمات المفتاحية (والتي ليست ضرورية حقًا).عيّن الرابط الثابت من خلال الخانة Friendly URL، أما في الخانة SEO Preview فستظهر لك معاينة للصفحة كما ستبدو في محركات البحث. اكتب محتوى الصفحة في المحرر، وإذا سبق لك استخدام محرر ووردبريس WordPress الكلاسيكي أو أحد برامج معالجة الكلمات العادية مثل ميكروسوفت وورد، فلن تشعر بأي غُربة وكأنك معتاد على هذا المحرر فعليًا، لذا يمكنك استخدام التنسيق وتعيين العناوين وإدراج الصور والروابط للصفحات الأخرى وتضمين مقاطع الفيديو والمزيد. احفظ وعاين الصفحة الجزء السفلي، ثم اعرضها في متجرك عن طريق تبديل وضع الزر Displayed إلى Yes. عندما تنشر المتجر على الإنترنت، قد ترغب أيضًا تعيين الفهرسة بواسطة محركات البحث Indexation by search engines إلى Yes. وبطبيعة الحال، إذا كانت لديك أسباب منطقية، فيمكنك إبقاء الصفحة خارج فهرس البحث. يجب عليك الآن حفظ أي تغييرات أجريتها حتى يمكن مشاهدتها في الواجهة الأمامية. وبنفس الطريقة يتم إنشاء الصفحات الجديدة. إعدادات التصميم الأخرى ماذا يقدم قسم التصميم Design section أيضًا؟ دعنا نتناولها بسرعة: سمة البريد الإلكتروني Email Theme: ترسل منصة بريستاشوب PrestaShop رسائل بريد إلكتروني إلى العملاء بانتظام (مثل إرسال بريد لتأكيد طلبهم). هنا، يمكن التحكم في تصميم الرسائل المرسلة وأي أمور أخرى. إعدادات الصورة Image Settings: في هذا القسم، يمكن تحديد الأحجام التي تنشئها منصة بريستاشوب PrestaShop للصور التي تحمّلها إلى متجرك. مُكون الارتباط Link Widget: من هنا يتم كتابة المحتوى لوحدة قائمة الروابط. ترجمة -وبتصرّف- للمقال PrestaShop Tutorial for Beginners (Step-by-Step) لصاحبه Nick Schäferhoff. اقرأ أيضًا تعليم منصة بريستاشوب PrestaShop للمبتدئين تخصيص تصميم متجرك في بريستاشوب PrestaShop ضبط الإعدادات المتقدمة في متجر بريستاشوب الإضافات والخدمات في بريستاشوب PrestaShop إعدادات المنتج في متجر بريستاشوب
-
يُعد إدراج المنتجات وإدارتها أحد أكثر المشكلات الأساسية عند إنشاء متجر عبر الإنترنت. في منصة بريستاشوب PrestaShop، يمكن العثور على الوظائف والأدوات التي تساعدك على إنجاز كل العمليات التي تخص الأصناف تحت القائمة "الكتالوج> المنتجات" Catalog > Products، وعند النقر عليها، تظهر الشاشة التالية. في هذه الشاشة، تجد قائمةً بجميع الأصناف المسجلة على موقعك. يمكنك أيضًا تصفيتها filter، أو تنشيطها / إلغاء تنشيطها، أو تكرار صنف من صنف، أو حذفها أيضًا. لإنشاء منتج (صنف) جديد، انقر فوق الزر "صنف جديد" New product في الجزء العلوي الأيمن أو اضغط على Ctrl + P. سينقلك هذا إلى الشاشة التالية. وفيما يلي شرح لعلامات التبويب الإعدادات الأساسية Basic settings أول شيء يجب القيام به في هذه الشاشة هو كتابة اسم المنتج في الجزء العلوي من الشاشة؛ وعلى يمينه توجد قائمة منسدلة تسمح لك بتحديد نوع الصنف، أي هل هو منتج مادي (سلعة ملموسة)؟ أو حزمة منتج (مجموعة من منتجين على الأقل موجودين فعلًا)؟ أو منتج رقمي (مثل الخدمات والكتب الإلكترونية)؟ أسفل منه، ستجد الإعدادات الأساسية الخاصة بك. انقر داخل الخانة العليا المكتوب داخلها "إدراج الصور Drop images here"، والتي من خلالها يمكن تحميل صور المنتج. وفي حالة وجود عدة صور للمنتج، يمكنك أيضًا اختيار أي منها ستكون صورة الغلاف، كما يمكن إضافة عنوان label عن طريق النقر عليهم. بالأسفل منها، يوجد محرر نصوص يمكنك من خلاله إضافة ملخص المنتج (الذي سيظهر على صفحة المتجر)، وكذلك وصفًا أطول أكثر تفصيلًا سيظهر لمن يستعرضون المنتج بصفحته. في الأخير، يمكنك إضافة ميزات وعلامات تجارية ومنتجات أخرى ذات صلة بهذا المنتج. ويجب الانتباه هنا إلى أنه يجب إنشاء المنتجات ذات الصلة أولًا حتى تتمكن من اختيارها. على الجانب الأيمن توجد عدة خيارات للبيانات المهمة: Combinations مجموعة المواصفات: في هذا الخيار، يمكنك تحديد ما إذا كان هذا منتجًا بسيطًا أم منتجًا له مواصفات متعددة مثل الحجم والوزن واللون وما إلى ذلك. فإذا كان من النوع الثاني، فعندها يمكنك ضبطه من خلال علامة التبويب المجموعات Combinations التي ستظهر عند تفعيل هذا الخيار. Reference المرجع: هذا هو الكود المرجعي لهذا المنتج، وهو أمر مهم لإدارة المخزون. Price السعر: تحديد السعر مع وبدون ضرائب بالإضافة إلى معدل الضريبة. Categories الفئات: مثل منشورات المدونة بالضبط، فإن تعيين الفئات للمنتجات يُسهل تصفيتها filtering والعثور عليها. فعندها يمكن اختيار فئة للصنف الحالي من بين تلك الموجودة فعليًا على موقعك، أو يمكن إنشاء فئة جديدة. الكميات Quantities يمكنك في علامة التبويب هذه التحكم في مخزون هذا المنتج والطلبات المؤجلة: Quantity الكمية: في هذا القسم يتم إدخال الكمية المتاحة وأيضًا حدّ الطلب (الكمية التي تستوجب طلب الشراء) Stock location وضع المخزون: تحديد الكمية التي عندها يكون مستوى المخزون منخفضًا، وهل يتم إشعارك بذلك أم لا Allow/disallow backorders السماح/عدم السماح بالطلب عند نفاد المخزون: إذا نفد الصنف، هل يتم السماح للمشترين بعمل طلب شراء مؤجل أم لا يسمح، وكذلك تحديد العبارة التي تظهر عند نفاد الصنف والعبارة التي تظهر عند توافره، وكذلك تحديد التاريخ الذي سيتم توفير الصنف فيه. الشحن بشكل متوقع، يتم في هذا القسم تتعامل مع كل ما يتعلق بشحن المنتج: أبعاد المنتج Package dimension ووزنه الذي بناءً عليه يتم احتساب تكاليف الشحن. وقت أو مدة التسليم Delivery time (يتم تحديد المدة حتى يصل المنتج للعميل، وذلك في حالة توافره وفي حالة عدم توافره). رسوم الشحن الإضافية Shipping fees إن وُجدت. شركات النقل المتاحة Available carriers لهذا المنتج كما تم ضبطها في الإعدادات الخاصة بك. التسعير في هذه الشاشة، يتم ضبط كل ما له علاقة بتسعير المنتج: السعر مع أو بدون ضريبة، والقوانين والأحكام الضريبية السارية، وما إذا كان المنتج معروضًا للبيع. سعر الوحدة إذا نصت قوانين البلد على ذلك. سعر التكلفة، أي سعر تكلفة المنتج عليك، لمساعدة منصة بريستاشوب PrestaShop في احتساب هامش الربح وبالتالي إجمال الأرباح. تخصيص أسعار محددة لمجموعات معينة من العملاء والعملات والبلدان والتواريخ وغير ذلك بالإضافة إلى كيفية ترجيح تلك الخصائص. تحسين محركات البحث Search Engine Optimization (SEO) تشتمل منصة بريستاشوب PrestaShop على ميزات قوية جدًا لتحسين محركات البحث SEO. هنا في هذه الشاشة، يمكنك التحكم في الكثير من خصائص المنتج التي تظهر في محرك بحث جوجل، مثل عنوان المنتج بمحرك البحث، والوصف، والرابط لهذا المنتج} كما يمكنك أيضًا ضبط الصفحة البديلة Redirections page في حالة عدم توافر الرابط الأصلي للمنتج إذا لزم الأمر. الخيارات Options أخيرًا، تمكّنك هذه الشاشة من إضافة خيارات ومعلومات إضافية إلى منتجك. إتاحة رؤية المنتج Product visibility: تحديد أين يظهر الصنف، والخيارات هي (كتالوج المنتج، البحث، في كل مكان٬ لا شيء مما سبق). تحديد ما إذا كان متاحًا للطلب وما إذا كان يقتصر بيع هذا الصنف على متجر الويب فقط. الكلمات المفتاحية tags التي تعمل على مساعدة العملاء في العثور على ما يريدون بسهولة أكبر. الحالة Condition (جديدة - مستعملة - مجددة) وما إذا كان سيتم إدراج هذه المعلومات. معلومات إضافية Additional info مثل رقم ISBN، الباركود. القدرة على تخصيص المنتج Customization، كأن يكتب العميل نصًا معينًا أو صورة معينة على المنتج. الملفات المرفقة، مثل الدليل وكتيب التعليمات أو غير ذلك. نشر المنتج بعد استيفاء كل البيانات، يجب النقر على الزر "حفظ Save" الموجود بأسفل الصفحة، إذ بحفظ البيانات ستضمن أن ما أدخلته لن يختفي. بعد ذلك، يمكنك معاينة شكل المنتج بالنقر على الزر المُعبر عن هذا المنتج. وعندما تفعل ذلك، ستُخبرك منصة بريستاشوب PrestaShop بما إذا كان هناك أي شيء خاطئ ويحتاج إلى تصحيح. عندما يكون كل شيء على ما يرام، أرسل المنتج إلى متجرك عن طريق تبديل زر Offline إلى Online (وبالطبع، لإلغاء نشر المنتجات يتم عكس الوضع). وهذه هي النتيجة النهائية: الخيارات الأخرى بقسم الفهرس (الكاتالوج) Catalog للمنتجات فيما يلي الخيارات الأخرى التي تجدها في قسم الكتالوج Catalog وما يمكنك القيام به هناك: الفئات Categories: إنشاء فئات المنتجات وإدارتها لتنظيم السلع بشكل أفضل المراقبة Monitoring: تعرض لك الكثير من المعلومات حول منتجاتك مثل الفئات الفارغة والمنتجات ذات المعلومات الناقصة الخصائص Attributes: في هذا القسم، يتم التحكم في خصائص وميزات المنتج مثل اللون والحجم والوزن وما إلى ذلك. العلامات التجارية والموردون Brands & Suppliers: تسمح العلامات التجارية للزوار بالتصفية filter على حسب صانعي المنتجات المفضلين لديهم ويمكنك أيضًا حفظ عناوين مورديك هنا الملفات Files: يمكن حفظ الملفات المهمة التي قد تفيد العملاء ويرغبون في قراءتها قبل الشراء مثل ملف التوضيح. الخصومات Discounts: يمكن إضافة قواعد للخصومات discounts مثل السداد قبل تاريخ معين، وكذلك إضافة القسائم Vouchers أو أي تنزيلات محددة. المخزونات Stocks: هنا تتم إدارة المخزون كاملًا، مثل الكمية المتاحة من كل صنف، وكذلك حد التحذير عند انخفاض المخزون ترجمة -وبتصرّف- للمقال PrestaShop Tutorial for Beginners (Step-by-Step) لصاحبه Nick Schäferhoff. اقرأ أيضًا تعليم منصة بريستاشوب PrestaShop للمبتدئين تخصيص تصميم متجرك في بريستاشوب PrestaShop ضبط الإعدادات المتقدمة في متجر بريستاشوب الإضافات والخدمات في بريستاشوب PrestaShop إعدادات المنتج في متجر بريستاشوب
-
هناك العديد من منصات التجارة الإلكترونية التي تساعد في بناء المتاجر الإلكترونية Online Stores. وفي هذا البرنامج التعليمي، ستتعرف على أحدها، الذي يعرف بمنصة بريستاشوب PrestaShop. إذا لم تكن لديك خلفية حول بريستاشوب PrestaShop، فإن بريستاشوب هو عبارة عن حزمة برمجية يمكن تنزيلها وتثبيتها على خادم الويب الخاص بك بغرض إنشاء متجر إلكتروني. وبهذا، فهي مشابهة جدًا لمنصة ماجنتو Magento، وهي إحدى منصات التجارة الإلكترونية المستقلة الاستضافة self-hosted. مستقلة الاستضافة self-hosted تعني أنك تثبّتها على استضافتك الخاصة، بعكس المنصات كاملة الاستضافة fully-hosted التي توفر الاستضافة مثل شوبيفاي Shopify. في هذا الدرس التعليمي، سيتم التعمق في دراسة منصة بريستاشوب PrestaShop، ومعرفة ماهيتها وكيفية تثبيتها وإعدادها، وكذلك كيفية البدء في إنشاء متجر إلكتروني على الإنترنت خطوةً بخطوة. ما هي منصة بريستاشوب PrestaShop؟ قبل الحديث عن كيفية استخدام منصة بريستاشوب PrestaShop، يجب التعرف أولًا على ماهية هذه المنصة. فكما ذُكِر سابقًا، منصة بريستاشوب PrestaShop هي عبارة عن حزمة برمجية أو نظام برمجي مصمم لإنشاء مواقع التجارة الإلكترونية. تأسست هذه المنصة بواسطة شركة برمجيات خاصة، وهي منصة مفتوحة المصدر Open source. وكونها مفتوحة المصدر، فهذا يعني أن هناك عددًا كبيرًا من المبرمجين قد تطوعوا بوقتهم ومهاراتهم وطاقتهم لتحسين منصة بريستاشوب PrestaShop. نفس النظام مُستخدم أيضًا مع منصة WordPress وأنظمة إدارة المحتوى مفتوحة المصدر الأخرى. يثق في منصة بريستاشوب PrestaShop أكثر من 260.000 متجر. تأتي منصة بريستاشوب PrestaShop مع جميع الوظائف اللازمة لإنشاء متجر إلكتروني على الإنترنت، فهي قادرة على الآتي: إدارة المنتجات والمخزون والفواتير والعملاء. الدفع والشحن والضرائب والمتطلبات القانونية الأخرى. خيارات التسويق، بما في ذلك تحسين محركات البحث SEO، والقسائم (الكوبونات)، والعروض الخاصة Special Offers، والتسويق عبر البريد الإلكتروني. تقارير تفصيلية عن جميع أجزاء متجرك الإلكتروني. إمكانية توسيع متجرك وجعله عالميًا وتخصيصه. من المهم ملاحظة أنه على الرغم من أن منصة بريستاشوب PrestaShop مجانية، فإنه لا تزال هناك تكاليف أخرى. أولّها أنك بحاجة إلى خطة استضافة، واسم نطاق domain. تحتاج منصة بريستاشوب إلى متطلبات طبيعية جدًا لذا لا تحتاج إلى أي مواصفات خاصة للخادم. وكل ما تحتاجه هذه المنصة هو ضبط القليل من الإعدادات التي تكون متوافرةً طبيعيًا مع معظم شركات الاستضافة؛ لذلك، يمكن أخذ فكرة عن تكاليف الاستضافة، وهذا عن طريق إلقاء نظرة على قائمة أفضل مزودي خدمات استضافة الويب (راجع أيضًا مقالًا حول نصائح قبل شراء اسم نطاق). بالإضافة إلى ذلك، قد تحتاج إلى شراء السمات themes ومكونات إضافية أخرى، وسيتم الحديث عن ذلك بالتفصيل لاحقًا. أخيرًا، إذا ظهرت أمامك أي صعوبات، فإن منصة بريستاشوب PrestaShop تقدّم الكثير من الدعم من خلال توثيق المساعدة Documentation، وتوثيقات ومستندات للمطورين والمنتديات والمزيد. إعداد وتثبيت بريستاشبوب PrestaShop حسنًا، الآن وبعد معرفة ما هي منصة بريستاشوب، حان الوقت لاستعراض كيفية استخدامها. وربما هذا هو سبب اهتمامك بهذا الدرس التعليمي لمنصة بريستاشوب PrestaShop في المقام الأول والثمرة التي ستخرج بها بعد إكمال هذا الدرس. كما ذُكر سابقًا، لابد من وجود استضافة واسم نطاق domain لتثبيت المنصة، لكن بدلًا من ذلك، يمكن اختبار منصة بريستاشوب PrestaShop، عن طريق تثبتيها محليًا على جهاز الحاسب الخاص بك. 1. تحميل وفك الضغط أول شيء يجب القيام به عند إنشاء متجر على الإنترنت باستخدام منصة بريستاشوب PrestaShop هو تنزيل البرنامج، لذلك يجب الانتقال إلى صفحة التنزيل الرسمية. في هذه الصفحة، يجب عليك إدخال عنوان بريدك الإلكتروني، وقبول الشروط والأحكام، ثم الضغط على الزر "تنزيل Download" ذي اللون الوردي الكبير ليبدأ التنزيل. بمجرد اكتمال التنزيل، سيكون لديك ملف مضغوط ستحتاج إلى فك ضغطه. ستجده مكونًا من ثلاثة عناصر: ملف index.php. ملف Install_Prestashop.html. ملف مضغوط. وسنعود إلى هذه الملفات قريبا. 2. إنشاء قواعد البيانات الخطوة التالية الواجب القيام بها هي إنشاء قاعدة بيانات، وكما هو الحال في المنصات الأخرى مثل جوملا Joomla ودروبال Drupal وووردبريس WordPress، تتكون منصة بريستاشوب PrestaShop من جزئين هما الملفات، وقاعدة البيانات. تتمثل أهمية قاعدة البيانات أنها تحتوي على جميع البيانات المهمة، مثل المحتوى والنص والمستخدمين وعلاقات المحتوى، حيث أن منصة بريستاشوب PrestaShop تضم كل الصور والملفات المطلوبة لعرض المحتوى، والتي يتم استخراجها من قاعدة البيانات. تعتمد طريقة إنشاء قاعدة البيانات على لوحة التحكم لشركة الاستضافة الخاصة بك، ويستخدم الكثيرون لوحة تحكم مثل phpMyAdmin. بعد إنشاء قواعد البيانات، ستحتاج إلى حفظ أربعة أشياء: اسم قاعدة البيانات. اسم مستخدم قاعدة البيانات username له كامل التحكم. اسم خادم قواعد البيانات (غالبًا ما يكون localhost). كلمة المرور الخاصة بالمستخدم السابق. يجب حفظها في مكان أمين، إذ أنك ستستخدمها قريبًا! 3. رفع الملفات والبدء في تثبيت بريستاشوب PrestaShop بمجرد إنشاء قاعدة بيانات، يكون قد حان الوقت لتحميل الملفات إلى خادمك وبدء التثبيت، ومن أجل القيام بذلك، اتصل بالخادم عن طريق أحد برامج نقل الملفات عبر برتوكول FTP مثل برنامج Filezilla، وهو أحد البرامج التي تسهل عملية نقل الملفات من وإلى الخادم، ثم ابدأ في رفع الملفات من جهازك إلى المسار الذي يرتبط به اسم النطاق domain الخاص بك (في المعتاد يكون المسار الجذري root directory)، وكن صبورًا لأن عملية الرفع تستغرق بعض الوقت. عند الانتهاء، اكتب اسم النطاق domain الخاص بك في المتصفح، إذ ستؤدي هذه الخطوة إلى بدء التثبيت تلقائيًا. انتظر حتى يتم فك ضغط ملفات التثبيت. 4. إكمال التثبيت بعد الانتهاء ستظهر الشاشة التالية: هذه الشاشة هي أول شاشة في معالج التثبيت الذي يرشدك خلال تثبيت بريستاشوب PrestaShop. وفيما يلي الخطوات وما يجب القيام به في كل منها: اختر لغتك المفضلة من القائمة المنسدلة واضغط على زر "التالي Next". وافق على اتفاقية الترخيص license agreement، ثم اضغط على زر "التالي Next" مرةً أخرى للمتابعة. سيجري معالج بريستاشوب PrestaShop اختبارًا قصيرًا لمعرفة ما إذا الخادم يوفي بالمتطلبات أم لا. أصلح أي تحذيرات تراها هنا، وحدّث refresh إذا لزم الأمر للمضي قدمًا. أدخل معلومات متجرك، أيْ اسم المتجر، والفئة (نوع النشاط الرئيسي)، والبلد والمنطقة الزمنية التي سيعمل بها المتجر. جهز حساب مسؤول admin account عن طريق إدخال اسمك الأول والأخير بالإضافة إلى عنوان البريد الإلكتروني (سيُستخدم هذا البريد كاسم المستخدم الخاص بك!)، ثم اكتب كلمة مرور -مرتين- واستمر. ستحتاج هنا إلى إدخال عنوان خادم قاعدة البيانات واسم قاعدة البيانات واسم المستخدم وكلمة المرور. تُستخدم هذه الشاشة أيضًا لتحديد سابقة أو بادئة prefix لجداول كل موقع، وهذا في حالة استخدام قاعدة بيانات واحدة لعدد من المواقع تظهر فائدة السابقة prefix في تمييز جداول كل موقع بسابقة معينة قبل اسم الجدول، لتتم معرفة جداول كل موقع. ومن الأفكار الجيدة أن تستخدم شيئًا آخر غير ps_ القياسي، مثل xyz_٬ ثم اختبر ما إذا كان كل شيء يعمل كما ينبغي وانتقل إلى الخطوة التالية. بالوصول لهذه النقطة، تكون قد وصلت إلى التثبيت الفعلي، وهنا ستكون منصة بريستاشوب PrestaShop قد فكت ضغط الملفات وتملأ قاعدة البيانات وإنشاء كل ما هو مطلوب للبدء. بعد اكتمال التثبيت، ستظهر رسالة الاكتمال هذه: وكما هو مذكور، فإن الخطوة الأخيرة هي حذف المجلد المسمى "Install". يمكن القيام بذلك عبر أحد برامج نقل الملفات FTP مثل ذلك الذي استخدمته من قبل عند رفع الملفات، وهذا المجلد موجود في دليل بريستاشوب PrestaShop directory الرئيسي. 5. تسجيل الدخول واستطلاع متجرك للمرة الأولى في شاشة رسالة النجاح السابقة، ستجد أيضًا زرين أحدهما ينقلك إلى لوحة التحكم الخلفية back-end، في حين أن الآخر ينقلك إلى واجهة الموقع الأمامية front-end. عند النقر فوق الزر "اكتشاف متجرك Discover your store" الموجود على اليمين، أو كتابة اسم النطاق domain الذي يشير إلى الخادم الذي تم تثبيت منصة بريستاشوب PrestaShop عليه، فإنه سينقلك إلى الواجهة الأمامية لمتجرك. كما ترى، يحتوي الموقع بالفعل على تصميم وبعض المحتوى الوهمي حتى تستطيع رؤية تصميمًا يقارب التصميم النهائي الذي سيكون عليه المتجر بعد إكماله. أنيق، أليس كذلك؟ عند العودة والضغط على الزر "إدارة متجرك Manage your store"، سينقلك إلى صفحة تسجيل الدخول. عمل رائع، لقد نجحت في تثبيت منصة بريستاشوب PrestaShop! التعرف على لوحة معلومات بريستاشوب PrestaShop Dashboard عند اكتمال التثبيت، فإن أول شيء يظهر هو لوحة المعلومات الرئيسية Main Dashboard. والآن حان الوقت لمعرفة ما تقدمه لوحة المعلومات. سيبدو الشريط العلوي مألوفًا لمستخدمي ووردبريس WordPress. وها هي محتوياته: قائمة منسدلة قابلة للضبط تُستخدم في الوصول السريع للإجراءات والأجزاء المهمة من متجرك. حقل (خانة) بحث تُستخدم للبحث في كامل المتجر. ينتقل الزر "استعراض متجري View my shop" مباشرةً إلى الواجهة الأمامية لمتجر الويب الخاص بك. زر تنبيهات notifications، عند النقر عليه، يُظهر لك الطلبات الجديدة، والعملاء الجدد وكذلك الرسائل. يوضح رمز الكأس الصغير ما تم إنجازه في إعدادات المتجر الأساسية، مثل إضافة الأصناف وطرق الدفع على سبيل المثال. أخيرًا، من خلال الرمز الأخير يُمكن تعديل ملف التعريف profile الخاص بك والموارد المفيدة. على الجانب الأيسر، تجد الأزرار التي من خلالها يُمكن الوصول إلى أجزاء أخرى من متجرك. سيتم تغطية هذه الأجزاء لاحقًا بهذا الدرس. ستلاحظ أن الجزء الرئيسي من الشاشة يحتوي على الكثير من المعلومات، مثل حالة متجرك وكيف يمكنك تحسينه. يمكنك ضبط جميع الإحصائيات statistics الظاهرة أمامك عن طريق تغيير المدة الزمنية، حيث تستطيع عرض اليوم الحالي أو الأخير، أو الشهر أو السنة الحالية أو الأخيرة. كذلك، تستطيع تحديد مدة زمنية مخصصة، والتي يمكن استخدامها في مقارنة إحصائيات موقع آخر مثل إحصائيات جوجل Google Analytics؛ وإذا مكّنت الوضع التجريبي demo mode في الركن الأيمن العلوي، فستُملأ جميع الإحصائيات بأرقام وهمية حتى تتمكن من فهمها أكثر ومعرفة الغرض منها. أغلب العناصر تشرح نفسها بنفسها، تمامًا مثل تلك التي تخبرك ما إذا كان موقعك محدثًا، وعدد الزوار، وعربات التسوق، والطلبات، والمبيعات، وأفضل المنتجات، وغيرها من المعلومات الأخرى المهمة بالمتجر. تحت القسم Forecast، يمكنك وضع أهداف لنفسك وستخبرك منصة بريستاشوب PrestaShop بنسبة تحقق هذه الأهداف ومدى قربك من الوصول إليها. يسمح رمز الترس الصغير في الركن الأيمن العلوي بإجراء تعديلات على كيفية عرض المحتوى، لذا إذا كنت متمكنًا من استخدام الوحدات البرمجية modules، فسوف تستطيع إضافة المزيد من العناصر إلى لوحة المعلومات الخاصة بك. إذا كان هناك أي أمر غير واضح، فإن زر "المساعدة help" الكبير بالركن الأيمن العلوي يشرح كل شيء موجود بهذه الشاشة تفصيليًا. وهو موجود تقريبًا في كل الشاشة الأخرى بمنصة بريستاشوب PrestaShop، لذلك إذا واجهتك مشكلة ما، فيُمكنك الاستعانة بهذه المساعدة والرجوع إليها. ترجمة -وبتصرّف- للمقال PrestaShop Tutorial for Beginners (Step-by-Step) لصاحبه Nick Schäferhoff. اقرأ أيضًا تخصيص تصميم متجرك في بريستاشوب PrestaShop ضبط الإعدادات المتقدمة في متجر بريستاشوب الإضافات والخدمات في بريستاشوب PrestaShop إعدادات المنتج في متجر بريستاشوب